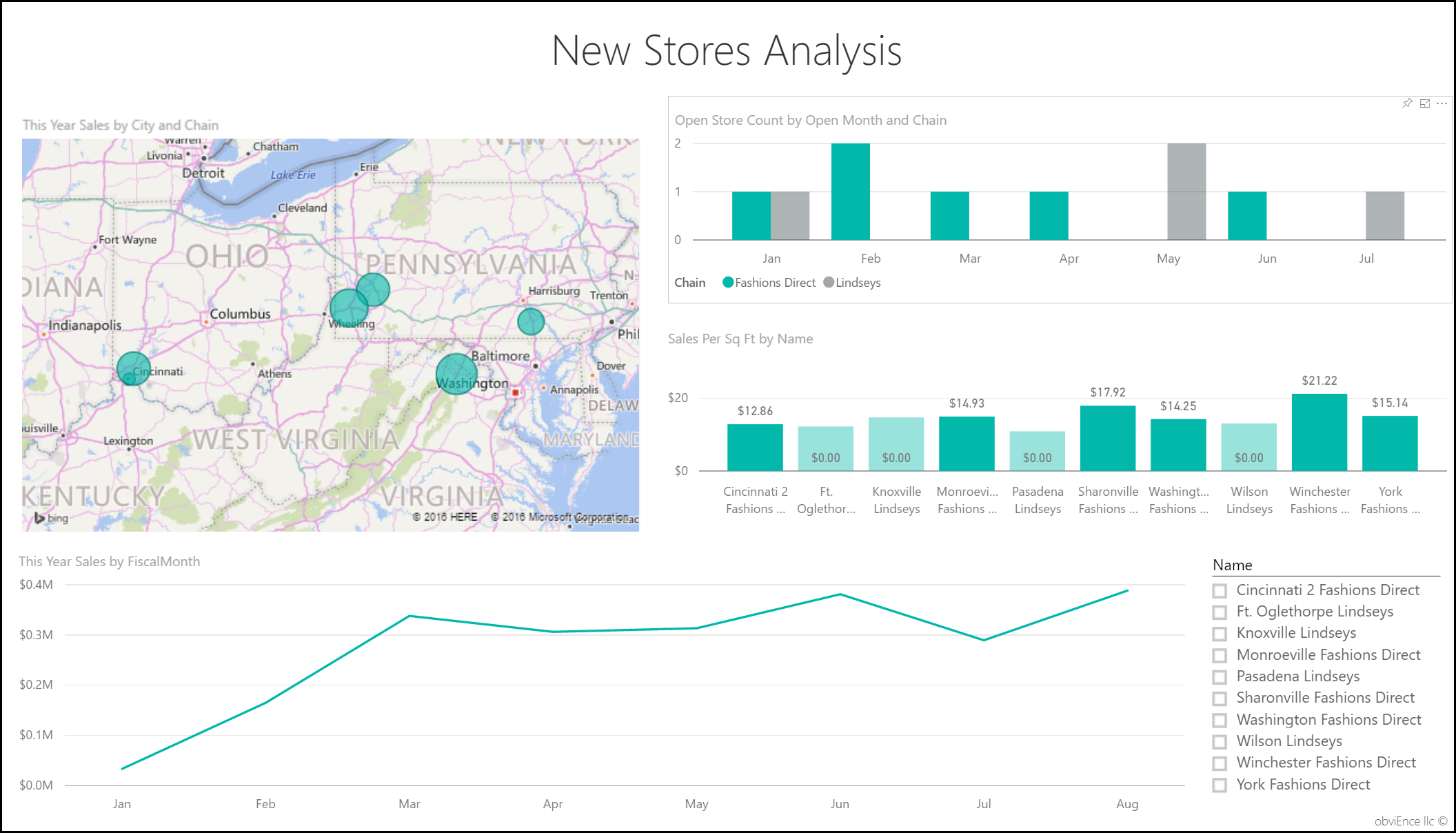Ukázka analýzy maloobchodního prodeje pro Power BI: Prohlídka
Poznámka:
Aktualizovanou verzi této ukázky najdete v ukázce Prodeje ve Storu pro Power BI: Prohlídka.
Integrovaná ukázka analýzy maloobchodního prodeje obsahuje řídicí panel, sestavu a sémantický model, který analyzuje data maloobchodního prodeje položek prodaných napříč několika obchody a oblastmi. Metriky porovnávají letošní výkon s výsledky prodeje, jednotek, hrubé marže, odchylky a analýzy nových obchodů.
Tato ukázka je součástí série, která ukazuje, jak můžete Power BI používat s daty, sestavami a řídicími panely orientovanými na firmy. Společnost obviEnce vytvořila tuto ukázku pomocí skutečných anonymizovaných dat. Data jsou k dispozici v několika formátech: předdefinovaná ukázka v služba Power BI, soubor .pbix Power BI Desktopu nebo excelový sešit. Viz ukázky pro Power BI.
Tento kurz zkoumá ukázku analýzy maloobchodního prodeje v služba Power BI. Vzhledem k tomu, že prostředí sestavy je v Power BI Desktopu a ve službě podobné, můžete postupovat také pomocí ukázkového souboru .pbix v Power BI Desktopu. Ukázku získáte jedním z následujících způsobů:
- Získejte integrovanou ukázku ve službě.
- Stáhněte si soubor .pbix.
- Stáhněte si excelový sešit.
Požadavky
K prozkoumání ukázek v Power BI Desktopu nepotřebujete licenci Power BI. K prozkoumání ukázky v služba Power BI potřebujete jenom bezplatnou licenci Fabric a uložit ji do svého pracovního prostoru.
Získání předdefinované ukázky v služba Power BI
Otevřete služba Power BI (
app.powerbi.com) a v levém navigačním panelu vyberte Learn.Na stránce Učení uprostřed se v části Ukázkové sestavy posuňte, dokud neuvidíte ukázku analýzy maloobchodního prodeje.
Vyberte ukázku. Otevře se v režimu čtení.
Power BI naimportuje integrovanou ukázku, přidá do aktuálního pracovního prostoru nový řídicí panel, sestavu a sémantický model.

Výběrem řídicího panelu zobrazíte ukázkový řídicí panel.
Získání souboru .pbix pro tuto ukázku
Ukázku analýzy maloobchodního prodeje si můžete stáhnout také jako soubor .pbix, který je určený pro použití s Power BI Desktopem.
Po otevření souboru v Power BI Desktopu vyberte >Publikovat>soubor do Power BI nebo zvolte Publikovat na pásu karet Domů.
V dialogovém okně Publikovat do Power BI zvolte pracovní prostor a pak vyberte.
V služba Power BI se v pracovním prostoru posuňte dolů k sestavě Ukázka analýzy maloobchodního prodeje a vyberte, že chcete otevřít.
V nabídce Další možnosti (...) vyberte Připnout na řídicí panel. Vyberte Nový řídicí panel, zadejte název a zvolte Připnout živě.
Řídicí panel, který vytvoříte tímto způsobem, není stejný jako ukázkový řídicí panel vytvořený integrovanou ukázkou. Q&A na řídicím panelu můžete dál používat k získání dalších informací o datech a provádění změn řídicího panelu.
Získání excelového sešitu pro tuto ukázku
Pokud chcete zobrazit zdroj dat pro tuto ukázku, je k dispozici také jako excelový sešit. Nezpracovaná data zobrazíte tak, že povolíte doplňky analýzy dat a pak vyberete Spravovat Power Pivot>.
Pokud chcete získat a použít excelové soubory v služba Power BI, postupujte takto:
Stáhněte si ukázku z ukázek Power BI Desktopu. Soubor se nazývá Retail Analysis Sample-no-PV.xlsx.
Otevřete soubor v Excelu a pak vyberte Publikovat>soubor>do Power BI.
Vyberte pracovní prostor, například Pracovní prostor, a zvolte Exportovat.
S excelovými soubory můžete pracovat různými způsoby. Další informace najdete v tématu Prozkoumání excelových ukázek v Excelu.
V služba Power BI se exportovaná data zobrazí jako sémantický model ve vybraném pracovním prostoru. Vybrat další možnosti (...) >Automaticky vytvořit sestavu
Vyberte Uložit, zadejte název sestavy a pak zvolte Uložit.
V nabídce Další možnosti (...) vyberte Připnout na řídicí panel. Vyberte Nový řídicí panel, zadejte název a zvolte Připnout živě.
Řídicí panel a sestava, které tímto způsobem vytvoříte, nejsou stejné jako ty, které vytvořila integrovaná ukázka. Q&A na řídicím panelu můžete dál používat k prozkoumání dat a provádění změn řídicího panelu.
Použití Q&A k podrobnějšímu prozkoumání řídicího panelu
Bez ohledu na to, jestli jste si řídicí panel stáhli nebo vytvořili vlastní, můžete pomocí Q&A na řídicím panelu zjistit další podrobnosti v datech. Pojďme to zkusit.
Na řídicím panelu vyberte dlaždici This Year's Sales New &Existing Stores (Prodej za letošní rok).
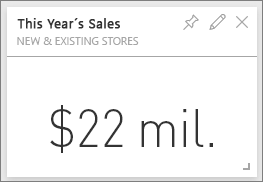
Pokud řídicí panel tuto dlaždici nemá, zadejte do pole pro otázky Q&A v horní části řídicího panelu pole pro otázky this year sales (Prodej za letošní rok ). Zobrazí se výsledky Q&A:

Změňte otázku na letošní prodej podle oblasti. Sledujte výsledek. Q&A automaticky umístí odpověď do pruhového grafu:
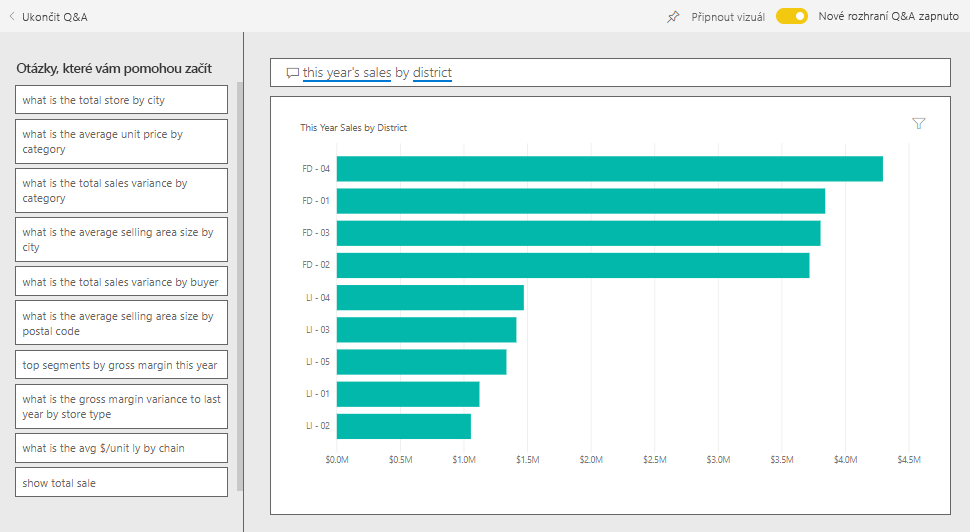
Teď změňte otázku na letošní prodej podle zipu a řetězce.
Power BI odpoví na otázku při psaní a zobrazí příslušný graf.
Experimentujte s dalšími dotazy a zjistěte, jaký druh výsledků získáte.
Až budete připraveni, vraťte se na řídicí panel.
Prozkoumání sestavy
Pokud jste získali předdefinovanou sestavu v služba Power BI nebo jste z Power BI Desktopu publikovali soubor .pbix, odpovídá sestava ukázce v této části. Pokud jste importovali z Excelu, automaticky vygenerovaná sestava nebude vypadat podle popisu.
Store Sales Overview page
Pokud jste získali integrovanou sestavu v služba Power BI, otevřete v pracovním prostoru, kam jste ukázku uložili, řídicí panel Ukázka analýzy maloobchodního prodeje. Na řídicím panelu vyberte dlaždici Total Stores New &Existing Stores (Nové a existující obchody ), která se otevře na stránce Přehled prodeje obchodu v sestavě Ukázka analýzy maloobchodního prodeje.
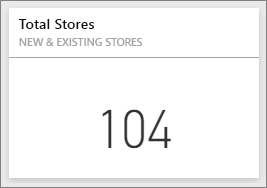
Pokud jste z Power BI Desktopu publikovali soubor .pbix , otevřete stránku Store Sales Overview sestavy.
Na této stránce sestavy vidíte, že máme celkem 104 obchodů, z nichž 10 je nových. Máme dva řetězce, Fashions Direct a Lindseys. Obchody Fashions Direct jsou v průměru větší.
V grafu This Year Sales by Chain výsečový graf vyberte Fashions Direct.
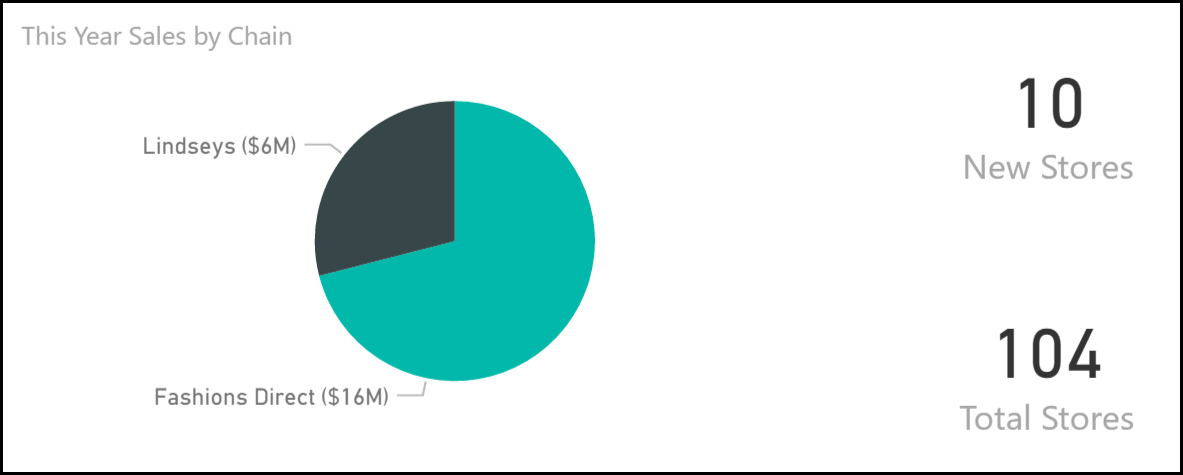
Všimněte si výsledku v bublinovém grafu Total Sales Variance % (Celková odchylka prodeje):
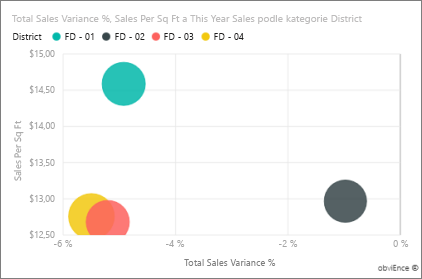
Oblast FD-01 má nejvyšší průměrný prodej za čtvereční stopu a FD-02 má nejnižší celkovou odchylku prodeje v porovnání s loňským rokem. FD-03 a FD-04 jsou celkově nejhoršími výsledky.
Když vyberete jednotlivé bubliny nebo jiné grafy, zobrazí se křížové zvýraznění a zobrazí se efekt vašich výběrů.
Pokud se chcete vrátit na řídicí panel, vyberte v levém navigačním panelu ukázku analýzy maloobchodního prodeje.

Prozkoumání stránky District Monthly Sales
Pojďme se podívat na podrobnější úroveň a podívat se na výkony okresů.
Na řídicím panelu vyberte dlaždici This Year's Sales( Last Year's Sales ), která otevře stránku District Monthly Sales sestavy.
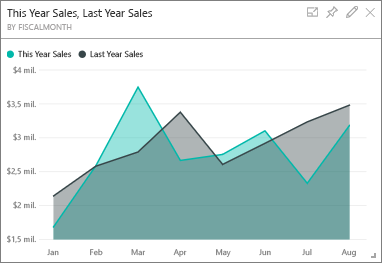
Pokud jste z Power BI Desktopu publikovali soubor .pbix , otevřete stránku District Monthly Sales sestavy.
V grafu Total Sales Variance % by Fiscal Month (Odchylka celkového prodeje podle fiskálního měsíce) si všimněte velké proměnlivosti odchylky v porovnání s loňským rokem, přičemž leden, duben a červenec jsou obzvláště špatné měsíce.
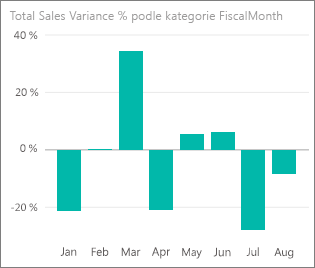
Pojďme se podívat, jestli můžeme zúžit, kde můžou být problémy.
V bublinovém grafu vyberte bublinu 020-Mens .
Kategorie mužů nebyla tak závažně ovlivněna v dubnu jako celkový obchod. Leden a červenec byly stále problematické měsíce.
Vyberte bublinu 010-Womens .
Kategorie žen byla v porovnání s předchozím rokem mnohem horší než celková činnost ve všech měsících.
Dalším výběrem bubliny filtr vymažete.
Vyzkoušení průřezu
Pojďme se podívat, jak konkrétní čtvrti dělají.
V průřezu District Manager vlevo nahoře vyberte Allan Guinot.
Allanův okres v březnu a červnu v porovnání s loňským rokem přešel.
Pokud je Allan Guinot stále vybraný, vyberte bublinu Womens-10 v bublinovém grafu.
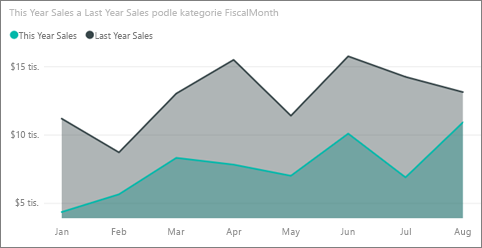
Pro kategorii Womens-10 se Allanova oblast nesplní v minulém roce.
Prozkoumejte další oblastní manažery a kategorie; jaké další přehledy můžete najít?
Až budete připraveni, vraťte se na řídicí panel.
Co data říká o růstu prodeje v tomto roce
Poslední oblastí, kterou chceme prozkoumat, je náš růst prozkoumáním nových obchodů otevřených letos.
Vyberte dlaždici Stores Opened This Year by Open Month(Otevřít tento rok podle měsíce otevření řetězce ), která otevře stránku Analýza nových obchodů sestavy.
Nebo otevřete stránku Analýza nových úložišť sestavy.
Jak je zřejmé z dlaždice, více obchodů Fashions Direct než Lindseys obchody otevřené letos.
Podívejte se na graf Sales Per Sq Ft by Name (Prodej podle názvu ):
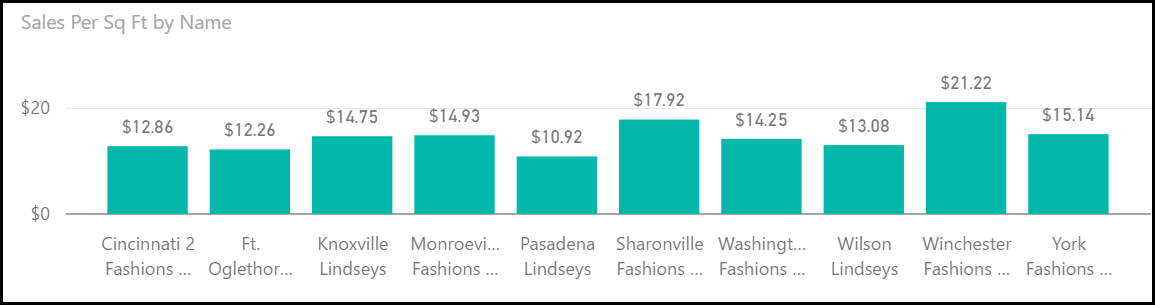
Všimněte si rozdílu v průměrném prodeji nebo čtvereční stopě v nových obchodech.
Vyberte položku legendy Fashions Direct v grafu Open Store Count by Open Month a Chain top-right chart. Všimněte si, že i pro stejný řetězec nejlepší obchod (Winchester Fashions Direct) výrazně přesáhl nejhorší obchod (Cincinnati 2 Fashions Direct) o 21,22 USD oproti 12,86 USD.
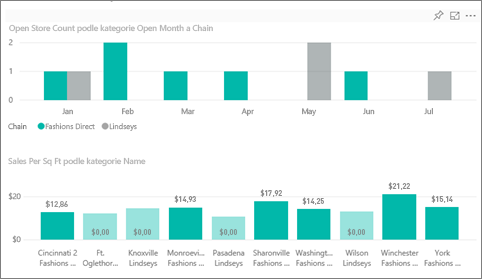
V průřezu Název vyberte Winchester Fashions Direct a sledujte spojnicový graf. První prodejní čísla byla hlášena v únoru.
V průřezu vyberte Cincinnati 2 Fashions Direct a podívejte se na spojnicový graf, který otevřel v červnu, a zdá se, že jde o obchod s nejhorším výkonem.
Prozkoumejte výběr dalších pruhů, čar a bublin v grafech a podívejte se, jaké poznatky můžete objevit.
Související obsah
Toto prostředí je bezpečné pro přehrávání, protože se můžete rozhodnout, že změny neuložíte. Pokud je ale uložíte, můžete se kdykoli vrátit do centra Učení pro novou kopii této ukázky.
Doufáme, že tato prohlídka ukázala, jak řídicí panely Power BI, Q&A a sestavy poskytují přehledy o ukázkových datech. Teď je řada na vás. Připojení na vlastní data. S Power BI se můžete připojit k široké škále zdrojů dat. Další informace najdete v tématu Začínáme s služba Power BI.
Váš názor
Připravujeme: V průběhu roku 2024 budeme postupně vyřazovat problémy z GitHub coby mechanismus zpětné vazby pro obsah a nahrazovat ho novým systémem zpětné vazby. Další informace naleznete v tématu: https://aka.ms/ContentUserFeedback.
Odeslat a zobrazit názory pro