Vytvoření řídicího panelu Power BI ze sestavy
PLATÍ PRO: Power BI Desktop
služba Power BI
Přečetli jste si úvod do řídicích panelů v Power BI a teď chcete vytvořit vlastní. Řídicí panel můžete vytvořit mnoha způsoby. Můžete například vytvořit řídicí panel ze sestavy, úplně od začátku, ze sémantického modelu nebo duplikováním existujícího řídicího panelu. V tomto článku vytvoříte rychlý a snadný řídicí panel, který připne vizualizace z existující sestavy.
Po dokončení tohoto článku porozumíte:
- Vztah mezi řídicími panely a sestavami
- Jak připnout dlaždice
- Jak přecházet mezi řídicím panelem a sestavou
Poznámka:
Řídicí panely jsou funkcí služba Power BI, nikoli Power BI Desktopu. V mobilních aplikacích Power BI nemůžete vytvářet řídicí panely, ale můžete je tam zobrazit a sdílet .
Video: Vytvoření řídicího panelu připnutím vizuálů ze sestavy
Podívejte se, jak Amanda vytvoří nový řídicí panel připnutím vizualizací ze sestavy. Pak si to vyzkoušejte sami pomocí ukázky analýzy zajišťování podle kroků v další části.
Poznámka:
Toto video může používat starší verze Power BI Desktopu nebo služba Power BI.
Připínání dlaždic na řídicí panel
Otevřete sestavu a vyberte Další možnosti (...)>Upravit , aby se sestava otevřela v zobrazení pro úpravy.
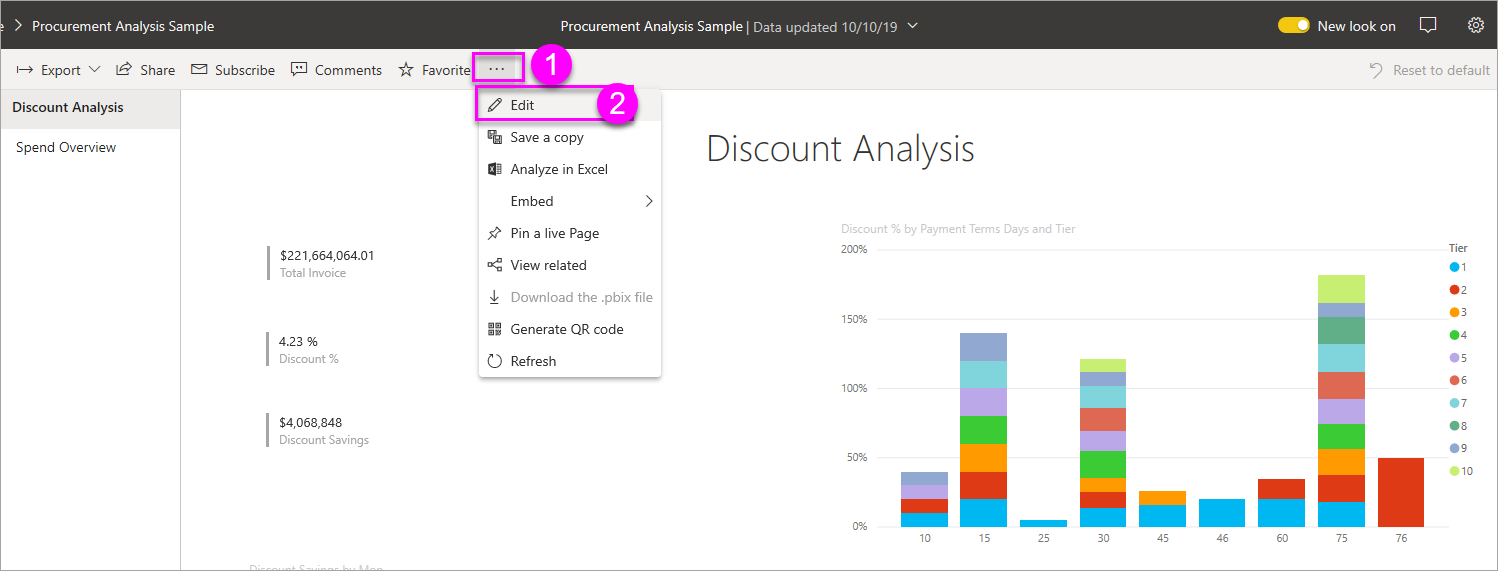
Tip
Sestavu nemusíte otevírat v režimu úprav, ale musíte mít oprávnění k úpravám sestavy.
Najeďte myší na vizualizaci a zobrazte dostupné možnosti. Pokud chcete přidat vizualizaci na řídicí panel, vyberte ikonu
 připnutí .
připnutí .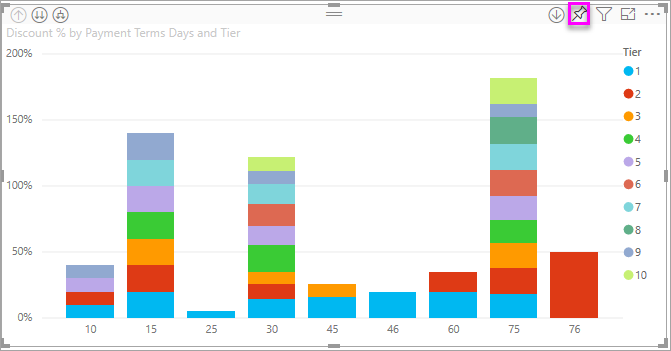
Vyberte, jestli se má připnout na existující řídicí panel nebo nový řídicí panel.
- Existující řídicí panel: V rozevíracím seznamu vyberte název řídicího panelu. Řídicí panely, které s vámi někdo sdílí, se v rozevíracím seznamu nezobrazí.
- Nový řídicí panel: Zadejte název nového řídicího panelu.
V tomto případě vybereme možnost Nový řídicí panel a zadáme název.
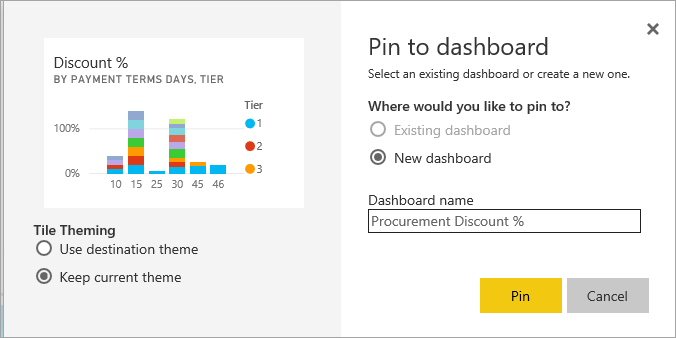
V některých případech už položka, kterou připnete, může mít použitý motiv . Například vizuály připnuté z excelového sešitu. Pokud ano, vyberte motiv, který chcete použít na dlaždici:
- Použijte cílový motiv: Motiv řídicího panelu.
- Zachovat aktuální motiv: Motiv sestavy.
Když vyberete Připnout, Power BI vytvoří nový řídicí panel v aktuálním pracovním prostoru. Jakmile se zobrazí zpráva Připnutá na řídicí panel , vyberte Přejít na řídicí panel. Pokud se zobrazí výzva k uložení sestavy, vyberte Uložit.
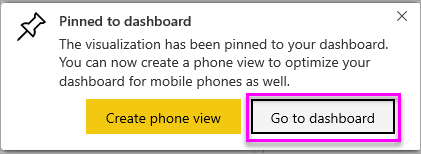
Power BI otevře nový řídicí panel, který má jednu dlaždici: vizualizaci, kterou jste právě připnuli.
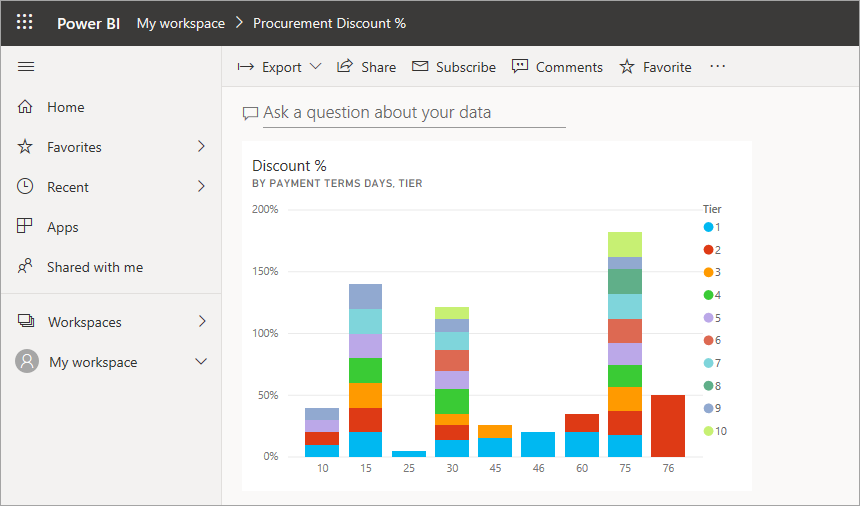
Výběrem dlaždice se vrátíte do sestavy. Připněte několik dalších dlaždic na nový řídicí panel. Po zobrazení okna Připnout na řídicí panel vyberte Existující řídicí panel.

Připnutí celé stránky sestavy
Další možností je připnout celou stránku sestavy na řídicí panel, což je snadný způsob, jak připnout více vizualizací najednou. Když připnete celou stránku, dlaždice jsou živé. To znamená, že s nimi můžete na řídicím panelu pracovat. Změny provedené v libovolné vizualizaci v editoru sestav, jako je přidání filtru nebo změna polí použitých v grafu, se projeví i na dlaždici řídicího panelu.
Další informace najdete v článku o připnutí celé stránky sestavy.
Úvahy a omezení
Některé možnosti formátování sestavy nebo motivy se při připnutí na řídicí panel nepoužijí u vizuálů.
- Nastavení ohraničení, stínu a pozadí se na připnuté dlaždici ignoruje.
- U vizuálů karet se text použitý pro hodnotu zobrazuje na řídicích panelech pomocí rodiny písem DIN s černým textem. Barvu textu pro všechny dlaždice na řídicím panelu můžete změnit vytvořením vlastního motivu řídicího panelu.
- Podmíněné formátování se nepoužije.
- Vizuály spouštěné tlačítkem, které aktivují záložky nebo vymažou nebo použijí filtry, když je vyberete, nemají na dlaždici řídicího panelu žádnou akci. Tyto akce mají smysl jenom v kontextu sestavy.
- Vizuály upraví jejich velikost tak, aby odpovídaly velikosti dlaždice. To může vést k rozdílům v rozložení, jako kdyby byl vizuál v sestavě změněný.
- Vzhledem k tomu, že některé vizualizace používají obrázky na pozadí, nemusí připnutí fungovat, pokud je obrázek pozadí příliš velký. Zkuste zmenšit velikost obrázku nebo použít kompresi obrázků.
Související obsah
Blahopřejeme k vytvoření prvního řídicího panelu. Když teď máte řídicí panel, můžete s ním dělat mnohem víc. Začněte zkoumat sami nebo si projděte některý z následujících článků:
- Změna velikosti a přesunutí dlaždic
- Vše o dlaždicích řídicího panelu
- Sdílení řídicího panelu vytvořením aplikace
- Power BI – základní pojmy
- Tipy pro návrh skvělého řídicího panelu
Máte ještě další otázky? Zkuste Komunita Power BI.
Váš názor
Připravujeme: V průběhu roku 2024 budeme postupně vyřazovat problémy z GitHub coby mechanismus zpětné vazby pro obsah a nahrazovat ho novým systémem zpětné vazby. Další informace naleznete v tématu: https://aka.ms/ContentUserFeedback.
Odeslat a zobrazit názory pro
