Vytvoření nebo úprava dlaždice řídicího panelu
PLATÍ PRO: Power BI Desktop
služba Power BI
Vlastníci řídicích panelů versus uživatelé řídicího panelu
Když vytváříte nebo vlastníte řídicí panel, máte mnoho možností pro změnu vzhledu a výchozího chování dlaždic na řídicím panelu. Pomocí následujících nastavení a strategií můžete navrhnout prostředí řídicího panelu pro vaše kolegy. Otevře se při výběru dlaždice podkladová sestava, vlastní adresa URL nebo jiný řídicí panel? Možná přidáte dlaždici, která zobrazuje video nebo streamovaná data? Můžete dokonce chtít vytvořit dlaždici s interaktivními průřezy. Jako tvůrce máte mnoho možností.
Poznámka:
Toto video může používat starší verze Power BI Desktopu nebo služba Power BI.
Tento článek popisuje, jak:
-
Tip
Pokud chcete změnit vizualizaci zobrazenou na samotné dlaždici, odstraňte dlaždici a přidejte novou dlaždici řídicího panelu.
Požadavky
K prozkoumání ukázek v služba Power BI potřebujete jenom bezplatnou licenci Fabric a uložit je do svého pracovního prostoru.
Získání ukázky
Pokud chcete postup sledovat, otevřete služba Power BI (app.powerbi.com).
V levém navigačním panelu vyberte Learn .
Na stránce Učení uprostřed se v části Ukázkové sestavy posuňte, dokud neuvidíte ukázku analýzy výdajů na IT.
Vyberte ukázku. Otevře se v režimu čtení.
Vytvoření vizualizace a jeho připnutí na řídicí panel
Otevřete sestavu v zobrazení pro úpravy výběrem možnosti Upravit v horním řádku nabídek.
Novou stránku sestavy přidáte tak, že v dolní části sestavy vyberete znaménko plus (+).

V podokně Data vyberte oblast Fact Amount and Business Area (Částka faktů>) a Business Area (Obchodní oblast).>
V podokně Vizualizace vyberte ikonu prstencového grafu a převeďte vizualizaci na prstencový graf.
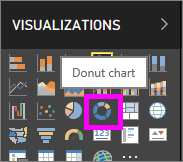
Vyberte ikonu připnutí a připněte prstencový graf na řídicí panel s ukázkou analýzy výdajů na IT.
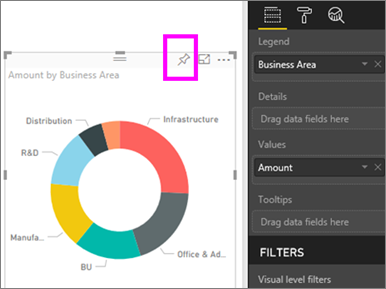
Jakmile se zobrazí zpráva Připnutá na řídicí panel , vyberte Přejít na řídicí panel. Zobrazí se výzva k uložení změn. Zvolte Uložit.
Přesunutí dlaždice
Na řídicím panelu vyhledejte novou dlaždici. Výběrem a podržením dlaždice ji přetáhněte na nové místo na plátně řídicího panelu.
Změna velikosti dlaždice
Dlaždice můžete vytvářet mnoha různými velikostmi – od 1x1 jednotek dlaždic až po 5x5. Výběrem a přetažením úchytu v pravém dolním rohu změňte velikost dlaždice.
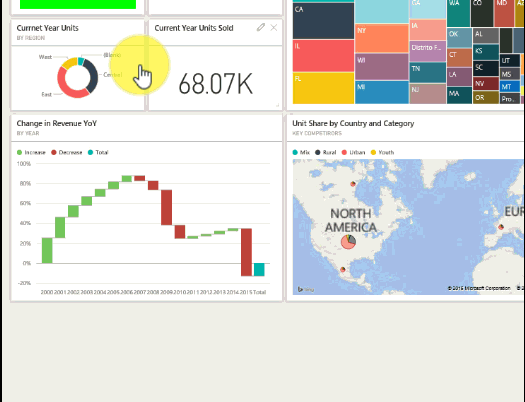
Upravit podrobnosti
V pravém horním rohu dlaždice vyberte Další možnosti (...).
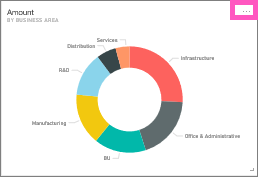
Najeďte myší na dlaždici Částka a výběrem tří teček zobrazte možnosti. Dostupné možnosti se liší podle typu dlaždice. Možnosti dostupné pro živou dlaždici se například liší od možností dostupných pro standardní dlaždici vizualizace. Pokud s vámi někdo sdílí řídicí panel, nejste vlastníkem a budete mít méně možností.
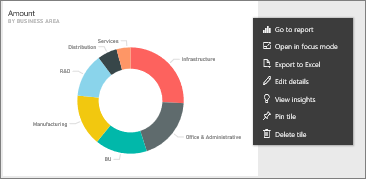
Výběrem možnosti Upravit podrobnosti otevřete dialogové okno Podrobnosti o dlaždici.
Změňte název a výchozí chování dlaždice. Můžete se například rozhodnout, že se nový řídicí panel zobrazí, když uživatel vybere dlaždici místo otevření sestavy použité k vytvoření této dlaždice.
Přejmenování dlaždice
V horní části dialogového okna Podrobnosti o dlaždici změňte název na Částku strávenou.
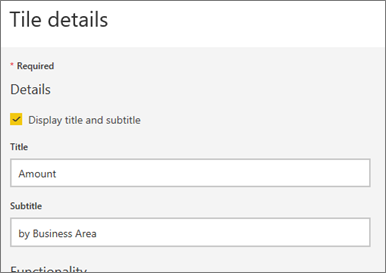
Změna výchozího hypertextového odkazu
Ve výchozím nastavení vás výběr dlaždice obvykle přesouvá do sestavy, ve které byla dlaždice vytvořena, nebo do Q&A, pokud byla dlaždice vytvořena v Q&A. Přidání vlastního odkazu na dlaždici pro odkaz na webovou stránku, jiný řídicí panel nebo sestavu ve stejném pracovním prostoru, sestavu služby SQL Server Reporting Services (SSRS) nebo jiný online obsah.
V části Funkce v dialogovém okně Podrobnosti o dlaždici vyberte Nastavit vlastní odkaz.
Vyberte Odkaz na řídicí panel nebo sestavu v aktuálním pracovním prostoru a pak vyberte z rozevíracího seznamu. V tomto příkladu je vybraný ukázkový řídicí panel lidských zdrojů. Pokud tuto ukázku ještě nemáte ve svém pracovním prostoru, můžete ji přidat a vrátit se k tomuto kroku nebo vybrat jiný řídicí panel.
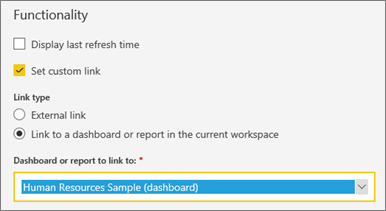
Vyberte Použít.
Nový název se zobrazí na dlaždici. Když dlaždici vyberete, Power BI otevře řídicí panel lidských zdrojů.
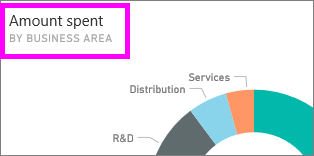
Připnutí dlaždice na jiný řídicí panel
V nabídce Další možnosti vyberte Připnout dlaždici
 .
.Rozhodněte se, jestli chcete připnout duplikát této dlaždice na existující řídicí panel nebo na nový řídicí panel.
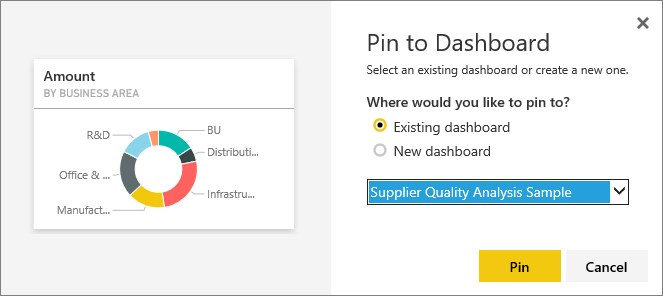
Vyberte Připnout.
Odstranění dlaždice
Pokud chcete trvale odebrat dlaždici z řídicího panelu, vyberte Možnost Další možnosti>Odstranit dlaždici
 z rozevírací nabídky se třemi tečkami.
z rozevírací nabídky se třemi tečkami.Odstranění dlaždice neodstraní podkladovou vizualizaci. Výběrem dlaždice Amount (Částka) otevřete podkladovou sestavu. Otevřete poslední stránku sestavy, abyste viděli, že původní vizualizace nebyla ze sestavy odstraněna.
Související obsah
Máte ještě další otázky? Zeptejte se Komunita Power BI
Váš názor
Připravujeme: V průběhu roku 2024 budeme postupně vyřazovat problémy z GitHub coby mechanismus zpětné vazby pro obsah a nahrazovat ho novým systémem zpětné vazby. Další informace naleznete v tématu: https://aka.ms/ContentUserFeedback.
Odeslat a zobrazit názory pro