Začínáme s datovými diagramy
Tento článek popisuje, jak začít používat datové diagramy, včetně různých ukázkových dat, která vám pomůžou začít pracovat. Dozvíte se o ukázkových sémantických modelech, které můžete použít s datovými diagramy, jak vytvářet datové diagramy od začátku, jak přejmenovat nebo odstranit datový diagram a další užitečné informace, které vám pomůžou seznámit se s datovými diagramy.
Vzorová data
K prozkoumání datových diagramů můžete použít následující různé typy ukázkových dat. Všechny následující prostředky obsahují bezplatná ukázková data:
Osm ukázek oddělení ve formátu excelového sešitu, což jsou excelové verze předdefinovaných ukázek Power BI obsahující sémantické modely z mnoha případů použití:
- Ziskovost zákazníků
- Analýza výdajů na IT
- Lidské zdroje
- Analýza příležitostí
- Analýza zajišťování
- Analýza maloobchodního prodeje
- Analýza kvality prodeje a marketingu dodavatelů
Ukázkový sešit s finančními daty, což je jednoduchá plochá tabulka v excelovém souboru, který je k dispozici ke stažení. Obsahuje anonymní data s fiktivními produkty, včetně prodejů rozdělených podle segmentů a oblastí.
Verze excelového sešitu modelu AdventureWorks v kurzu, který vás provede vytvořením sestavy Power BI s daty.
Světová data COVID 19 jsou založená na datech z Univerzity Johns Hopkinse. Před publikováním těchto dat doporučujeme přečíst si článek s omezeními.
Datové kanály OData společnosti Northwind Traders, data z fiktivní organizace, která spravuje objednávky, produkty, zákazníky, dodavatele a mnoho dalších aspektů malé firmy.
Můžete také začít používat datové diagramy z libovolného toku dat, který aktuálně máte. Počínaje existujícím tokem dat zkopírujete data do datového diagramu, v jakém okamžiku můžete použít jiné transformace nebo je jednoduše použít jako zdroj dat k prozkoumání datových diagramů.
Vytvoření datového diagramu
Pokud chcete vytvořit datový diagram, přejděte do stávajícího pracovního prostoru Power BI Premium nebo Premium na uživatele (PPU). Datové diagramy vyžadují předplatné Power BI Premium. V pracovním prostoru Premium vyberte + Nový a pak vyberte **Datamart (Preview) a vytvořte datový diagram.

Zřízení nového datového diagramu obvykle trvá přibližně 10 sekund. Po inicializaci můžete načíst data do datového diagramu. Další informace o získání dat do datového diagramu najdete v části Získání a transformace dat v tomto článku.
Získání a transformace dat
Existuje mnoho způsobů, jak se připojit k datům a transformovat je v datovém diagramu. Obecné informace o datech v Power BI najdete v tématu připojení k datům v Power BI.
Pokud chcete načíst data do datového diagramu, otevřete datový diagram (nebo vytvořte nový datový diagram) a vyberte Získat data.
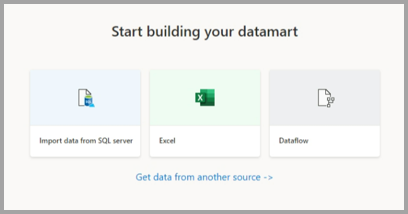
Pokud se rozhodnete získat data z jiného zdroje, zobrazí se okno pro výběr zdroje dat, kde můžete vybírat z velkého množství zdrojů dat.

Můžete také přetáhnout soubory z počítače a načíst data do datového diagramu, jako jsou excelové soubory. Některé zdroje dat mohou vyžadovat správné připojení parametrů nebo připojovací řetězec.
Po připojení vyberte tabulky, které chcete načíst do datového diagramu. Transformace můžete použít u vybraných dat a načíst je do datového diagramu. Po načtení dat se tabulky naimportují do vašeho datového diagramu. Průběh můžete sledovat na stavovém řádku.

Pro každou tabulku, kterou vyberete, se vytvoří odpovídající zobrazení v datovém diagramu, který se zobrazí v Průzkumníku objektů v zobrazení dat.
Data modelu
Pokud chcete modelovat data, přejděte do zobrazení Model výběrem ikony Zobrazení modelu v dolní části okna, jak je znázorněno na následujícím obrázku.
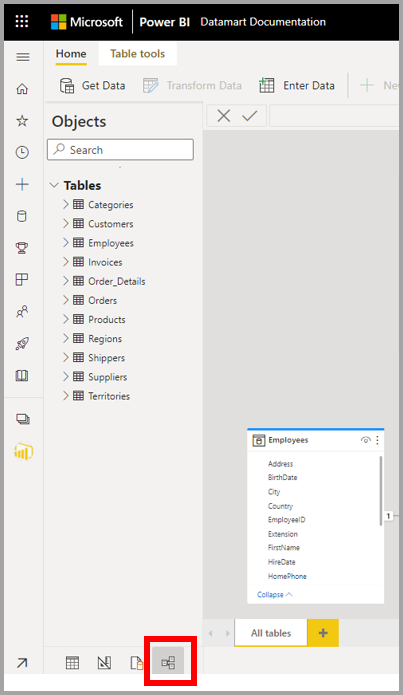
Přidání nebo odebrání objektů do výchozího sémantického modelu
V Power BI se před sestavením sestav vždy vyžaduje sémantický model, takže výchozí sémantický model umožňuje rychlé funkce vytváření sestav nad datovým diagramem. V datovém diagramu může uživatel přidat objekty datového diagramu – tabulky do výchozího sémantického modelu. Mohou také přidat další sémantické vlastnosti modelování, jako jsou hierarchie a popisy. Ty se pak používají k vytvoření tabulek sémantického modelu Power BI. Uživatelé mohou také odebrat objekty z výchozího sémantického modelu.
Pokud chcete přidat objekty – tabulky nebo zobrazení do výchozího sémantického modelu, má uživatel 2 možnosti:
- Automatické přidání objektů do sémantického modelu, ke kterému ve výchozím nastavení dochází bez nutnosti zásahu uživatele
- Ruční přidání objektů do sémantického modelu
Prostředí automatického zjišťování určuje všechny tabulky nebo zobrazení a oportunisticky je přidá.
Možnost ručního rozpoznání na pásu karet umožňuje jemně odstupňovanou kontrolu nad tím, které objekty – tabulky nebo zobrazení by se měly přidat do výchozího sémantického modelu:
- Vybrat vše
- Filtrování tabulek nebo zobrazení
- Výběr konkrétních objektů
Pokud chcete odebrat objekty, může uživatel použít tlačítko ručního výběru na pásu karet a:
- Zrušit výběr všech
- Filtrování tabulek nebo zobrazení
- Zrušení výběru konkrétních objektů
Použití rozložení zobrazení modelu
Během relace můžou uživatelé v zobrazení modelu vytvořit více karet, které vám pomůžou s návrhem databáze. V současné době se rozložení zobrazení modelu uchovávají jenom v relaci. Uživatelé můžou použít automatické rozložení při každém vytvoření nové karty k vizuální kontrole návrhu databáze a pochopení modelování.
Vytvoření míry
Pokud chcete vytvořit míru (míra je kolekce standardizovaných metrik), vyberte tabulku v Průzkumníku tabulek a na pásu karet vyberte tlačítko Nová míra , jak je znázorněno na následujícím obrázku.
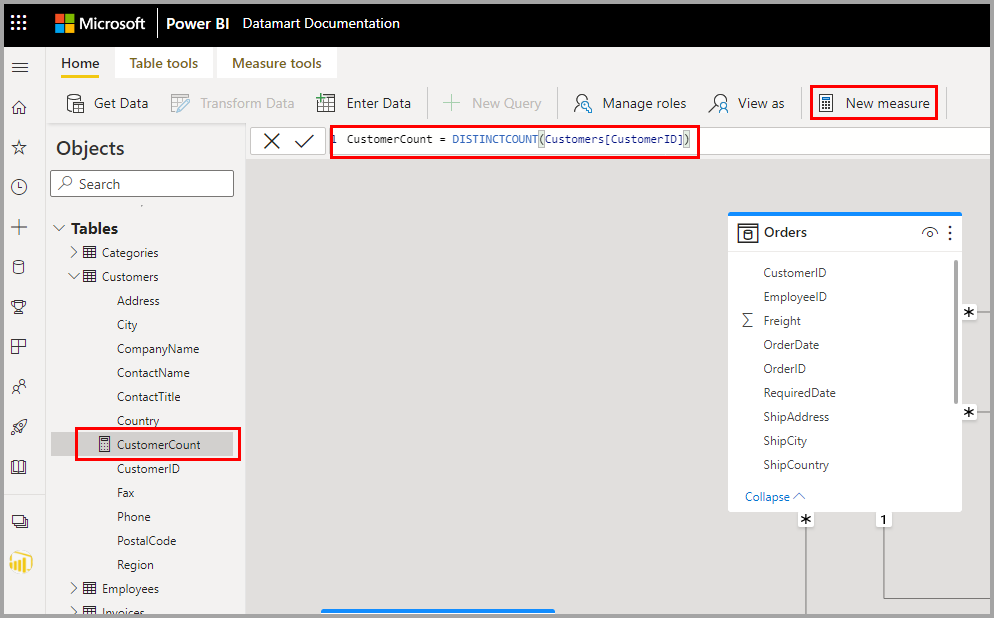
Zadejte míru do řádku vzorců a zadejte tabulku a sloupec, na který se vztahuje. Řádek vzorců umožňuje zadat míru. Podobně jako v Power BI Desktopu představuje prostředí pro úpravy DAX v datových diagramech bohaté editory s automatickým dokončováním pro vzorce (intellisense). Editor DAX umožňuje snadno vyvíjet míry přímo v datovém diagramu, což z něj dělá efektivnější jeden zdroj pro obchodní logiku, sémantiku a výpočty pro důležité obchodní informace.
Tabulku můžete rozbalit a najít míru v tabulce.
Vytvoření vztahu
Pokud chcete vytvořit relaci v datovém diagramu, vyberte zobrazení Modelu a vyberte datový diagram a potom přetáhněte sloupec z jedné tabulky do sloupce v druhé tabulce a zahajte relaci. V zobrazeném okně nakonfigurujte vlastnosti relace.

Po dokončení relace vyberte tlačítko Potvrdit a uložte informace o relaci.
Skrytí prvků z podřízeného generování sestav
Prvky datového diagramu můžete skrýt v podřízených sestavách tak, že vyberete Zobrazení dat a kliknete pravým tlačítkem myši na sloupec nebo tabulku, kterou chcete skrýt. Potom v zobrazení sestavy, která se zobrazí, vyberte Skrýt v zobrazení sestavy, která se zobrazí, aby se položka skrývala v podřízené sestavě.
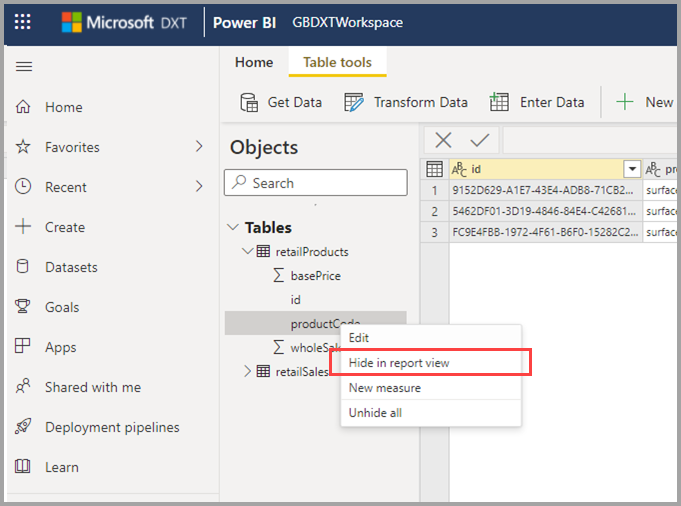
Celou tabulku a jednotlivé sloupce můžete také skrýt pomocí možností plátna zobrazení modelu, jak je znázorněno na následujícím obrázku.

Přístup k automaticky generovaným sémantickým modelům
Pokud chcete získat přístup k automaticky generovaným sémantickým modelům, přejděte do pracovního prostoru Premium a vyhledejte sémantický model, který odpovídá názvu datového diagramu.

Chcete-li načíst sémantický model, klikněte na název sémantického modelu.
Správa aktualizace datového diagramu
Datový diagram můžete aktualizovat dvěma způsoby:
V místní nabídce datového diagramu vyberte Aktualizovat hned nebo vyberte Plánovaná aktualizace.
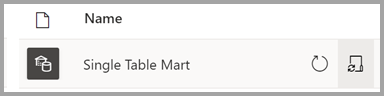
Na stránce nastavení datového diagramu vyberte Plánovaná aktualizace.
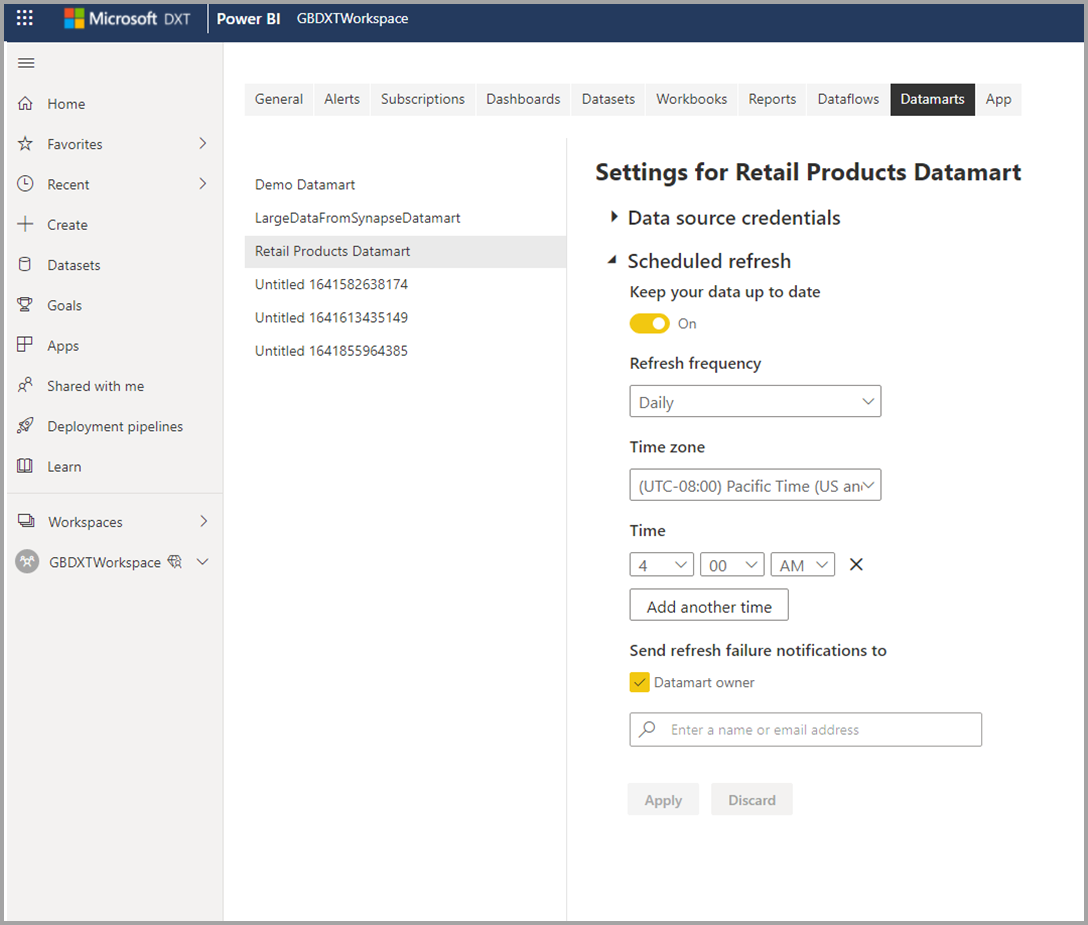
Pokud chcete nastavit přírůstkovou aktualizaci pro datový diagram, vyberte tabulku, pro kterou chcete nastavit přírůstkovou aktualizaci v editoru datového diagramu. Na pásu karet Nástroje tabulky vyberte ikonu přírůstkové aktualizace a zobrazí se pravé podokno, které umožňuje konfigurovat přírůstkovou aktualizaci pro vybranou tabulku.
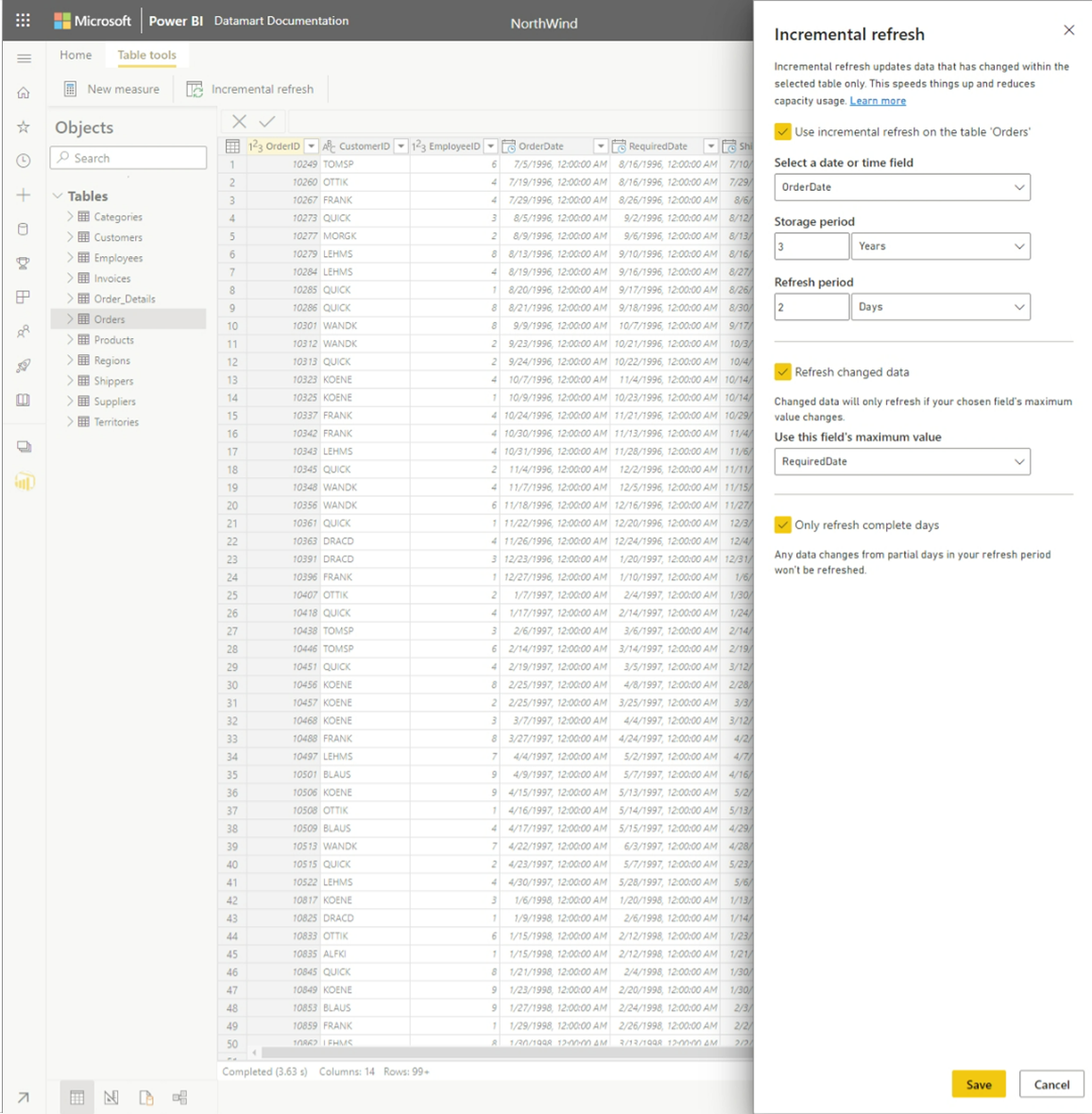
Datové diagramy a kanály nasazení
Datové diagramy jsou podporovány v kanálech nasazení. Pomocí kanálů nasazení můžete nasadit aktualizace do datového diagramu napříč určeným kanálem. Pravidla můžete také použít k připojení k relevantním datům v každé fázi kanálu. Informace o používání kanálů nasazení najdete v tématu Začínáme s kanály nasazení.
Přístup nebo načtení existujícího datového diagramu
Pokud chcete získat přístup k existujícímu datovému diagramu, přejděte do pracovního prostoru Power BI Premium a najděte svůj datový diagram z celkového seznamu datových položek v pracovním prostoru, jak je znázorněno na následujícím obrázku.
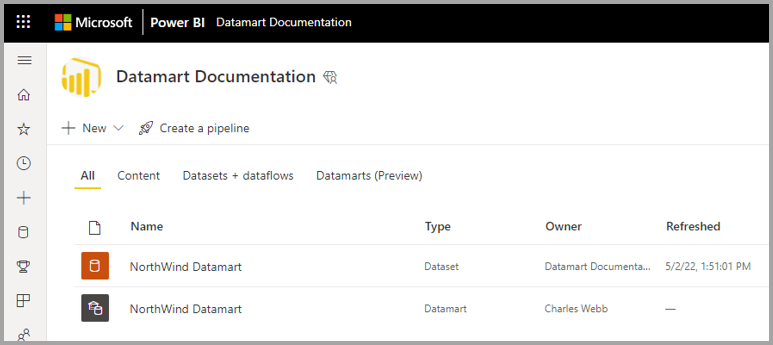
Můžete také vybrat kartu Datamarts (Preview) v pracovním prostoru Premium a zobrazit seznam dostupných datových diagramů.
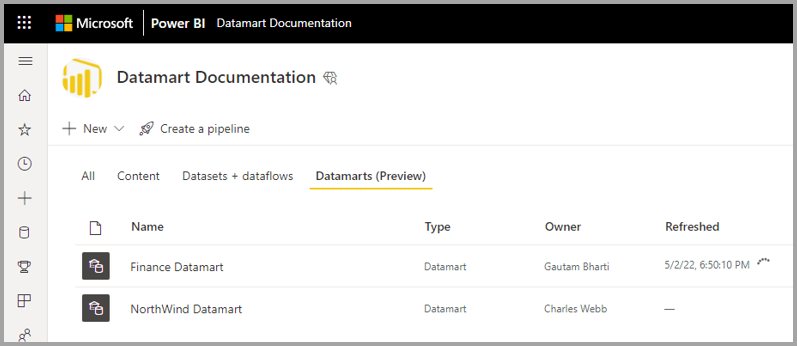
Vyberte název datového diagramu, který chcete načíst.
Přejmenování datového diagramu
Existují dva způsoby přejmenování datového diagramu:
Nejprve v editoru Datamart vyberte název datového diagramu v horní části editoru a upravte název datového diagramu v zobrazeném okně, jak je znázorněno na následujícím obrázku. Vyberte na pásu karet mimo okno přejmenování a uložte nový název.
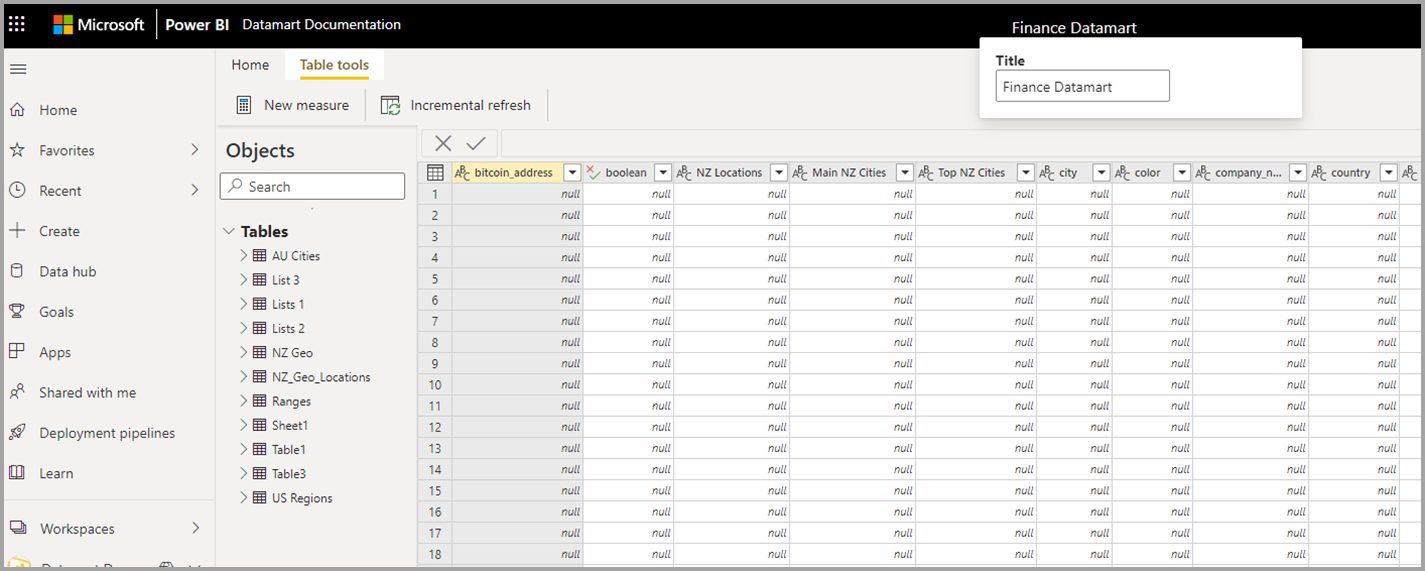
Případně můžete změnit název datového diagramu ze zobrazení seznamu pracovních prostorů. Vyberte další nabídku (...) vedle názvu datového diagramu v zobrazení pracovního prostoru.

V zobrazené nabídce vyberte Přejmenovat.
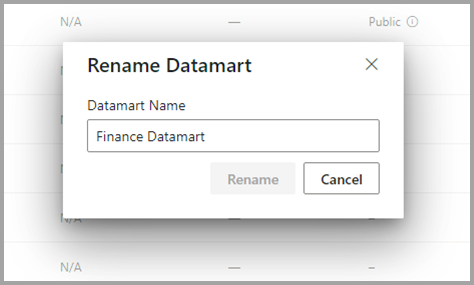
Při přejmenování datového diagramu se automaticky přejmenuje i automaticky vygenerovaný sémantický model založený na daném datovém diagramu.
Odstranění datového diagramu
Pokud chcete odstranit datový diagram, přejděte do pracovního prostoru a vyhledejte datový diagram, který chcete odstranit. Vyberte další nabídku (...) a v zobrazené nabídce vyberte Odstranit .
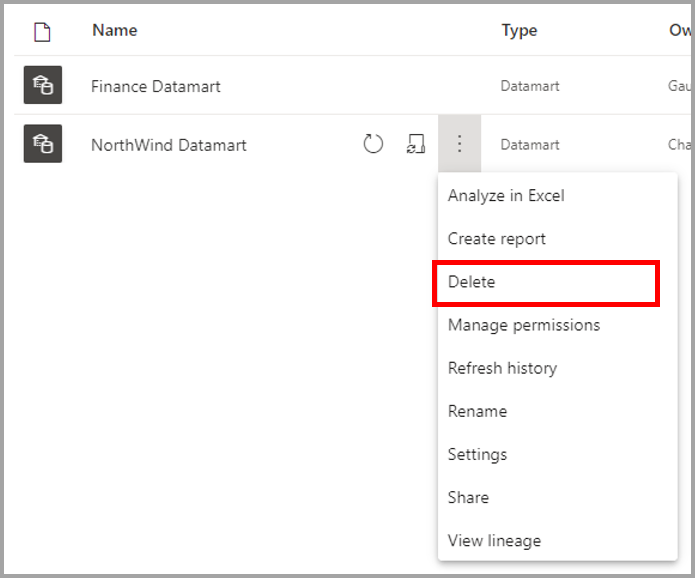
Odstranění datového diagramu není okamžité a vyžaduje dokončení několika dnů.
Místní nabídky datového diagramu
Datové diagramy nabízejí známé prostředí pro vytváření sestav a přístup k podporovaným akcím pomocí svých kontextových nabídek.

Následující tabulka popisuje možnosti místní nabídky datového diagramu:
| Možnost nabídky | Popis možnosti |
|---|---|
| Analýza v aplikaci Excel | Používá existující funkci Analyzovat v aplikaci Excel u automaticky generovaného sémantického modelu. Další informace o funkci Analyzovat v aplikaci Excel |
| Vytvořit sestavu | Vytvořte sestavu Power BI v režimu DirectQuery. Další informace o tom, jak začít vytvářet v služba Power BI |
| Odstranění | Odstraňte sémantický model z pracovního prostoru. Potvrzovací dialogové okno vás upozorní na dopad akce odstranění. Pokud je potvrzena akce Odstranit , odstraní se datový diagram a související podřízené položky.
|
| Spravovat oprávnění | Umožňuje uživatelům přidat další příjemce s určitými oprávněními, podobně jako povolit sdílení základního sémantického modelu nebo umožnit vytváření obsahu s daty přidruženými k podkladovému sémantickému modelu.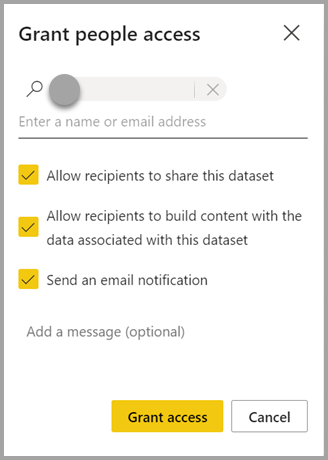
|
| Historie aktualizace | Poskytuje historii aktivity aktualizace s dobou trvání aktivity a stavu.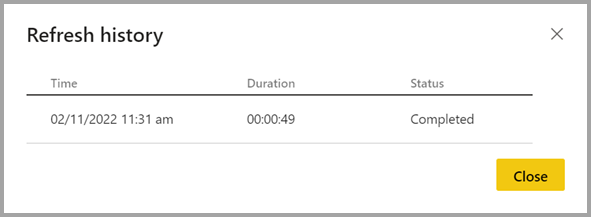
|
| Přejmenovat | Aktualizace datového diagramu a automaticky generovaného sémantického modelu s novým názvem.
|
| Nastavení | Další informace o nastavení datového diagramu |
| Sdílet | Umožňuje uživatelům sdílet datový diagram a vytvářet obsah na základě podkladového automaticky generovaného sémantického modelu a dotazovat odpovídající koncový bod SQL. Sdílí přístup k datovému diagramu (SQL– jen pro čtení a automaticky vygenerovaný sémantický model) s ostatními uživateli ve vaší organizaci. Uživatelé dostanou e-mail s odkazy pro přístup na stránku podrobností, kde můžou najít adresu URL SQL Serveru a získat přístup k automaticky generovanému sémantickému modelu, aby mohli vytvářet sestavy založené na něm.
|
| Zobrazit rodokmen | Zobrazí se kompletní rodokmen datových diagramů ze zdrojů dat do datového diagramu, automaticky generovaného sémantického modelu a dalších sémantických modelů (pokud existuje) založených na datových diagramech až po řídicí panely, řídicí panely a aplikace.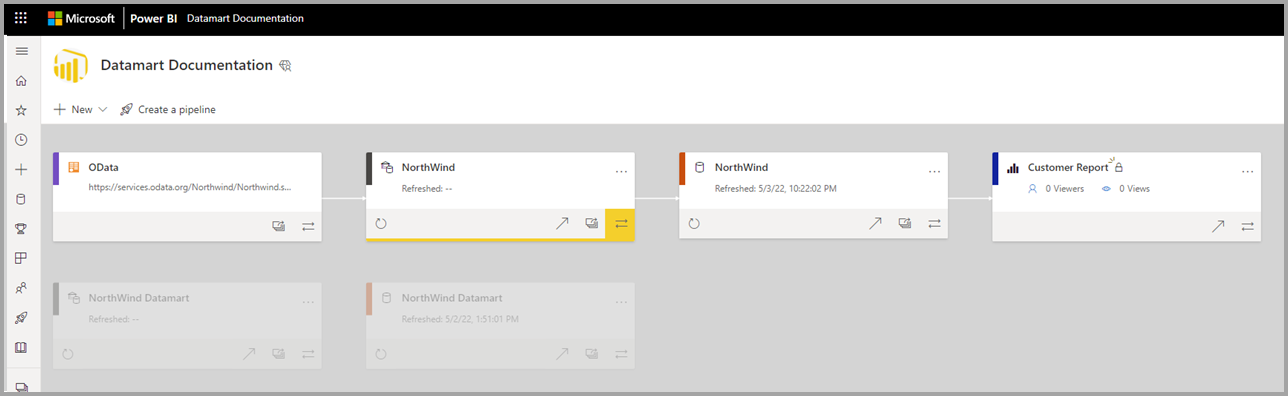
|
Nastavení datového diagramu
Nastavení datového diagramu jsou přístupná z místní nabídky pro datové diagramy. Tato část popisuje a vysvětluje možnosti nastavení datového diagramu a jejich popis. Následující obrázek znázorňuje nabídku nastavení datového diagramu.
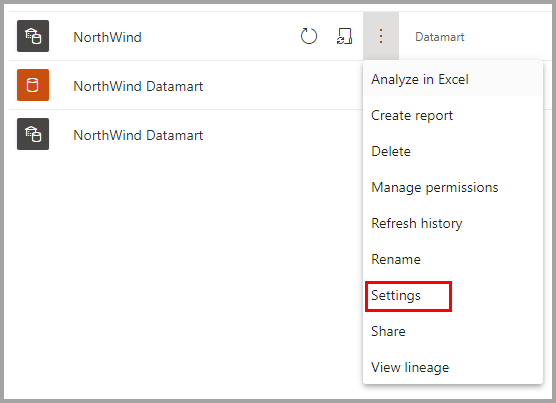
Následuje seznam nastavení dostupných pro každý datový diagram.
| Nastavení | Detail |
|---|---|
| Popis datového diagramu | Umožňuje uživatelům přidávat podrobnosti metadat, aby mohli poskytnout popisné informace o datovém diagramu.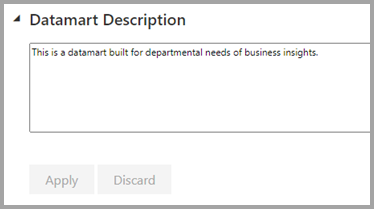
|
| Nastavení serveru | Koncový bod SQL připojovací řetězec datového diagramu. Pomocí připojovací řetězec můžete vytvořit připojení k datovému diagramu pomocí různých nástrojů, jako je SSMS.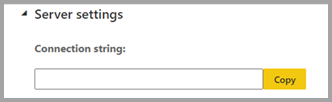
|
| Přihlašovací údaje ke zdroji dat | Umožňuje získat informace o zdroji dat a upravit přihlašovací údaje.
|
| Aktualizace plánu | Informace o aktualizaci dat pro datový diagram na základě plánu definovaného uživatelem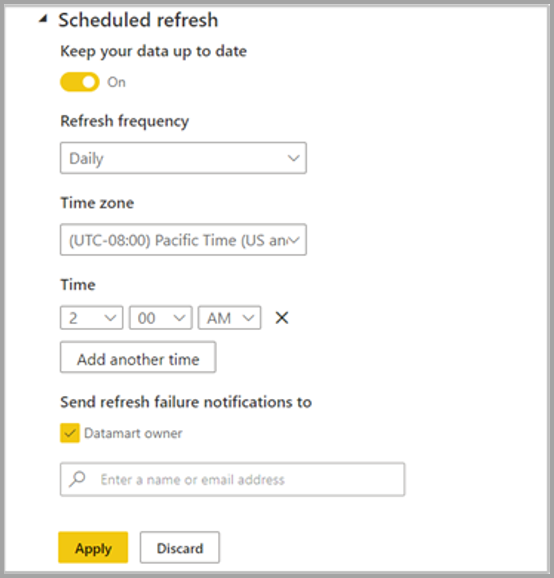
|
| Popisek citlivosti | Popisek citlivosti použitý u datového diagramu, který se také rozšíří do automaticky generovaného sémantického modelu, sestav atd.
Popisky citlivosti se šíří do sémantického modelu podřízeného, sestavy nebudou probíhat v následujících scénářích:
|
Následující tabulka uvádí nastavení pro automaticky generované sémantické modely. Když se tato nastavení použijí u automaticky generovaného sémantického modelu, použijí se také u datového diagramu.
| Nastavení | Detaily |
|---|---|
| Vyžádat si přístup | 
|
| Otázky a odpovědi | 
|
| Ukládání dotazů do mezipaměti | 
|
Aspekty a omezení datových diagramů
Při použití datových diagramů s pojmenovanými připojeními platí následující omezení:
- Můžete vytvořit pouze jedno cloudové připojení konkrétní cesty a typu, například můžete vytvořit pouze jedno připojení SQL plus server nebo databáze. Můžete vytvořit více připojení brány.
- Nemůžete pojmenovat ani přejmenovat cloudové zdroje dat; připojení brány můžete pojmenovat nebo přejmenovat.
Související obsah
Tento článek poskytuje ukázková data a pokyny k vytváření a interakci s datovými diagramy.
Následující články obsahují další informace o datových diagramech a Power BI:
- Úvod do datových diagramů
- Principy datových diagramů
- Analýza datových diagramů
- Vytváření sestav s využitím datových diagramů
- Řízení přístupu v datových diagramech
- Správa datového diagramu
Další informace o tocích dat a transformaci dat najdete v následujících článcích:
Váš názor
Připravujeme: V průběhu roku 2024 budeme postupně vyřazovat problémy z GitHub coby mechanismus zpětné vazby pro obsah a nahrazovat ho novým systémem zpětné vazby. Další informace naleznete v tématu: https://aka.ms/ContentUserFeedback.
Odeslat a zobrazit názory pro
