Kurz: Vytváření počítaných sloupců v Power BI Desktopu
Data, která analyzujete, někdy neobsahují konkrétní pole, které potřebujete k získání požadovaných výsledků. Pro tuto situaci jsou užitečné počítané sloupce . Počítané sloupce používají vzorce DAX (Data Analysis Expressions) k definování hodnot sloupce. Tento nástroj je užitečný pro cokoli, od vytvoření textových hodnot z několika různých sloupců až po výpočet číselné hodnoty z jiných hodnot. Řekněme například, že vaše data mají pole Město a Stát , ale chcete mít jedno pole Umístění , které má obojí, například Miami, FL.
Počítané sloupce jsou podobné mírám , které jsou založené na vzorcích DAX, ale liší se v tom, jak se používají. Míry se často používají v oblasti Hodnot vizualizace k výpočtu výsledků na základě jiných polí. Počítané sloupce se používají jako nová pole v řádcích, osách, legendách a skupinových oblastech vizualizací.
Tento kurz vás provede pochopením a vytvořením některých počítaných sloupců a jejich použitím ve vizualizacích sestav v Power BI Desktopu.
Požadavky
Tento kurz je určený pro uživatele Power BI, kteří už znají použití Power BI Desktopu k vytváření pokročilejších modelů. Měli byste už vědět, jak pomocí funkce Získat data a Editor Power Query importovat data, pracovat s více souvisejícími tabulkami a přidávat pole na plátno sestavy. Pokud s Power BI Desktopem začínáte, nezapomeňte se podívat na Začínáme s Power BI Desktopem.
Tento kurz používá ukázku prodeje Contoso pro Power BI Desktop, stejnou ukázku jako pro vytvoření vlastních měr v kurzu k Power BI Desktopu . Tato prodejní data z fiktivní společnosti Contoso, Inc. byla importována z databáze. Nebudete se moct připojit ke zdroji dat ani ho zobrazit v Editor Power Query. Stáhněte a extrahujte soubor do vlastního počítače a otevřete ho v Power BI Desktopu.
Vytvoření počítaného sloupce s hodnotami ze souvisejících tabulek
Ve zprávě o prodeji chcete zobrazit kategorie produktů a podkategorie jako jednoduché hodnoty, například "Mobilní telefony – Příslušenství", "Mobilní telefony – Smartphony – Smartphony a PDA" atd. V seznamu Pole není žádné pole, které by vám tato data daly, ale v každé z nich je pole ProductCategory a Pole ProductSubcategory. Můžete vytvořit počítaný sloupec, který kombinuje hodnoty z těchto dvou sloupců. Vzorce DAX můžou používat plnou sílu modelu, který už máte, včetně relací mezi různými tabulkami, které už existují.
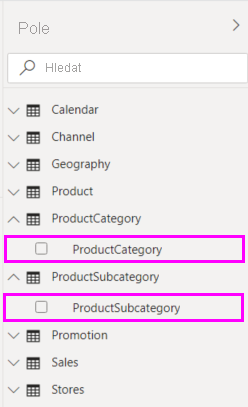
Pokud chcete vytvořit nový sloupec v tabulce ProductSubcategory, klikněte pravým tlačítkem myši nebo vyberte tři tečky ... vedle položky ProductSubcategory v podokně Pole a v nabídce zvolte Nový sloupec.

Když zvolíte Nový sloupec, zobrazí se v horní části plátna sestavy řádek vzorců, který je připravený k pojmenování sloupce a zadání vzorce DAX.
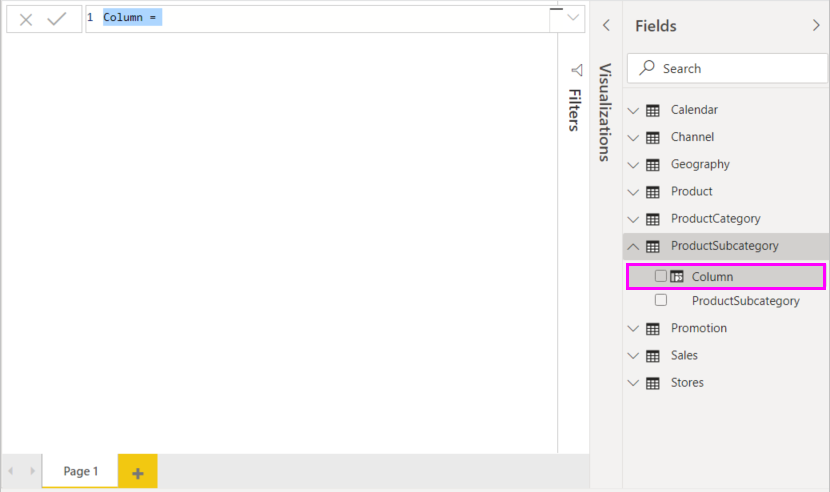
Ve výchozím nastavení má nový počítaný sloupec název Sloupec. Pokud ho nepřejmenujete, budou se nové sloupce jmenovat Sloupec 2, Sloupec 3 atd. Chcete, aby byl sloupec identifikovatelný, takže i když je název sloupce zvýrazněný na řádku vzorců, přejmenujte ho zadáním ProductFullCategory a zadejte znaménko rovná se (=).
Chcete, aby hodnoty v novém sloupci začínaly názvem v poli ProductCategory . Vzhledem k tomu, že tento sloupec je v jiné, ale související tabulce, můžete ji získat pomocí funkce RELATED .
Za znaménko rovná se zadejte r. Rozevírací seznam návrhů zobrazuje všechny funkce DAX začínající písmenem R. Když vyberete každou funkci, zobrazí se popis jejího efektu. Při psaní se seznam návrhů škáluje blíže k požadované funkci. Vyberte RELATED a stiskněte Enter.

Zobrazí se levá závorka spolu s dalším seznamem návrhů souvisejících sloupců, které můžete předat funkci RELATED s popisy a podrobnostmi o očekávaných parametrech.
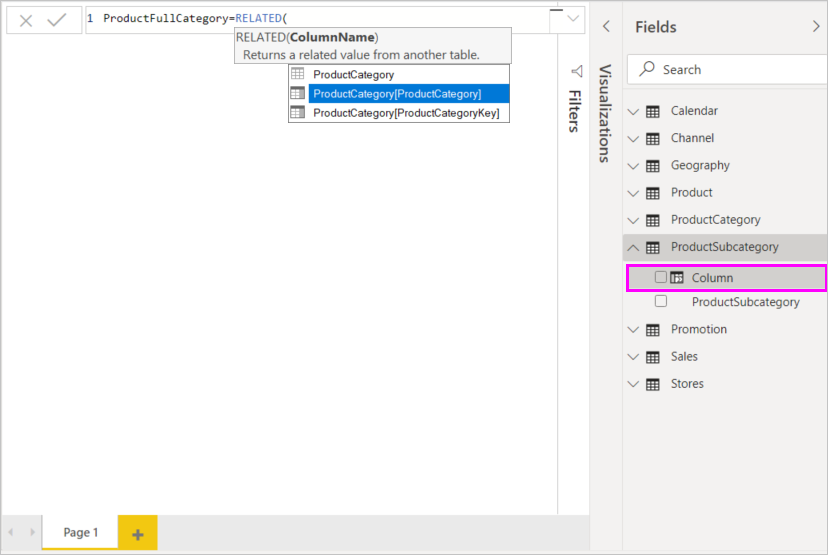
Chcete sloupec ProductCategory z tabulky ProductCategory. Vyberte ProductCategory[ProductCategory], stiskněte Enter a zadejte pravou závorku.
Tip
Chyby syntaxe jsou nejčastěji způsobeny chybějícími nebo nesprávně umístěnými pravou závorkou, i když power BI Desktop ji někdy přidá za vás.
Chcete pomlčky a mezery oddělit kategorie ProductCategories a ProductSubcategories v nových hodnotách, takže za pravou závorkou prvního výrazu zadejte mezeru, ampersand (&), dvojitou uvozovku ("), mezeru, pomlčku (-), další mezeru, další dvojitou uvozovku a další ampersand. Vzorec by teď měl vypadat takto:
ProductFullCategory = RELATED(ProductCategory[ProductCategory]) & " - " &Tip
Pokud potřebujete víc místa, vyberte dvojitou šipku dolů na pravé straně řádku vzorců a rozbalte editor vzorců. V editoru se stisknutím kláves Alt + Enter přesuňte dolů na řádek a tabulátorem se přesuňte na další položky.
Zadejte levou závorku ([) a potom vyberte sloupec [ProductSubcategory] a vzorec dokončete.

K volání tabulky ProductSubcategory ve druhém výrazu jste nemuseli použít jinou funkci RELATED, protože vytváříte počítaný sloupec v této tabulce. Můžete zadat [ProductSubcategory] s předponou názvu tabulky (plně kvalifikovanou) nebo bez (nekvalifikovanou).
Dokončete vzorec stisknutím klávesy Enter nebo zaškrtnutím zaškrtnutí na řádku vzorců. Vzorec ověří a název sloupce ProductFullCategory se zobrazí v tabulce ProductSubcategory v podokně Pole.

Poznámka:
V Power BI Desktopu mají počítané sloupce v podokně Pole speciální ikonu, která ukazuje, že obsahují vzorce. Na služba Power BI (web Power BI) neexistuje způsob, jak změnit vzorce, takže počítané sloupce nemají ikony.
Použití nového sloupce v sestavě
Teď můžete použít nový sloupec ProductFullCategory a podívat se na SalesAmount by ProductFullCategory.
Výběrem nebo přetažením sloupce ProductFullCategory z tabulky ProductSubcategory na plátno sestavy vytvořte tabulku zobrazující všechny názvy ProductFullCategory .
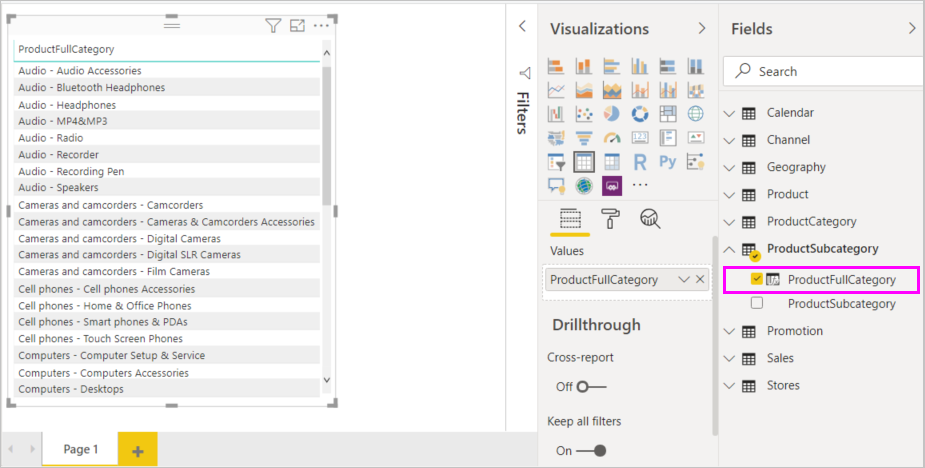
Vyberte nebo přetáhněte pole SalesAmount z tabulky Sales do tabulky a zobrazte hodnotu SalesAmount pro každou položku ProductFullCategory.
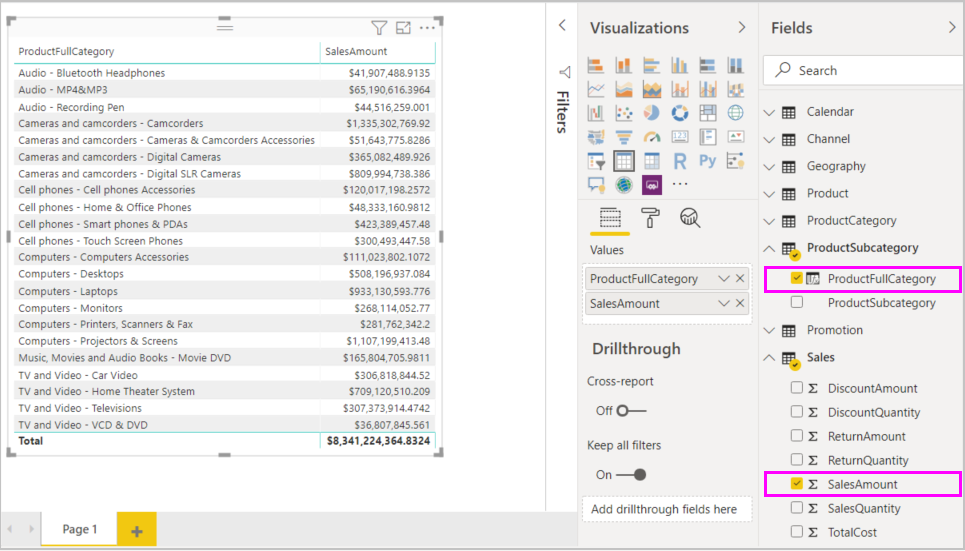
Vytvoření počítaného sloupce, který používá funkci KDYŽ
Contoso Sales Sample obsahuje prodejní data pro aktivní i neaktivní obchody. Chcete zajistit, aby aktivní prodej v obchodě byl jasně oddělen od neaktivních prodejen v sestavě vytvořením pole Active StoreName . V novém počítaném sloupci Active StoreName se každý aktivní obchod zobrazí s úplným názvem obchodu, zatímco prodej neaktivních obchodů se seskupí do jedné řádkové položky s názvem Neaktivní.
Naštěstí má tabulka Stores sloupec s názvem Status (Stav) s hodnotami On (Zapnuto) pro aktivní obchody a Off (Vypnuto) pro neaktivní obchody, které můžeme použít k vytvoření hodnot pro nový sloupec Active StoreName. Vzorec DAX použije logickou funkci KDYŽ k otestování stavu jednotlivých obchodů a vrácení konkrétní hodnoty v závislosti na výsledku. Pokud je stav obchodu zapnutý, vzorec vrátí název obchodu. Pokud je vypnuto, vzorec přiřadí active StoreName "Inactive".
V tabulce Stores (Obchody) vytvořte nový počítaný sloupec a pojmenujte ho Active StoreName na řádku vzorců.
Za znaménkem = začněte psát KDYŽ. V seznamu návrhů se zobrazí, co můžete přidat. Vyberte KDYŽ.
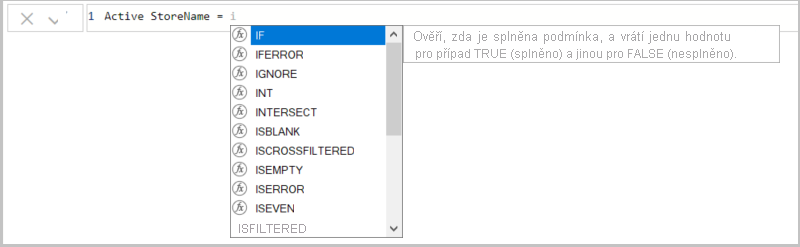
Prvním argumentem funkce KDYŽ je logický test, jestli je stav úložiště zapnutý. Zadejte levou závorku [, která uvádí sloupce z tabulky Stores (Obchody ) a vyberte [Status].
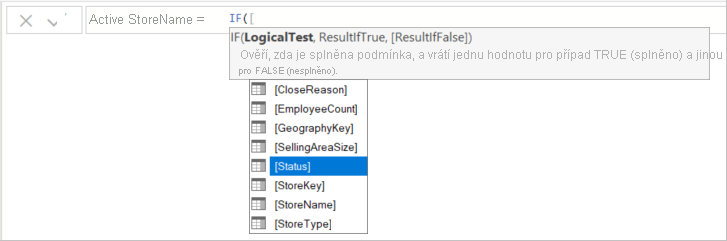
Hned za [Status], zadejte ="Zapnuto" a potom zadejte čárku (,) pro ukončení argumentu. Popis naznačuje, že teď potřebujete přidat hodnotu, která se má vrátit, když je výsledek PRAVDA.

Pokud je stav obchodu zapnutý, chcete zobrazit název obchodu. Zadejte levou závorku ([) a vyberte sloupec [StoreName] a zadejte další čárku. Popis teď značí, že je potřeba přidat hodnotu, která se má vrátit, když je výsledek NEPRAVDA.

Chcete, aby hodnota byla Neaktivní, zadejte "Neaktivní" a potom vzorec dokončete stisknutím klávesy Enter nebo zaškrtnutím zaškrtnutí v řádku vzorců. Vzorec ověří a název nového sloupce se zobrazí v tabulce Stores (Obchody ) v podokně Pole .
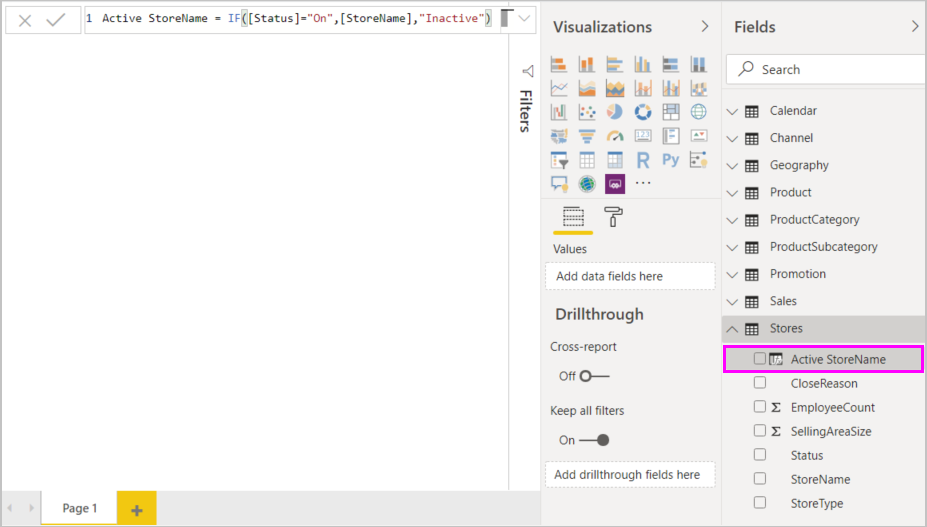
Nový sloupec Active StoreName můžete použít ve vizualizacích stejně jako jakékoli jiné pole. Pokud chcete zobrazit hodnoty SalesAmounts by Active StoreName, vyberte pole Active StoreName nebo ho přetáhněte na plátno sestavy a pak zvolte pole SalesAmount nebo ho přetáhněte do tabulky. V této tabulce se aktivní úložiště zobrazují jednotlivě podle názvu, ale neaktivní obchody jsou seskupené na konci jako Neaktivní.
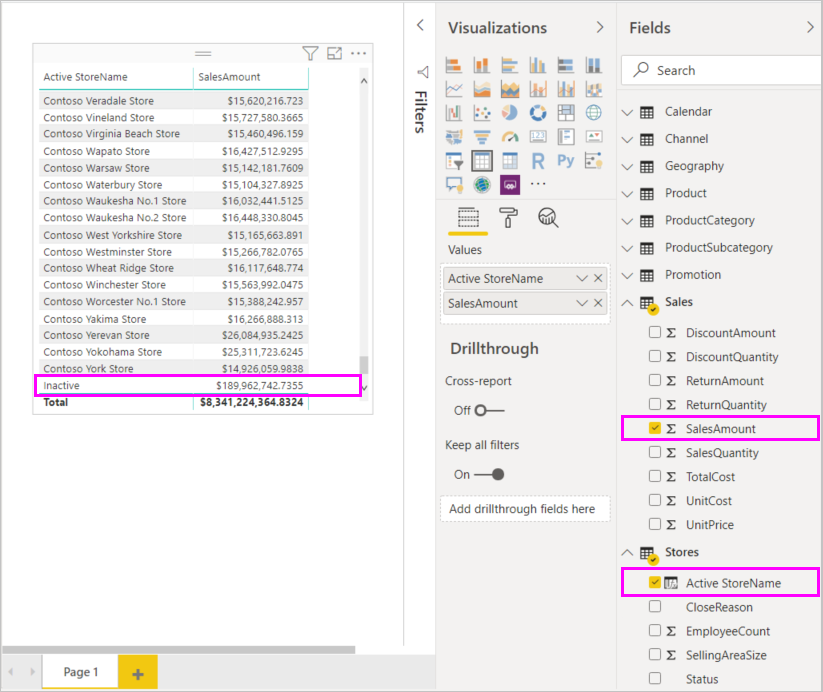
Co jste se naučili
Počítané sloupce můžou obohatit vaše data a poskytovat jednodušší přehledy. Naučili jste se vytvářet počítané sloupce v podokně Pole a řádku vzorců, používat seznamy návrhů a popisy, které vám pomůžou vytvářet vzorce, volat funkce DAX, jako jsou RELATED a KDYŽ s příslušnými argumenty, a používat počítané sloupce ve vizualizacích sestavy.
Související obsah
Pokud se chcete podrobněji ponořit do vzorců DAX a vytvořit počítané sloupce s pokročilejšími vzorci, přečtěte si téma Základy jazyka DAX v Power BI Desktopu. Tento článek se zaměřuje na základní koncepty jazyka DAX, jako jsou syntaxe, funkce a důkladnější porozumění kontextu.
Nezapomeňte přidat odkaz daX (Data Analysis Expressions) na oblíbené položky. Tady najdete podrobné informace o syntaxi jazyka DAX, operátorech a více než 200 funkcích DAX.
Další zajímavé články:
Váš názor
Připravujeme: V průběhu roku 2024 budeme postupně vyřazovat problémy z GitHub coby mechanismus zpětné vazby pro obsah a nahrazovat ho novým systémem zpětné vazby. Další informace naleznete v tématu: https://aka.ms/ContentUserFeedback.
Odeslat a zobrazit názory pro