Vytváření maticových vizualizací v Power BI
PLATÍ PRO: Power BI Desktop
služba Power BI
Maticový vizuál je podobný tabulce. Tabulka podporuje dvě dimenze a data jsou plochá, což znamená, že se zobrazují duplicitní hodnoty a nejsou agregované. Matice usnadňuje smysluplné zobrazení dat ve více dimenzích – podporuje stupňovité rozložení. Matice automaticky agreguje data a umožňuje přejít k podrobnostem.
V sestavách Power BI můžete vytvářet maticové vizuály a křížově zvýrazňovat prvky v rámci matice s jinými vizuály na této stránce sestavy. Můžete například vybrat řádky, sloupce a dokonce i jednotlivé buňky a křížově zvýraznit. Jednotlivé buňky a výběry více buněk lze také zkopírovat a vložit do jiných aplikací.
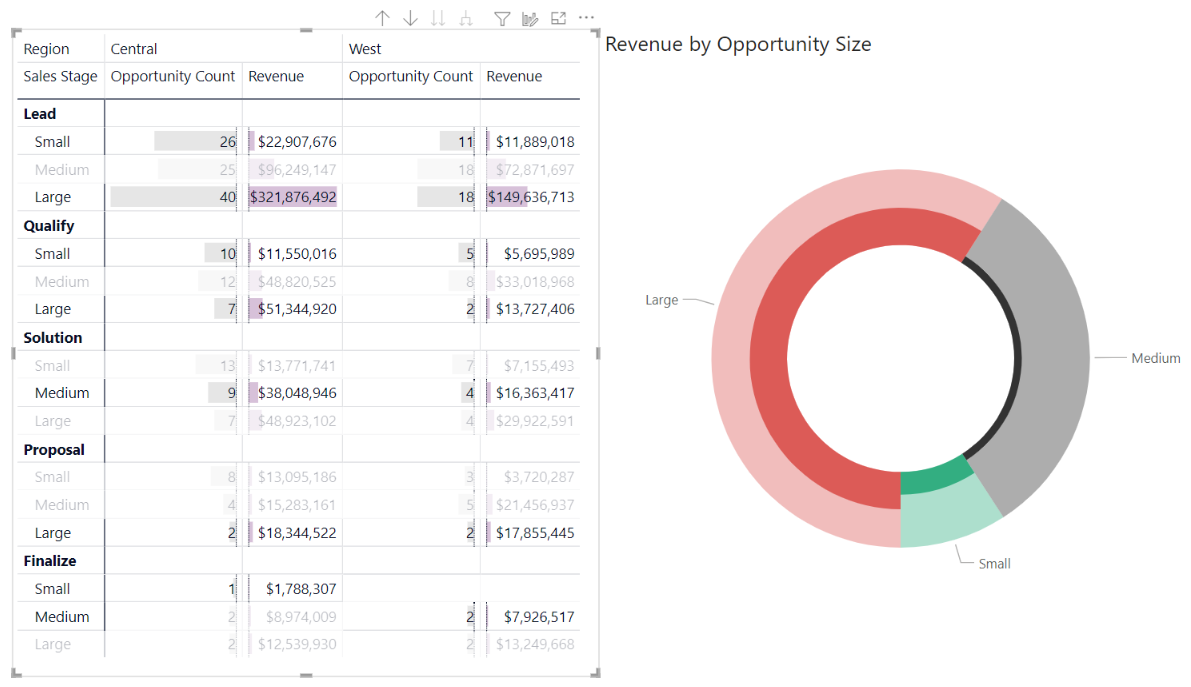
K matici je přidruženo mnoho funkcí a popisujeme je v následujících částech tohoto článku.
Poznámka:
Sdílení sestavy s kolegou Power BI vyžaduje, abyste měli jednotlivé licence Power BI Pro nebo aby se sestava uložila do kapacity Premium.
Principy výpočtu součtů v Power BI
Než se pustíte do používání maticového vizuálu, je důležité zjistit, jak Power BI vypočítá celkové a mezisoučtové hodnoty v tabulkách a maticích. U řádků souhrnů a mezisoučtů Power BI vyhodnotí míru nad všemi řádky v podkladových datech – nejedná se jen o jednoduché sčítání hodnot ve viditelných nebo zobrazených řádcích. To znamená, že v řádku souhrnů můžete skončit s různými hodnotami, než byste očekávali.
Podívejte se na následující maticové vizuály.
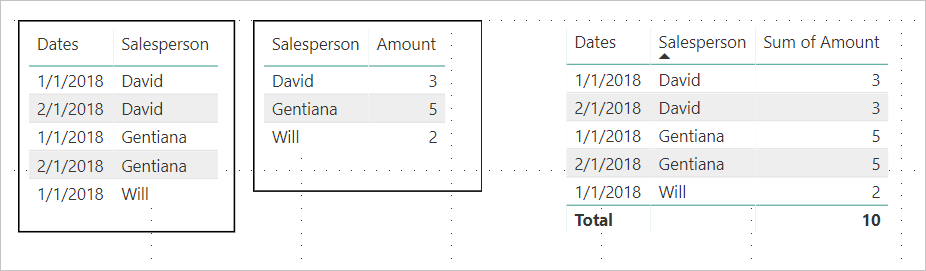
V tomto příkladu každý řádek v maticovém vizuálu nejvíce vpravo zobrazuje hodnotu Amount (Částka ) pro každou kombinaci prodejce/data. Vzhledem k tomu, že se prodejce zobrazuje ve více datech, můžou se čísla zobrazovat více než jednou. Přesný součet z podkladových dat a jednoduchý součet viditelných hodnot tedy nerovná. Tato neshoda je běžným vzorem, když je hodnota, kterou sečtete, na jedné straně relace 1:N.
Když se podíváte na součty a mezisoučty, mějte na paměti, že tyto hodnoty jsou založené na podkladových datech. Nejsou založeny výhradně na viditelných hodnotách.
Rozbalení a sbalení záhlaví řádků
Záhlaví řádků můžete rozbalit dvěma způsoby. První je prostřednictvím nabídky po kliknutí pravým tlačítkem myši. Můžete rozbalit konkrétní záhlaví řádku, které jste vybrali, celou úroveň nebo všechno dolů na poslední úroveň hierarchie. Máte také podobné možnosti pro sbalování záhlaví řádků.
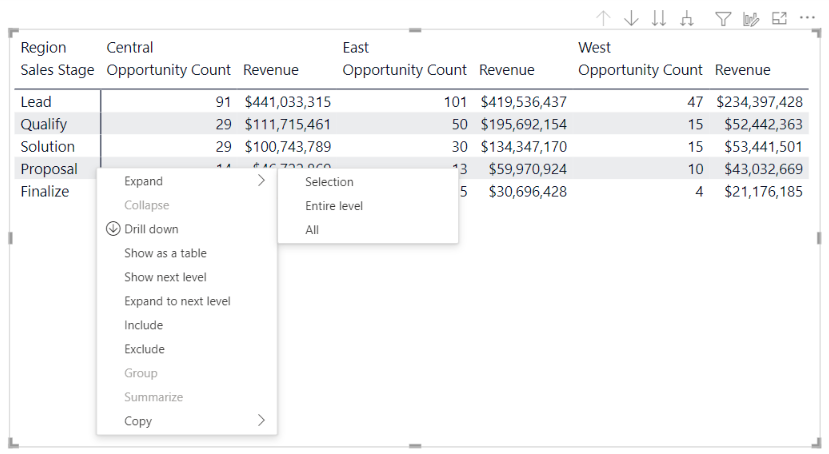
Do záhlaví řádků můžete také přidat tlačítka +/- prostřednictvím podokna formátování pod kartou Záhlaví řádků. Ve výchozím nastavení ikony odpovídají formátování záhlaví řádku, ale barvy a velikosti ikon můžete přizpůsobit samostatně, pokud chcete.
Jakmile jsou ikony zapnuté, fungují podobně jako ikony kontingenční tabulky v Excelu.
![]()
Stav rozšíření matice se uloží se sestavou. Matici je možné připnout na rozbalený nebo sbalený řídicí panel. Když je tato dlaždice řídicího panelu vybraná a sestava se otevře, stav rozšíření se dá v sestavě přesto změnit.
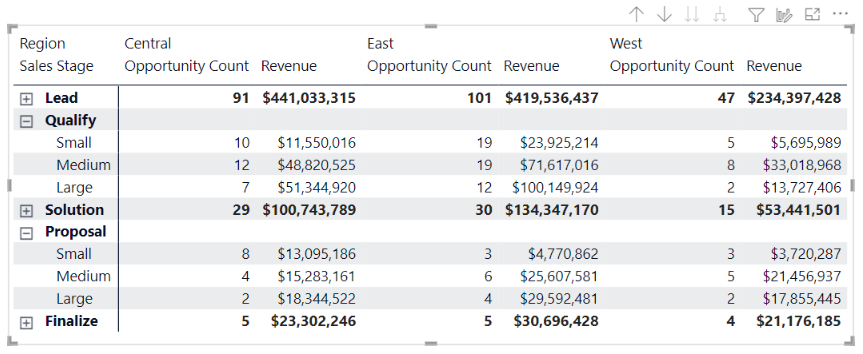
Poznámka:
Pokud sestavu vytváříte nad multidimenzionálním modelem analysis Services, je potřeba vzít v úvahu některé zvláštní aspekty pro rozbalení nebo sbalení, pokud model používá funkci Výchozí člen. Další informace najdete v tématu Práce s multidimenzionálními modely v Power BI.
Použití akcí přechodu k podrobnostem s maticovým vizuálem
S maticovým vizuálem můžete provádět nejrůznější zajímavé aktivity přechodu k podrobnostem, které předtím nebyly k dispozici. Mezi tyto aktivity patří možnost přejít k podrobnostem pomocí řádků, sloupců a dokonce i do jednotlivých oddílů a buněk. Pojďme se podívat, jak každá z těchto možností funguje.
Přechod k podrobnostem záhlaví řádků
Když v podokně Vizualizace přidáte více polí do oddílu Řádky kontejneru Pole , povolíte u řádků maticového vizuálu akce přechodu k podrobnostem. Podobá se vytvoření hierarchie, která vám pak umožní procházet hierarchii (a pak zálohovat) v této hierarchii a analyzovat data na jednotlivých úrovních.
Na následujícím obrázku oddíl Řádky obsahuje fázi prodeje a velikost příležitosti a vytvoří seskupování (nebo hierarchii) v řádcích, které můžeme přejít k podrobnostem.
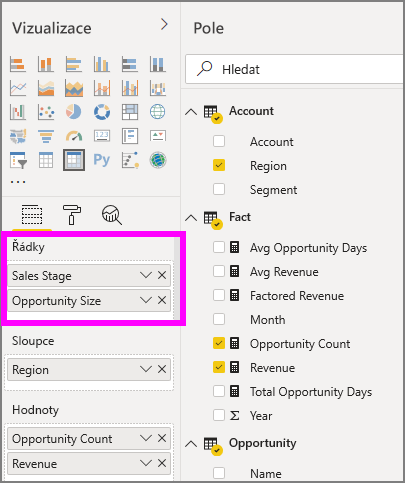
Pokud má vizuál seskupení vytvořené v oddílu Řádky , vizuál sám zobrazí ikony pro přechod k podrobnostem a rozbalení v horním rohu vizuálu.

Podobně jako chování přechodu k podrobnostem a rozbalení v jiných vizuálech vám výběr těchto tlačítek umožní procházet hierarchii k podrobnostem (nebo je zálohovat). V tomto případě můžeme přejít k podrobnostem z fáze Prodeje na velikost příležitosti, jak je znázorněno na následujícím obrázku, kde je vybrána ikona přechodu k podrobnostem o jednu úroveň (rozteč).
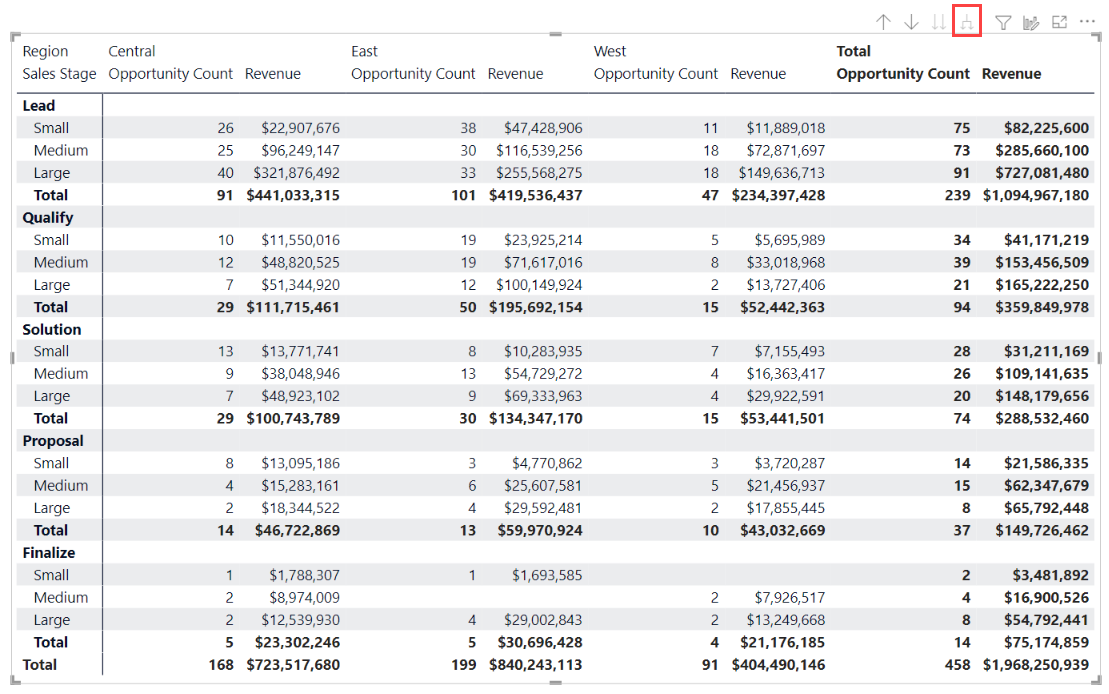
Kromě použití těchto ikon můžete vybrat některé z těchto záhlaví řádků a přejít k podrobnostem výběrem z nabídky, která se zobrazí.
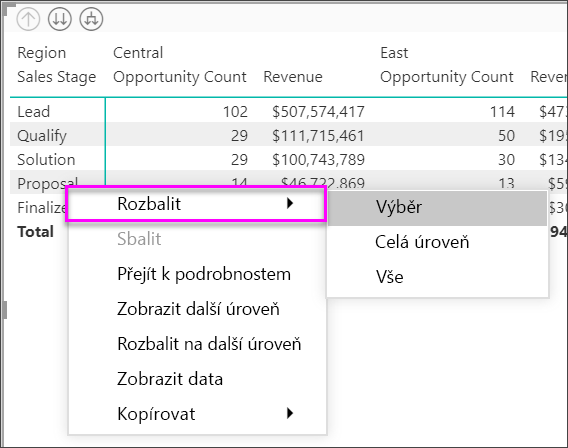
Všimněte si, že v zobrazené nabídce je několik možností, které generují různé výsledky:
Výběrem možnosti Přejít k podrobnostem rozbalíte matici pro danou úroveň řádku, s výjimkou všech ostatních záhlaví řádků s výjimkou vybraného záhlaví řádku. Na následujícím obrázku byl vybrán přechod k podrobnostem návrhu>. Všimněte si, že další řádky nejvyšší úrovně se už v matici nezobrazují. Tento způsob, jak přejít k podrobnostem, je užitečná funkce a stává se zvlášť cool, když se dostaneme k oddílu křížového zvýraznění.
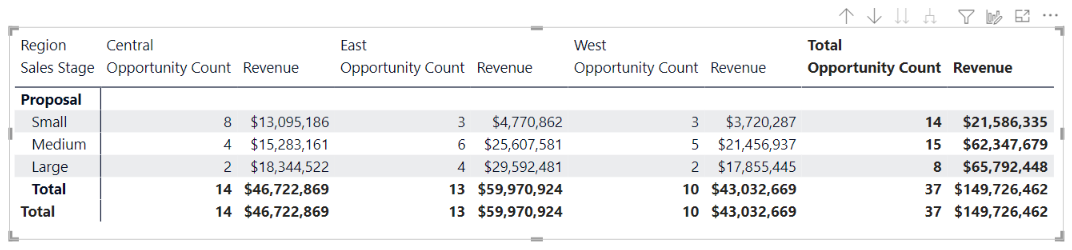
Výběrem ikony Přejít k přehledům se vrátíte k předchozímu zobrazení nejvyšší úrovně. Pokud pak vyberete Možnost Zobrazit>další úroveň návrhu, zobrazí se vzestupný seznam všech položek další úrovně (v tomto případě pole Velikost příležitosti) bez kategorizace hierarchie vyšší úrovně.

Pokud chcete, aby matice zobrazovala všechny kategorie nejvyšší úrovně, vyberte ikonu Přejít k podrobnostem v horním rohu a pak vyberte Možnost Rozbalit návrh>na další úroveň. Zobrazí se všechny hodnoty pro obě úrovně hierarchie – Fáze prodeje a Velikost příležitosti.
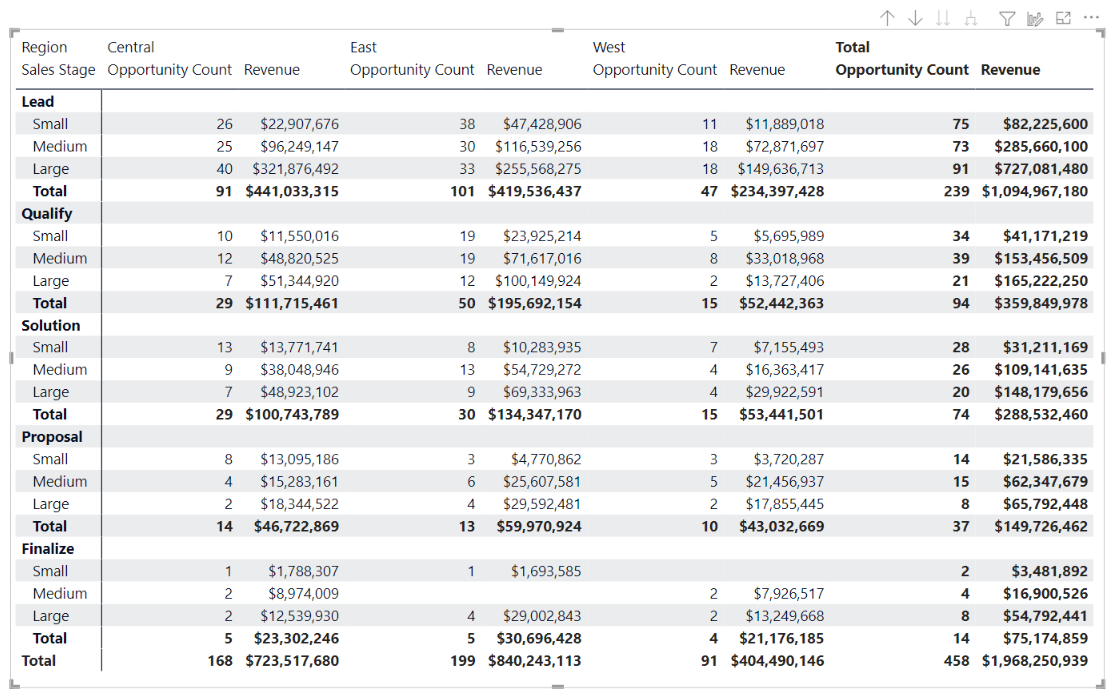
K dalšímu ovládání zobrazení můžete použít také položku nabídky Rozbalit . Vyberte například ikonu Přejít k podrobnostem. Pak vyberte Možnost Rozbalit>výběr návrhu.> Power BI zobrazí jeden řádek souhrnu pro každou fázi Prodeje a všechny možnosti velikosti příležitostí pro Nabídku.
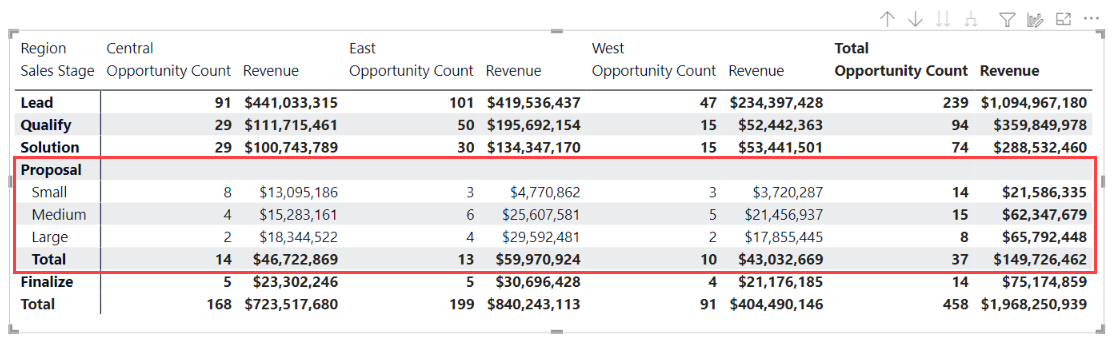
Přechod k podrobnostem záhlaví sloupců
Podobně jako možnost přechodu k podrobnostem na řádcích můžete také přejít k podrobnostem o sloupcích. Na následujícím obrázku jsou v poli Sloupce dvě pole, což vytváří hierarchii podobnou tomu, co jsme použili pro řádky dříve v tomto článku. V poli Sloupce máme oblast a segment. Jakmile se do sloupců přidá druhé pole, zobrazí se ve vizuálu nová rozevírací nabídka (Přejít k podrobnostem), která aktuálně zobrazuje řádky.
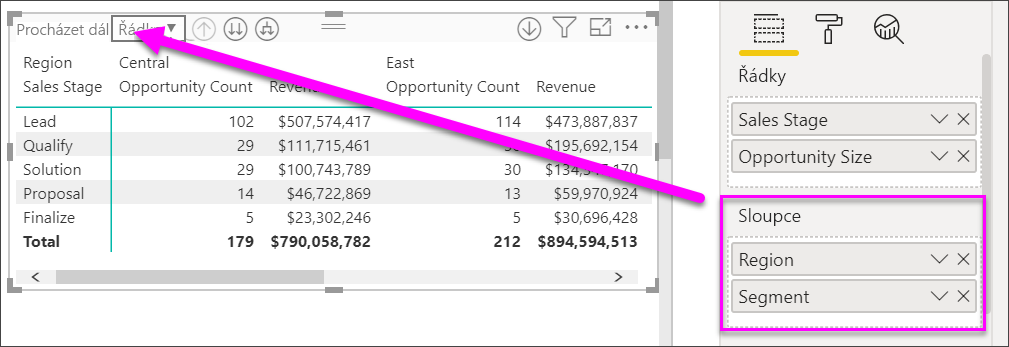
Pokud chcete přejít k podrobnostem o sloupcích, vyberte v nabídce Přejít k podrobnostem sloupce, které najdete vedle ikon přechodu k podrobnostem a rozbalení. Vyberte oblast Východ a zvolte Přejít k podrobnostem.
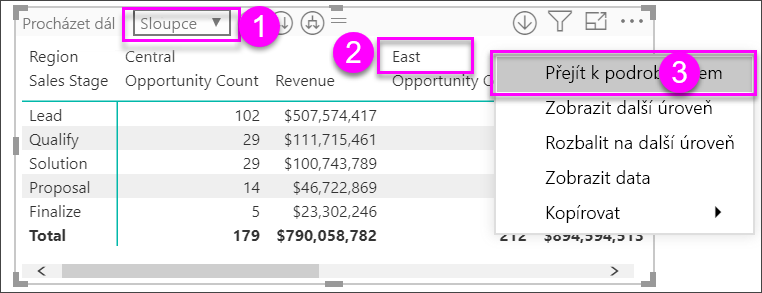
Když vyberete Přejít k podrobnostem, zobrazí se další úroveň hierarchie sloupců pro oblast – > východ , což je v tomto případě počet příležitostí. Druhá oblast je skrytá.
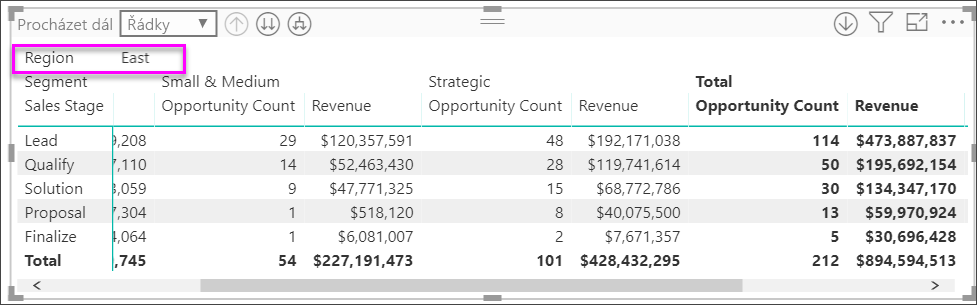
Zbývající položky nabídky fungují na sloupcích stejným způsobem jako u řádků (viz předchozí část Přechod k podrobnostem v záhlaví řádků). Můžete zobrazit další úroveň a rozbalit na další úroveň se sloupci stejně jako s řádky.
Poznámka:
Ikony přechodu k podrobnostem a přechodu k podrobnostem se vztahují na řádky a po výběru sloupců můžete přejít k podrobnostem o sloupcích. Pokud chcete přejít k podrobnostem ve sloupcích, musíte použít nabídku, která se zobrazí po kliknutí pravým tlačítkem myši.
Stupňovité rozložení s maticovými vizuály
Maticový vizuál automaticky odsadí podkategorie v hierarchii pod každým nadřazeným objektem označovaným jako stupňovité rozložení.
V původní verzi maticového vizuálu se podkategorie zobrazovaly v úplně jiném sloupci a zabírají více místa ve vizuálu. Následující obrázek znázorňuje tabulku v původním maticovém vizuálu; všimněte si podkategorií v samostatném sloupci.

Na následujícím obrázku vidíte maticový vizuál s stupňovitým rozložením v akci. Všimněte si, že kategorie Kvalifikace má své podkategorie (malé, střední a velké) mírně odsazené, což poskytuje čistější a zhuštěnější vizuál.
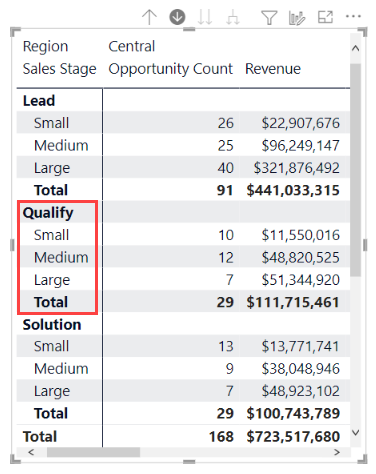
Nastavení stupňovitého rozložení můžete snadno upravit. Když je vybraný maticový vizuál, rozbalte v oddílu Formát (ikona štětce) podokna Vizualizace oddíl záhlaví řádků. Máte dvě možnosti: přepínač stupňovitého rozložení (který ho zapne nebo vypne) a odsazení stupňovitého rozložení (které určuje velikost odsazení v pixelech).

Pokud vypnete stupňovité rozložení, Power BI zobrazí podkategorie v jiném sloupci místo odsazení pod nadřazenou kategorií.
Mezisoučty a celkové součty pomocí maticových vizuálů
Mezisoučty můžete zapnout nebo vypnout v maticových vizuálech pro řádky i sloupce. Na následujícím obrázku vidíte, že mezisoučty řádků jsou nastavené na Zapnuto a nastavené tak, aby se zobrazovaly v dolní části.
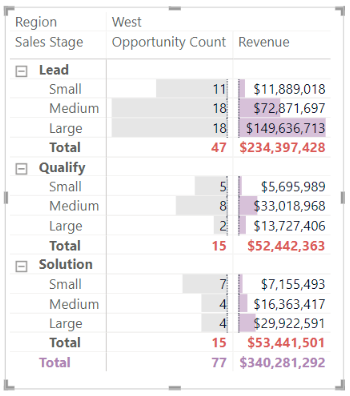
Když zapnete mezisoučty řádků a přidáte popisek, Power BI přidá také řádek a stejný popisek pro celkovou hodnotu součtu. Pokud chcete naformátovat celkový součet, vyberte možnost formátování pro celkový součet řádku.
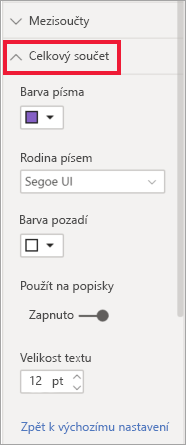
Pokud chcete vypnout mezisoučty a celkový součet, rozbalte kartu mezisoučtů řádků v oddílu formát v podokně vizualizace. Nastavte posuvník mezisoučtů řádků na vypnuto. Když to uděláte, mezisoučty se nezobrazí.
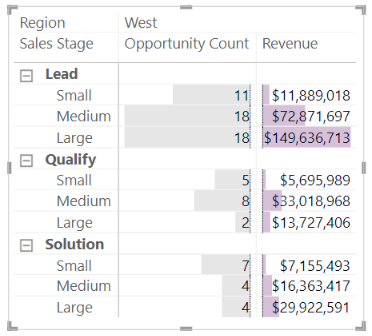
Stejný postup platí pro mezisoučty sloupců.
Přidání podmíněných ikon
Přidejte do tabulky nebo matice vizuální upozornění pomocí podmíněných ikon.
V oddílu Formát podokna Vizualizace rozbalte kartu Prvky buňky. Nastavte posuvník Ikony na Zapnuto a vyberte ikonu definic.
![]()
Upravte podmínky, ikony a barvy matice a vyberte OK. V tomto příkladu jsme použili červený příznak pro nízké hodnoty, fialový kruh pro vysoké hodnoty a žlutý trojúhelník pro všechno mezi.
![]()
Křížové zvýraznění pomocí maticových vizuálů
Pomocí maticového vizuálu můžete jako základ křížového zvýraznění vybrat libovolné prvky v matici. Vyberte sloupec v matici a Power BI sloupec zvýrazní stejně jako všechny ostatní vizuály na stránce sestavy. Tento typ křížového zvýraznění je běžnou funkcí jiných vizuálů a výběrů datových bodů, takže teď maticový vizuál nabízí stejnou funkci.
Kromě toho funguje křížové zvýraznění také pomocí kombinace kláves Ctrl a kliknutí. Například na následujícím obrázku byla z maticového vizuálu vybrána kolekce podkategorií. Všimněte si, že položky, které nebyly vybrány z vizuálu, jsou neaktivní a jak ostatní vizuály na stránce odrážejí výběry provedené v maticovém vizuálu.
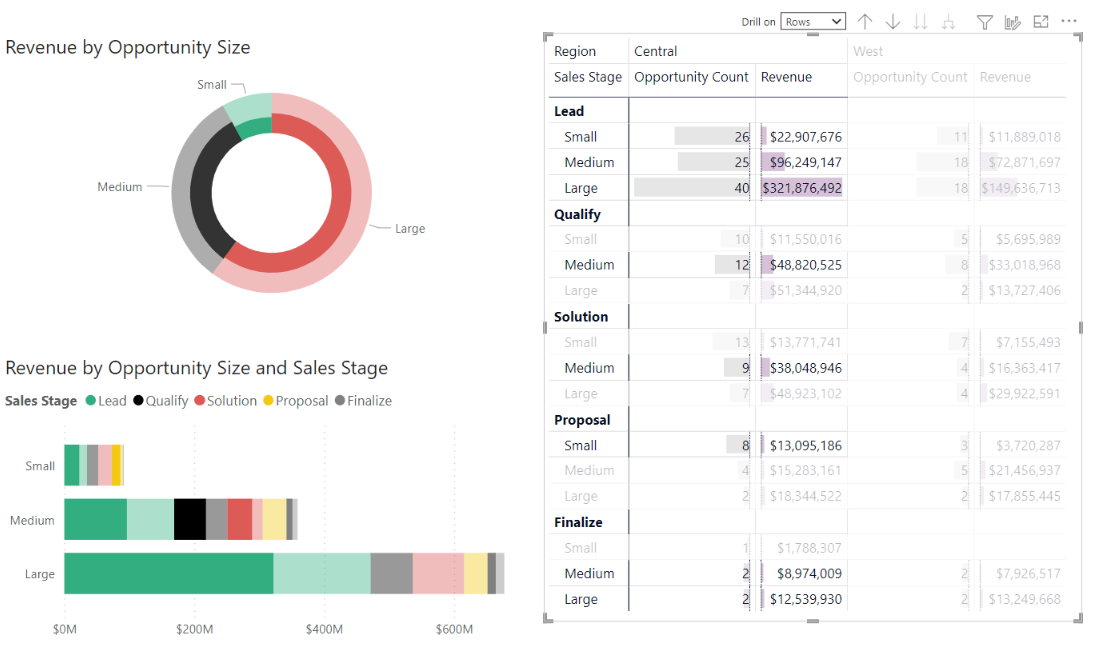
Kopírování hodnot z Power BI pro použití v jiných aplikacích
Matice nebo tabulka můžou obsahovat obsah, který chcete použít v jiných aplikacích: Dynamics CRM, Excel a další sestavy Power BI. Kliknutím pravým tlačítkem Power BI můžete zkopírovat jednu buňku nebo výběr buněk do schránky. Pak je vložte do druhé aplikace.
Pokud chcete zkopírovat hodnotu jedné buňky, vyberte buňku, klikněte pravým tlačítkem myši a zvolte Kopírovat hodnotu. Když máte ve schránce neformátovanou hodnotu buňky, můžete ji teď vložit do jiné aplikace.
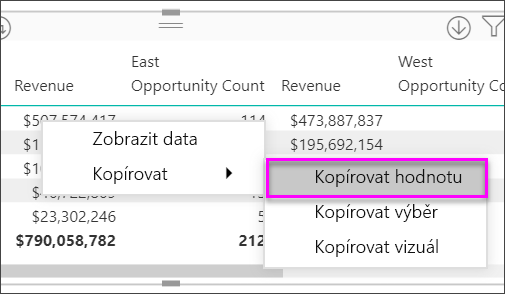
Pokud chcete zkopírovat více než jednu buňku, vyberte oblast buněk nebo pomocí klávesy CTRL vyberte jednu nebo více buněk. Výběr kopírování zajišťuje, aby míry byly formátovány podle pravidel formátování sloupce, na rozdíl od neformátovaného příkazu Kopírovat hodnotu .
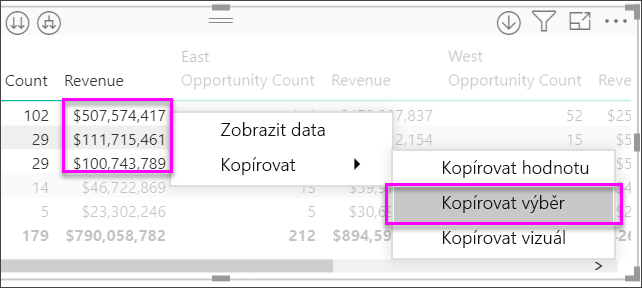
Kopie obsahuje záhlaví sloupců a řádků.

Pokud chcete vytvořit kopii samotného vizuálu obsahujícího jenom vybrané buňky, vyberte jednu nebo více buněk pomocí klávesy CTRL, klikněte pravým tlačítkem myši a zvolte Kopírovat vizuál.
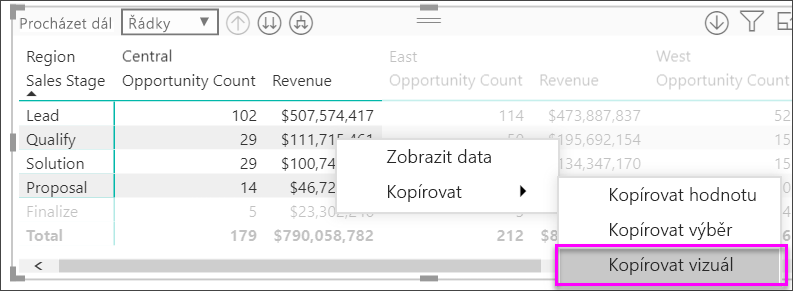
Pokud pak pomocí ctrl+V vložíte data na plátno, zobrazí se kopie vizualizace matice, ale obsahuje jenom zkopírovaná data.
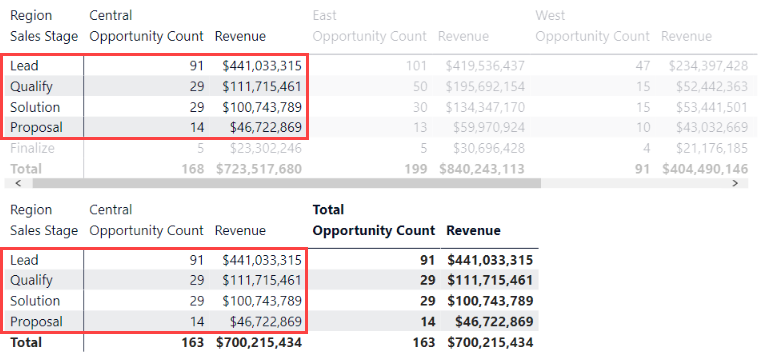
Nastavení hodnoty matice jako vlastní adresy URL
Pokud máte sloupec nebo míru obsahující adresy URL webu, můžete pomocí podmíněného formátování použít tyto adresy URL na pole jako aktivní odkazy. Tato možnost je pod kartou Prvky buňky v podokně formátování.
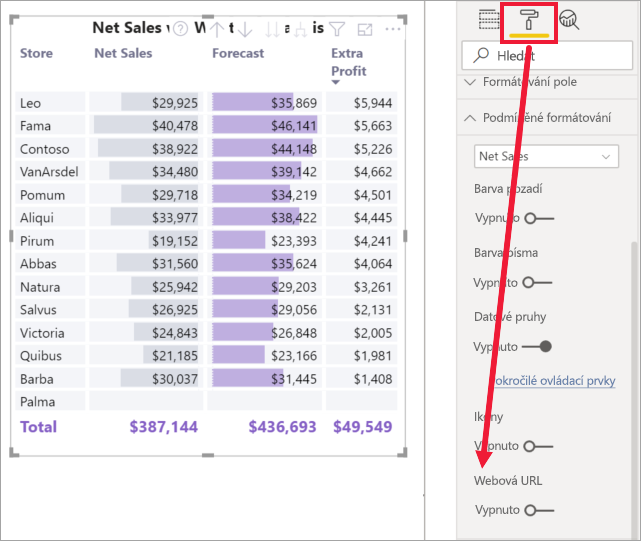
Zapněte webovou adresu URL a vyberte pole, které se má použít jako adresa URL sloupce. Po použití se hodnoty v daném poli (sloupci) stanou aktivními odkazy. Najetím myší zobrazíte odkaz a výběrem přejdete na tuto stránku.
Další informace naleznete v tématu Podmíněné formátování tabulky.
Stínování a barvy písma pomocí maticových vizuálů
Pomocí maticového vizuálu můžete podmíněné formátování (barvy a stínování a datové pruhy) použít na pozadí buněk v matici a podmíněné formátování použít u textu a hodnot samotných.
Pokud chcete použít podmíněné formátování, vyberte maticový vizuál a otevřete podokno Formát . Rozbalte kartu prvky buňky a pro barvu pozadí, barvu písma nebo datové pruhy zapněte posuvník. Zapnutím jedné z těchto možností zpřístupníte ikonu definic. Když vyberete tuto ikonu, můžete přizpůsobit barvy a hodnoty pro formátování barev.
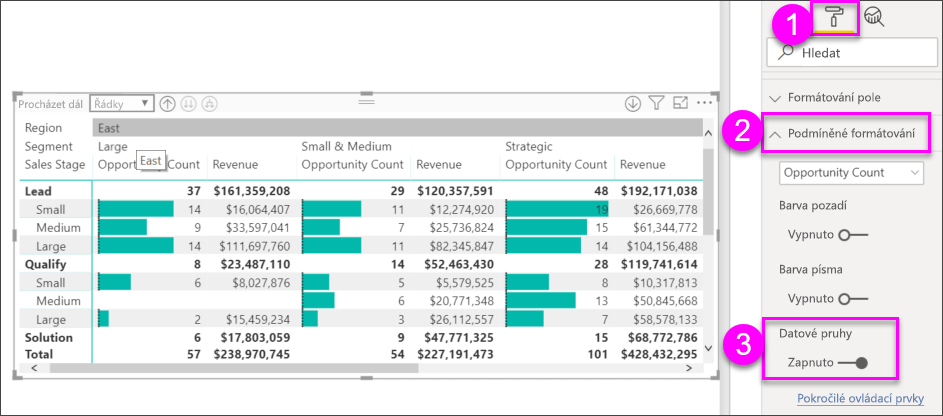
Výběrem ikony definic zobrazíte dialogové okno, které můžete použít k úpravám. Tento příklad ukazuje dialogové okno datových pruhů.

Nepravidelná hierarchie
Nepravidelná hierarchie obsahuje úrovně bez dat. Dobrým příkladem je matice zaměstnanců společnosti. Společnost má mnoho úrovní od generálního ředitele. Generální ředitel je nejvyšší úrovní v hierarchii a hlásí ostatním zaměstnancům. Každý jiný zaměstnanec společnosti může na druhou stranu hlásit řetězec manažerů, kteří se hlásí viceprezidentovi, který se hlásí generálnímu řediteli. V závislosti na jejich úrovni v hierarchii a způsobu uspořádání oddělení můžou mít zaměstnanci data pro jednu, dvě, pět nebo 10 úrovní v hierarchii. A pro každého daného zaměstnance nemusí existovat žádná data pro konkrétní úrovně hierarchie.
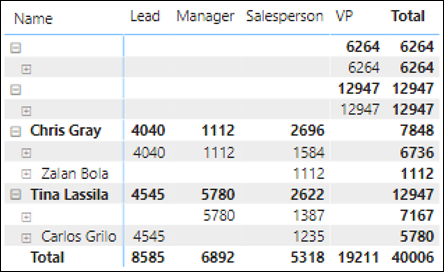
Momentálně neexistuje způsob, jak skrýt prázdné řádky nebo identické nadřazené a podřízené hodnoty. A nemůžete řídit, které úrovně hierarchie můžou a nelze je rozbalit. Existuje však několik kroků, které můžete udělat, aby vizuál vypadal působivěji.
Vypněte stupňovité rozložení. V podokně Formát rozbalte kartu Záhlaví řádků. Potom otevřete oddíl Možnosti karty a nastavte přepínač Stupňovité rozložení na Vypnuto. Všechny prázdné hodnoty pro úroveň hierarchie se teď zobrazují ve stejném řádku.
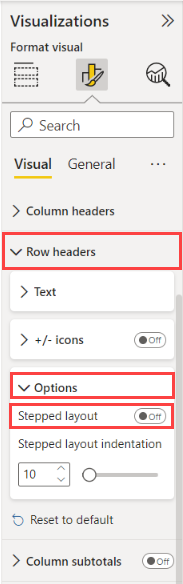
Vypněte mezisoučty pro řádky a sloupce matice. V podokně Formát nastavte posuvník Mezisoučty řádků a posuvník Mezisoučty sloupců na Hodnotu Vypnuto.
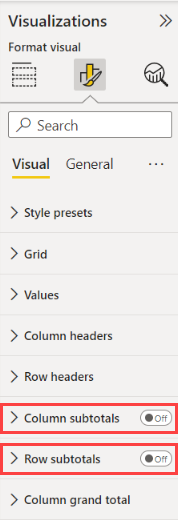
Důležité informace a řešení potíží
Pokud textová data v buňkách matice nebo záhlavích obsahují nové znaky řádku, budou tyto znaky ignorovány, pokud nezapnete na kartě podokna formátování přidruženého prvku možnost Zalamování slov.
Maticový vizuál zobrazuje maximálně 100 sloupců.
Související obsah
Váš názor
Připravujeme: V průběhu roku 2024 budeme postupně vyřazovat problémy z GitHub coby mechanismus zpětné vazby pro obsah a nahrazovat ho novým systémem zpětné vazby. Další informace naleznete v tématu: https://aka.ms/ContentUserFeedback.
Odeslat a zobrazit názory pro