Jak importovat data
Importujte data, která jsou uložena někde jinde, do vaší modelem řízené aplikace pomocí funkce importu v Power Apps.
Každá tabulka obsahuje povinné sloupce, které musí existovat ve vstupním souboru. Doporučuje se stáhnout šablonu aplikace Excel, přidat data a poté soubor importovat do aplikace. Šablona šetří čas a úsilí. Nepřidávejte ani neupravujte sloupce v šabloně, abyste předešli problémům během importu.
Před importem souboru se ujistěte, že záhlaví sloupců odpovídá názvům sloupců ve vaší aplikaci. Během procesu importu se systém pokusí namapovat názvy sloupců z vašeho vstupního souboru na názvy sloupců v aplikaci. Pokud se neshodují, budete muset pole ručně namapovat, jinak se během importu mohou vyskytnout problémy.
Pokud jste pokročilý uživatel a znáte požadované sloupce pro danou tabulku Dataverse, definujte svůj vlastní zdrojový soubor Excel, CSV nebo XML a poté postupujte podle pokynů v tomto článku o importu dat do vaší aplikace. Podporovány jsou tyto formáty souborů:
- Sešit aplikace Excel (XLSX)
- Hodnoty oddělené čárkami (CSV)
- Tabulka XML 2003 (XML)
Maximální povolená velikost souboru pro soubory s příponou ZIP je 32 MB. U ostatních formátů souborů je maximální povolená velikost 8 MB.
Stáhněte šablonu Excel
Chcete-li se vyhnout problémům s mapováním, doporučujeme použít šablonu Excel, kterou si můžete stáhnout z aplikace. Po stažení šablony přidejte svá data a poté soubor importujte zpět do své aplikace. Nepřidávejte ani neupravujte sloupce v šabloně, abyste předešli problémům během procesu importu.
Otevřete aplikaci a na levém navigačním panelu a vyberte tabulku.
Na panelu příkazů vyberte Excelové šablony > Stáhnout šablonu.
Vyberte typ tabulky a zobrazení, které chcete stáhnout, nebo vyberte příkaz Upravit sloupce a vyberte řádky, které chcete zahrnout do šablony.
Vyberte položku Stáhnout.
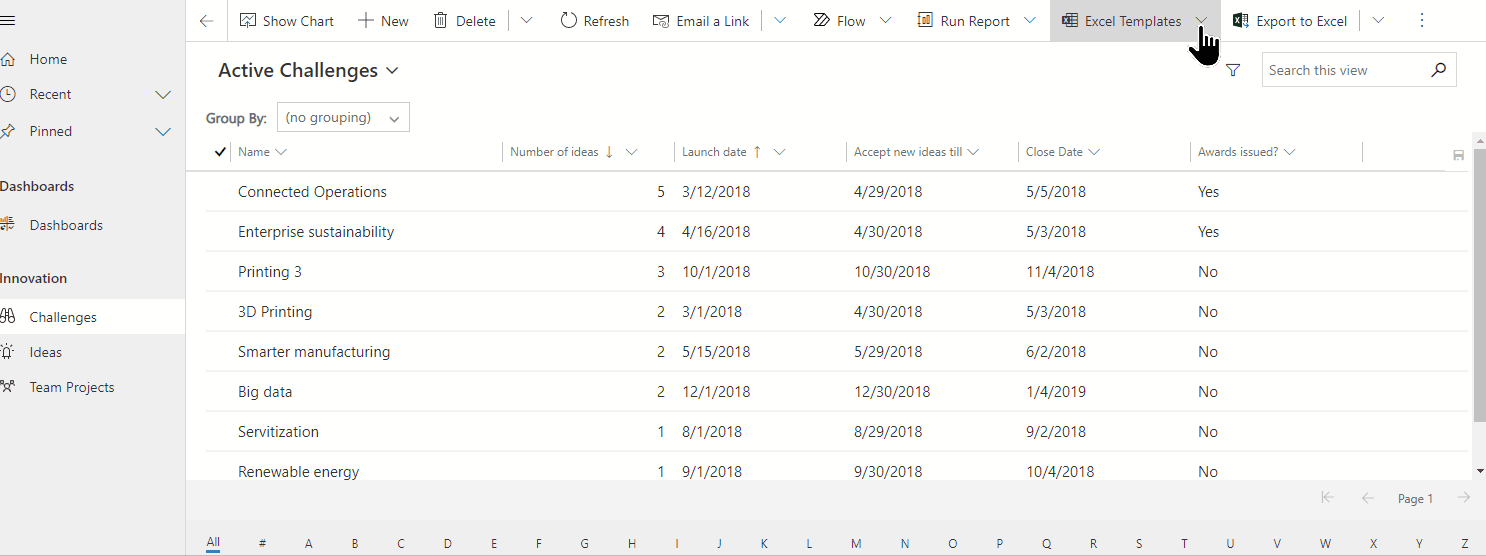
Import dat
Použijte šablonu, kterou jste stáhli v předchozím kroku (upravenou pomocí vašich dat), a importujte soubor do své aplikace.
Otevřete aplikaci a na levém navigačním panelu a vyberte tabulku.
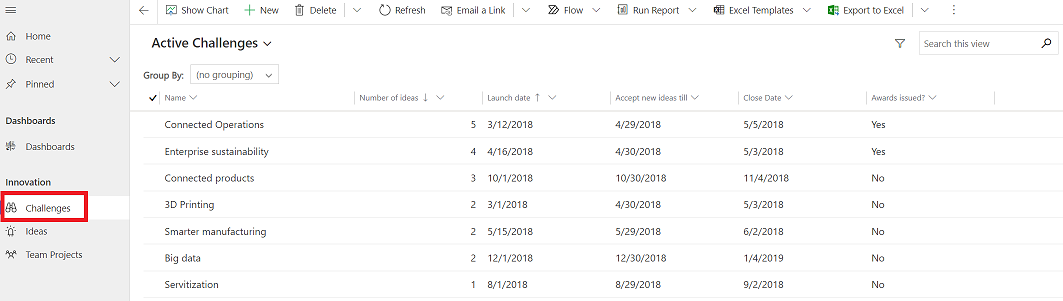
Na panelu příkazů vyberte typ souboru, ze kterého chcete importovat:
- Import z aplikace Excel: Vyberte Import z aplikace Excel, pokud používáte šablonu aplikace Excel.
- Importovat z CSV
- Importovat z XML
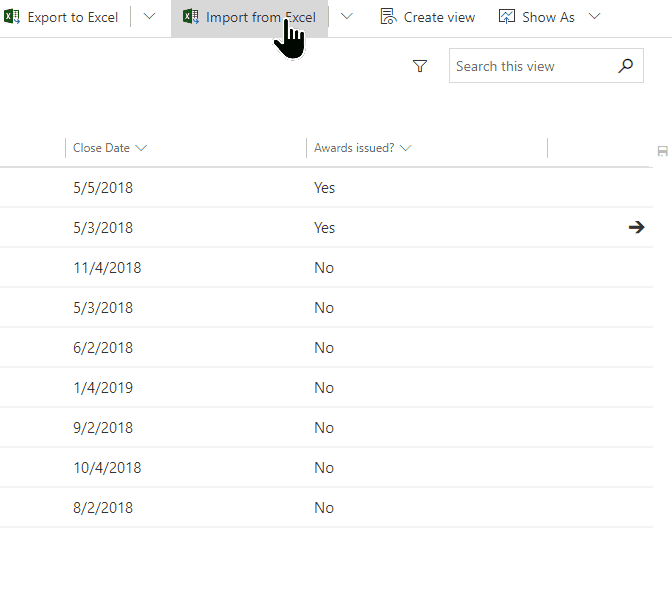
Vyberte Zvolit soubor a přejděte do složky, kde je soubor uložený. Vyberte soubor, vyberte Otevřít a pak vyberte Další.
Tip
Současně lze importovat pouze jeden soubor. Pokud chcete importovat další soubory, spusťte průvodce znovu.
Vyberte, zda chcete Povolit duplikáty nebo ne. Pro další informace viz Nastavení pravidel vyhledávání duplicit, aby data neobsahovala zbytečné položky
Pro soubory CSV a XML (tento krok přeskočte, pokud importujete soubor aplikace Excel):
Pro soubor CSV: Vyberte rozevírací seznam a vyberte oddělovač dat a oddělovač polí, který se používá u souboru CSV.
Pro soubor CSV nebo XML: Pokud jste definovali alternativní klíč, vyberte ho z rozevíracího seznamu Alternativní klíč. Alternativní klíč se používá k jedinečné identifikaci a aktualizaci řádků během importu. Více informací: Definujte alternativní klíče k referenčním řádkům.
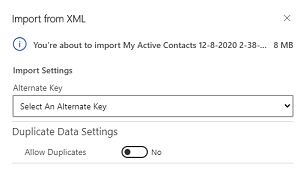
Vyberte Zkontrolovat mapování a ověřte, zda jsou sloupce (pole) správně namapovány. Pokud vše vypadá v pořádku, vyberte Dokončit import.
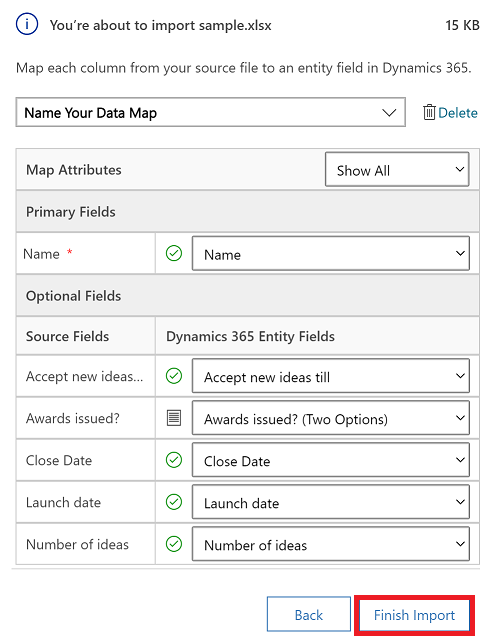
Vyberte příkaz Sledovat pokrok, abyste viděli průběh importu.
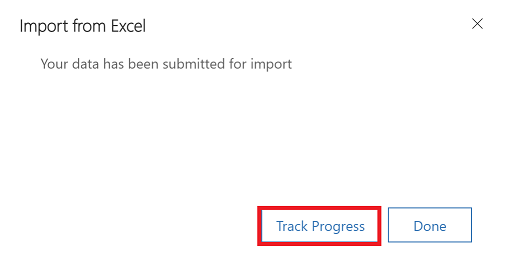
Zkontrolovat mapování
Při importu souboru je důležité zkontrolovat záhlaví sloupců a ověřit, zda se shodují se sloupci (poli) ve vaší aplikaci.
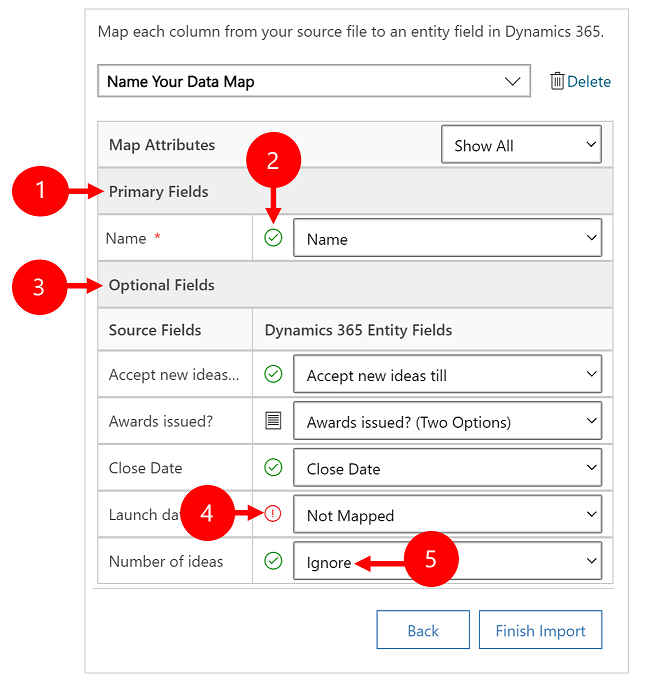
Legenda:
Primární pole: Zobrazuje všechny požadované sloupce tabulky, které je třeba namapovat, aby byla data úspěšně importována. Pokud se záhlaví sloupců ve zdrojovém souboru shodují se zobrazovanými názvy sloupců, jsou tyto sloupce namapovány automaticky.
Mapované sloupce: Správně namapované sloupce se zobrazí se zelenou značkou zaškrtnutí.
Nepovinná pole: Toto jsou volitelná záhlaví sloupců ve zdrojovém souboru. Pokud se záhlaví sloupců ve zdrojovém souboru shodují se zobrazovanými názvy sloupců, jsou tyto sloupce automaticky vybrány v odpovídajících rozevíracích seznamech.
Neshodující se sloupce: Pokud se záhlaví sloupců neshodují, u nenamapovaných sloupců se zobrazí červený vykřičník. Chcete-li sloupec správně namapovat, vyberte sloupec, který chcete namapovat na nezmapovaný nadpis sloupce vašeho souboru.
Ignorovat (pouze pro Volitelná pole): V rozevíracím seznamu vyberte možnost Ignorovat. Data z ignorovaných sloupců nebudou do vaší aplikace importována.
Sada možností
Jestliže libovolný sloupec ve zdrojovém souboru obsahuje pevnou sadu hodnot, musí být tento sloupec namapován na sloupec typu Sada možností. Sloupce tohoto typu mohou například obsahovat hodnoty Ano a Ne nebo Nízký a Vysoký.
Chcete-li to udělat, vyberte  vedle sloupce nastavení možnosti, vyberte hodnoty a pak vyberte OK.
vedle sloupce nastavení možnosti, vyberte hodnoty a pak vyberte OK.

Rozevírací seznam Hodnoty možností kombinuje hodnoty dostupné ve zpracovávaném souboru s hodnotami, které se už ve vaší aplikaci vyskytují. Příklad:
- Hodnoty v importovaném souboru: Malý zájem, Velký zájem
- Existující hodnoty ve vaší aplikaci: Bez zájmu, Zájem, Značný zájem
- Výsledné cílové hodnoty: Bez zájmu, Zájem, Značný zájem, Malý zájem, Velký zájem
Po importu přidá průvodce importem do aplikace všechny namapované hodnoty, ale vypustí nenamapované hodnoty z importovaného souboru, které se zatím v aplikaci nevyskytují. Zdrojovou hodnotu Malý zájem byste například mohli namapovat na cílovou hodnotu Bez zájmu, ale hodnotu Velký zájem na (novou) cílovou hodnotu Velký zájem. Na základě tohoto mapování vytvoří průvodce importem hodnotu Velký zájem jako cílovou hodnotu aplikace. Hodnotu Malý zájem jako cílovou hodnotu aplikace nevytvoří, protože jste na tuto cílovou hodnotu nenamapovali žádnou zdrojovou hodnotu.
Poznámka
Sloupec ve zdrojovém souboru můžete také namapovat na sloupec typu „Dvě možnosti“ a „Sada možností s vícenásobným výběrem“ (kdy sloupec může mít více hodnot). Všechny jednotlivé položky Zdrojové hodnoty možností musíte namapovat na položky v seznamu Hodnoty možností Dynamics 365. Pokud při mapování na sloupec typu Sada možností s vícenásobným výběrem obsahuje zdrojový soubor hodnoty, které nejsou v aplikaci dostupné, nebudou v aplikaci vytvořeny nové hodnoty.
Sloupce vyhledávání na mapě
Pokud se některá data ve zdrojovém souboru odkazují na jiné existující řádky v aplikaci, musíte sloupec ve zdrojovém souboru namapovat na vyhledávací sloupec aplikace.
Můžete například potřebovat naimportovat soubor s názvem Zájemci.csv, který obsahuje řádky zákazníků. Sloupec Zákazník v souboru Zájemci.csv obsahuje údaje o přidruženém obchodním vztahu nebo kontaktu. Namapujete ho tak, že vyberte tlačítko Vyhledávací odkaz vedle vyhledávacího sloupce. Otevře se sekce Vyhledávací odkaz, ve kterém se zobrazí tabulky související s aktuální tabulkou.

Pro každou tabulku vyberte sloupce, které mají být během importu prohledány, aby zůstaly zachovány vztahy mezi řádky, a pak vyberte OK.
Uložit nastavení mapování
Pokud chcete mapování uložit pro příště, zadejte název do pole Pojmenovat mapování dat. Až budete chtít příště importovat podobnou sadu dat, budete tak moci toto mapování znovu použít.

Viz také
Stažení šablony pro import dat
Poznámka
Můžete nám sdělit, jaké máte jazykové preference pro dokumentaci? Zúčastněte se krátkého průzkumu. (upozorňujeme, že tento průzkum je v angličtině)
Průzkum bude trvat asi sedm minut. Nejsou shromažďovány žádné osobní údaje (prohlášení o zásadách ochrany osobních údajů).
Váš názor
Připravujeme: V průběhu roku 2024 budeme postupně vyřazovat problémy z GitHub coby mechanismus zpětné vazby pro obsah a nahrazovat ho novým systémem zpětné vazby. Další informace naleznete v tématu: https://aka.ms/ContentUserFeedback.
Odeslat a zobrazit názory pro