Možnosti ve verzi Technical Preview 1605 pro Configuration Manager
Platí pro: Configuration Manager (větev Technical Preview)
Tento článek představuje funkce, které jsou k dispozici v Technical Preview pro Configuration Manager verze 1605. Tuto verzi můžete nainstalovat a aktualizovat a přidat nové funkce na web Configuration Manager Technical Preview. Před instalací této verze Technical Preview si projděte úvodní téma Technical Preview pro Configuration Manager, abyste se seznámili s obecnými požadavky a omezeními pro používání technical preview, s tím, jak aktualizovat mezi verzemi a jak poskytnout zpětnou vazbu k funkcím ve verzi Technical Preview.
Známé problémy v této verzi Technical Preview:
Pokud ve verzi Technical Preview 1605 aktualizujete vlastnosti bodu správy po jeho instalaci, může se zobrazit chyba konzoly, která vynutí zavření konzoly. Pokud k tomu dojde, můžete bod správy odinstalovat a pak ho znovu nainstalovat pomocí požadovaného nastavení. Případně můžete upravit bod správy před instalací verze Technical Preview 1605.
Když použijete funkci Windows Store pro firmy s Technical Preview 1604 a pak upgradujete na Verzi Technical Preview 1605, nebudete už moct data onboardingu zobrazit. Všechny ostatní funkčně dál fungují. Pokud jste nasadili verzi Technical Preview 1604, zůstanete po instalaci verze Technical Preview 1605 onboarded a nemusíte provádět žádné další akce.
Níže jsou uvedené nové funkce, které můžete s touto verzí vyzkoušet.
Síť VPN pro Windows 10 zařízení pro jednotlivé aplikace
Pro Windows 10 zařízení spravovaná pomocí Configuration Manager s Intune můžete přidat seznam aplikací, které automaticky otevřou připojení VPN, které jste nakonfigurovali prostřednictvím konzoly pro správu Configuration Manager. Máte možnost omezit provoz VPN na tyto aplikace, nebo můžete i nadále povolit veškerý provoz přes připojení VPN.
Požadavky:
Configuration Manager s Intune
Profil Windows 10 SÍTĚ VPN nasazený alespoň na jedno zařízení
Vylepšení pořadí úkolů Nainstalovat software Aktualizace
V pořadí úkolů Nainstalovat software Aktualizace jsme provedli následující vylepšení:
K dispozici je nová proměnná pořadí úkolů SMSTSSoftwareUpdateScanTimeout, která vám umožní řídit časový limit při kontrole aktualizací softwaru během kroku pořadí úkolů Nainstalovat aktualizace softwaru. Výchozí hodnota je 30 minut.
Protokolování bylo vylepšeno. Soubor protokolu smsts.log bude obsahovat nové položky protokolu, které odkazují na další soubory protokolu, které vám pomůžou při řešení potíží během procesu instalace aktualizací softwaru.
Vylepšení kroku pořadí úkolů Příprava klienta nástroje ConfigMgr pro zachytávání
Krok Připravit klienta nástroje ConfigMgr teď zcela odebere klienta Configuration Manager, nikoli pouze informace o klíči. Když pořadí úkolů nasadí zachycenou bitovou kopii operačního systému, pokaždé nainstaluje nového klienta Configuration Manager.
Období odkladu pro požadovaná nasazení aplikací
V některých případech můžete uživatelům poskytnout více času na instalaci požadovaných nasazení aplikací nad rámec nakonfigurovaných termínů. Pokud se například koncový uživatel právě vrátil z dovolené, možná bude muset dlouho čekat, než se nainstalují posílaná nasazení aplikací. I tak ale můžou aplikaci kdykoliv okamžitě nainstalovat.
Pokud chcete tento problém vyřešit, můžete teď definovat období odkladu nasazením Configuration Manager nastavení klienta do kolekce.
Pokud chcete nakonfigurovat období odkladu, proveďte následující akce:
Na stránce Počítačový agent v nastavení klienta nakonfigurujte novou vlastnost Období odkladu pro vynucení po termínu nasazení (hodiny) s hodnotou mezi 1 a 120 hodinami.
V novém nasazení aplikace nebo ve vlastnostech existujícího nasazení zaškrtněte na stránce Plánování políčko Odložit vynucení tohoto nasazení podle uživatelských předvoleb až do období odkladu definovaného v nastavení klienta.
Všechna nasazení, u kterých je toto políčko zaškrtnuté a která jsou cílená na zařízení, do kterých jste také nasadili nastavení klienta, použijí období odkladu.
V této verzi se období odkladu, které nakonfigurujete, nepoužívá pro klientská zařízení. Pokud nakonfigurujete období odkladu a zaškrtnete toto políčko, aplikace se nainstaluje v prvním okně mimo firmu, které uživatel nakonfiguroval po uplynutí konečného termínu.
Podobné možnosti byly přidány do Průvodce nasazením aktualizací softwaru, Průvodce pravidly automatického nasazení a stránky vlastností. Ty ale v současné době nejsou v této verzi Technical Preview implementované.
Nové prostředí pro akce vzdáleného zařízení
Vylepšili jsme prostředí pro provádění vzdálených akcí zařízení z konzoly Configuration Manager.
Běžné akce, jako je vyřazení/vymazání, resetování hesla, vzdálené uzamčení a obejití zámku aktivace , teď najdete v nabídce Akce vzdáleného zařízení , ke které se dostanete z pracovního prostoru Prostředky a kompatibilita .
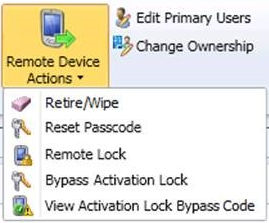
Stav každé z těchto operací najdete na následujících místech:
V podokně podrobností vyberete zařízení z uzlu Zařízení .
Na stránce Vlastnosti zařízení.
Na hlavní stránce uzlu Zařízení (ve výchozím nastavení nemusí být viditelné všechny sloupce).
Aplikace pro Windows Store pro firmy
Ve Windows Storu pro firmy můžete vyhledávat a kupovat aplikace pro vaši organizaci, ať už jednotlivě, nebo hromadně. Propojením Storu s Configuration Manager můžete spravovat hromadně zakoupené aplikace z konzoly Configuration Manager, například:
Seznam zakoupených aplikací můžete synchronizovat s Configuration Manager
Synchronizované aplikace se zobrazí v konzole Configuration Manager a můžete je nasadit stejně jako jakékoli jiné aplikace.
Každých 24 hodin Configuration Manager stahovat informace o licencování aplikací ze Storu a můžete je zkontrolovat v konzole Configuration Manager.
Ve verzi 1604 Technical Preview jste mohli synchronizovat a zobrazit aplikace z Windows Storu pro firmy v konzole Configuration Manager. V této verzi jsme přidali možnost vytvářet a nasazovat Configuration Manager aplikace ze synchronizovaných aplikací pro Store.
Nastavení synchronizace Windows Storu pro firmy
V Microsoft Entra ID zaregistrujte Configuration Manager jako nástroj pro správu webové aplikace nebo webového rozhraní API. Tím získáte ID klienta, které budete později potřebovat.
V uzlu https://portal.azure.comActive Directory v systému vyberte ID Microsoft Entra a pak klikněte na Přidat aplikace>.
Klikněte na Přidat aplikaci, která vyvíjí moje organizace.
Zadejte název aplikace, vyberte Webová aplikace nebo Webové rozhraní API a klikněte na šipku Další .
Zadejte stejnou adresu URL pro přihlašovací adresu URL i identifikátor URI ID aplikace. Adresa URL může být cokoli a nemusí se překládat na skutečnou adresu. Můžete například zadat https://< doména>/sccm.
Dokončete průvodce.
V Microsoft Entra ID vytvořte klíč klienta pro registrovaný nástroj pro správu.
Zvýrazněte aplikaci, kterou jste právě vytvořili, a klikněte na Konfigurovat.
V části Klíče vyberte v seznamu dobu trvání a klikněte na Uložit. Tím se vytvoří nový klíč klienta. Nepřechávejte z této stránky, dokud úspěšně nenainstalujete Windows Store pro firmy k Configuration Manager.
Ve Windows Storu pro firmy nakonfigurujte Configuration Manager jako nástroj pro správu obchodů.
Otevřete https://businessstore.microsoft.com a po zobrazení výzvy se přihlaste.
V případě potřeby přijměte podmínky použití.
V části Nástroje pro správu klikněte na Přidat nástroj pro správu.
Do pole Vyhledat nástroj podle názvu zadejte název aplikace, kterou jste dříve vytvořili v Microsoft Entra ID, a pak klikněte na Přidat.
Klikněte na Aktivovat vedle aplikace, kterou jste právě naimportovali.
V průvodci Zobrazit aplikace Offline-Licensed klikněte na Ano , pokud chcete povolit nákup offline licencovaných aplikací.
Kupte si aspoň jednu aplikaci z Windows Storu pro firmy.
V pracovním prostoru Správa konzoly Configuration Manager rozbalte Cloud Services a potom klikněte na Windows Store pro firmy.
Na kartě Domů ve skupině Vytvořit klikněte na Přidat účet Windows Storu pro firmy.
Přidejte ID tenanta, ID klienta a klíč klienta z Microsoft Entra ID a pak dokončete průvodce.
Až to budete mít, uvidíte účet, který jste nakonfigurovali v seznamu Účty Windows Storu pro firmy v konzole Configuration Manager.
Vyzkoušejte si to!
Zkuste dokončit následující úlohu a pak nám dejte vědět, jak to fungovalo, pomocí našeho formuláře pro zpětnou vazbu na stránce programu Configuration Manager zpětné vazby na webu Microsoft Connect:
Vytvořte a nasaďte Configuration Manager aplikaci z offline licencované aplikace z Windows Storu pro firmy.
V pracovním prostoru Softwarová knihovna konzoly Configuration Manager rozbalte položku Správa aplikací a potom klikněte na Informace o licencích pro aplikace ze Storu.
Zvolte aplikaci, kterou chcete nasadit, a pak na kartě Domů ve skupině Vytvořit klikněte na Vytvořit aplikaci.
Vytvoří se aplikace Configuration Manager obsahující aplikaci pro Windows Store pro firmy. Tuto aplikaci pak můžete nasadit a monitorovat stejně jako jakoukoli jinou aplikaci Configuration Manager.
Důležité
Když vytvoříte aplikaci Configuration Manager s jedním typem nasazení z offline licencované aplikace, můžete ji nasadit do zařízení, která jsou spravovaná a spravovaná pomocí Configuration Manager klienta MDM. Pokud se pokusíte nasadit aplikaci s více typy nasazení, instalace se nezdaří.
V současné době nemůžete nasazovat online licencované aplikace s Configuration Manager.
Obecná vylepšení hromadně zakoupených aplikací
V této verzi byly hromadně zakoupené aplikace z Windows Storu pro firmy a z Obchodu s aplikacemi pro iOS sloučeny do stejného zobrazení Informace o licencích pro aplikace ze Storu.
U hromadně zakoupených aplikací pro iOS byla karta Apple Volume Purchase Program odebrána z dialogového okna Balíček aplikace pro iOS v průvodci vytvořením aplikace. Pokud chcete vytvořit hromadně zakoupenou aplikaci pro iOS, postupujte takto:
-
- V pracovním prostoru Softwarová knihovna konzoly Configuration Manager rozbalte položku Správa aplikací a potom klikněte na Informace o licencích pro aplikace ze Storu.
-
- Zvolte aplikaci, kterou chcete nasadit, a pak na kartě Domů ve skupině Vytvořit klikněte na Vytvořit aplikaci.
-
Změnilo se umístění, které používáte k získání a nahrání tokenu Apple VPP pro hromadně zakoupené aplikace v konzole Configuration Manager. Teď to můžete udělat v pracovním prostoru Správa v uzlu Tokeny programumultilicenčního programu Cloud Services > Apple.
Ochrana podnikových dat (EDP)
Můžete vytvářet položky konfigurace, které vám umožní nasadit zásady ochrany podnikových dat (EDP), včetně možnosti výběru chráněných aplikací, úrovně ochrany EDP a postupu vyhledání podnikových dat v síti. Další informace o EDP najdete v následujících tématech:
- Ochrana podnikových dat pomocí windows Information Protection (WIP)
- Vytvoření a nasazení zásad windows Information Protection (WIP) pomocí Configuration Manager
Koncoví uživatelé můžou instalovat aplikace z Portál společnosti
Místní správa mobilních zařízení (MDM) byla zavedena ve verzi Configuration Manager 1511. V předchozích verzích jste mohli nasazovat aplikace na zařízení Windows 10 spravovaná pomocí MDM s účelem nasazení Požadovaná instalace pro místní zařízení spravovaná pomocí MDM.
V této verzi teď můžete nasazovat aplikace s účelem nasazení Dostupné uživatelům místních počítačů spravovaných Windows 10 MDM a uživatelé si teď můžou tyto aplikace sami nainstalovat z Portál společnosti. Pokud je Portál společnosti v této verzi Technical Preview otevřená déle než 15 minut, zobrazí se koncovému uživateli chybová zpráva. Pokud chcete tento problém vyřešit, restartujte Portál společnosti.
Než začnete
Požadavky na server
.NET 4.5 nebo novější (vyžaduje restartování)
PowerShell 3.0 pro konfigurační skript (vyžaduje restartování)
Požadavky na klienta
- Windows 10 Desktop 1511 (build operačního systému 10586.218) nebo novější
Obecné požadavky
Ujistěte se, že jste dokončili přípravné kroky pro místní správu mobilních zařízení (MDM ) a zaregistrovali svá zařízení.
Aby instalace aplikace při používání Portál společnosti byla nejlepší, ujistěte se, že Configuration Manager má aktivní připojení k Microsoft Intune.
Pokud zvolíte možnost hromadné registrace, nakonfigurujte před tímto scénářem spřažení uživatelských zařízení pro zaregistrované zařízení.
Kroky konfigurace
Instalace rolí katalogu aplikací a povolení podpory mobilních Správa zařízení
Přidání webové služby Katalog aplikací a rolí webu
Vyberte režim HTTPS a možnost Povolit mobilním zařízením používat tento bod webové služby Katalogu aplikací .
Omezení v této verzi Technical Preview:
Před výběrem možnosti povolit připojení mobilních zařízení je nutné odinstalovat všechny existující role katalogu aplikací.
Ujistěte se, že existuje jenom jedna sada rolí katalogu aplikací a že jsou role společně umístěné ve stejném systému lokality s rolemi Bod registrace a Zprostředkovací bod registrace.
V uzlu Stav komponenty v konzole Configuration Manager ověřte, že jsou funkční následující komponenty:
SMS_AWEBSVC_CONTROL_MANAGER
SMS_DMAPPSVC_CONTROL_MANAGER
SMS_DMCONTENTSVC_CONTROL_MANAGER
SMS_PORTALWEB_CONTROL_MANAGER
Konfigurace hranic
Nakonfigurujte požadované hranice pro distribuční body pouze intranetu.
Poznámka
V současnosti se pro správu mobilních zařízení podporují pouze hranice rozsahu IPv4.
Nasazení Portál společnosti aplikace a konfigurace
K přípravě nasazení a konfigurace Portál společnosti použijte konfigurační skript, který je součástí technical preview:
Otevřete příkazové okno PowerShellu se zvýšenými oprávněními.
Spuštění set-executionPolicy RemoteSigned
Ze složky <Instalační adresář> SCCM\cd.latest\SMSSETUP\TOOLS\MDM spusťte .\ConfigurationScript.ps1
Konfigurační skript provede následující akce:
Vytvoří Configuration Manager aplikaci s typem nasazení balíčku aplikace pro Windows pomocí CompanyPortalOnPremisesMDM.appx ve stejné složce.
Vytvoří položku konfigurace a standardní hodnoty konfigurace, které konfigurují Portál společnosti.
Nasadí standardní hodnoty konfigurace i aplikaci a přidá aplikaci do všech distribučních bodů.
Poznámka
Pokud role katalogu aplikací nejsou umístěné společně s primární lokalitou, proveďte následující akce:
- V pracovním prostoru Prostředky a kompatibilita vyhledejte položku konfigurace konfigurace portálu OnPremMDM – adresy URL serveru .
- Změňte hodnotu Pravidla dodržování předpisů na plně kvalifikovaný název domény systému lokality, ve kterém se nacházejí role Katalogu aplikací.
Jakmile je aplikace Portál společnosti i její konfigurace nasazené, pomocí části Nasazení konzoly Configuration Manager ověřte, že standardní hodnoty aplikace a konfigurace vyhovují danému zařízení. Portál společnosti se v nabídce Start na zařízení zobrazí jako Portál společnosti (Technical Preview).
Vyzkoušejte si to!
Zkuste provést následující úlohy a pak nám dejte vědět, jak to fungovalo, pomocí našeho formuláře pro zpětnou vazbu na stránce programu Configuration Manager zpětné vazby na webu Microsoft Connect:
Nasaďte několik aplikací s podporovanými typy nasazení do kolekce uživatelů s účelem nasazení k dispozici. V této verzi Technical Preview se aplikace, které vyžadují schválení správcem, nepodporují a nebudou se zobrazovat v Portál společnosti.
Uživatelé pak můžou vyhledávat a instalovat aplikace z Portál společnosti.
Po otevření Portál společnosti se zobrazí dialogové okno ověřování s názvem Configuration Manager Zadejte přihlašovací údaje active directory uživatele (buď ve formě user@domain, nebo doména\uživatel) pro přihlášení.
Nové karty pro Aktualizace a operační systémy v Centru softwaru
V této verzi byly provedeny následující změny, aby se zlepšilo rozložení aplikace Centrum softwaru:
- Karta Aplikace byla rozdělena do tří samostatných karet pro Aktualizace, Operační systémy (které se dříve nacházely v seznamu Filtry) a Aplikace.
Obsluha skupiny serverů
Technical Preview pro Configuration Manager verze 1511 obsahovala možnost vytvořit kolekci, ve které všechna zařízení v kolekci tvoří skupinu serverů. Pak můžete nakonfigurovat nastavení skupiny serverů, které se má použít při nasazování aktualizací softwaru do skupiny serverů, řídit procento počítačů, které se v daném okamžiku aktualizují, a nakonfigurovat skripty PowerShellu před nasazením a po nasazení pro spouštění vlastních akcí.
Technical Preview pro Configuration Manager verze 1605 přidává možnost aktualizovat počítače ve skupině serverů v určeném pořadí, které definujete, přidává rozšířené monitorování pro zobrazení stavu počítačů ve skupině serverů a poskytuje možnost vymazat zámky nasazení, které je užitečné, když se klientům nedaří nainstalovat aktualizace softwaru a brání ostatním klientům v instalaci aktualizací softwaru.
Vyzkoušejte si to!
Zkuste provést následující úlohy a pak nám dejte vědět, jak to fungovalo, pomocí našeho formuláře pro zpětnou vazbu na stránce programu Configuration Manager zpětné vazby na webu Microsoft Connect:
Můžu vytvořit kolekci, která představuje skupinu serverů. Pro účely tohoto testu můžete nakonfigurovat pravidla členství shromažďování tak, aby v této kolekci byly 2 počítače.
Můžu určit, že počítače ve skupině serverů nainstalují aktualizace softwaru v určitém pořadí na základě nastavení skupiny serverů pro kolekci. Pomocí ukázkových skriptů v proceduře určete skripty před nasazením a po nasazení.
Můžu do této kolekce nasadit aktualizaci softwaru. Zkontrolujte start.txt a end.txt soubory (vytvořené z ukázkových skriptů) v C:\temp a ověřte počáteční a koncový čas nasazení na počítačích ve skupině serverů. Další informace najdete v souboru UpdatesDeployment.log.
Vytvoření kolekce pro skupinu serverů
Vytvořte kolekci zařízení , která obsahuje počítače ve skupině serverů.
V pracovním prostoru Prostředky a kompatibilita klikněte na Kolekce zařízení, klikněte pravým tlačítkem na kolekci obsahující počítače ve skupině serverů a potom klikněte na Vlastnosti.
Na kartě Obecné vyberte Všechna zařízení jsou součástí stejné skupiny serverů a potom klikněte na Nastavení.
Na stránce Nastavení skupiny serverů zadejte jedno z následujících nastavení:
Povolit, aby se současně aktualizovalo procento počítačů: Určuje, že se v jednom okamžiku aktualizuje jenom určité procento klientů. Pokud má například kolekce 10 klientů a kolekce je nakonfigurovaná tak, aby současně aktualizovala 30 % klientů, pak aktualizace softwaru v daném okamžiku nainstalují jenom 3 klienti.
Povolit aktualizaci počtu počítačů najednou: Určuje, že se současně aktualizuje jenom určitý počet klientů.
Zadejte pořadí údržby: Určuje, že klienti v kolekci se budou postupně aktualizovat v pořadí, které nakonfigurujete. Klient nainstaluje aktualizace softwaru až poté, co klient, který je před ním v seznamu, dokončí instalaci aktualizací softwaru.
Určete, jestli se má použít skript před nasazením (vyprazdňování uzlu), nebo skript po nasazení (obnovení uzlu).
Tip
Níže jsou uvedené příklady, které můžete použít při testování skriptů před nasazením a po nasazení, které zapisují aktuální čas do textového souboru:
Před nasazením
#Start$a = Get-DateWrite-Output "Universal Time: " + $a.ToUniversalTime() |Out-File C:\temp\start.txtPo nasazení
#End$a = Get-DateWrite-Output "Universal Time: " + $a.ToUniversalTime() |Out-File C:\temp\end.txt
Nasazení aktualizací softwaru do skupiny serverů a monitorování stavu
Nasaďte aktualizace softwaru do kolekce skupin serverů.
Monitorování nasazení aktualizací softwaru Kromě standardních zobrazení monitorování pro nasazení aktualizací softwaru se zobrazí nový popis stavu, když klient čeká na řadu k instalaci aktualizací softwaru. Pro tento nový stav se zobrazí čekání na uzamčení.
Vymazání zámků nasazení pro počítače ve skupině serverů
V pracovním prostoru Prostředky a kompatibilita klikněte na Kolekce zařízení a kliknutím na kolekci vymažte zámky nasazení.
Na kartě Domů ve skupině Nasazení klikněte na vymazat zámky nasazení skupin serverů. Pokud se klientům nepodařilo nainstalovat aktualizace softwaru a brání ostatním klientům v instalaci aktualizací softwaru, je možné zámky nasazení ručně vymazat.
Podpora služby Microsoft Defender for Endpoint
Microsoft Defender for Endpoint je služba, která pomůže podnikům detekovat a prošetřovat pokročilé útoky na jejich sítě a reagovat na ně. Microsoft Defender for Endpoint se dříve označuje jako Windows Defender pro koncový bod. Přečtěte si další informace o Microsoft Defender for Endpoint. Configuration Manager vám může pomoct s onboardingem a monitorováním spravovaných klientských zařízení Windows 10 Anniversary Edition.
Vyzkoušejte si to hned!
Zkuste provést následující úlohy a pak nám dejte vědět, jak to fungovalo, pomocí našeho formuláře pro zpětnou vazbu na stránce programu Configuration Manager zpětné vazby na webu Microsoft Connect:
Onboarding zařízení do online služby Microsoft Defender for Endpoint
Monitorování nasazení Microsoft Defender for Endpoint do spravovaných zařízení
Požadavky
Předplatné online služby Microsoft Defender for Endpoint
Klienti se systémem Windows 10 Anniversary Edition (build 14328 a novější)
Vytvoření konfiguračního souboru onboardingu klienta
Jak vytvořit konfigurační soubor onboardingu
Přihlaste se k online službě Microsoft Defender for Endpoint.
Klikněte na položku nabídky Onboarding klienta .
Vyberte Configuration Manager a klikněte na Stáhnout balíček.
Stáhněte si komprimovaný soubor archivu (.zip) a extrahujte jeho obsah.
Onboarding zařízení pro Microsoft Defender for Endpoint
V konzole Configuration Manager přejděte naPřehled>prostředků a dodržování předpisů>Endpoint Protection>Windows Defender Zásady ATP a klikněte na Vytvořit zásady Windows Defender ATP. Otevře se Průvodce Microsoft Defender for Endpoint zásadami.
Zadejte Název a Popis zásady Microsoft Defender for Endpoint a vyberte Onboarding. Klikněte na Další.
Přejděte do konfiguračního souboru poskytnutého tenantem cloudové služby Microsoft Defender for Endpoint vaší organizace. Klikněte na tlačítko Další.
Zadejte ukázky souborů, které se shromažďují a sdílí ze spravovaných zařízení pro účely analýzy.
Žádné – neshromažďují se žádné ukázkové soubory pro analýzu.
Přenosné spustitelné soubory – Soubory, jako jsou programové soubory (.exe), soubory odkazů na dynamickou knihovnu (.dll), soubory písem a podobné soubory, které je možné zneužít při kybernetických útokech, jsou shromažďovány a sdíleny pro analýzu.
Klikněte na tlačítko Další.
Zkontrolujte souhrn a dokončete průvodce.
Teď můžete zásady Microsoft Defender for Endpoint nasadit do spravovaných klientských počítačů kliknutím na Nasadit.
Monitorování Microsoft Defender for Endpoint
V konzole Configuration Manager přejděte naZabezpečenípřehledu>monitorování> a potom klikněte na Windows Defender pro koncový bod.
Zkontrolujte řídicí panel Microsoft Defender for Endpoint.
stav nasazení agenta Windows Defender – počet a procento oprávněných spravovaných klientských počítačů s nasazenými aktivními zásadami Microsoft Defender for Endpoint.
Windows Defender stav agenta ATP – procento počítačových klientů, kteří hlásí stav agenta Microsoft Defender for Endpoint
V pořádku – funguje správně
Neaktivní – během časového období se do služby neposílají žádná data.
Stav agenta – systémová služba agenta ve Windows není spuštěná.
Žádné onboardované – zásady se použily, ale agent nenahlásil onboarding zásad.
Ověření stavu místního zařízení
Ověření stavu pro Windows 10 zařízení je teď možné nakonfigurovat tak, aby komunikovala pomocí místní infrastruktury. Správci můžou určit, jestli se vytváření sestav provádí prostřednictvím cloudových nebo místních prostředků. Pokud je pro vytváření sestav ověření stavu vybraná místní možnost, je možné pro službu zadat adresu URL. To umožňuje klientským počítačům bez přístupu k internetu povolit a spravovat zařízení pomocí ověření stavu.
Povolení ověření stavu pro místní zařízení
Ve verzi 1605 jsme opravili několik chyb zjištěných ve verzi 1604 Technical Preview. Pokud si to chcete vyzkoušet, nakonfigurujte místní službu Ověření stavu pomocí nastavení klientského agenta.
V konzole Configuration Manager přejděte naPřehled>správy>Nastavení klienta a pak nastavte Použít místní službu ověření stavu na Ano.
Zadejte adresu URL místní služby Ověření stavu a klikněte na OK.
Nové možnosti restartování pro klienty Windows 10 po instalaci aktualizace softwaru
Pokud je aktualizace softwaru, která vyžaduje restartování, nasazena pomocí Configuration Manager a nainstalována v počítači, je naplánováno čekající restartování a zobrazí se dialogové okno restartování. Pokud v současné době pro Windows 8 a novější vypnete nebo restartujete počítač pomocí možností napájení systému Windows (místo z dialogového okna restartování), zůstane dialogové okno restartování po restartování počítače a počítač se bude muset restartovat v nakonfigurovaný konečný termín. V této verzi Technical Preview bude možnost Aktualizovat a restartovat a Aktualizovat a vypnout k dispozici na Windows 10 počítačích v možnostech Napájení Windows vždy, když čeká na restartování Configuration Manager aktualizace softwaru. Po použití jedné z těchto možností se po restartování počítače nezobrazí dialogové okno restartování.
Předběžná deklarace zařízení vlastněných společností se sériovým číslem IMEI nebo iOS
Zařízení vlastněná společností teď můžete identifikovat importem jejich čísel IMEI (International Station Mobile Equipment Identity). Můžete nahrát soubor hodnot oddělených čárkami (.csv), který obsahuje čísla IMEI zařízení, nebo můžete informace o zařízení zadat ručně. Můžete také importovat sériová čísla pro zařízení s iOSem. Importované informace nastaví vlastnictví zařízení, která se registrují jako Firemní. Pro každého uživatele, který ke službě přistupuje, se stále vyžaduje licence Intune.
Vyzkoušejte si to!
Zkuste provést následující úlohy a pak nám dejte vědět, jak to fungovalo, pomocí našeho formuláře pro zpětnou vazbu na stránce programu Configuration Manager zpětné vazby na webu Microsoft Connect:
Importuje sadu čísel IMEI do souboru .csv. Každý řádek může obsahovat číslo IMEI následované polem podrobností.
Čísla IMEI můžete ručně importovat z konzoly Configuration Manager.
Naimportujte sadu sériových čísel iOS do souboru .csv. Opět platí, že každý řádek obsahuje číslo následované všemi podrobnostmi o zařízení.
Předběžná deklarace zařízení vlastněných společností se sériovým číslem IMEI nebo iOS
V konzole Configuration Manager přejděte naPřehled>prostředků a dodržování předpisů>Všechna zařízení> ve vlastnictví firmyPředem deklarovaná zařízení a potom klikněte na Vytvořit předem deklarovaná zařízení. Otevře se průvodce Předem deklarovaná zařízení.
Zadejte, jak chcete přidat informace o zařízení:
Nahrání .csv souboru obsahujícího čísla IMEI a podrobnosti – Pokud chcete nahrát seznam čísel, podívejte se na krok 3.
Ruční přidání čísel IMEI a podrobností – Pokud chcete informace zadat ručně, zadejte číslo IMEI nebo sériové číslo iOS a podrobnosti o zařízeních a pak pokračujte krokem 4.
V případě nahraných souborů přejděte do souboru .csv obsahujícího informace, které předem deklarují zařízení vlastněná společností. Soubor musí mít následující formát s výjimkou horního řádku (pouze pro doprovodné materiály):
IMEI # Sériový iOS OS Podrobnosti 123456789012345 WINDOWS Zařízení s Windows vlastněné společností 123456789012 A0BCD0EFGH0J IOS Zařízení s iOSem vlastněná společností 123456789012346 ANDROID Zařízení s Androidem ve vlastnictví společnosti Sloupce:
Sloupec 1: Číslo IMEI – pro každý řádek se vyžaduje číslo IMEI nebo sériové číslo iOS.
Sloupec 2: Sériové číslo iOSu – Předběžně deklarovat lze pouze sériová čísla iOS. Použití čísla IMEI pro jiné platformy zařízení
Sloupec 3: Operační systém zařízení (vyžaduje se velká písmena):
IOS – Všechna zařízení s iOSem
WINDOWS – zahrnuje Windows Phone, Windows 10 Mobile a počítače s Windows
ANDROID – Všechna zařízení s Androidem
Sloupec 4: Podrobnosti – další informace o zařízení, které se zobrazí v konzole Configuration Manager
Klikněte na tlačítko Další.
Zkontrolujte výsledky importu souboru. Dříve importovaná čísla IMEI nebo sériová čísla budou mít aktualizované podrobnosti o nových podrobnostech. Pokračujte kliknutím na Další nebo Zpět , pokud chcete zachovat aktualizované podrobnosti, a dokončete průvodce.
Váš názor
Připravujeme: V průběhu roku 2024 budeme postupně vyřazovat Problémy GitHubu jako mechanismus zpětné vazby pro obsah a nahradíme ho novým systémem zpětné vazby. Další informace najdete tady: https://aka.ms/ContentUserFeedback.
Odeslat a zobrazit názory pro