Průvodce produktivitou pro Visual Studio
Pokud chcete ušetřit čas při psaní kódu, jste na správném místě. Tato příručka pro produktivitu obsahuje tipy, které vám pomůžou začít se sadou Visual Studio, psát kód, ladit kód, zpracovávat chyby a používat klávesové zkratky – to vše na jedné stránce.
Informace o užitečných klávesových zkratkách najdete v tématu Klávesové zkratky pro produktivitu. Úplný seznam klávesových zkratek najdete v tématu Výchozí klávesové zkratky.
Začínáme
Ušetřete čas procházením nabídek tím, že rychle vyhledáte vše, co potřebujete, včetně příkazů, nastavení, dokumentace a možností instalace. Podívejte se na klávesové zkratky pro příkazy ve výsledcích hledání v sadě Visual Studio, abyste si je mohli snadněji zapamatovat.
Napodobení kódu pomocí seznamu úkolů Pokud nemáte dostatek požadavků na dokončení části kódu, použijte seznam úkolů ke sledování komentářů ke kódu, které používají tokeny, jako
TODOjsou aHACKnebo vlastní tokeny, a ke správě zástupců, které vás přesouou přímo do předdefinovaného umístění v kódu. Další informace naleznete v tématu Použití seznamu úkolů.Použijte klávesové zkratky Průzkumník řešení. Pokud s sadou Visual Studio začínáte, můžou vám tyto klávesové zkratky pomoct a ušetřit vám čas, než se chystáte zrychlit na novém základu kódu. Úplný seznam klávesových zkratek najdete v tématu Výchozí klávesové zkratky v sadě Visual Studio.
Identifikace a přizpůsobení klávesových zkratek v sadě Visual Studio Můžete určit klávesové zkratky pro příkazy sady Visual Studio, tyto zkratky přizpůsobit a exportovat je, aby je mohli používat ostatní uživatelé. V dialogovém okně Možnosti můžete vždy najít a změnit klávesovou zkratku.
Usnadnění přístupu k sadě Visual Studio Visual Studio obsahuje integrované funkce přístupnosti, které jsou kompatibilní se čtečkami obrazovky a dalšími technologiemi usnadnění. Úplný seznam dostupných funkcí najdete v tématu Tipy a triky týkající se přístupnosti pro Visual Studio .
Podívejte se na životní cyklus a údržbu produktu Visual Studio. Informace o tom, jak získat aktualizace pro Visual Studio, možnosti podpory pro zákazníky enterprise a professional, podporu pro starší verze sady Visual Studio a komponenty, které nejsou součástí údržby sady Visual Studio, najdete v tématu Životní cyklus a údržba produktu Visual Studio.
Instalace a správa balíčků NuGet v sadě Visual Studio Uživatelské rozhraní NuGet Správce balíčků v sadě Visual Studio ve Windows umožňuje snadno instalovat, odinstalovat a aktualizovat balíčky NuGet v projektech a řešeních. Další informace najdete v tématu Instalace a správa balíčků v sadě Visual Studio pomocí Správce balíčků NuGet.
Psaní kódu
Rychleji napište kód pomocí následujících funkcí.
Používejte příkazy pro pohodlí. Visual Studio obsahuje různé příkazy, které vám pomůžou rychleji provádět běžné úlohy úprav. Můžete například zvolit příkaz, který bude snadno duplikovat řádek kódu, aniž byste ho museli kopírovat, přemístit kurzor a vložit ho. Zvolte Upravit duplikát> nebo stiskněte Ctrl+E,V. Výběr textu můžete také rychle rozbalit nebo kontraktovat tak, že zvolíte Upravit>rozšířený>výběr rozbalení nebo Upravit>rozšířený>výběr kontraktu nebo stisknete klávesy Shift+Alt+= nebo Shift+Alt.+-
Použijte IntelliSense. Při zadávání kódu v editoru se zobrazí informace IntelliSense, jako jsou členové seznamu, informace o parametrech, rychlé informace, nápověda k podpisu a dokončené slovo. Tyto funkce podporují přibližné shody textu; Seznamy výsledků pro členy seznamu například obsahují nejen položky, které začínají znaky, které jste zadali, ale také položky, které obsahují kombinaci znaků kdekoli ve svých názvech. Další informace najdete v tématu Použití technologie IntelliSense.
Při zadávání kódu můžete změnit automatické vkládání možností IntelliSense. Přepnutím technologie IntelliSense do režimu návrhu můžete určit, že se možnosti IntelliSense vloží jenom v případě, že je explicitně zvolíte.
Pokud chcete povolit režim návrhu, zvolte klávesy Ctrl+Alt+Mezerník nebo na řádku nabídek zvolte Upravit>režim dokončování IntelliSense.>
Používejte fragmenty kódu. Můžete použít předdefinované fragmenty kódu nebo vytvořit vlastní fragmenty kódu.
Pokud chcete vložit fragment kódu, na řádku nabídek zvolte Upravit>fragment kódu intelliSense>vložit fragment kódu nebo obklopit, nebo otevřete místní nabídku v souboru a zvolte Fragment>kódu vložit nebo Obklopit. Další informace najdete v tématu Fragmenty kódu.
Vložte JSON nebo XML jako třídy. Zkopírujte libovolný fragment textu JSON nebo XML do schránky a vložte ho jako třídy .NET silného typu do libovolného souboru kódu jazyka C# nebo Visual Basic. Uděláte to tak, že použijete příkaz Upravit>vložit speciální>vložit JSON jako třídy (nebo vložit XML jako třídy).
Opravte vložené chyby kódu. Rychlé akce umožňují snadno refaktorovat, generovat nebo jinak upravovat kód pomocí jediné akce. Tyto akce lze použít pomocí ikony šroubováku
 nebo žárovky
nebo žárovky  nebo stisknutím kláves Alt+Enter nebo Ctrl+. Pokud je kurzor na příslušném řádku kódu. Další informace najdete v části Rychlé akce .
nebo stisknutím kláves Alt+Enter nebo Ctrl+. Pokud je kurzor na příslušném řádku kódu. Další informace najdete v části Rychlé akce .Umožňuje zobrazit a upravit definici elementu kódu. Můžete rychle zobrazit a upravit modul, ve kterém je definován prvek kódu, například člen, proměnná nebo místní.
Pokud chcete otevřít definici v automaticky otevíraných oknech, zvýrazněte prvek a pak zvolte klávesy Alt+F12 nebo otevřete místní nabídku prvku a pak zvolte Náhled definice. Pokud chcete otevřít definici v samostatném okně kódu, otevřete místní nabídku prvku a pak zvolte Přejít na definici.
Použijte ukázkové aplikace. Vývoj aplikací můžete urychlit stažením a instalací ukázkových aplikací ze sítě Microsoft Developer Network. Konkrétní technologii nebo programovací koncept můžete také naučit stažením a prozkoumáním ukázkového balíčku pro danou oblast.
Změna formátování závorek pomocí formátování nebo nových řádků Stránka Možnosti formátování slouží k nastavení možností formátování kódu v editoru kódu, včetně nových řádků. Další informace o použití tohoto nastavení v jazyce C# naleznete v dialogovém okně Možnosti: Formátování stylu > kódu v textovém editoru > C#>. Informace o jazyce C++ naleznete v tématu Nastavení předvoleb kódování jazyka C++ v sadě Visual Studio. Informace o Pythonu najdete v tématu Formátování kódu Pythonu.
Změňte odsazení pomocí tabulátoru. Pomocí vlastních nastavení editoru přizpůsobených každému základu kódu můžete vynutit konzistentní styly kódování pro více vývojářů pracujících na stejném projektu v různých editorech a prostředích IDE. Ujistěte se, že celý tým dodržuje stejné jazykové konvence, zásady vytváření názvů a pravidla formátování. Vzhledem k tomu, že tato vlastní nastavení jsou přenosná a cestování s kódem, můžete vynutit styly kódování i mimo Visual Studio. Další informace naleznete v tématu Možnosti, Textový editor, Všechny jazyky, karty.
- Zkuste automatické kopírování a oříznutí odsazení. Zkopírujte kód ze sady Visual Studio do jiné aplikace (Outlook, Teams atd.), aniž byste po vložení kódu museli ručně opravit odsazení. K dispozici v sadě Visual Studio 2022 verze 17.7 a novější.
Navigace v kódu a integrovaném vývojovém prostředí (IDE)
Různé techniky můžete použít k rychlejšímu vyhledání a přechodu na konkrétní místa v kódu. Rozložení oken sady Visual Studio můžete také změnit na základě vašich předvoleb.
Řádky kódu záložky. Záložky můžete použít k rychlému přechodu na konkrétní řádky kódu v souboru.
Pokud chcete nastavit záložku, na řádku nabídek zvolte Upravit>záložky Přepnout záložku.> Všechny záložky pro řešení můžete zobrazit v okně Záložky . Další informace naleznete v tématu Nastavení záložek v kódu.
Vyhledejte definice symbolů v souboru. V rámci řešení můžete vyhledat definice symbolů a názvy souborů, ale výsledky hledání neobsahují obory názvů ani místní proměnné.
K této funkci se dostanete tak, že na řádku nabídek zvolíte Upravit>přejít na.
Projděte si celkovou strukturu kódu. V Průzkumník řešení můžete vyhledávat a procházet třídy a jejich typy a členy v projektech. Můžete také vyhledat symboly, zobrazit hierarchii volání metody, najít odkazy na symboly a provádět další úlohy. Pokud zvolíte prvek kódu v Průzkumník řešení, přidružený soubor se otevře na kartě Náhled a kurzor se přesune na prvek v souboru. Další informace naleznete v tématu Zobrazení struktury kódu.
Přeskočte na umístění v souboru s režimem mapování. Režim mapy zobrazuje řádky kódu v miniaturním zobrazení na posuvníku. Další informace o tomto režimu zobrazení naleznete v tématu Postupy: Přizpůsobení posuvníku.
Seznamte se se strukturou kódu pomocí mapy kódu. Mapy kódu vám můžou pomoct vizualizovat závislosti v kódu a zjistit, jak zapadá dohromady, aniž byste museli číst soubory a řádky kódu. Další informace najdete v tématu Mapování závislostí pomocí map kódu.
Podívejte se na často používané soubory s možnostmi Upravit/Přejít na poslední soubor. Pomocí příkazů Přejít na v sadě Visual Studio můžete provést zaměřené vyhledávání kódu, které vám pomůže rychle najít zadané položky. Podrobné pokyny najdete v tématu Vyhledání kódu pomocí příkazů Přejít na.
Přesuňte okno Vlastnosti na pravou stranu. Pokud hledáte známé rozložení okna, můžete okno Vlastnosti v sadě Visual Studio přesunout stisknutím klávesy F4.
Rychlejší hledání položek
Kromě filtrování obsahu oken nástrojů můžete v integrovaném vývojovém prostředí vyhledávat příkazy, soubory a možnosti a zobrazit jenom relevantní informace pro aktuální úlohu.
Vyfiltrujte obsah oken nástrojů. Můžete prohledávat obsah mnoha oken nástrojů, jako je sada nástrojů, okno Vlastnosti a Průzkumník řešení, ale zobrazit pouze položky, jejichž názvy obsahují zadané znaky.
Zobrazí se jenom chyby, které chcete vyřešit. Pokud na panelu nástrojů Seznam chyb zvolíte tlačítko Filtr, můžete snížit počet chyb, které se zobrazí v okně Seznam chyb. Můžete zobrazit pouze chyby v souborech, které jsou otevřené v editoru, pouze chyby v aktuálním souboru nebo pouze chyby v aktuálním projektu. Můžete také vyhledat konkrétní chyby v okně Seznam chyb.
Najděte dialogová okna, příkazy nabídek, možnosti a další možnosti. Do vyhledávacího pole zadejte klíčová slova nebo fráze pro položky, které se pokoušíte najít. Pokud například zadáte nový projekt, zobrazí se následující možnosti:
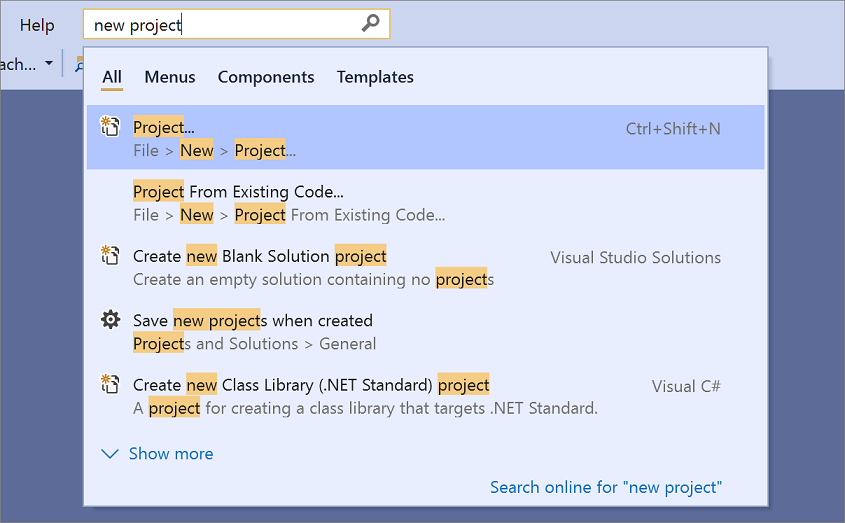
Stisknutím kláves Ctrl+Q přejděte přímo do vyhledávacího pole.
Ladění kódu
Ladění může nějakou dobu trvat, ale následující tipy vám můžou pomoct proces urychlit.
Použijte nástroje ladicího programu sady Visual Studio. Při ladění aplikace v kontextu sady Visual Studio obvykle znamená, že aplikaci spouštíte v režimu ladicího programu. Ladicí program nabízí mnoho způsobů, jak zjistit, co váš kód dělá během jeho spuštění. Podívejte se nejprve na ladicí program sady Visual Studio, kde najdete průvodce, který vám pomůže začít.
Nastavte dočasné zarážky. V aktuálním řádku kódu můžete vytvořit dočasnou zarážku a spustit ladicí program současně. Když na tento řádek kódu přejdete, ladicí program přejde do režimu přerušení. Další informace naleznete v tématu Procházení kódu pomocí ladicího programu.
Pokud chcete tuto funkci použít, zvolte klávesy Ctrl+F10 nebo otevřete místní nabídku pro řádek kódu, na kterém chcete přerušit, a pak zvolte Spustit do kurzoru.
Přesuňte bod provádění během ladění. Aktuální bod spuštění můžete přesunout do jiné části kódu a pak restartovat ladění z tohoto bodu. Tato technika je užitečná, pokud chcete ladit část kódu, aniž byste museli znovu vytvořit všechny kroky potřebné k dosažení tohoto oddílu. Další informace naleznete v tématu Procházení kódu pomocí ladicího programu.
Pokud chcete bod provádění přesunout, přetáhněte žlutou šipku do umístění, kam chcete nastavit další příkaz ve stejném zdrojovém souboru, a pak zvolte klávesu F5 , abyste mohli pokračovat v ladění.
Zachyťte informace o hodnotě pro proměnné. Do proměnné v kódu můžete přidat datový popis a připnout ho, abyste po dokončení ladění měli přístup k poslední známé hodnotě proměnné. Další informace najdete v tématu Zobrazení hodnot dat v datovém Tipy.
Pokud chcete přidat datový tip, musí být ladicí program v režimu přerušení. Umístěte kurzor na proměnnou a pak zvolte tlačítko připnutí v datovém tipu, který se zobrazí. Při zastavení ladění se ve zdrojovém souboru vedle řádku kódu, který obsahuje proměnnou, zobrazí ikona modrého špendlíku. Pokud přejdete na modrý špendlík, zobrazí se hodnota proměnné z poslední relace ladění.
Vymažte okno Okamžitě. Obsah příkazového okna můžete v době návrhu vymazat zadáním
>clsnebo>Edit.ClearAllDalší informace o dalších příkazech najdete v tématu Aliasy příkazů sady Visual Studio.
Vyhledejte změny kódu a další historii pomocí CodeLensu. CodeLens vám umožní soustředit se na práci, zatímco zjistíte, co se s kódem stalo – bez opuštění editoru. Můžete najít odkazy na část kódu, změny kódu, propojené chyby, pracovní položky, revize kódu a testy jednotek.
Pomocí Funkce Live Share můžete ladit v reálném čase s ostatními. Rozšíření Live Share vám umožňuje upravovat a ladit v reálném čase společně s ostatními bez ohledu na to, jaké programovací jazyky používáte nebo jaké typy aplikací vytváříte. Další informace najdete v tématu Co je Visual Studio Live Share?
Interaktivní okno slouží k psaní a testování malého kódu. Visual Studio poskytuje interaktivní okno rePL (read-evaluate-print-loop), které umožňuje zadat libovolný kód a zobrazit okamžité výsledky. Tento způsob kódování vám pomůže naučit se a experimentovat s rozhraními API a knihovnami a interaktivně vyvíjet funkční kód, který se má zahrnout do vašich projektů. Informace o Pythonu najdete v tématu Práce s interaktivním oknem Pythonu. Funkce Interaktivní okno je také k dispozici pro jazyk C#.
Přístup k nástrojům sady Visual Studio
Pokud ho připnete na nabídka Start nebo na hlavní panel, můžete rychle získat přístup k příkazovému řádku pro vývojáře nebo k jinému nástroji sady Visual Studio.
V Průzkumníku Windows přejděte na %ProgramData%\Microsoft\Windows\Start Menu\Programs\Visual Studio 2019\Visual Studio Tools.
Klikněte pravým tlačítkem myši nebo otevřete místní nabídku příkazového řádku pro vývojáře a pak zvolte Připnout na Start nebo Připnout na hlavní panel.
Správa souborů, panelů nástrojů a oken
Při vývoji aplikace můžete kdykoli pracovat v několika souborech kódu a přesouvat se mezi několika okny nástrojů. Uspořádání můžete zajistit pomocí následujících tipů:
Uchovávejte soubory, které často používáte v editoru. Soubory můžete připnout na levou stranu karty, aby zůstaly viditelné bez ohledu na počet souborů otevřených v editoru.
Pokud chcete připnout soubor, zvolte kartu souboru a pak zvolte tlačítko Přepnout stav připnutí.
Umožňuje přesunout dokumenty a okna do jiných monitorů. Pokud při vývoji aplikací používáte více než jeden monitor, můžete snadněji pracovat na částech aplikace přesunutím souborů otevřených v editoru do jiného monitoru. Můžete také přesouvat okna nástrojů, jako jsou okna ladicího programu, do jiného monitoru a dokovacích oken nástrojů a vytvářet "rafty". Další informace najdete v tématu Přizpůsobení rozložení oken a přizpůsobení karet v sadě Visual Studio.
Soubory můžete také snadněji spravovat tak, že vytvoříte další instanci Průzkumník řešení a přesunete je do jiného monitoru. Pokud chcete vytvořit další instanci Průzkumník řešení, otevřete místní nabídku v Průzkumník řešení a pak zvolte Nový Průzkumník řešení Zobrazení.
Přizpůsobte písma, která se zobrazí v sadě Visual Studio. Můžete změnit řez písma, velikost a barvu, které se používají pro text v integrovaném vývojovém prostředí( IDE). Můžete například přizpůsobit barvu konkrétních prvků kódu v editoru a řez písma v oknech nástrojů nebo v celém integrovaném vývojovém prostředí. Další informace naleznete v tématu Postupy: Změna písem a barev a postupy: Změna písem a barev v editoru.
Související obsah
Váš názor
Připravujeme: V průběhu roku 2024 budeme postupně vyřazovat problémy z GitHub coby mechanismus zpětné vazby pro obsah a nahrazovat ho novým systémem zpětné vazby. Další informace naleznete v tématu: https://aka.ms/ContentUserFeedback.
Odeslat a zobrazit názory pro