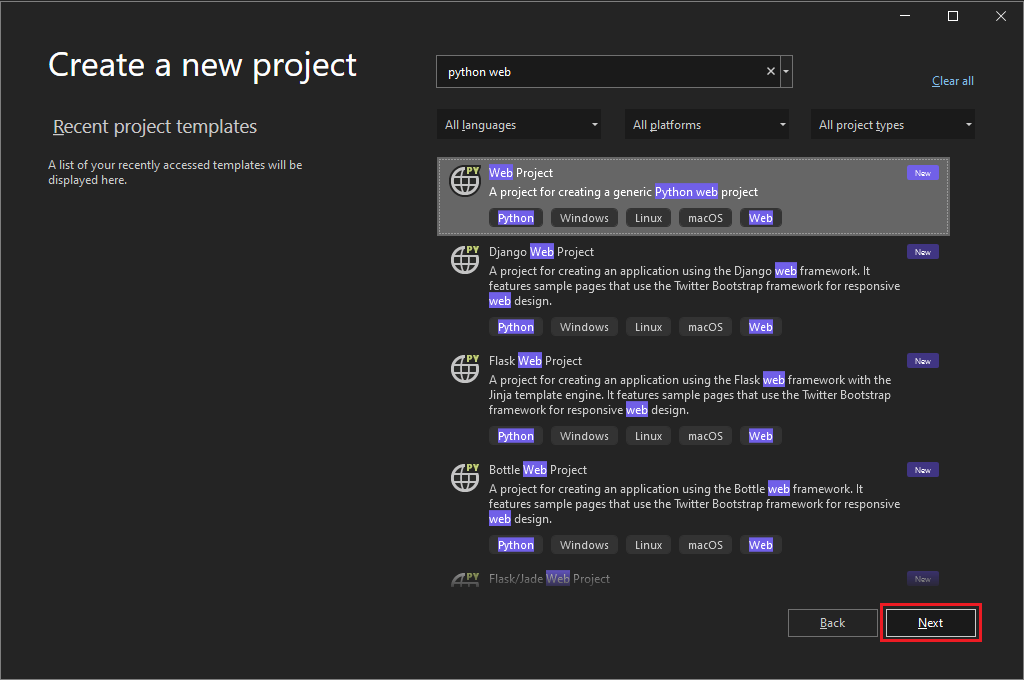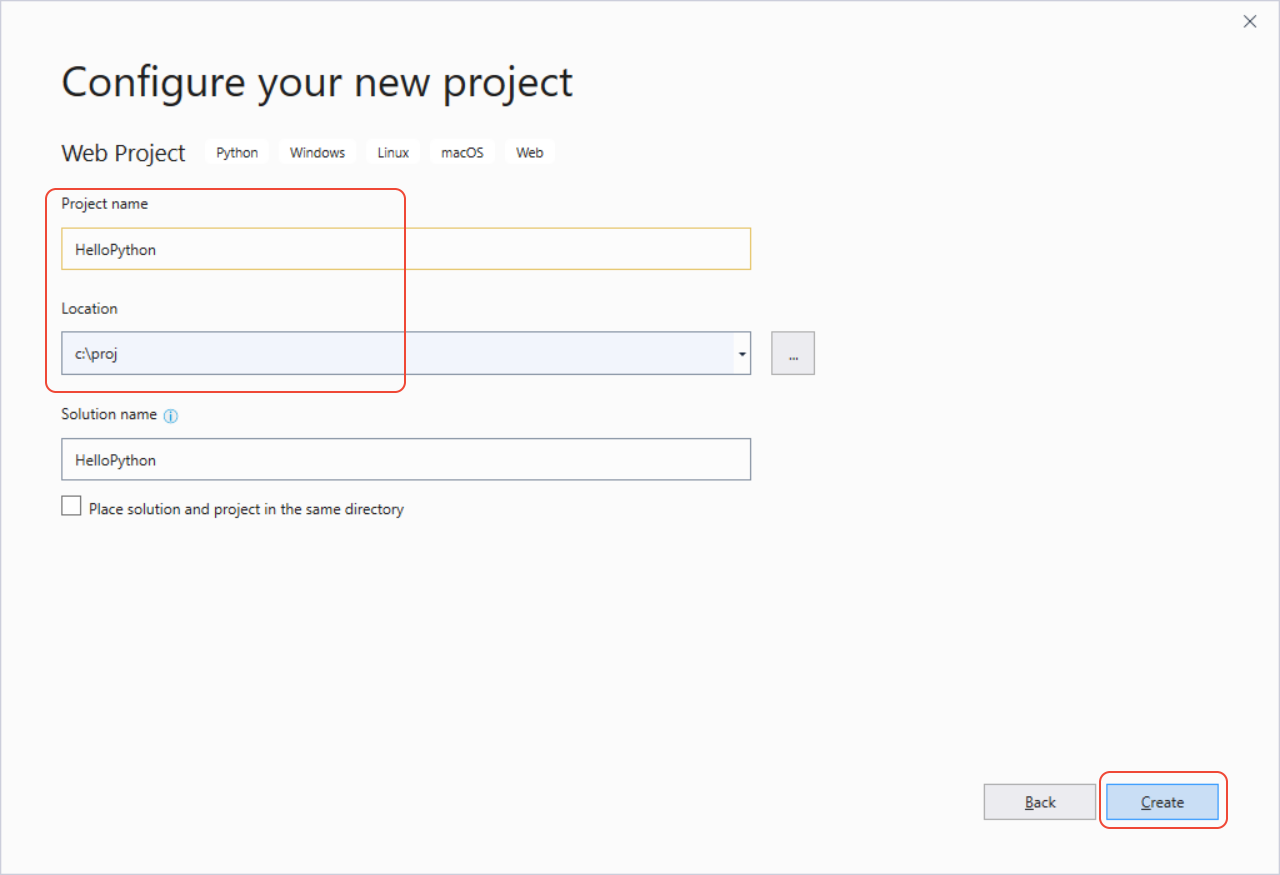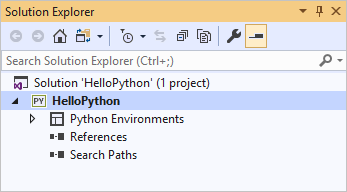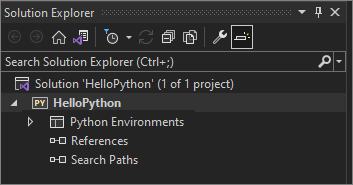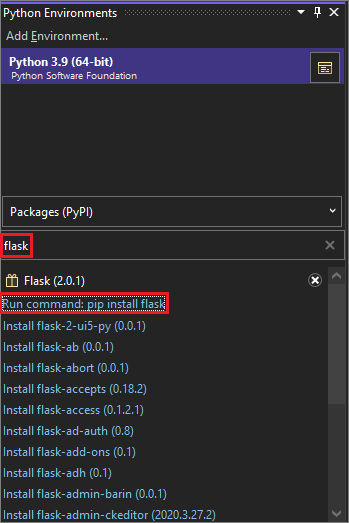Rychlý start: Vytvoření webové aplikace v Pythonu pomocí sady Visual Studio
V tomto rychlém startu vytvoříte webovou aplikaci Pythonu založenou na rozhraní Flask v sadě Visual Studio. Projekt vytvoříte pomocí samostatných kroků, které vám pomůžou seznámit se se základními funkcemi sady Visual Studio. Prozkoumejte, jak vytvářet položky projektu, přidávat kód a spouštět aplikace.
Pokud potřebujete nainstalovat Visual Studio, přejděte na stránku pro stažení sady Visual Studio a nainstalujte ji zdarma. V instalačním programu vyberte vývojovou úlohu Pythonu.
Pokud potřebujete nainstalovat Visual Studio, přejděte na stránku pro stažení sady Visual Studio a nainstalujte ji zdarma. V Instalační program pro Visual Studio vyberte úlohu vývoje Pythonu a v podrobnostech o instalaci vyberte podporu webu Pythonu.
Vytvoření projektu
Následující kroky vytvoří prázdný projekt, který slouží jako kontejner pro aplikaci.
Otevřete sadu Visual Studio. Na úvodní obrazovce vyberte Vytvořit nový projekt.
V dialogovém okně Vytvořit nový projekt zadejte do vyhledávacího pole web Pythonu. V seznamu výsledků vyberte Webový projekt a pak vyberte Další.
Pokud šablony projektů Pythonu nevidíte, spusťte Instalační program pro Visual Studio. V instalačním programu vyberte Další>úpravy, vyberte úlohu vývoj v Pythonu a pak zvolte Upravit.
Pokud šablony webového projektu Pythonu nevidíte, vyberte Nástroje Získat nástroje>a funkce a spusťte Instalační program pro Visual Studio. V instalačním programu vyberte vývojovou úlohu Pythonu. V části Podrobnosti o instalaci vyberte webovou podporu Pythonu a pak vyberte Upravit.
V dialogovém okně Konfigurovat nový projekt zadejte název projektu HelloPython, zadejte umístění projektu a vyberte Vytvořit.
Nový projekt se otevře v Průzkumník řešení. Název řešení se automaticky nastaví tak, aby odpovídal názvu projektu. Nový projekt je prázdný, protože neobsahuje žádné soubory.
Projekty a řešení v sadě Visual Studio
Vytvoření projektu v sadě Visual Studio pro aplikaci Python má několik výhod. Aplikace v Pythonu jsou obvykle definovány pouze pomocí složek a souborů, ale tato jednoduchá struktura může být náročná, jak se aplikace zvětšují. Aplikace můžou zahrnovat automaticky generované soubory, JavaScript pro webové aplikace a další komponenty. Projekt sady Visual Studio pomáhá tuto složitost spravovat.
Projekt je identifikován souborem .pyproj , který identifikuje všechny zdrojové soubory a soubory obsahu přidružené k vašemu projektu. Soubor .pyproj obsahuje informace o sestavení pro každý soubor, udržuje informace pro integraci se systémy správy zdrojového kódu a pomáhá organizovat aplikaci do logických komponent.
Řešení sady Visual Studio je kontejner, který vám pomůže spravovat jeden nebo více souvisejících projektů jako skupinu. Visual Studio zobrazuje vaše řešení v Průzkumník řešení. Řešení ukládá nastavení konfigurace, která nejsou specifická pro projekt. Projekty v řešení můžou vzájemně odkazovat. Spuštění projektu aplikace v Pythonu může například automaticky sestavit druhý projekt, například rozšíření jazyka C++, které aplikace v Pythonu používá.
Instalace knihovny Flask
Webové aplikace v Pythonu téměř vždy používají jednu z mnoha dostupných knihoven Pythonu ke zpracování podrobností nízké úrovně, jako je směrování webových požadavků a tvarování odpovědí. Visual Studio poskytuje mnoho šablon pro webové aplikace. Projekt z jedné z těchto šablon vytvoříte později v tomto rychlém startu.
Pomocí následujícího postupu nainstalujte knihovnu Flask do výchozího globálního prostředí , které sada Visual Studio pro tento projekt používá.
Rozbalte uzel Prostředí Pythonu v projektu a zobrazte výchozí prostředí projektu.
Klikněte pravým tlačítkem na prostředí a vyberte Spravovat balíčky Pythonu. Tento příkaz otevře okno Prostředí Pythonu na kartě Balíčky (PyPI ).
Do vyhledávacího pole zadejte flask .
Pokud se příkaz Flask zobrazí pod vyhledávacím polem, je Flask již v systému. Pokračujte dalším krokem.
Pokud se příkaz Flask nezobrazí pod vyhledávacím polem, vyberte příkaz Spustit: pip install flask.
Výzva ke zvýšení oprávnění se zobrazí, pokud je globální složka balíčků prostředí v chráněné oblasti, jako je C:\Program Files. Přijměte všechny výzvy k oprávněním správce. Průběh můžete sledovat v okně Výstup sady Visual Studio.
Po instalaci Flasku se knihovna zobrazí v prostředí v Průzkumník řešení. V kódu Pythonu teď můžete použít příkazy Flasku.
Poznámka:
Místo instalace knihoven v globálním prostředí obvykle vývojáři vytvoří virtuální prostředí , ve kterém budou instalovat knihovny pro konkrétní projekt. Šablony sady Visual Studio obvykle nabízejí tuto možnost, jak je popsáno v rychlém startu – Vytvoření projektu Pythonu pomocí šablony.
Další informace o dalších dostupných balíčcích Pythonu najdete v indexu balíčků Pythonu.
Přidání souboru kódu
Teď jste připraveni přidat nějaký kód Pythonu pro implementaci minimální webové aplikace.
Klikněte pravým tlačítkem myši na projekt v Průzkumník řešení a vyberte Přidat>novou položku.
V dialogovém okně Přidat novou položku vyberte možnost Prázdný soubor Pythonu.
Zadejte název souboru app.py a vyberte Přidat. Visual Studio soubor automaticky otevře v okně editoru.
Zkopírujte následující kód a vložte ho
app.pydo souboru:from flask import Flask # Create an instance of the Flask class that is the WSGI application. # The first argument is the name of the application module or package, # typically __name__ when using a single module. app = Flask(__name__) # Flask route decorators map / and /hello to the hello function. # To add other resources, create functions that generate the page contents # and add decorators to define the appropriate resource locators for them. @app.route('/') @app.route('/hello') def hello(): # Render the page return "Hello Python!" if __name__ == '__main__': # Run the app server on localhost:4449 app.run('localhost', 4449)
Dialogové okno Přidat novou položku zobrazuje mnoho dalších typů souborů, které můžete přidat do projektu Pythonu, jako je třída Pythonu, balíček Pythonu, test jednotek Pythonu nebo web.config soubory. Obecně platí, že tyto šablony položek představují skvělý způsob, jak rychle vytvářet soubory s užitečným často používaným kódem.
Další informace o Flasku najdete v rychlém startu Flask.
Spuštění aplikace
Ke spuštění webové aplikace postupujte takto:
V Průzkumník řešení klikněte pravým tlačítkem myši na
app.pysoubor a vyberte Nastavit jako spouštěcí soubor. Tento příkaz identifikuje soubor kódu, který se má spustit v Pythonu při spuštění aplikace.Klikněte pravým tlačítkem myši na projekt v Průzkumník řešení a vyberte Vlastnosti.
V dialogovém okně Vlastnosti na kartě Ladění nastavte vlastnost Číslo portu na
4449. Toto nastavení zajistí, že Visual Studio spustí prohlížeč taklocalhost:4449, aby odpovídal argumentůmapp.runv kódu.V sadě Visual Studio vyberte Spustit ladění>bez ladění nebo vyberte Ctrl+F5, čímž uložíte změny souborů a spustíte aplikaci.
Otevře se příkazové okno a zobrazí se zpráva **Spuštěno v https://
localhost:4449**. Otevře selocalhost:4449okno prohlížeče se zprávou Hello, Python!. PožadavekGETse také zobrazí v příkazovém okně se stavem200.Pokud se prohlížeč neotevře automaticky, otevřete prohlížeč podle svého výběru a přejděte na
localhost:4449.Pokud se v příkazovém okně zobrazí jenom interaktivní prostředí Pythonu nebo pokud se toto okno krátce bliká na obrazovce, ujistěte se, že
app.pyje soubor nastavený jako spouštěcí soubor.V okně prohlížeče přejděte k
localhost:4449/hellootestování, že dekorátor prostředku/hellofunguje také.Znovu se
GETpožadavek zobrazí v příkazovém okně se stavem200.Zkuste také některé další adresy URL, abyste viděli, že zobrazují
404stavové kódy v příkazovém okně.Zavřete příkazové okno, aby se aplikace zastavila, a pak okno prohlížeče zavřete.
Začínáme s laděním nebo bez ladění
Aplikaci můžete spustit s povoleným laděním nebo bez toho. Tady jsou rozdíly mezi těmito možnostmi:
Příkaz Spustit ladění spustí aplikaci v kontextu ladicího programu sady Visual Studio. Pomocí ladicího programu můžete nastavit zarážky, prozkoumat proměnné a procházet řádek kódu po řádku. Aplikace můžou v ladicím programu běžet pomaleji kvůli hákům, které umožňují ladění.
Pomocí příkazu Spustit bez ladění spusťte aplikaci přímo bez kontextu ladění, podobně jako spuštění aplikace z příkazového řádku. Tento příkaz také automaticky spustí prohlížeč a otevře adresu URL zadanou na kartě Vlastnosti> projektu.
Související obsah
Váš názor
Připravujeme: V průběhu roku 2024 budeme postupně vyřazovat problémy z GitHub coby mechanismus zpětné vazby pro obsah a nahrazovat ho novým systémem zpětné vazby. Další informace naleznete v tématu: https://aka.ms/ContentUserFeedback.
Odeslat a zobrazit názory pro