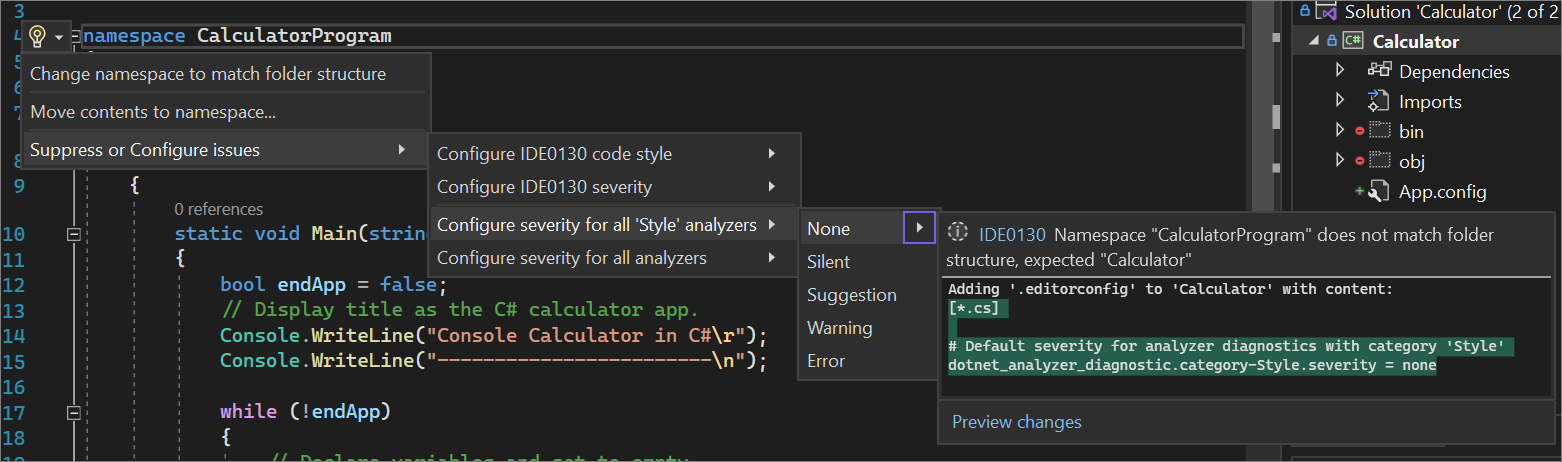Průvodce produktivitou sady Visual Studio pro vývojáře v jazyce C#
Zjistěte, jak Visual Studio umožňuje vývojářům v .NET , kteří používají jazyk C# vyšší produktivitu než kdy dřív. Využijte výhod našich vylepšení výkonu a produktivity, jako je navigace k dekompilovaným sestavením, návrhům názvů proměnných při psaní, zobrazení hierarchie v Průzkumníku testů, přejít na vše (Ctrl+T) a přejít na deklarace souborů/typů/členů/symbolů, inteligentní pomocník výjimky, konfigurace stylu kódu a vynucení a mnoho refaktoringů a oprav kódu.
Obecná produktivita pro .NET, C++ a další jazyky najdete v průvodci produktivitou pro Visual Studio. Informace o užitečných klávesových zkratkách najdete v tématu Klávesové zkratky pro produktivitu. Úplný seznam klávesových zkratek najdete v tématu Výchozí klávesové zkratky.
Použití klávesových zkratek z jiného editoru
Pokud pocházíte z jiného prostředí IDE nebo kódování, můžete změnit schéma klávesnice na Visual Studio Code nebo ReSharper (Visual Studio):
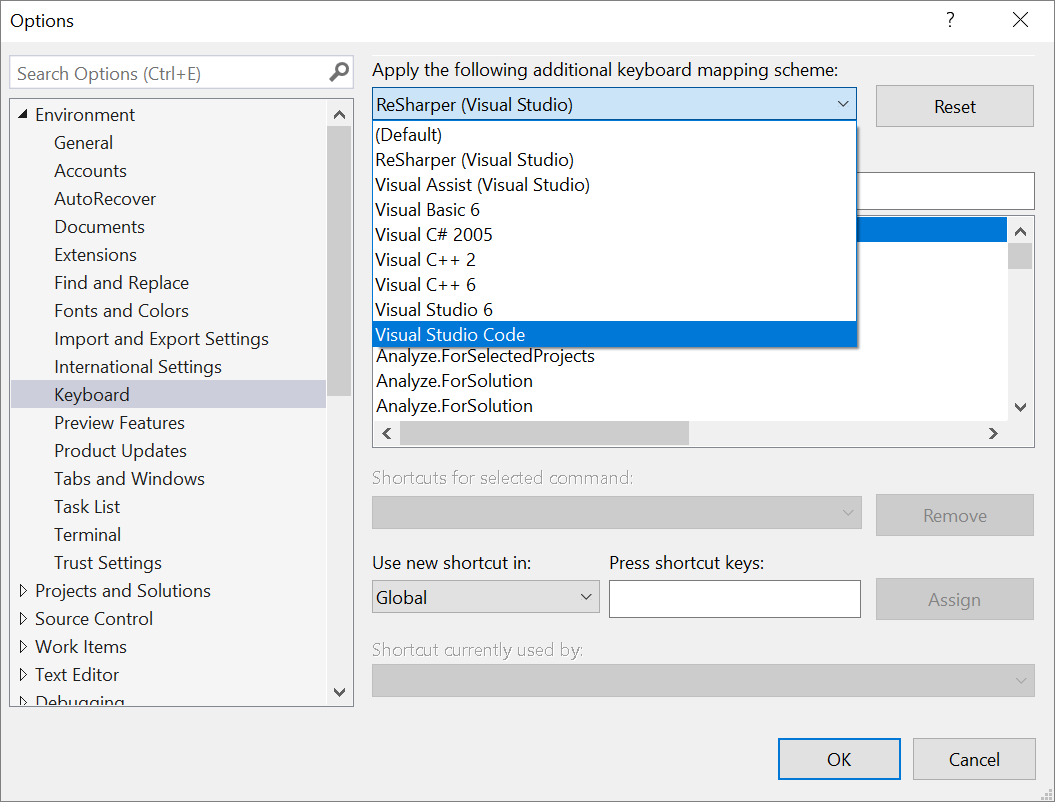
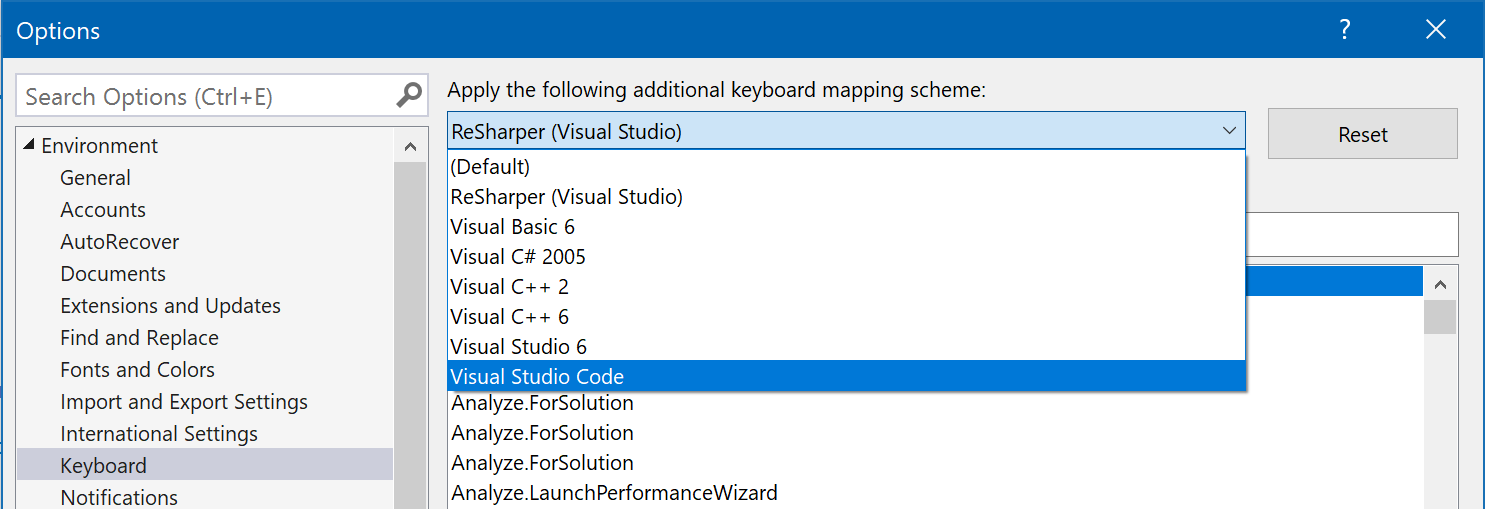
Některá rozšíření také nabízejí schémata klávesnice:
Následují oblíbené klávesové zkratky sady Visual Studio:
| Zástupce (všechny profily) | Příkaz | Popis |
|---|---|---|
| Ctrl+T | Přejít na vše | Přejděte do libovolného souboru, typu, člena nebo deklarace symbolu. |
| F12 (také Ctrl+Click) | Přejít k definici | Přejděte na místo, kde je definovaný symbol. |
| Ctrl+F12 | Přejít k implementaci | Přechod ze základního typu nebo členu na různé implementace |
| Shift+F12 | Najít všechny odkazy | Zobrazit všechny odkazy na symbol nebo literál |
| Alternativní domovská+stránka | Přejít na základní typ | Navigace v řetězci dědičnosti |
| Ctrl+. (také Alt+Enter v profilu C#) | Rychlé akce a refaktoringy | Podívejte se, jaké opravy kódu, akce generování kódu, refaktoringy nebo jiné rychlé akce jsou k dispozici na pozici kurzoru nebo výběru kódu. |
| Ctrl+D | Duplicitní řádek | Duplikuje řádek kódu, ve který je kurzor. |
| Shift+Alt++/- | Rozbalení nebo výběr kontraktu | Rozbalí nebo z kontraktů aktuální výběr v editoru. |
| Shift + Alt + . | Vložit další odpovídající stříšku | Přidá výběr a kurzor na další místo, které odpovídá aktuálnímu výběru. |
| Ctrl+Q | Vyhledávat | Prohledat všechna nastavení sady Visual Studio |
| F5 | Spuštění ladění | Spuštění ladění aplikace |
| Ctrl+F5 | Spustit bez ladění | Místní spuštění aplikace bez ladění |
| Ctrl+K,D (výchozí profil) nebo Ctrl+E,D (profil C#) | Formátování dokumentu | Vyčistí porušení formátování v souboru na základě nastavení nového řádku, mezer a odsazení. |
| Ctrl,Ctrl\++ E (výchozí profil) nebo Ctrl+W,E (profil C#) | Zobrazit seznam chyb | Zobrazení všech chyb v dokumentu, projektu nebo řešení |
| Alternativní + pgUp/PgDn | Přechod na další nebo předchozí problém | Přechod na předchozí nebo další chybu, upozornění, návrh v dokumentu |
| Ctrl+K,/ | Přepnutí komentáře s jedním řádkem nebo zrušení komentáře | Tento příkaz přidá nebo odebere komentář s jedním řádkem v závislosti na tom, jestli je váš výběr už okomentovaný. |
| Ctrl+Shift+/ | Přepnutí komentáře bloku nebo zrušení komentáře | Tento příkaz přidá nebo odebere blokové komentáře v závislosti na tom, co jste vybrali. |
Poznámka:
Některá rozšíření zrušují vazbu výchozích klávesových vazeb sady Visual Studio. Klávesové zkratky můžete obnovit do výchozího nastavení tak, že přejdete na Nástroje>import a export Nastavení> Nastavení všech nastavení nebo>> Možnosti nástrojů – Resetování klávesnice.>
Další informace o klávesových zkratkách a příkazech najdete v tématu Klávesové zkratky pro produktivitu. Nebo se podívejte na klávesové zkratky v sadě Visual Studio , kde najdete komplexní seznam spolu s tahákem ke stažení.
Rychlý přechod na soubory nebo typy
Visual Studio má funkci Přejít na vše , kterou můžete použít k rychlému přechodu na libovolný soubor, typ, člen nebo deklaraci symbolu. Pokud ho chcete otevřít z řádku nabídek, vyberte Upravit>přejít na>vše. Nebo ho můžete otevřít pomocí klávesové zkratky Ctrl+T.
V pravém horním rohu editoru kódu se zobrazí malé okno.
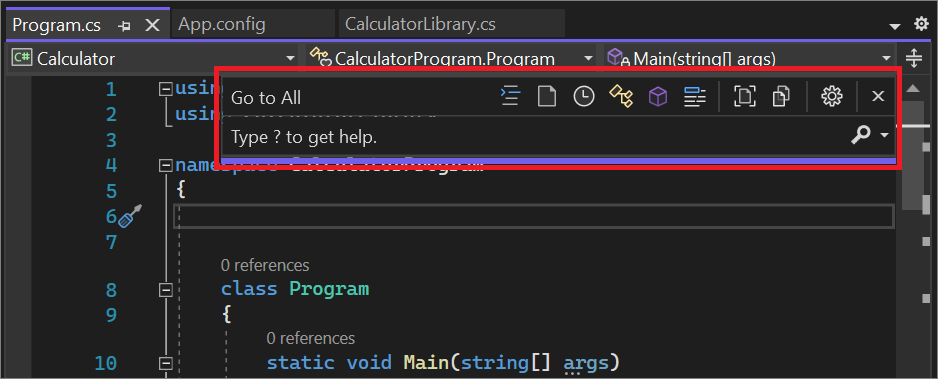

Pomocí této funkce můžete provádět následující akce:
- Pomocí ikony ozubeného kola změňte umístění panelu hledání nebo vypněte dynamický náhled navigace.
- Výsledky můžete filtrovat pomocí syntaxe, například
t mytype. - Nastavte obor hledání jenom na aktuální dokument.
- Podporuje se porovnávání velkých a malých písmen.
Další informace o funkci Přejít na vše naleznete v tématu Najít kód pomocí příkazů Přejít na.
Vynucení pravidel stylu kódu
Soubor EditorConfig můžete použít ke kodifikacím konvencí kódování a jejich cestování se zdrojem.
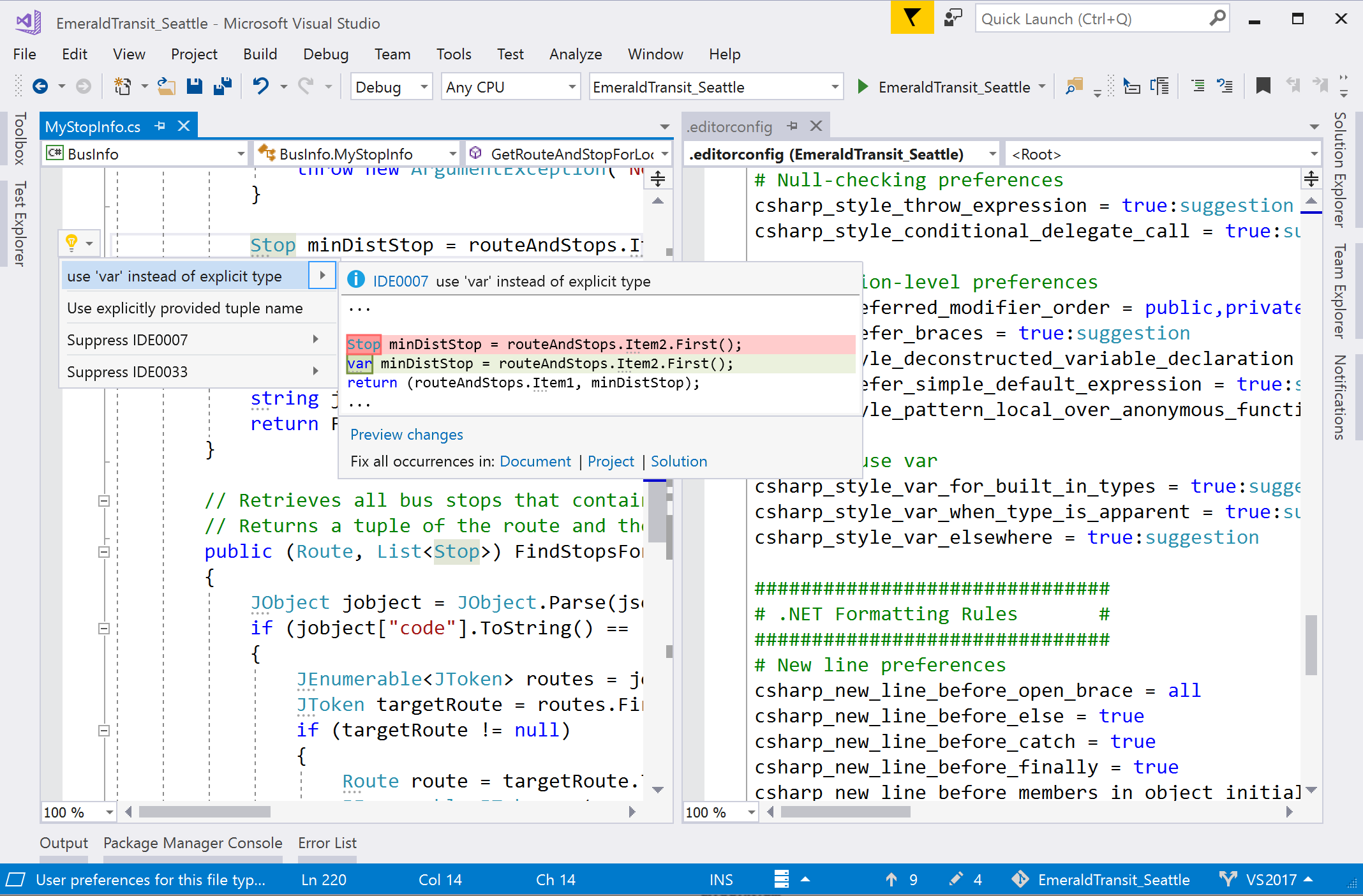
- Přidejte výchozí hodnotu nebo . Soubor EditorConfig ve stylu NET do projektu zvolením možnosti Přidat>novou položku v místní nabídce v Průzkumník řešení. Potom v dialogovém okně Přidat novou položku vyhledejte "editorconfig". Vyberte některou ze šablon položek souboru editorconfig a pak zvolte Přidat.
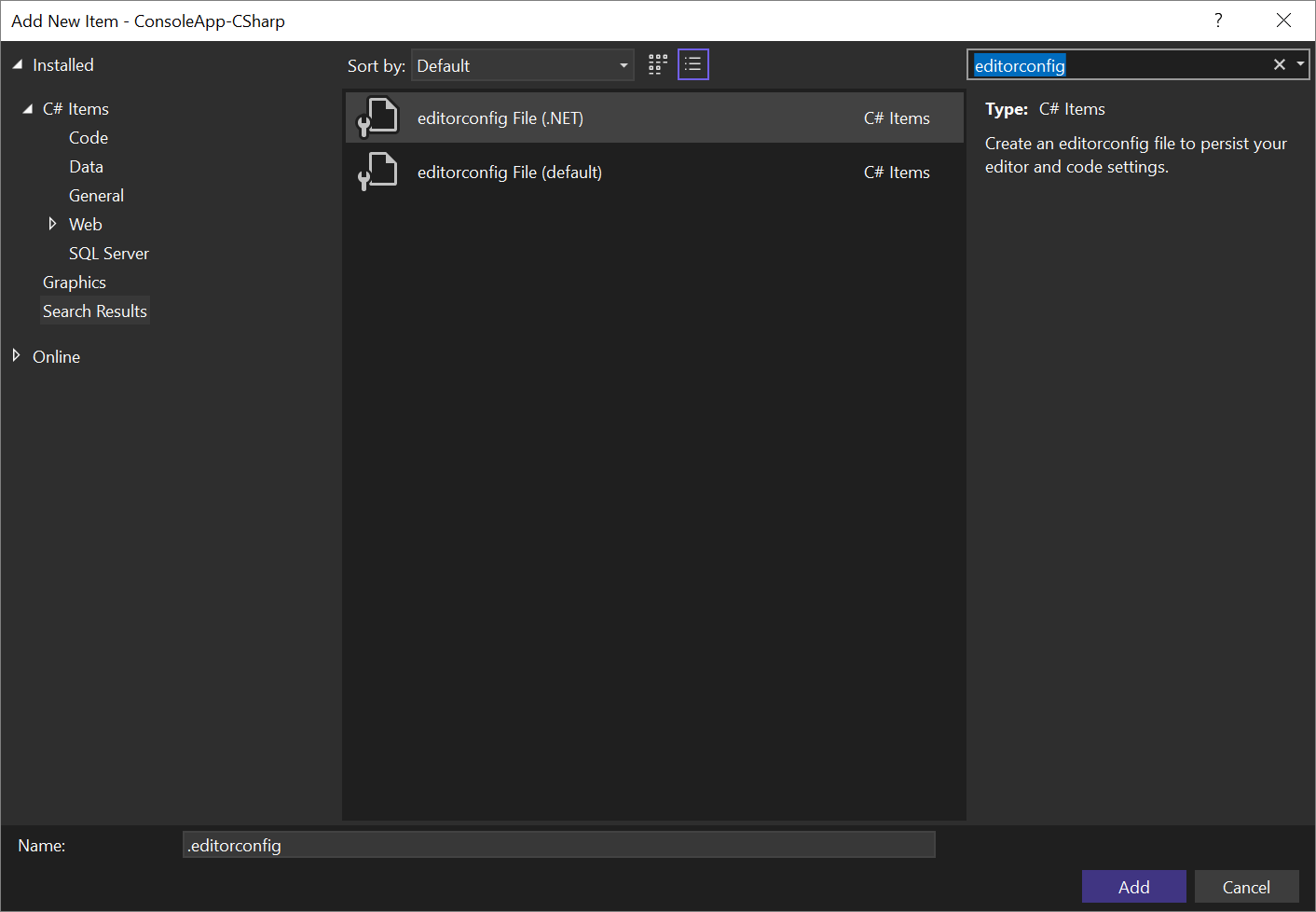

- Automaticky vytvořit soubor .editorconfig na základě nastavení stylu kódu v >nástrojích Možnosti>textového editoru>C#>Styl kódu.

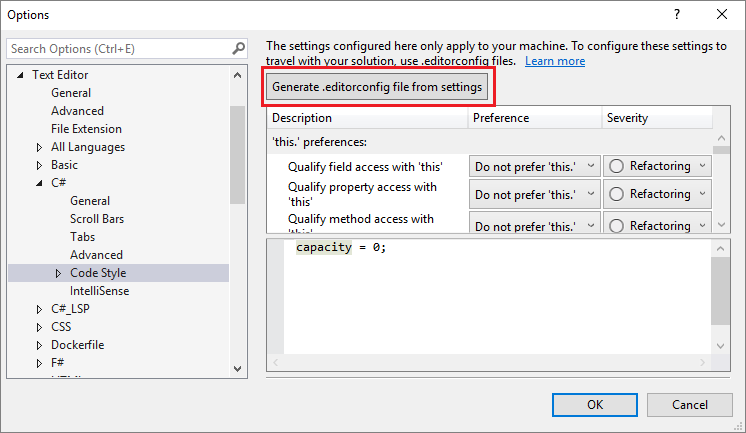
Funkce odvozování kódu IntelliCode pro Visual Studio odvodí styly kódu z existujícího kódu. Potom vytvoří soubor EditorConfig bez omezení s již definovanými předvolbami stylu kódu.
Nakonfigurujte úroveň závažnosti pravidla stylu kódu přímo prostřednictvím editoru. Pokud nemáte soubor .editorconfig, Visual Studio ho za vás vygeneruje. Umístěte kurzor na chybu, upozornění nebo návrh a zadejte Ctrl+. Otevře se nabídka Rychlé akce a refaktoringy. Vyberte Konfigurovat nebo Potlačit problémy. Potom vyberte pravidlo a zvolte úroveň závažnosti, kterou chcete pro toto pravidlo nakonfigurovat. Tato akce aktualizuje stávající editorConfig novou závažností pravidla.
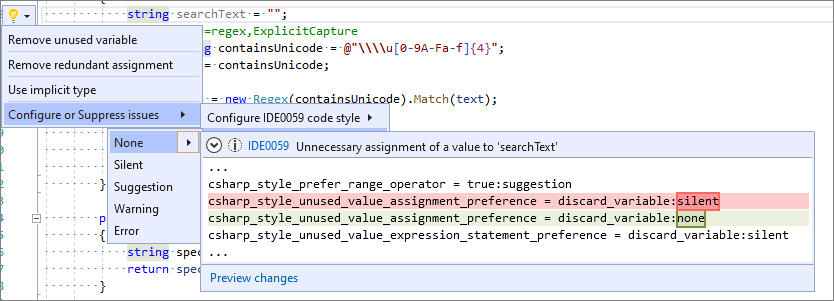
Podívejte se do dokumentace k možnostem pravidel stylu kódu .NET, která obsahuje také příklad kompletního souboru EditorConfig.
Vyčištění kódu
Visual Studio poskytuje formátování souboru kódu na vyžádání, včetně předvoleb stylu kódu, prostřednictvím funkce Vyčištění kódu. Pokud chcete spustit vyčištění kódu, vyberte ikonu koště v dolní části editoru nebo stiskněte Ctrl+K, Ctrl+E.
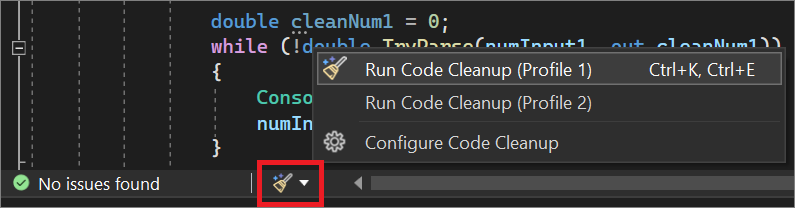
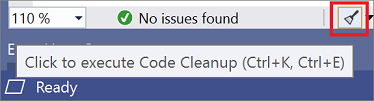
Můžete také spustit vyčištění kódu v celém projektu nebo řešení. Klikněte pravým tlačítkem na název projektu nebo řešení v Průzkumník řešení, vyberte Analyzovat a Vyčistit kód a pak vyberte Spustit vyčištění kódu.
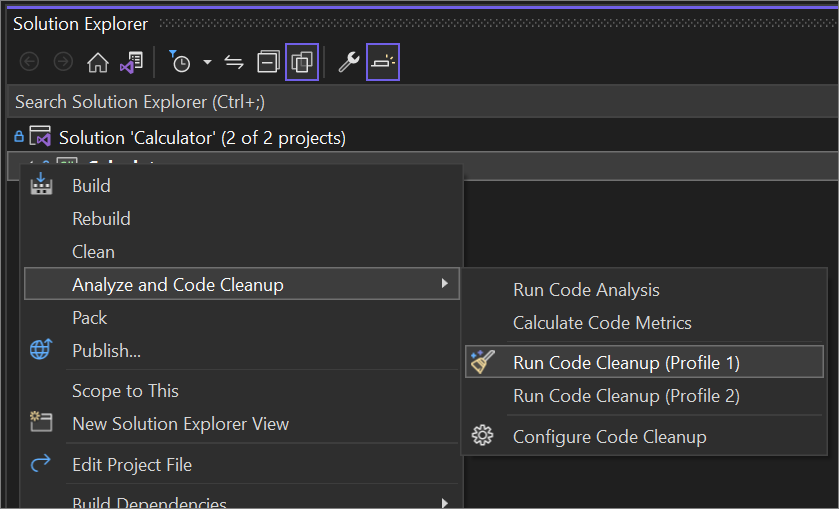

Kromě formátování souboru pro mezery, odsazení a další cetera platí také vybrané styly kódu. Předvolby každého stylu kódu se čtou ze souboru EditorConfig, pokud ho máte pro projekt, nebo z nastavení stylu kódu v dialogovém okně Možnosti.
Refaktoringy a opravy kódu
Visual Studio obsahuje řadu refaktoringů, akcí generování kódu a oprav kódu. Červené vlnovky představují chyby, zelené vlnovky představují upozornění a tři šedé tečky představují návrhy kódu. K opravám kódu se dostanete tak, že vyberete ikonu žárovky nebo šroubováku nebo stisknete Ctrl +nebo Alt+Enter. Každá oprava se dodává s oknem náhledu, ve kterém se zobrazuje rozdíl živého kódu toho, jak oprava funguje.
Mezi oblíbené rychlé opravy a refaktoringy patří:
- Přejmenovat
- extrahování metody
- Podpis změny metod
- Generování konstruktoru
- Generování metody
- Přesunout typ do souboru
- Přidat kontrolu null
- Přidat parametr
- Odebrání nepotřebných použití
- Smyčka Foreach na dotaz LINQ nebo metodu LINQ
- Přetáhnout členy nahoru
Další informace najdete v tématu Funkce generování kódu.
K označení problémů s kódem můžete nainstalovat analyzátory .NET. Nebo můžete pomocí analyzátorů Roslyn napsat vlastní refaktoring nebo opravu kódu.
Několik členů komunity napsalo bezplatná rozšíření, která přidávají další kontroly kódu:
Vyhledání použití, přechod na implementaci a přechod na dekompilovaná sestavení
Visual Studio má mnoho funkcí, které vám pomůžou hledat a procházet kód.
| Funkce | Zástupce | Podrobnosti nebo vylepšení |
|---|---|---|
| Najít všechny odkazy | Shift+F12 | Výsledky jsou barevné a dají se seskupit podle projektu, definice a typu odkazu, jako je čtení nebo zápis. Můžete také "zamknout" výsledky. |
| Přejít k implementaci | Ctrl+F12 | Pomocí funkce Přejít na definici klíčového override slova můžete přejít na přepsaný člen. |
| Přejít k definici | F12 nebo Ctrl+Click | Stisknutím klávesy Ctrl při kliknutí přejděte k definici. |
| Náhled definice | Alt+F12 | Vložené zobrazení definice |
| Vizualizér struktur | Šedé, tečkované čáry mezi složenými závorkami | Najetí myší a zobrazení struktury kódu |
| Navigace k dekompilovaným sestavením | F12 nebo Ctrl+Click | Přejděte k externímu zdroji (dekompilováno pomocí ilSpy) povolením funkce: Editor možností>>textu>C#>Advanced>Enable navigation to decompiled sources. |
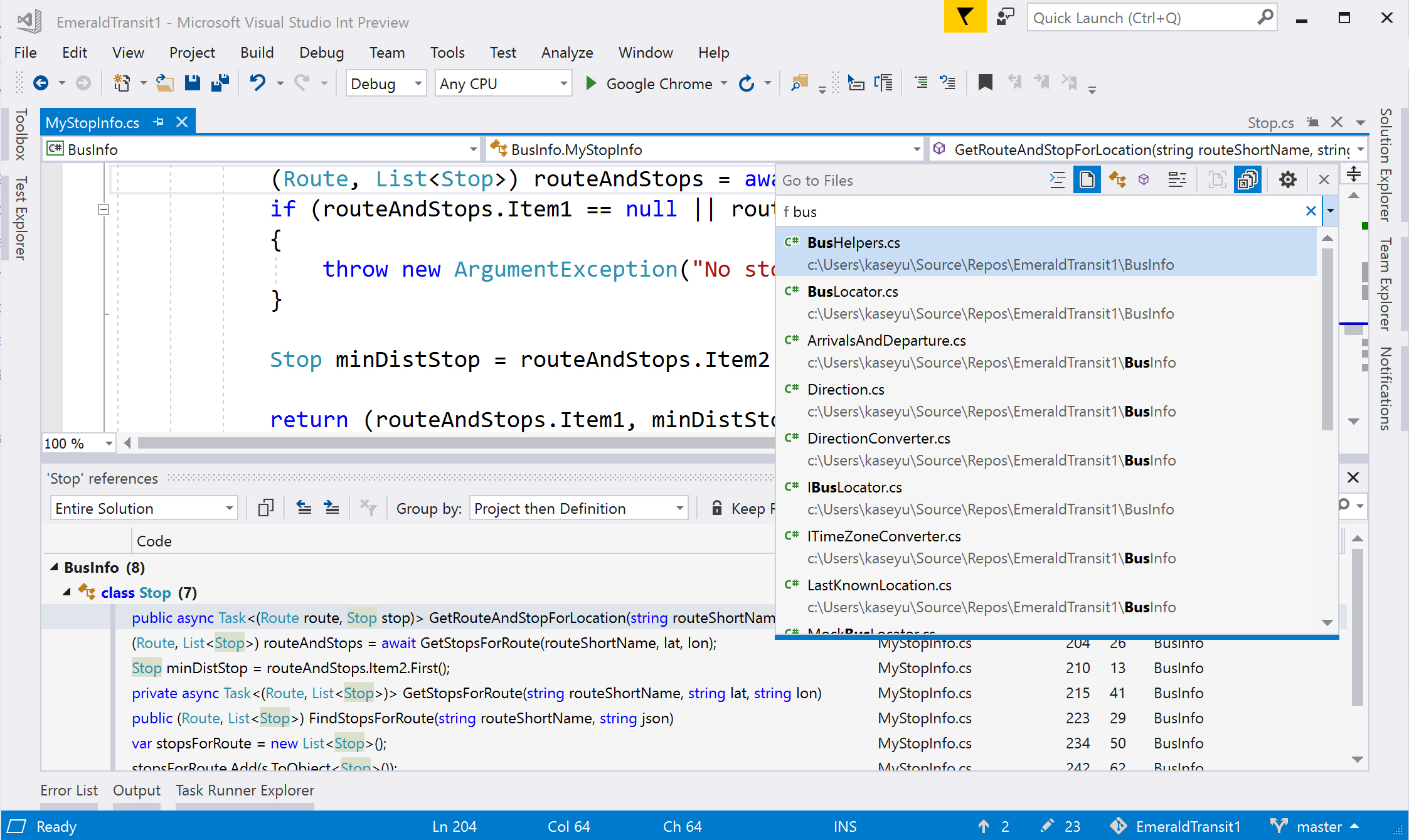
Vylepšená technologie IntelliSense
IntelliCode pro Visual Studio slouží k získání dokončování kódu pracujícího s kontextem místo jenom abecedního seznamu.
Testování částí
Provedli jsme řadu vylepšení prostředí pro testování. Testování můžete provést pomocí testovacích architektur MSTest (MSTest v1 nebo MSTest v2), NUnit a XUnit .
Zjišťování testů Průzkumníka testů je rychlé.
Uspořádejte testy v Průzkumníku testů pomocí hierarchického řazení.
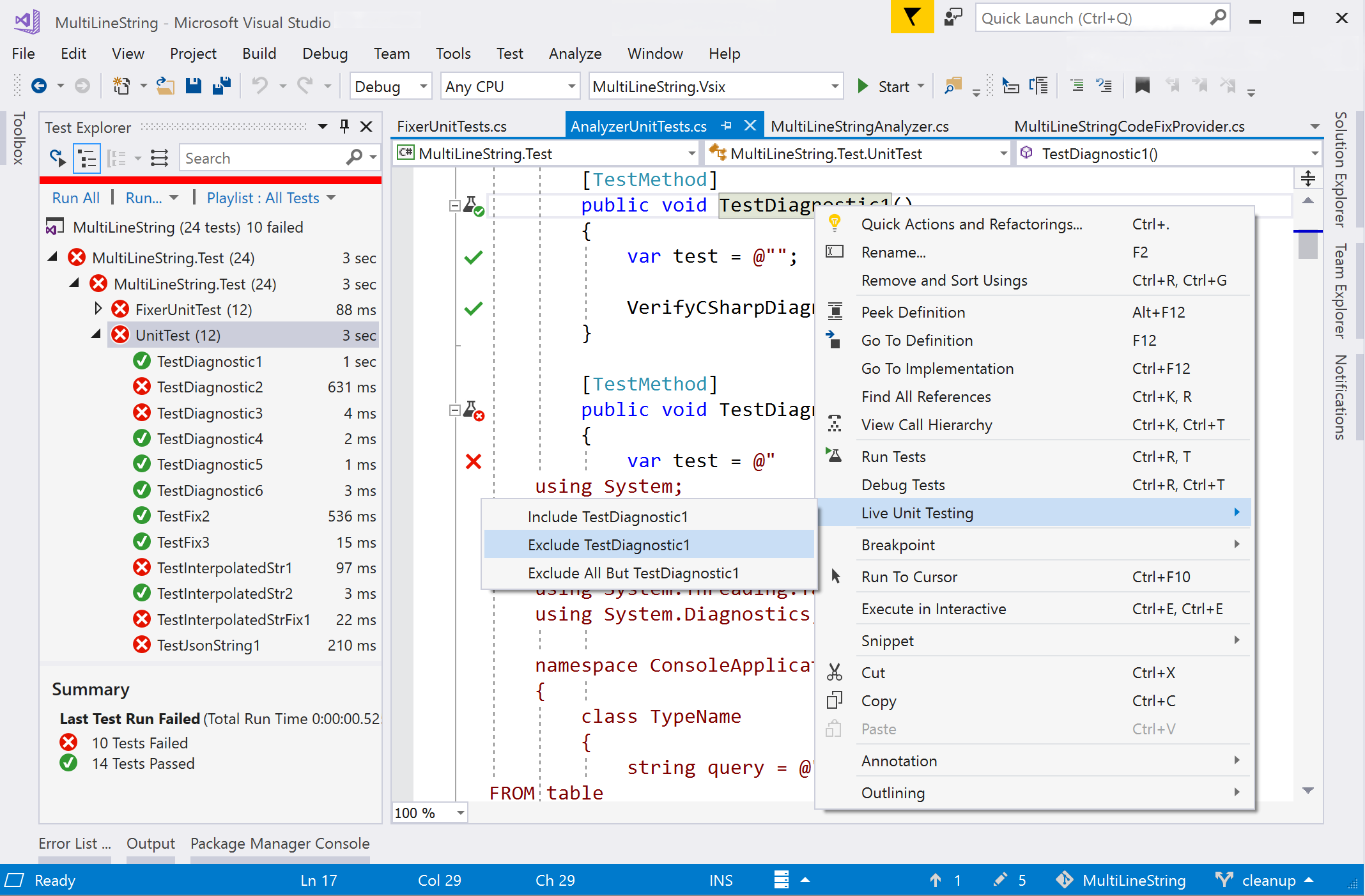
- Živé testování jednotek průběžně spouští testy ovlivněné změnami kódu a aktualizuje ikony vloženého editoru, abyste věděli o stavu testů. Zahrňte nebo vylučte konkrétní testy nebo projekty testů z živé testovací sady. (Pouze edice Visual Studio Enterprise.)
Další informace najdete v tématu Základy testování částí.
Ladění
Visual Studio obsahuje následující možnosti ladění:
- Možnost hledat řetězec v oknech Kukátku, Automatické hodnoty a Místní hodnoty.
- Spusťte kliknutí, které vám umožní najet myší vedle řádku kódu, kliknout na zelenou ikonu přehrát, která se zobrazí, a spustit program, dokud nedosáhne tohoto řádku.
- Pomocník výjimky, který umístí nejdůležitější informace na nejvyšší úroveň dialogového okna, například která proměnná je
nullv .NullReferenceException - Krokování zpět ladění, které vám umožní vrátit se k předchozím zarážkách nebo krokům a zobrazit stav aplikace jako v minulosti.
- Ladění snímků, které umožňuje prozkoumat stav živé webové aplikace v okamžiku, kdy došlo k výjimce (musí být v Azure).

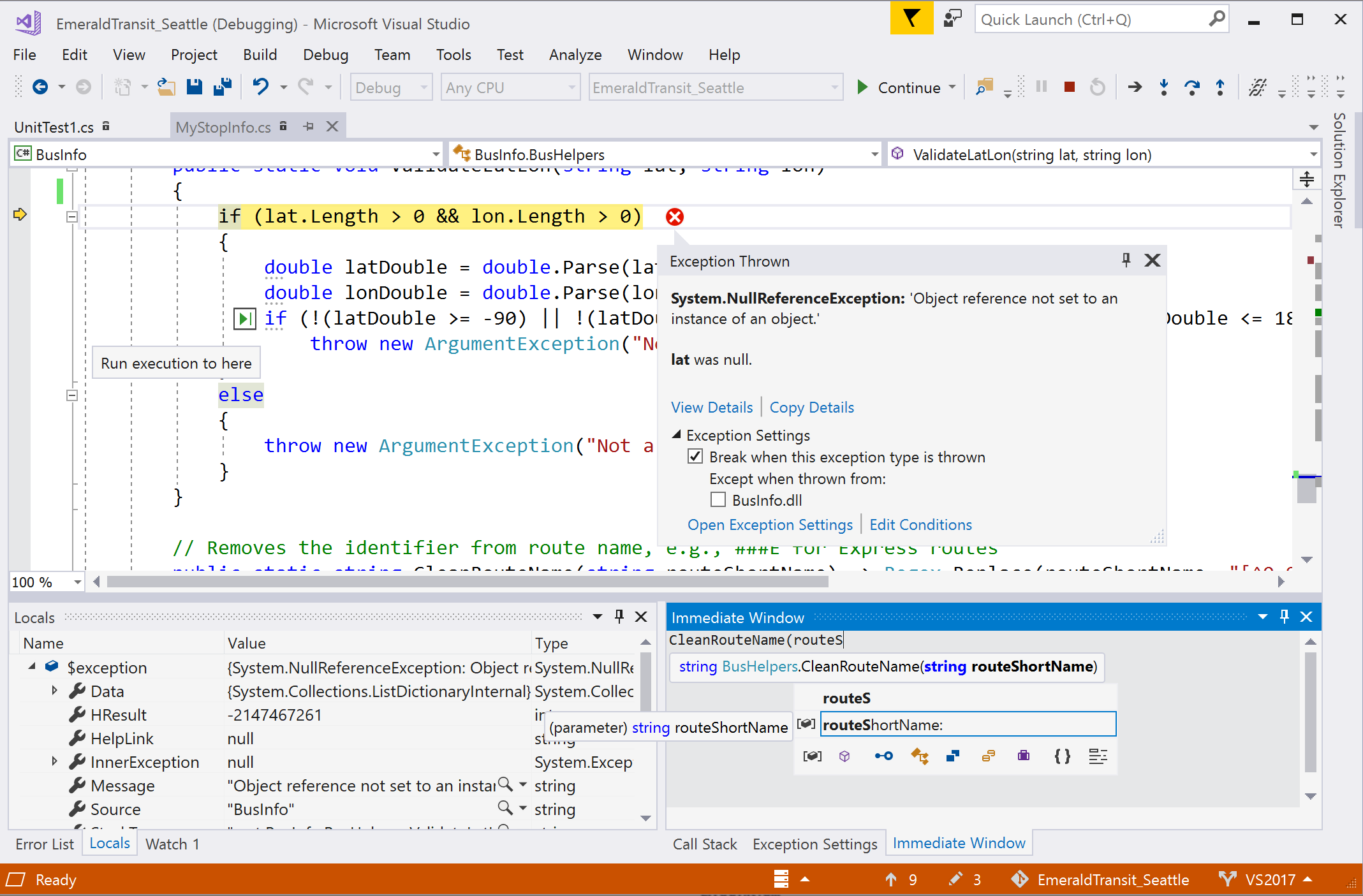
Správa verzí
V sadě Visual Studio 2022 můžete pomocí Gitu přímo z integrovaného vývojového prostředí (IDE) vytvářet, kontrolovat, rezervovat a spouštět žádosti o přijetí změn. Další informace najdete v tématu Jak Visual Studio usnadňuje správu verzí pomocí Gitu.
Git nebo TFVC můžete použít k ukládání a aktualizaci kódu v sadě Visual Studio.
V sadě Visual Studio 2019 verze 16.8 a novější můžete pomocí Gitu přímo v integrovaném vývojovém prostředí (IDE) vytvářet, kontrolovat, rezervovat a spouštět žádosti o přijetí změn.
V sadě Visual Studio 2019 verze 16.7 a starší nainstalujte žádosti o přijetí změn pro rozšíření Sady Visual Studio , abyste mohli vytvářet, kontrolovat, rezervovat a spouštět žádosti o přijetí změn bez opuštění sady Visual Studio.
Uspořádejte místní změny v Team Exploreru a pomocí stavového řádku sledujte čekající potvrzení a změny.
Nastavte kontinuální integraci a doručování pro vaše projekty ASP.NET v sadě Visual Studio pomocí rozšíření Nástroje průběžného doručování pro Visual Studio .
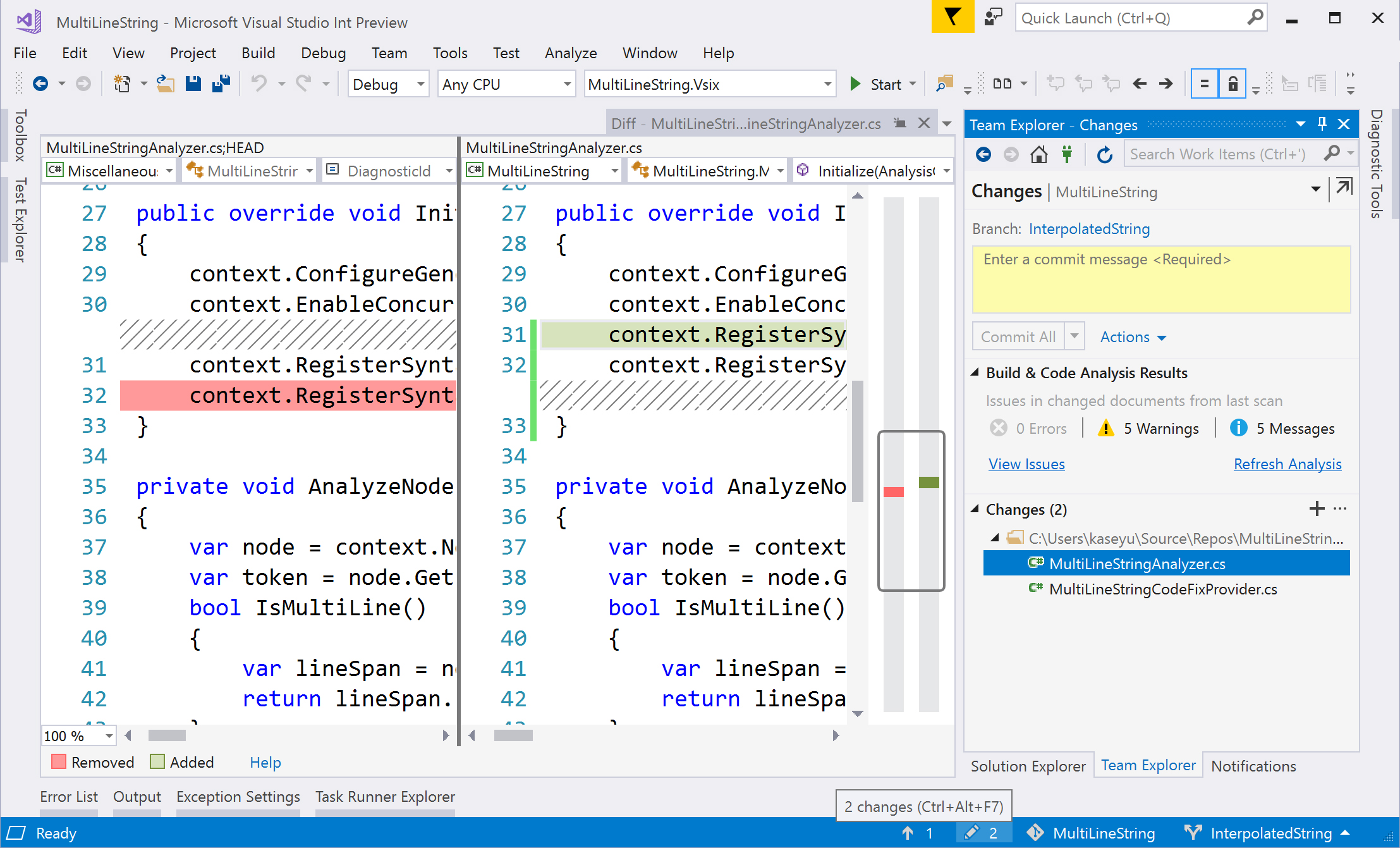
O jakých dalších funkcích mám vědět?
Tady je seznam funkcí editoru a produktivity, které usnadňují efektivnější psaní kódu. Některé funkce můžou být potřeba povolit, protože jsou ve výchozím nastavení vypnuté.
| Funkce | Detaily | Jak povolit |
|---|---|---|
| Vyhledání souboru v Průzkumník řešení | Zvýrazní aktivní soubor v Průzkumník řešení | Projekty a řešení>Možnosti>nástrojů>sledují aktivní položku v Průzkumník řešení |
| Přidání použití pro typy v referenčních sestaveních a balíčcích NuGet | Zobrazuje chybovou žárovku s opravou kódu pro instalaci balíčku NuGet pro nerozpoznaný typ. | Textový editor>Možností nástrojů>>C#>Advanced>Suggest usings for types in reference assemblyes and Suggest usings for types in NuGet packages |
| Povolení úplné analýzy řešení | Zobrazení všech chyb v řešení v seznamu chyb | Editor možností>nástrojů>– Textový editor>C#>Advanced>Enable full solution analysis |
| Povolení navigace pro dekompilované zdroje | Povolit přejít na definici typů/členů z externích zdrojů a použít ILSpy decompiler k zobrazení těla metody | Editor možností>nástrojů>– Textový editor>C#>Advanced>Enable navigation to decompiled sources |
| Režim dokončení nebo návrhu | Změní chování dokončování v IntelliSense. Vývojáři s pozadím IntelliJ zde obvykle používají nestandardní nastavení. | Úprava>režimu dokončování IntelliSense>(nebo stiskněte klávesu Ctrl+Alt+v editoru) |
| CodeLens | Zobrazí referenční informace o kódu a historii změn v editoru. (Indikátory CodeLens správy zdrojového kódu nejsou k dispozici v edici Visual Studio Community.) | Editor možností nástrojů>>– Textový editor>– všechny jazyky>– CodeLens |
| Fragmenty kódu | Pomoc s běžnou často používaným kódem | Zadejte název fragmentu kódu a dvakrát stiskněte klávesu Tab . |
| Vložení JSON nebo XML jako tříd | Zkopírujte libovolný fragment textu JSON nebo XML do schránky a vložte ho jako třídy .NET silného typu do libovolného souboru kódu jazyka C#. | Upravit>vložení speciálních>tříd JSON jako vložení (nebo vložit XML jako třídy) |
| Kopírování a oříznutí odsazení | Zkopírujte kód ze sady Visual Studio do jiné aplikace (Outlook, Teams atd.), aniž byste po vložení kódu museli ručně opravit odsazení. K dispozici v sadě Visual Studio 2022 verze 17.7 a novější. |
Související obsah
Váš názor
Připravujeme: V průběhu roku 2024 budeme postupně vyřazovat problémy z GitHub coby mechanismus zpětné vazby pro obsah a nahrazovat ho novým systémem zpětné vazby. Další informace naleznete v tématu: https://aka.ms/ContentUserFeedback.
Odeslat a zobrazit názory pro