Přidání, přejmenování a odstranění řídicích panelů v Azure DevOps
Azure DevOps Services | Azure DevOps Server 2022 – Azure DevOps Server 2019
Sdílejte průběh a stav s týmem pomocí konfigurovatelných řídicích panelů týmu nebo projektu. Řídicí panely poskytují snadno čitelný, snadný přístup a informace v reálném čase. Na první pohled můžete provádět informovaná rozhodnutí, aniž byste museli přejít k podrobnostem o dalších částech projektu.
Sdílejte průběh a stav s týmem pomocí konfigurovatelných týmových řídicích panelů. Řídicí panely poskytují snadno čitelný, snadný přístup a informace v reálném čase. Na první pohled můžete provádět informovaná rozhodnutí, aniž byste museli přejít k podrobnostem o dalších částech projektu.
Při prvním vytvoření projektu se vytvoří výchozí tým a výchozí řídicí panel týmu s popiskem Přehled. Tento řídicí panel můžete přizpůsobit přidáním widgetů. Každý widget poskytuje přístup k jedné nebo více funkcím nebo funkcím. Další informace o jednotlivých widgetech najdete v katalogu widgetů.
Projektové a týmové řídicí panely
Když přidáte řídicí panel, můžete ho nastavit jako řídicí panel projektu nebo jeden konkrétní pro tým. Pomocí řídicích panelů projektu můžete zobrazit informace nebo stav projektu nebo určit, kdo může řídicí panel upravit. Pomocí týmových řídicích panelů se můžete zaměřit na informace specifické pro tým.
Poznámka:
Řídicí panely projektu vlastní osoba, která řídicí panel vytvořila. Vlastník může nastavit oprávnění, kdo může řídicí panel upravit. Týmové řídicí panely vlastní správci týmu a můžou je upravovat libovolný člen týmu. Všechny řídicí panely můžou zobrazit členové projektu. Všechny widgety, které jsou k dispozici pro týmové řídicí panely, jsou k dispozici pro řídicí panely projektu. Pokud v případě widgetů specifických pro tým nemůžete vybrat tým prostřednictvím widgetu, tým se ve výchozím nastavení nastaví na výchozí projektový tým.
Požadavky
- Musíte být členem projektu.
- Každý, kdo má přístup k projektu, včetně zúčastněných stran, může zobrazit řídicí panely.
- Pokud chcete přidat, upravit nebo spravovat řídicí panel týmu, musíte mít základní přístup, být členem týmu, členem skupiny Project Správa istrators nebo mít udělená oprávnění řídicího panelu.
- Pokud chcete přidat, upravit nebo spravovat řídicí panel projektu, musíte mít základní přístup nebo mít udělená oprávnění řídicího panelu pro výběrový řídicí panel projektu.
- Musíte být členem projektu.
- Každý, kdo má přístup k projektu, včetně zúčastněných stran, může zobrazit řídicí panely.
- Pokud chcete přidat, upravit nebo spravovat řídicí panel týmu, musíte mít základní přístup, být členem týmu, členem skupiny Project Správa istrators nebo mít udělená oprávnění řídicího panelu. Členové týmu přidaní do role správce týmu můžou spravovat oprávnění pro tým.
- Pokud chcete přidat, upravit nebo spravovat řídicí panel projektu, musíte mít základní přístup nebo mít udělená oprávnění řídicího panelu pro výběrový řídicí panel projektu.
- Aby widgety Analytics fungovaly na řídicím panelu, musíte mít povolenou analýzu.
- Musíte být členem projektu.
- Nainstalujte nebo povolte rozšíření Analytics Marketplace. Analytické widgety nejsou dostupné, pokud není služba Analytics nainstalovaná, povolená nebo spuštěná.
- Každý, kdo má přístup k projektu, včetně zúčastněných stran, může zobrazit řídicí panely.
- Pokud chcete přidat, upravit nebo spravovat řídicí panel týmu, musíte mít základní přístup, být členem týmu, členem skupiny Project Správa istrators nebo mít udělená oprávnění řídicího panelu. Členové týmu přidaní do role správce týmu můžou spravovat oprávnění pro tým.
- Aby widgety Analytics fungovaly na řídicím panelu, musíte mít povolenou analýzu.
Poznámka:
Data zobrazená v grafu nebo widgetu podléhají oprávněním uděleným přihlášeným uživatelům. Pokud například uživatel nemá oprávnění k zobrazení pracovních položek v cestě k oblasti, nezobrazí se tyto položky ve widgetu výsledků dotazu na řídicím panelu. Další informace najdete v nejčastějších dotazech k řídicím panelům, grafům a sestavám Azure DevOps, přístupu a oprávnění.
Otevření řídicích panelů
Všechny řídicí panely jsou přidružené k týmu nebo projektu. Na stránce Přehled>řídicích panelů můžete procházet všechny řídicí panely a zjistit, do kterého týmu patří, nebo jestli se jedná o řídicí panel projektu.
Všechny řídicí panely jsou přidružené k týmu. Na stránce Přehled>řídicích panelů můžete procházet všechny řídicí panely a zjistit, ke kterému týmu patří.
Otevřete webový prohlížeč, připojte se k projektu a vyberte Řídicí panely přehledu>. Otevře se stránka adresáře řídicího panelu.
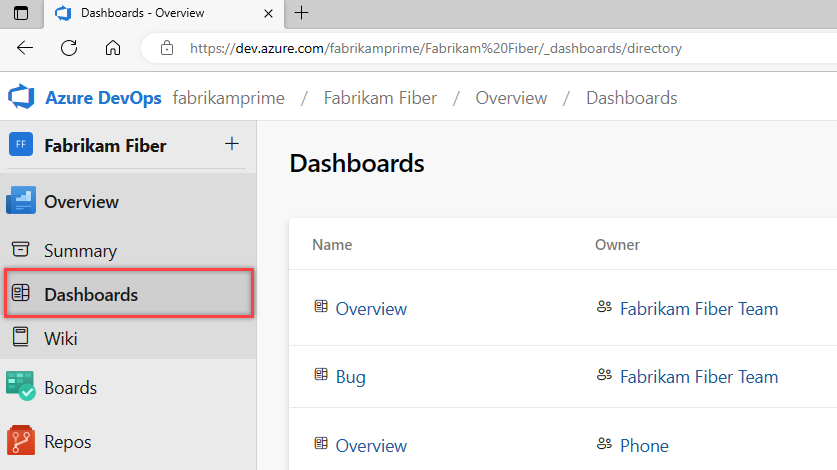
Zobrazí seznam řídicích panelů v následujícím pořadí:
- Váš naposledy navštívený řídicí panel
- Oblíbené řídicí panely
- Všechny řídicí panely týmů, do nichž patříte
- Všechny řídicí panely definované pro projekt v abecedním pořadí
![]() Výběrem ikony filtru vyfiltrujte seznam podle klíčových slov nebo týmu. Klíčová slova platí pro názvy řídicích panelů, popisy a názvy týmů.
Výběrem ikony filtru vyfiltrujte seznam podle klíčových slov nebo týmu. Klíčová slova platí pro názvy řídicích panelů, popisy a názvy týmů.
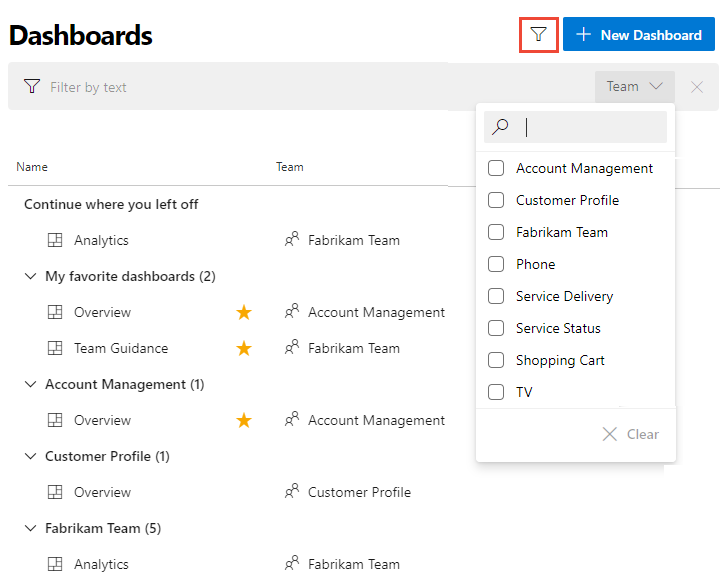
Pokud potřebujete přepnout na jiný projekt, vyberte ![]() logo Azure DevOps a projděte všechny projekty.
logo Azure DevOps a projděte všechny projekty.
Vyberte řídicí panel
Vyberte řídicí panel ze seznamu adresářů nebo ze selektoru. Pokud se chcete vrátit do adresáře řídicího panelu, vyberte možnost Procházet všechny řídicí panely .

Pokud chcete řídicí panel přidat k oblíbeným, najeďte myší na řídicí panel a vyberte
 tlačítko .
tlačítko .
Upřednostnění řídicího panelu způsobí, že se zobrazí v seznamu Řídicí panely Moje oblíbené položky v adresáři řídicích panelů. Zobrazí se také v horní části výběru řídicích panelů a v seznamu osobních oblíbených položek.
Přidání řídicího panelu
Podle potřeby přidejte nový řídicí panel pro podporu potřeb vašeho týmu. Můžete také upravit a přejmenovat všechny existující řídicí panely přidružené k vašemu týmu.
Poznámka:
Pro každý projekt platí limit 500 řídicích panelů. Pokud se pokusíte vytvořit řídicí panel nad toto omezení, zobrazí se chybová zpráva. Chybu vyřešíte odstraněním nepoužívaných řídicích panelů.
V adresáři Řídicí panely vyberte Nový řídicí panel. Nebo při prohlížení řídicího panelu otevřete selektor a vyberte
 možnost Nový řídicí panel.
možnost Nový řídicí panel.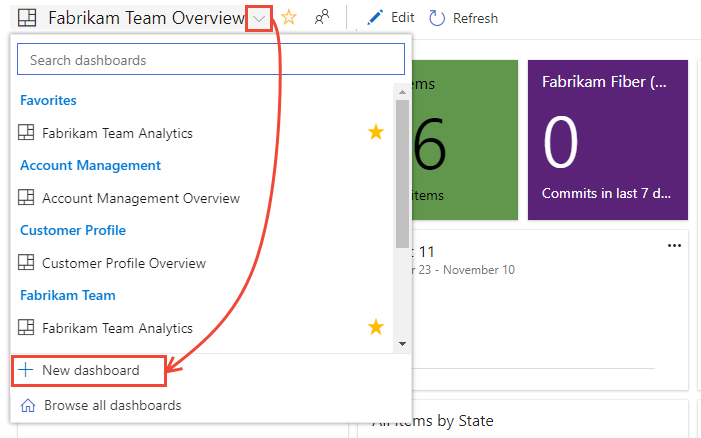
Pokud možnost Nový řídicí panel nevidíte
 , nejste správcem týmu pro aktuálně vybraný tým nebo nemáte oprávnění k přidávání a úpravám řídicích panelů. Buď přepněte kontext na svůj tým, nebo požádejte o přidání jako správce týmu.
, nejste správcem týmu pro aktuálně vybraný tým nebo nemáte oprávnění k přidávání a úpravám řídicích panelů. Buď přepněte kontext na svůj tým, nebo požádejte o přidání jako správce týmu.Zadejte název řídicího panelu a další informace, které chcete zachytit.
Tady se rozhodneme vytvořit řídicí panel projektu. Pokud chcete vytvořit týmový řídicí panel, vyberte Týmový řídicí panel a pak vyberte tým. Pokud chcete přidat tým, přečtěte si článek Přidání týmu.
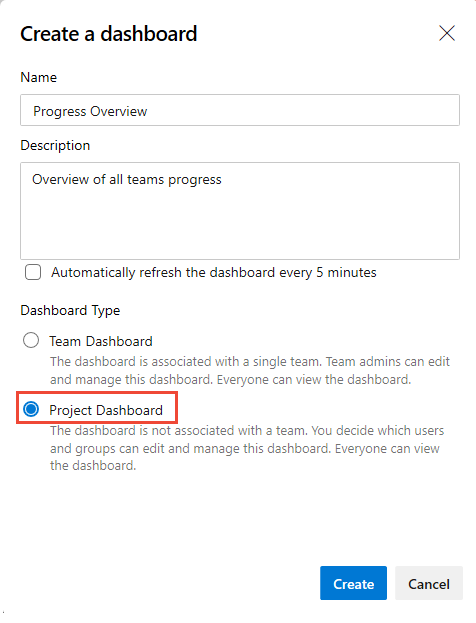
Zvolte Uložit.
Otevře se katalog widgetů. Do řídicího panelu můžete přidat jeden nebo více widgetů. Podle potřeby pak můžete nakonfigurovat a změnit velikost jednotlivých widgetů.
Widgety můžete přesunout kolem řídicího panelu a umístit je tam, kde je chcete.
Až budete hotovi s prováděním změn, vyberte Hotovo úpravy.
V adresáři Řídicí panely vyberte Nový řídicí panel. Nebo při prohlížení řídicího panelu otevřete selektor a vyberte
 možnost Nový řídicí panel.
možnost Nový řídicí panel.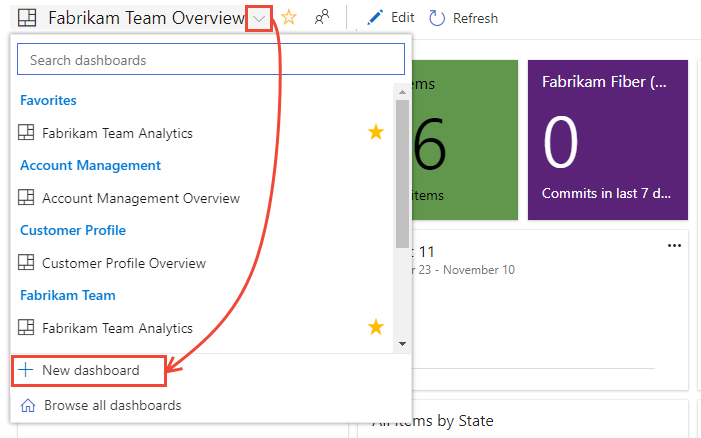
Pokud možnost Nový řídicí panel nevidíte
 , nejste správcem týmu pro aktuálně vybraný tým nebo nemáte oprávnění k přidávání a úpravám řídicích panelů. Buď přepněte kontext na svůj tým, nebo požádejte o přidání jako správce týmu.
, nejste správcem týmu pro aktuálně vybraný tým nebo nemáte oprávnění k přidávání a úpravám řídicích panelů. Buď přepněte kontext na svůj tým, nebo požádejte o přidání jako správce týmu.Zadejte název řídicího panelu a další informace, které chcete zachytit.
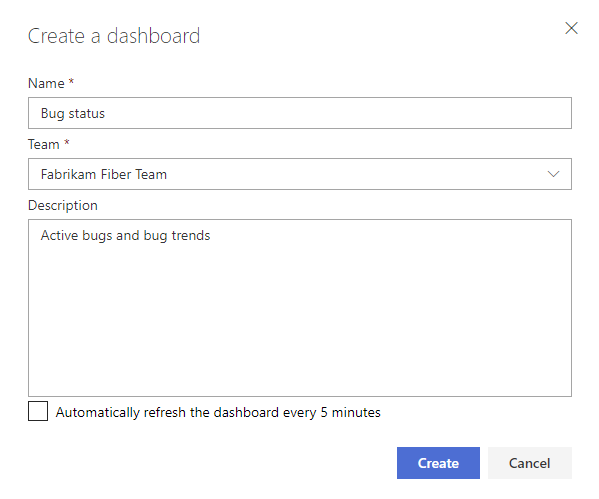
Zvolte Uložit.
Otevře se katalog widgetů. Do řídicího panelu můžete přidat jeden nebo více widgetů. Podle potřeby pak můžete nakonfigurovat a změnit velikost jednotlivých widgetů.
Widgety můžete přesunout kolem řídicího panelu a umístit je tam, kde je chcete.
Až budete hotovi s prováděním změn, vyberte Hotovo úpravy.
Přejmenování, odstranění a povolení automatické aktualizace
Řídicí panel můžete přejmenovat nebo odstranit. Když povolíte automatickou aktualizaci, řídicí panel se automaticky aktualizuje každých 5 minut.
Poznámka:
Pokud chcete odstranit řídicí panel projektu, musíte být členemskupiny Kolekce projektů Správa istrátory.
Pokud chcete řídicí panel přejmenovat, upravit jeho popis nebo změnit jeho nastavení automatické aktualizace, otevřete řídicí panel, vyberte
 ikonu ozubeného kola a změňte zobrazené možnosti pole. Uložte provedené změny.
ikonu ozubeného kola a změňte zobrazené možnosti pole. Uložte provedené změny.Pokud chcete řídicí panel odstranit, otevřete adresář Řídicí panely, vyberte
 Další akce řídicího panelu a vyberte Odstranit.
Další akce řídicího panelu a vyberte Odstranit.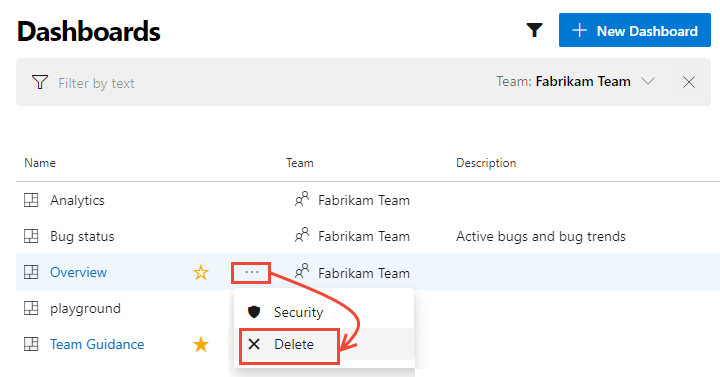
Pokud chcete nastavit oprávnění pro řídicí panel, vyberte možnost Zabezpečení . Podrobnosti najdete v tématu Nastavení oprávnění řídicího panelu.
Přesunutí nebo odstranění widgetu
Stejně jako musíte být správcem týmu, správcem projektu nebo mít potřebná oprávnění k přidání položek na řídicí panel, musíte mít potřebná oprávnění k odebrání položek.
Tip
Když jste v režimu úprav řídicího panelu, můžete widgety odebrat, změnit jejich uspořádání a konfigurovat a také přidávat nové widgety. Jakmile opustíte režim úprav, dlaždice widgetů zůstanou zamknuté, což snižuje riziko náhodného přesunutí widgetu.
Vyberte ![]() Upravit a upravte řídicí panel.
Upravit a upravte řídicí panel.
Teď můžete přidat widgety nebo přetáhnout dlaždice a změnit pořadí jejich pořadí na řídicím panelu.
Pokud chcete widget odebrat, vyberte ![]() Další akce a vyberte Odstranit .
Další akce a vyberte Odstranit .
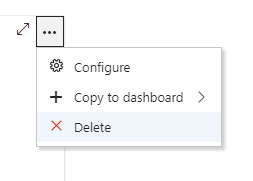
Až změny dokončíte, zavřete režim úprav řídicího panelu výběrem možnosti Hotovo úpravy .
Rozšiřitelnost
Pomocí služby REST API můžete vytvořit widget řídicího panelu. Další informace o rozhraníCH REST API pro řídicí panely a widgety najdete v tématu Řídicí panely (API).
Zkuste toto další
Jak vidíte, můžete pomocí týmových řídicích panelů poskytovat pokyny a udržovat svůj tým v synchronizaci, poskytovat přehled o stavu, trendech a průběhu ve vaší organizaci.
Související články
Váš názor
Připravujeme: V průběhu roku 2024 budeme postupně vyřazovat problémy z GitHub coby mechanismus zpětné vazby pro obsah a nahrazovat ho novým systémem zpětné vazby. Další informace naleznete v tématu: https://aka.ms/ContentUserFeedback.
Odeslat a zobrazit názory pro