Definování cest oblastí a přiřazení týmu
Azure DevOps Services | Azure DevOps Server 2022 – Azure DevOps Server 2019
Přidejte cesty oblastí pro podporu týmů a skupinových pracovních položek na základě produktů, funkcí nebo obchodních oblastí. Jakmile definujete cesty oblastí na úrovni projektu, přiřadíte je týmu v rámci konfigurace týmu. Můžete také vytvořit hierarchii cest oblastí pro podporu dílčích oblastí až do hloubky 14 úrovní.
Chcete-li provést následující úlohy, musíte definovat cesty oblasti:
- Dotazování a graf pracovních položek na základě cesty oblasti
- Přiřazení práce více než jednomu týmu
- Práce s týmy pro správu a funkce
- Filtrování backlogu, dotazu, panelu nebo plánu pomocí cest oblastí
Tip
Můžete definovat strukturu cest oblasti a přiřadit cesty k oblastem týmům. Nebo můžete přidat tým a vytvořit cestu k oblasti s názvem týmu v té době. Pokud jsou týmy plně nezávislé, vytvořte plochou sadu plošných cest. Pokud ale chcete vytvořit hierarchii týmů, budete chtít vytvořit stromovou hierarchii cest oblastí. Další informace najdete v tématu Konfigurace hierarchie týmů.
Pokud chcete použít následující nástroje, musí se týmy přihlásit k odběru cest oblastí:
Informace o tom, jak systém používá cesty oblastí, najdete v tématu O oblastech a iteračních cestách.
Požadavky
Pokud projekt ještě nemáte, vytvořte ho teď.
Ujistěte se, že jste členem skupiny Project Správa istrators a přidejte cestu k oblasti pod kořenový uzel nebo upravte nebo odstraňte jakýkoli podřízený uzel. Pokud chcete tato oprávnění získat, přečtěte si téma Změna oprávnění na úrovni projektu.
Pro přidání, úpravu a správu cest oblastí v uzlu nastavte jednu nebo více následujících oprávnění:
- Vytvoření podřízených uzlů
- Odstranit tento uzel
- Upravit tento uzel
- Zobrazit oprávnění v tomto uzlu
Ve výchozím nastavení má uživatel, který projekt vytvořil, tato oprávnění už nastavená. Další informace najdete v tématu Nastavení oprávnění a přístupu pro sledování práce.
Ujistěte se, že jste přidaní jako správce týmu nebo jste členem skupiny Project Správa istrators a nastavte cesty k oblastem týmu.
Omezení pojmenování pro cesty oblastí najdete v tématu o oblastech a iteracích, omezeních pojmenování.
Začínáme
Každý tým má přístup k řadě agilních nástrojů, jak je popsáno v tématu Týmy a agilní nástroje. Každý nástroj odkazuje na výchozí cesty k oblasti týmu. Většina týmů si vybere jednu cestu oblasti a několik cest iterace, které podporují své aktivity sledování práce. Pro podporu jiných scénářů je však možné, aby týmy zvolily několik cest oblastí, které se mají objevit v backlogech a panelech.
Nové projekty obsahují jednu kořenovou oblast, která odpovídá názvu projektu. Vytvoří se tým se stejným názvem projektu a kořenová cesta k oblasti se přiřadí danému týmu.
Pokud s řízením projektů a týmů začínáte, nejpřímější pořadí konfigurace projektu a týmů je následující:
- Určete počet a názvy cest oblastí, které chcete podporovat pro kategorizaci práce. Minimálně přidejte jednu cestu oblasti pro každý tým, který definujete. Další informace najdete v tématu Oblasti a iterace.
- Určete počet a názvy týmů, které chcete podporovat. Další informace najdete v tématu O týmech a agilních nástrojích.
- Otevřete nastavení projektu>a definujte cesty oblastí pro podporu kroků 1 a 2 na úrovni projektu. Postupujte podle kroků uvedených dále v tomto článku: Otevřete Project Nastavení, konfiguraci aplikace Project a přidat cesty k oblasti.
- Definujte týmy, které potřebujete k podpoře kroku 2. Další informace najdete v tématu Přidání týmu, přechod z jednoho výchozího týmu na několik týmů.
- Otevřete konfiguraci týmu a přiřaďte každému týmu výchozí a další cesty k oblasti. Postupujte podle kroků uvedených dále v tomto článku: Otevřete nastavení týmu a nastavte výchozí cesty k oblasti týmu.
- Přiřaďte cestu k oblasti pracovních položek k cestě oblasti, kterou jste definovali. Hromadnou úpravou můžete upravit několik pracovních položek najednou.
Poznámka:
I když můžete přiřadit stejnou cestu k oblasti více týmům, může to způsobit problémy, pokud dva týmy deklaruje vlastnictví nad stejnou sadou pracovních položek. Další informace najdete v tématu O panelech a Kanbanu, omezení zobrazení panelu Kanban s více týmy.
Podle potřeby můžete kdykoli provést následující akce:
- Přidání dalších podřízených uzlů
- Přejmenování cesty oblasti (s výjimkou kořenové cesty k oblasti)
- Přesunutí podřízeného uzlu do jiného uzlu
- Odstranění podřízeného uzlu
- Přejmenování týmu
- Změna přiřazení cest oblastí provedených týmu
Důležité
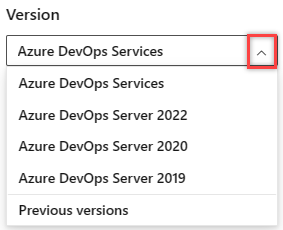
Vyberte verzi tohoto článku, která odpovídá vaší platformě a verzi. Selektor verzí je nad obsahem. Vyhledejte platformu a verzi Azure DevOps.
Otevření projectu Nastavení, seznam oblastí projektu
Definujte oblasti i iterace projektu z konfigurace projektu Nastavení> Boards>Project.
Na webovém portálu zvolte (1) Nastavení projektu, zvolte (2) Konfigurace projektu a pak (3) Oblasti.

Přidání cesty k oblasti
Ve výchozím nastavení je definována pouze jedna oblast. Přidejte cesty oblasti pod kořenovou cestu k oblasti projektu nebo jako podřízenou cestu k jiné oblasti.

Pokud chcete přidat podřízený uzel, zvýrazněte cestu k oblasti a pak zvolte Nové podřízené. Volitelně můžete vybrat
 cestu k oblasti a zvolit Nová podřízená položka.
cestu k oblasti a zvolit Nová podřízená položka.Zadejte název uzlu (255 znaků nebo méně). Další omezení názvů najdete v tématu Oblasti a iterace, omezení pojmenování.

Otevření nastavení týmu, seznam cest k oblastem týmu
Výchozí nastavení týmu nastavíte z nastavení týmu. Pokud nejste správcem týmu, můžete ho přidat jako jednoho. Nastavení týmu nebo projektu můžou změnit jenom správci týmu nebo projektu.
Otevřete projekt a pak vyberte Nastavení>projektu Oblasti konfigurace>týmu.

Pokud potřebujete přepnout kontext týmu, použijte selektor týmu v rámci popisů cesty.

Otevření nastavení týmu z profilu týmu
Definujete oblasti i iterace z konfigurace týmu Nastavení > Projectu. Můžete na něj rychle přejít z backlogu, panelu nebo řídicího panelu pro sledování týmové práce.
Otevřete backlog nebo panel pro tým a zvolte týmový profil
 >Nastavení.
>Nastavení.Tady otevřeme panel pro tým Fabrikam Fiber a odtamtud profil týmu.

Zvolte iterace a oblasti.

Pokud potřebujete přepnout kontext týmu, použijte selektor týmu v rámci popisů cesty.

Nastavení cest k oblasti týmu
Všechny pracovní položky přiřazené k cestě k oblasti týmu se zobrazí v backlogech a panelech pro daný tým. Můžete vybrat jednu nebo více cest oblasti a volitelně zahrnout jejich podoblastní cesty. Pokud chcete podporovat souhrnná zobrazení práce provedených napříč několika týmy nebo oblastmi, zvolte možnost zahrnout cesty podoblasti.
Poznámka:
Teams je možné přiřadit maximálně 300 plošných cest. Další informace najdete v tématu Sledování práce, zpracování a limity projektů.
Výchozí cesta oblasti určuje výchozí cestu oblasti přiřazenou pracovním položkám vytvořeným z kontextu týmu.
Důležité
Pracovní položky, které se zobrazují na více než jednom panelu Kanbanu týmu, můžou přinést výsledky dotazů, které nesplňují vaše očekávání. Vzhledem k tomu, že každý tým může přizpůsobit sloupce a plavecké dráhy panelu Kanban, nemusí být hodnoty přiřazené pracovním položkám, které se zobrazují na různých panelech, stejné. Hlavním řešením tohoto problému je udržovat jediné vlastnictví pracovních položek podle cesty k oblasti týmu.
Otevřené oblasti pro týmový kontext
Tady ukážeme oblasti pro tým Fabrikam Fiber.

Zvolte cesty oblastí, které mají být aktivní pro každý tým.

V tomto případě se rozhodneme aktivovat cesty podoblasti pro projekt. Tým pro správu teď může sledovat průběh napříč všemi týmy.

Po dokončení aktualizujte stránku backlogu produktu pro tým a uvidíte tyto pracovní položky přiřazené týmu. Přidejte do zobrazených sloupců cestu k oblasti, abyste viděli přiřazení k pracovním položkám.


Otevřené oblasti pro týmový kontext
Tady ukážeme oblasti pro tým Fabrikam Fiber.

Zvolte cesty oblastí, které mají být aktivní pro každý tým.

V tomto případě se rozhodneme aktivovat všechny tři cesty podoblasti pro projekt. Tým pro správu teď může sledovat pokrok ve všech třech týmech.

Po dokončení aktualizujte stránku backlogu produktu pro tým a uvidíte tyto pracovní položky přiřazené týmu. Přidejte do zobrazených sloupců cestu k oblasti, abyste viděli přiřazení k pracovním položkám.

Přejmenování nebo přesunutí cesty k oblasti
Systém automaticky aktualizuje pracovní položky a dotazy, které odkazují na vaši aktualizovanou cestu k oblasti. Každá cesta k oblasti je přidružená k jedinečnému identifikátoru GUID.
Pokud chcete přejmenovat cestu k oblasti, otevřete stránku Oblasti konfigurace>projektu>na webovém portálu.
 Zvolte místní nabídku uzlu a vyberte Upravit.
Zvolte místní nabídku uzlu a vyberte Upravit.
V dialogovém okně, které se otevře, zadejte nový název.

Pokud chcete přesunout uzel v hierarchii, změňte pole Umístění .
Poznámka:
Když přejmenujete nebo změníte pole Umístění uzlu, systém automaticky aktualizuje existující pracovní položky, které odkazují na cestu k oblasti.
Odstranění cesty k oblasti
Když odstraníte cestu oblasti, musíte zadat cestu oblasti, která se má použít k aktualizaci pracovních položek přiřazených k cestě oblasti, kterou chcete odstranit.
Důležité
Odstranění cest oblasti nebo změna konfigurace cest iterace může způsobit ztrátu dat a nejde je vrátit zpět. Například grafy burndownu nebo burnup widgetů, burndown sprintu a grafy rychlosti pro týmy, jejichž cesty oblasti se mění, nebudou odrážet správná data. Grafy historických trendů odkazují na cestu oblasti a cestu iterace definované v bodě v minulosti pro každou pracovní položku. Když se odstraní cesta k oblasti nebo cesta iterace, historická data pro ni nelze načíst.
Pokud chcete odstranit cestu k oblasti, otevřete stránku Oblasti konfigurace>projektu>na webovém portálu.
 Zvolte místní nabídku uzlu a vyberte Odstranit nebo Odebrat.
Zvolte místní nabídku uzlu a vyberte Odstranit nebo Odebrat.V dialogovém okně, které se otevře, vyberte cestu k oblasti, do které chcete znovu přiřadit pracovní položky, a pak zvolte Odstranit cestu.

Průběh grafu podle oblasti
Dotazy můžete rychle vygenerovat, abyste viděli průběh na základě cesty oblasti. Například vizualizovat průběh pracovních položek, které jsou přiřazeny k cestě oblasti každého týmu, jak je znázorněno v následujícím skládaném pruhovém grafu. Zvolte Název uzlu a získejte uzel typu list cesty k oblasti.

Otázky a odpovědi
Otázka: Musím týmu přiřadit cestu k oblasti?
Odpověď: Ne. Cesty oblasti přiřadíte týmům tak, aby se pracovní položky přiřazené k této cestě oblasti zobrazovaly v backlogech a panelech týmu. Ve výchozím nastavení se všechny pracovní položky přiřazují ke kořenové cestě oblasti. Tyto pracovní položky se zobrazí ve výchozím týmu, který je definovaný pro projekt.
Další kroky
Související články
Jak vidíte, cesty oblastí hrají významnou roli při podpoře agilních nástrojů, týmů a správy pracovních položek. Další informace o práci s těmito poli najdete v následujících článcích:
- Oblasti a iterace
- Přidání dalšího týmu
- Konfigurace nastavení týmu a přidání správců týmu
- Agilní nástroje, které spoléhají na oblasti nebo iterace
- Dotazování podle oblasti nebo cesty iterace
- Nastavení oprávnění a přístupu pro sledování práce
Programové zdroje
Cesty oblasti a cesty iterace se také označují jako uzly klasifikace.
Váš názor
Připravujeme: V průběhu roku 2024 budeme postupně vyřazovat problémy z GitHub coby mechanismus zpětné vazby pro obsah a nahrazovat ho novým systémem zpětné vazby. Další informace naleznete v tématu: https://aka.ms/ContentUserFeedback.
Odeslat a zobrazit názory pro