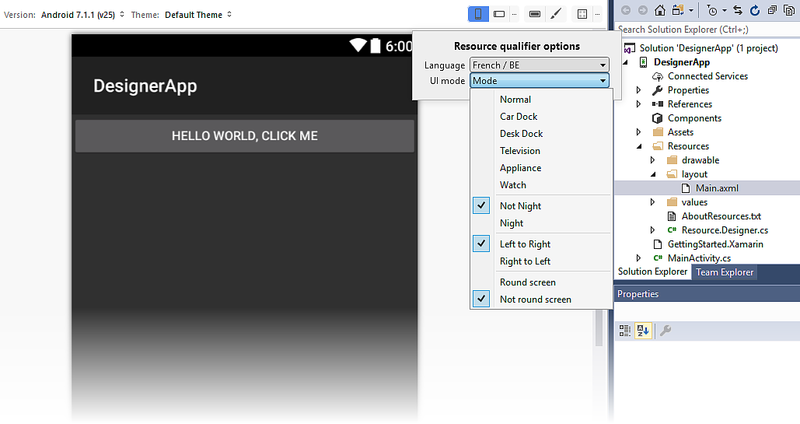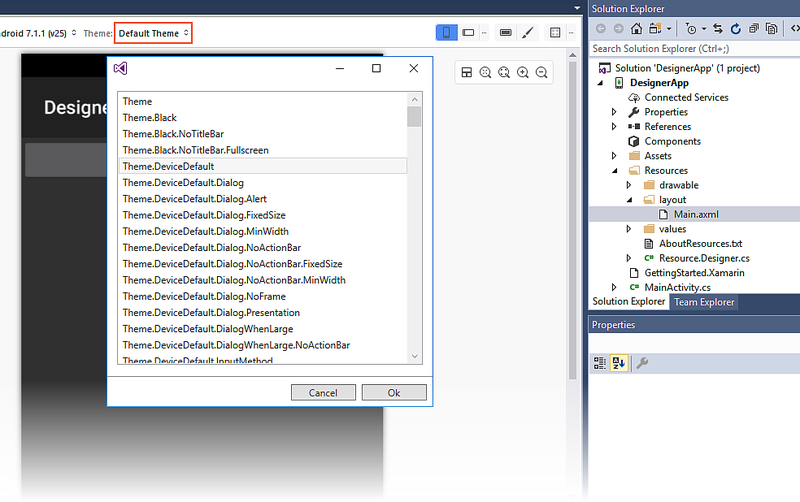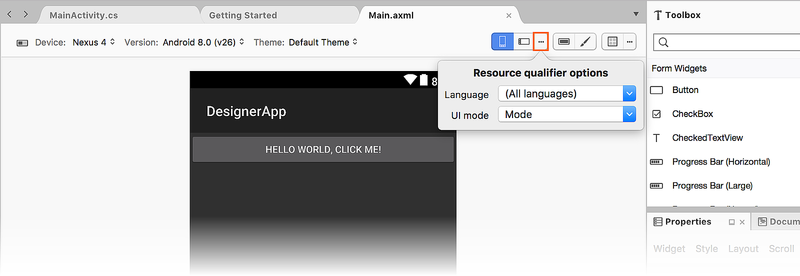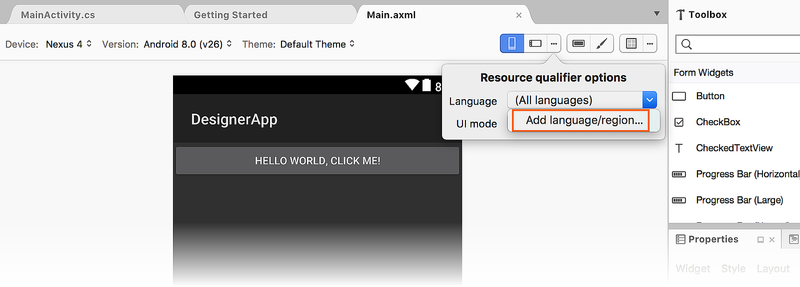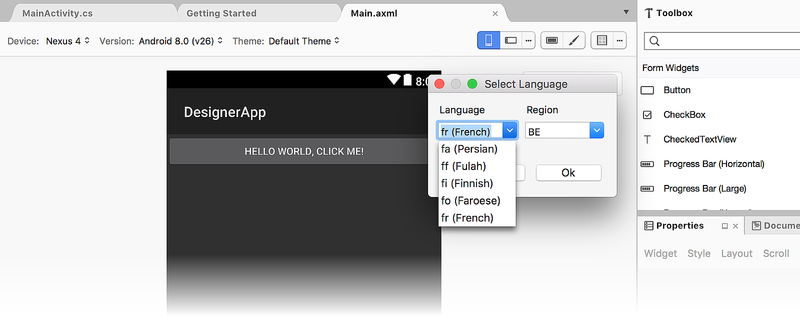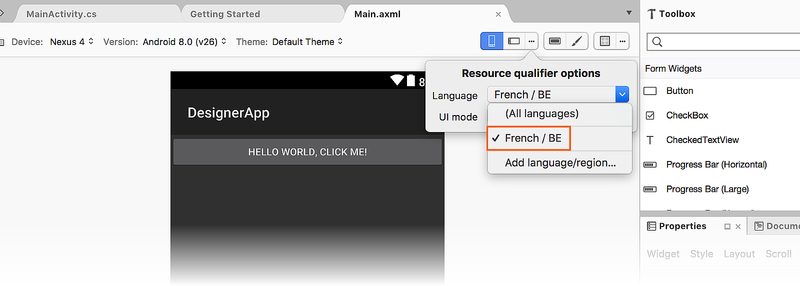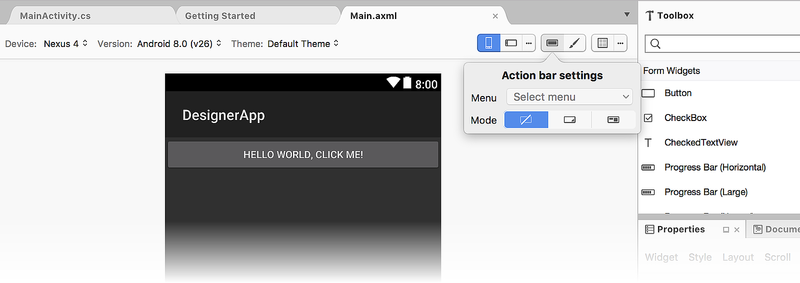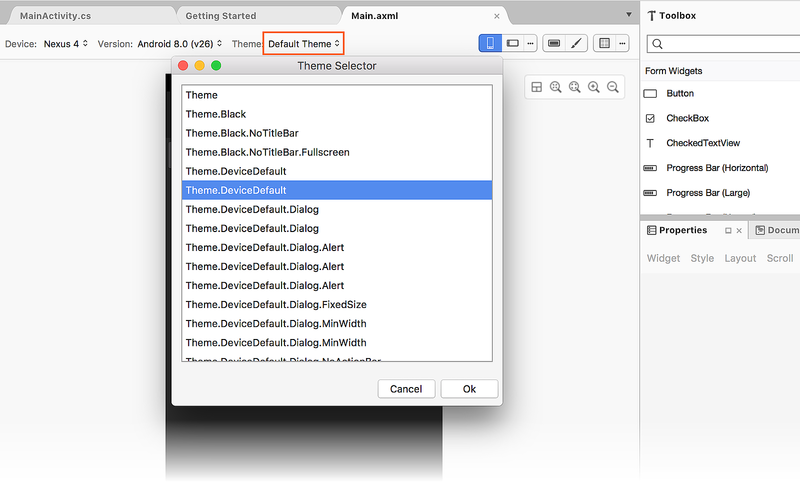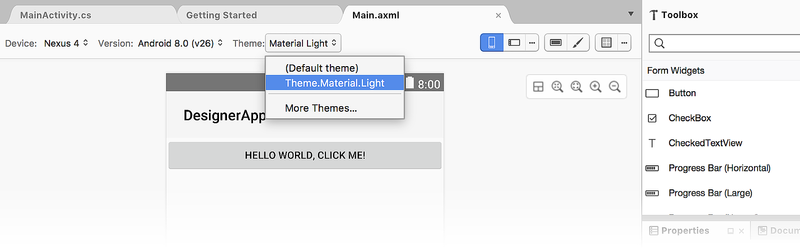Kvalifikátory prostředků a možnosti vizualizace
Toto téma vysvětluje, jak definovat prostředky, které se použijí pouze v případě, že se shodují některé hodnoty kvalifikátoru. Jednoduchým příkladem je prostředek řetězce kvalifikovaného jazyka. Prostředek řetězce je možné definovat jako výchozí s jinými alternativními prostředky definovanými pro další jazyky. Všechny typy prostředků mohou být kvalifikované, včetně samotného rozložení.
Možnosti kvalifikátoru prostředků
K možnostem kvalifikátoru prostředků se dostanete kliknutím na ikonu tří teček napravo od tlačítka režim na šířku:
V tomto dialogovém okně se zobrazí rozevírací nabídky pro následující kvalifikátory prostředků:
Language – Zobrazí dostupné prostředky jazyka a nabízí možnost přidat nové prostředky jazyka nebo oblasti.
Režim uživatelského rozhraní – Uvádí režimy zobrazení (například Dok pro auta a Dok desku) a také směry rozložení.
Každá z těchto rozevíracích nabídek otevře nová dialogová okna, kde můžete vybrat a nakonfigurovat kvalifikátory prostředků (jak je vysvětleno dále).
Jazyk
Rozevírací nabídka Jazyk obsahuje pouze jazyky, které mají definované prostředky (nebo všechny jazyky, což je výchozí). K dispozici je ale také možnost Přidat jazyk/oblast, která umožňuje přidat do seznamu nový jazyk:
Když kliknete na Přidat jazyk nebo oblast..., otevře se dialogové okno Vybrat jazyk , ve kterém se zobrazí rozevírací seznamy dostupných jazyků a oblastí:
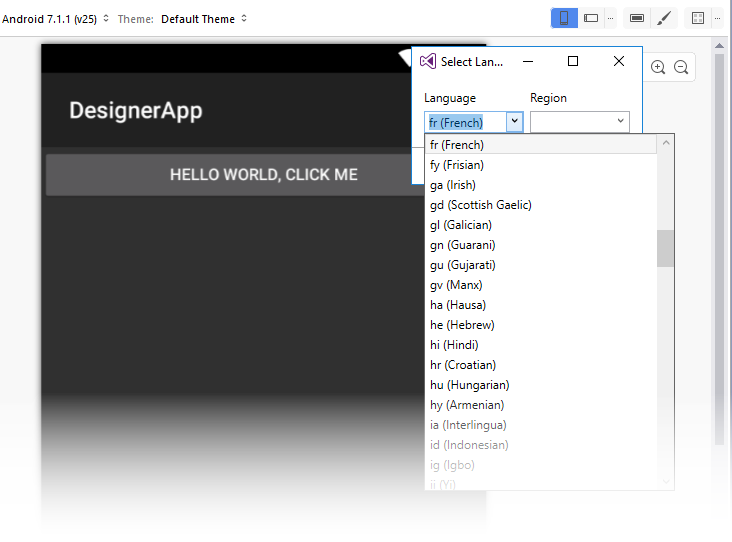
V tomto příkladu jsme zvolili fr (francouzštinu) pro jazyk a BE (Belgie) pro regionální dialekt francouzštiny. Všimněte si, že pole Oblast je volitelné, protože lze zadat mnoho jazyků bez ohledu na konkrétní oblasti. Po opětovném otevření rozevírací nabídky Jazyk se zobrazí nově přidaný prostředek jazyka nebo oblasti:
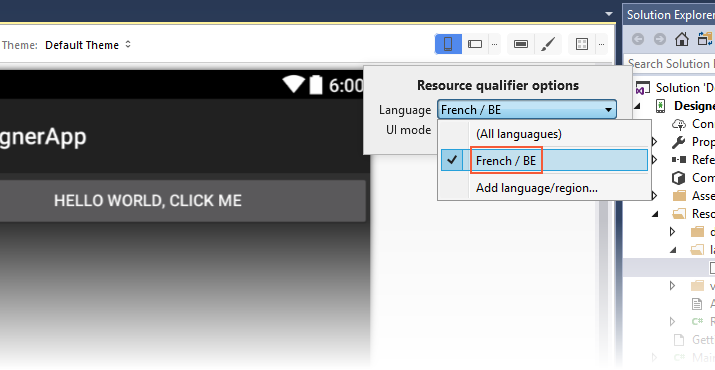
Všimněte si, že pokud přidáte nový jazyk, ale nevytvoříte pro něj nové prostředky, přidaný jazyk se už při příštím otevření projektu nezobrazí.
Režim uživatelského rozhraní
Když kliknete na rozevírací nabídku Režim uživatelského rozhraní, zobrazí se seznam režimů, například Normal, Car Dock, Desk Dock, Tv, Appliance a Watch:
Pod tímto seznamem jsou noční režimy Not Night and Night(Noční režim) následované směry rozložení zleva doprava a zprava doleva (informace o možnostech zleva doprava a zprava doleva, viz LayoutDirection). Poslední položky v dialogovém okně Možnosti kvalifikátoru prostředků jsou kruhové obrazovky (pro použití s Android Wear) nebo Nezaokrouhlené obrazovky. Informace o zaoblaných a nezaoblaných obrazovkách najdete v tématu Rozložení. Další informace o režimech uživatelského rozhraní Androidu naleznete v tématu UiModeManager.
Nastavení panelu akcí
Ikona nastavení panelu akcí je k dispozici vlevo od ikony malířského štětce (Editor motivu):
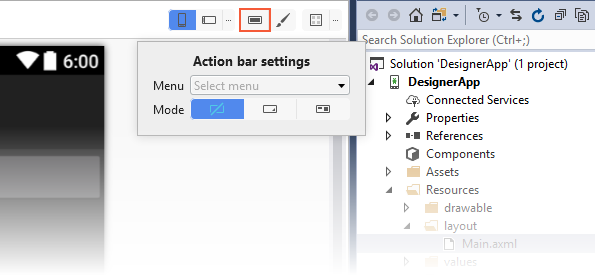
Tato ikona otevře automaticky otevírané okno s možností výběru z jednoho ze tří režimů panelu akcí:
Standard – Skládá se z loga nebo ikony a textu nadpisu s volitelným podnadpisem.
Seznam – režim navigace v seznamu. Místo statického textu nadpisu tento režim zobrazí nabídku seznamu pro navigaci v rámci aktivity (to znamená, že se uživateli zobrazí jako rozevírací seznam).
Karty – režim navigace pomocí tabulátoru Místo statického textu nadpisu tento režim představuje řadu karet pro navigaci v rámci aktivity.
Themes
Rozevírací nabídka Motiv zobrazí všechny motivy definované v projektu. Když vyberete Další motivy , otevře se dialogové okno se seznamem všech motivů dostupných z nainstalované sady Android SDK, jak je znázorněno níže:
Když vyberete motiv, návrhová plocha se aktualizuje, aby se zobrazil efekt nového motivu. Všimněte si, že tato změna je trvalá pouze v případě , že je tlačítko OK kliknutí v dialogovém okně Motiv . Jakmile vyberete motiv, bude součástí rozevírací nabídky Motiv , jak je znázorněno níže:
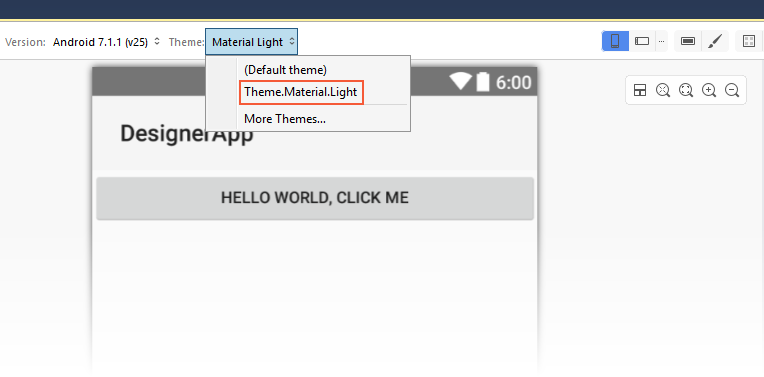
Verze Androidu
Selektor verze Androidu nastaví verzi Androidu, která se používá k vykreslení rozložení v Návrháři. Selektor zobrazí všechny verze, které jsou kompatibilní s cílovou verzí projektu:
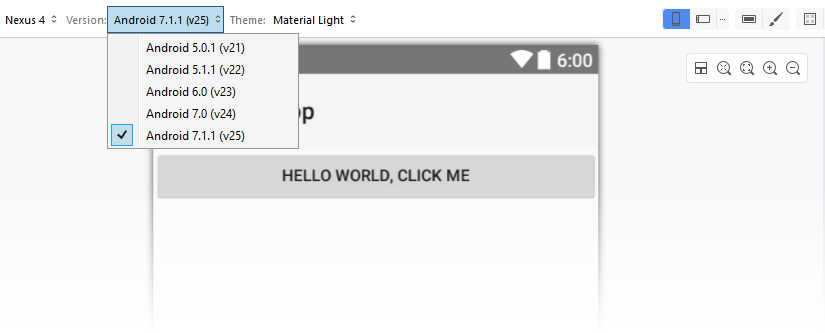
Verzi cílové architektury lze nastavit v nastavení projektu v části Vlastnosti > kompilace aplikace > pomocí verze Androidu. Další informace o verzi cílové architektury najdete v tématu Principy úrovní rozhraní ANDROID API.
Sada widgetů dostupných v sadě nástrojů je určena verzí cílové architektury projektu. To platí také pro vlastnosti dostupné v okně Vlastnosti. Dostupný seznam widgetů není určen hodnotou vybranou v selektoru verzí panelu nástrojů. Pokud například nastavíte cílovou verzi projektu na Android 4.4, můžete na panelu nástrojů vybrat Android 6.0 a podívat se, jak projekt vypadá v Androidu 6.0, ale nebudete moct přidávat widgety specifické pro Android 6.0 – stále budete omezeni na widgety, které jsou dostupné v Androidu 4.4.
Další informace o typech prostředků najdete v tématu Prostředky androidu.