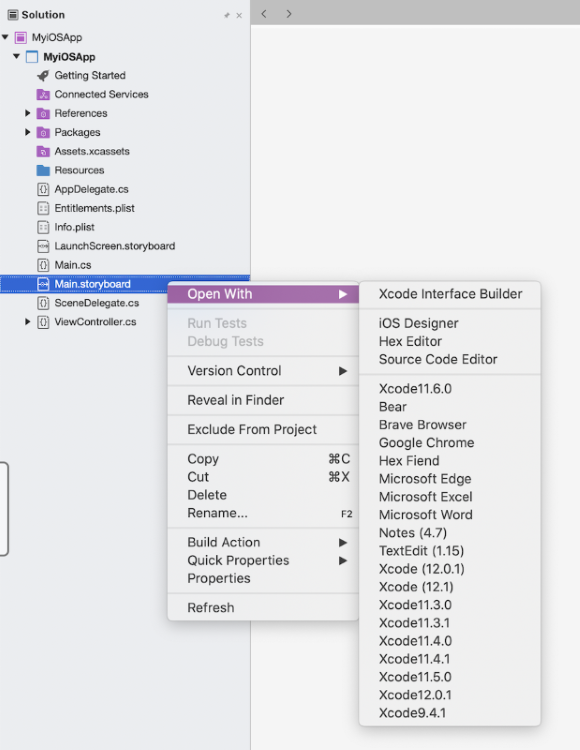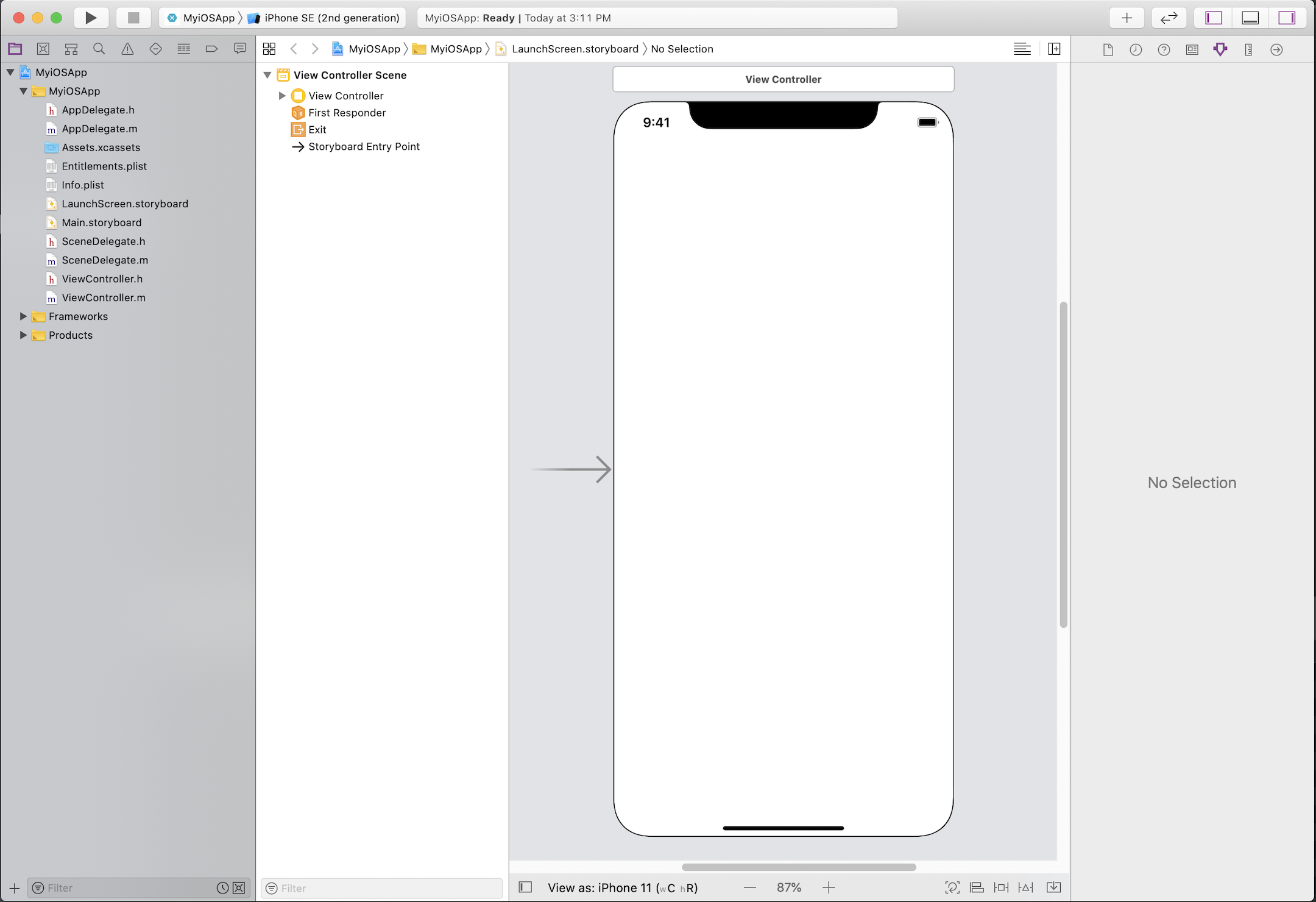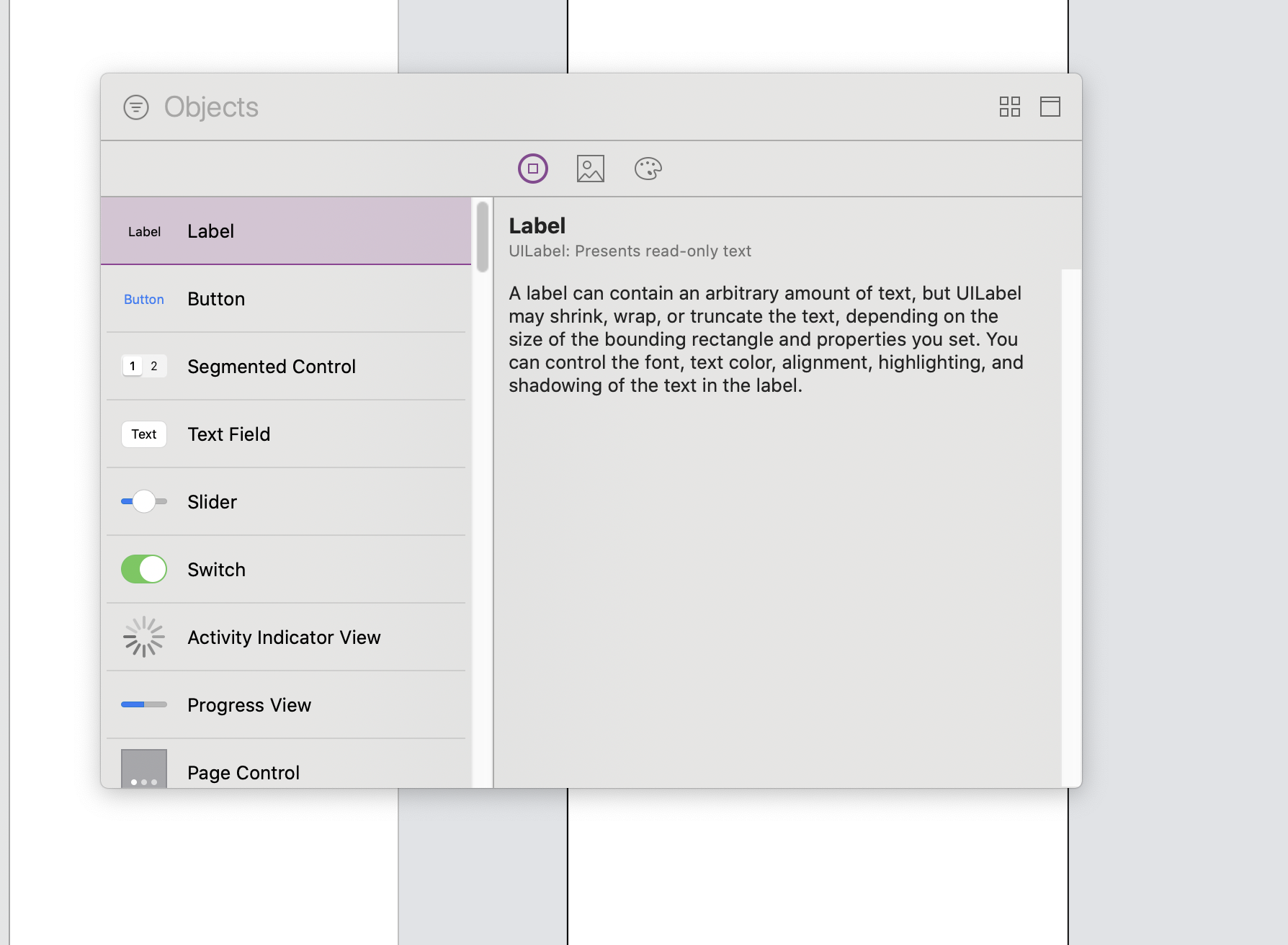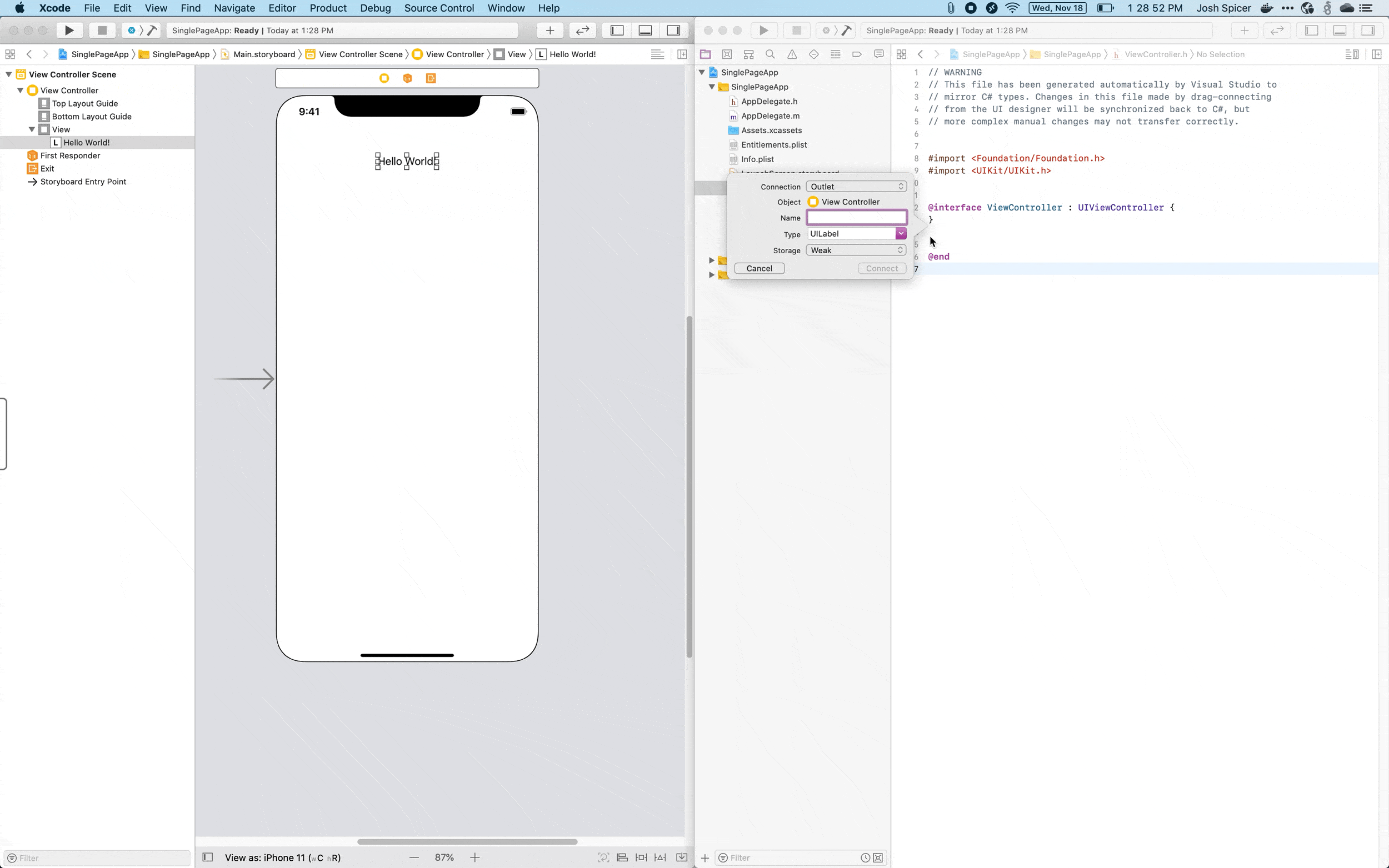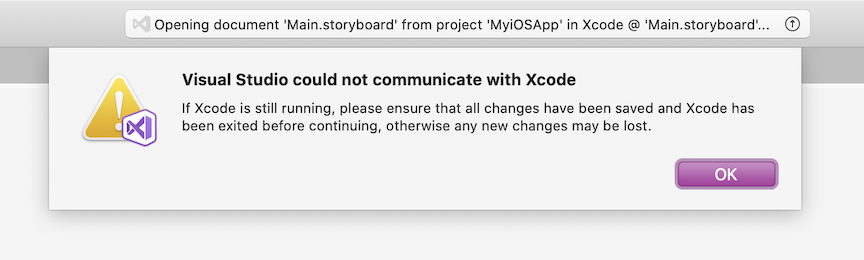Návrh uživatelských rozhraní pomocí Xcode
Od sady Visual Studio 2019 verze 16.8 a Visual Studio pro Mac verze 8.8 se doporučuje upravovat soubory .storyboard a .nib tak, že je upravíte v Xcode Interface Builderu na Macu.
Poznámka:
Počínaje sadou Visual Studio 2019 verze 16.9 neexistuje žádný podporovaný způsob, jak upravovat scénáře pro iOS ve Windows. Pomocí Visual Studio pro Mac a Tvůrce rozhraní Xcode můžete pokračovat v vytváření uživatelských rozhraní Xamarin.iOS.
Tento článek se zabývá běžnými řešeními vytváření uživatelských rozhraní pomocí Tvůrce rozhraní Xcode. Tento článek může být užitečný zejména v případě, že jste dříve upravili uživatelské rozhraní pomocí Xamarin.iOS Designeru.
Podrobnější návod ke scénářům najdete v článku Scénáře v Xamarin.iOS.
Jak otevřít scénář
Otevřete soubor uživatelského rozhraní pro iOS v Visual Studio pro Mac tak, že kliknete pravým tlačítkem na soubor scénáře a vyberete Xcode Interface Builder:
Mělo by se zobrazit otevřené okno Xcode. Všechny zde uložené úpravy se projeví v projektu sady Visual Studio.
Další informace o tvůrci rozhraní Xcode naleznete v tématu Integrované tvůrce rozhraní.
Vytvoření nového ovládacího prvku
Pokud chcete vytvořit nový ovládací prvek pomocí Tvůrce rozhraní Xcode, nejprve vyberte scénář, který chcete upravit. Pak otevřete dialogové okno Xcode Library (Zobrazit>knihovnu) a přetáhněte ovládací prvek do scénáře.
Dále otevřete odpovídající soubor hlavičky kontroleru zobrazení. Pro prázdnou aplikaci Xamarin.iOS se výchozí scénář nazývá Main.storyboard. Odpovídající soubor kontroleru zobrazení se nazývá ViewController.cs v sadě Visual Studio s odpovídajícím souborem hlavičky ViewController.h při zobrazení z Xcode.
V Tvůrci rozhraní Xcode otevřete scénář i odpovídající soubor hlavičky kontroleru zobrazení. Podržte stisknutou klávesu Control (^), přetáhněte ovládací prvek ze scénáře do souboru kontroleru zobrazení, dokud vás Xcode vyzve k zobrazení dialogového okna.
Jak je znázorněno výše, odpovídající kód jazyka C# se automaticky vygeneruje v souboru kódu kontroleru zobrazení. Teď můžete k tomuto ovládacímu prvku přistupovat v rámci projektu Xamarin.iOS.
Úprava názvu existujícího ovládacího prvku
Pokud chcete upravit název existujícího ovládacího prvku z Tvůrce rozhraní Xcode a vrátit se zpět do projektu jazyka C#, přejděte do příslušného souboru záhlaví kontroleru zobrazení, right-cick a vyberte Refaktoring.
Váš soubor kódu se znovu vygeneruje s novým názvem, což vám umožní přístup k ovládacímu prvku prostřednictvím kódu v Visual Studio pro Mac.
Známé problémy
Tato část se zabývá známými problémy.
Visual Studio nemohlo komunikovat s Xcode
V systému macOS Catalina nebo novějších se může zobrazit následující chyba:
Nejprve v předvolbách systému Vašeho Macu v části Automatizace zabezpečení a ochrany osobních údajů >zkontrolujte, jestli je sada Visual Studio uvedená a je zaškrtnutá možnost Xcode.
Pokud je Xcode zaškrtnuté a chybová zpráva se stále zobrazuje, možná budete muset resetovat oprávnění Visual Studio pro Mac ochrany osobních údajů.
Toho lze dosáhnout spuštěním okna terminálu a vydáním následujícího příkazu:
sudo tccutil reset All "com.microsoft.visual-studio"
Pokud chcete zajistit, aby se výše uvedená změna projevila, resetujte PRAM vašeho Macu. Pokyny najdete v tématu Resetování PAMĚTI NVRAM nebo PRAM na macu.