Quickstart: Create a dedicated SQL pool using Synapse Studio
Azure Synapse Analytics offers various analytics engines to help you ingest, transform, model, and analyze your data. A dedicated SQL pool offers T-SQL based compute and storage capabilities. After creating a dedicated SQL pool in your Synapse workspace, data can be loaded, modeled, processed, and delivered for faster analytic insight.
This quickstart describes the steps to create a dedicated SQL pool in a Synapse workspace using Synapse Studio.
If you don't have an Azure subscription, create a free account before you begin.
Prerequisites
- You'll need an Azure subscription. If needed, create a free Azure account
- Azure Synapse workspace
Sign in to the Azure portal
Sign in to the Azure portal
Navigate to the Synapse workspace
Navigate to the Synapse workspace where the dedicated SQL pool will be created by typing the service name (or resource name directly) into the search bar.
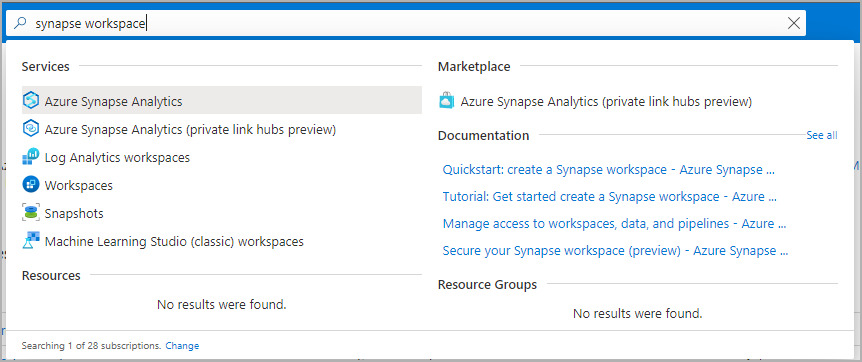
From the list of workspaces, type the name (or part of the name) of the workspace to open. For this example, we'll use a workspace named contosoanalytics.
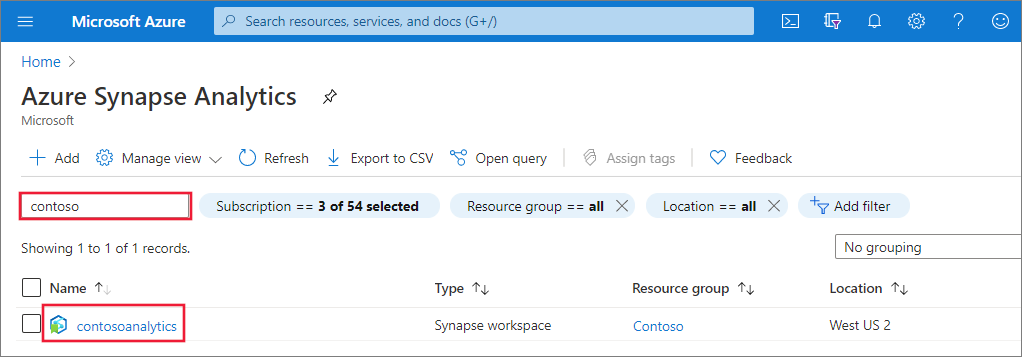
Launch Synapse Studio
From the workspace overview, select the Workspace web URL to launch Synapse Studio.
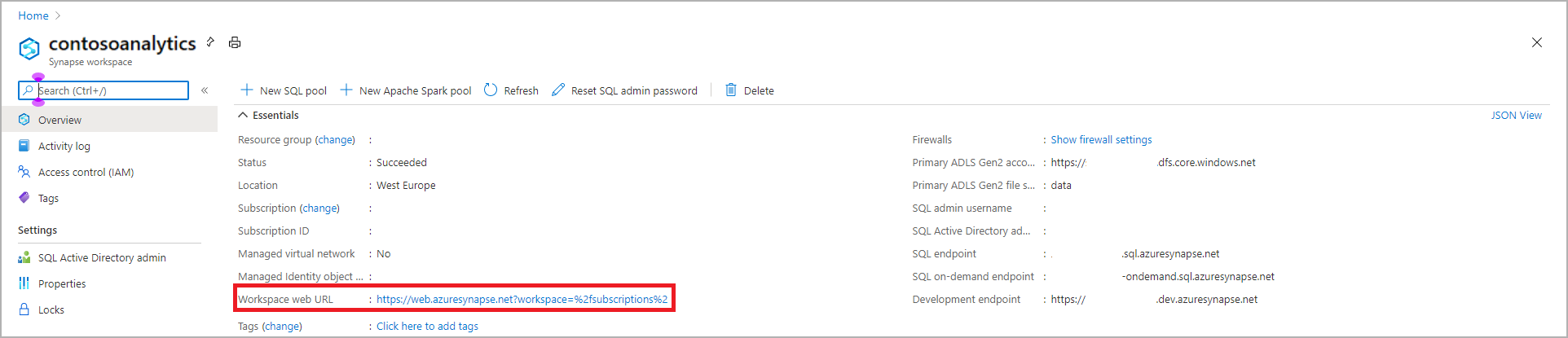
Create a dedicated SQL pool in Synapse Studio
On the Synapse Studio home page, navigate to the Management Hub in the left navigation by selecting the Manage icon.
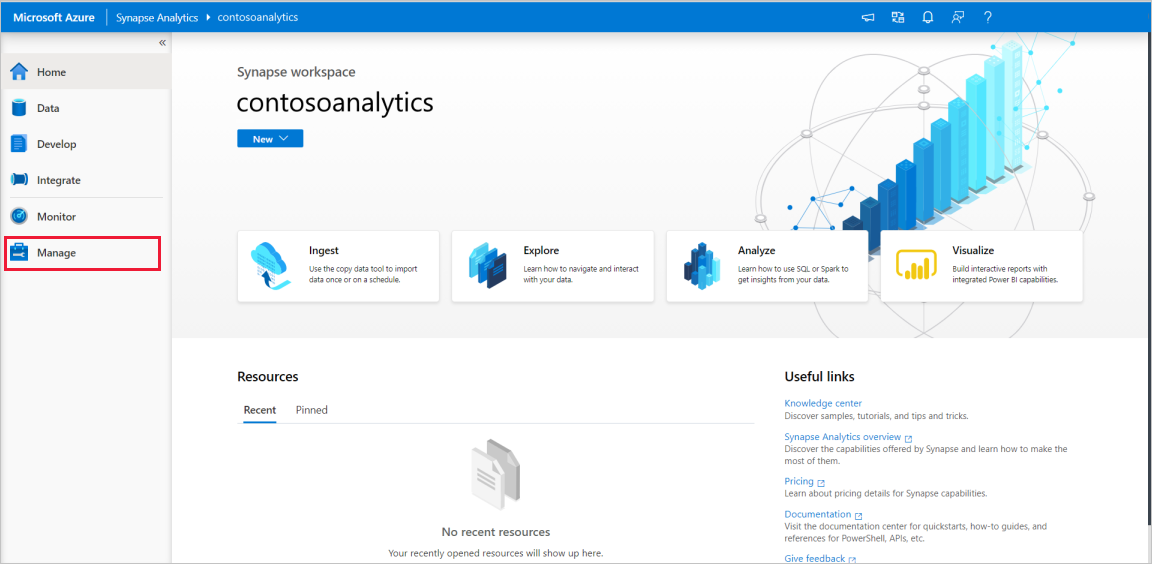
Once in the Management Hub, navigate to the SQL pools section to see the current list of SQL pools that are available in the workspace.
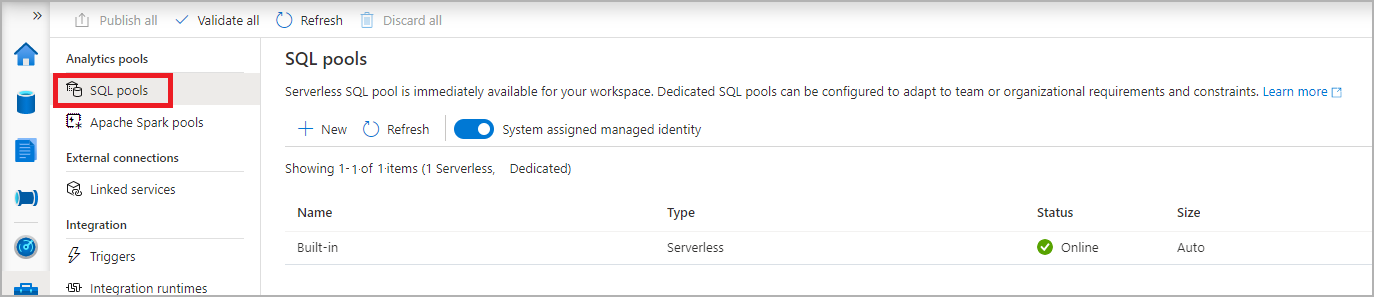
Select + New command and the new SQL pool create wizard will appear.
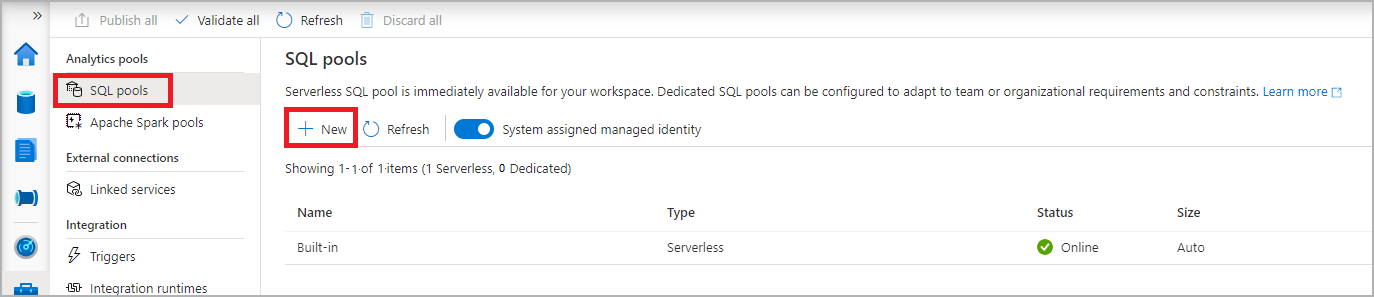
Enter the following details in the Basics tab:
Setting Suggested value Description SQL pool name contosoedwThis is the name that the dedicated SQL pool will have. Performance level DW100c Set this to the smallest size to reduce costs for this quickstart 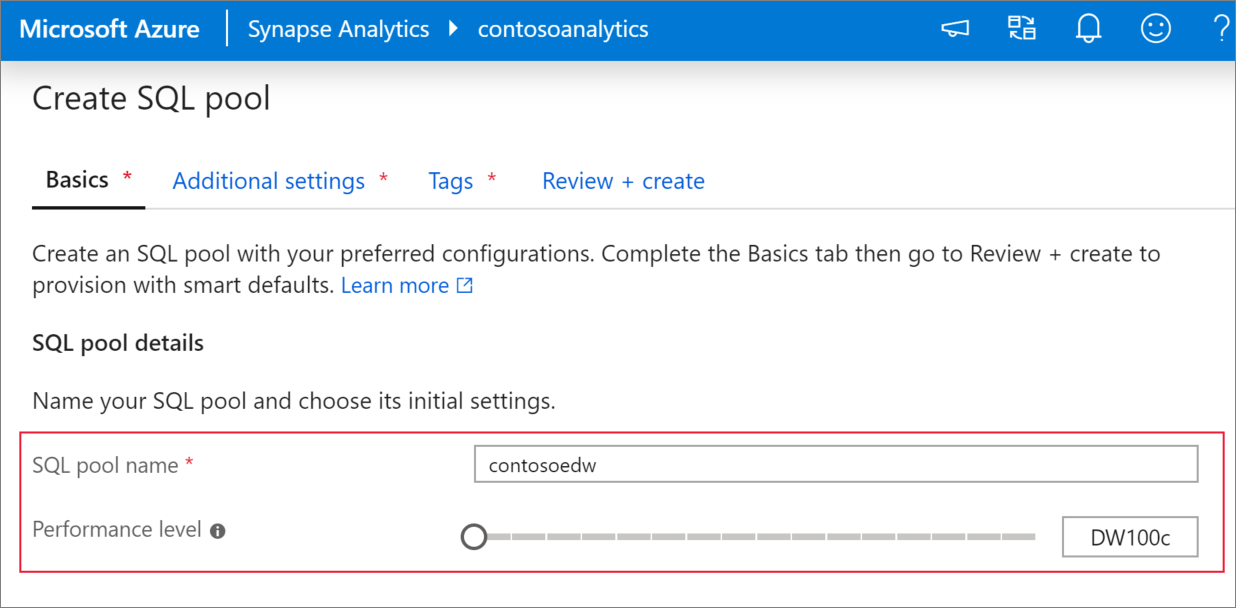
Important
Note that there are specific limitations for the names that dedicated SQL pools can use. Names can't contain special characters, must be 60 or less characters, not contain reserved words, and be unique in the workspace.
In the next tab, Additional settings, select none to create the dedicated SQL pool without data. Leave the default collation as selected.
If you want to restore your dedicated SQL pool from a restore point, select Restore point. For more information on how to perform a restore, see How-to: Restore an existing dedicated SQL pool
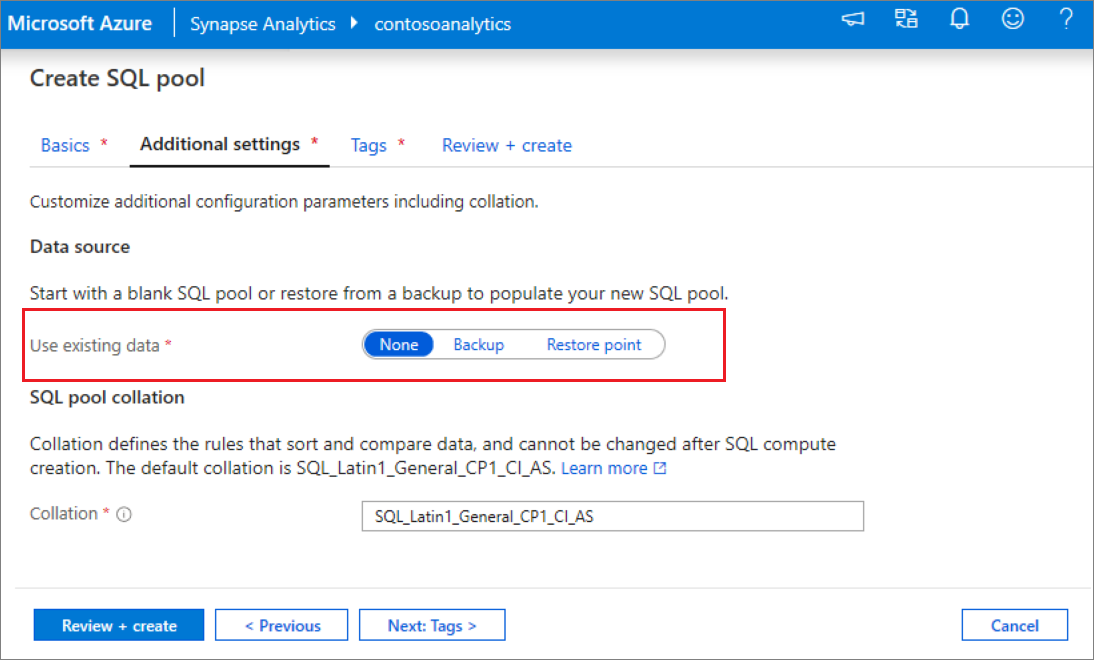
We won't add any tags for now, so next select Review + create.
In the Review + create tab, make sure that the details look correct based on what was previously entered, and press Create.
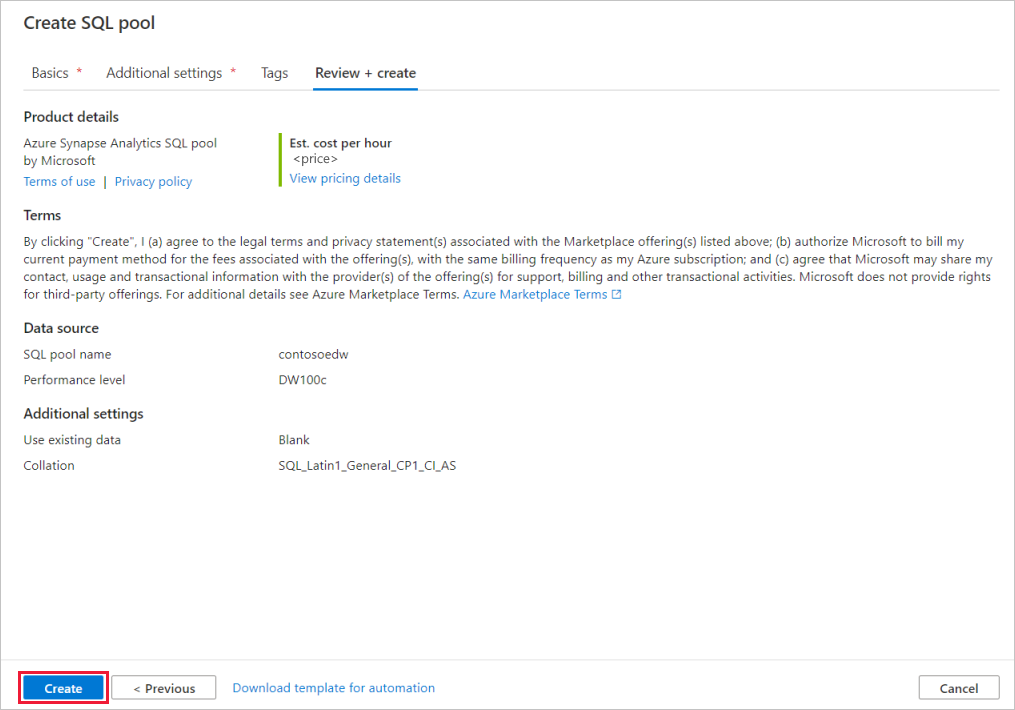
At this point, the resource provisioning flow will start.
After the provisioning completes, navigating back to the workspace will show a new entry for the newly created SQL pool.
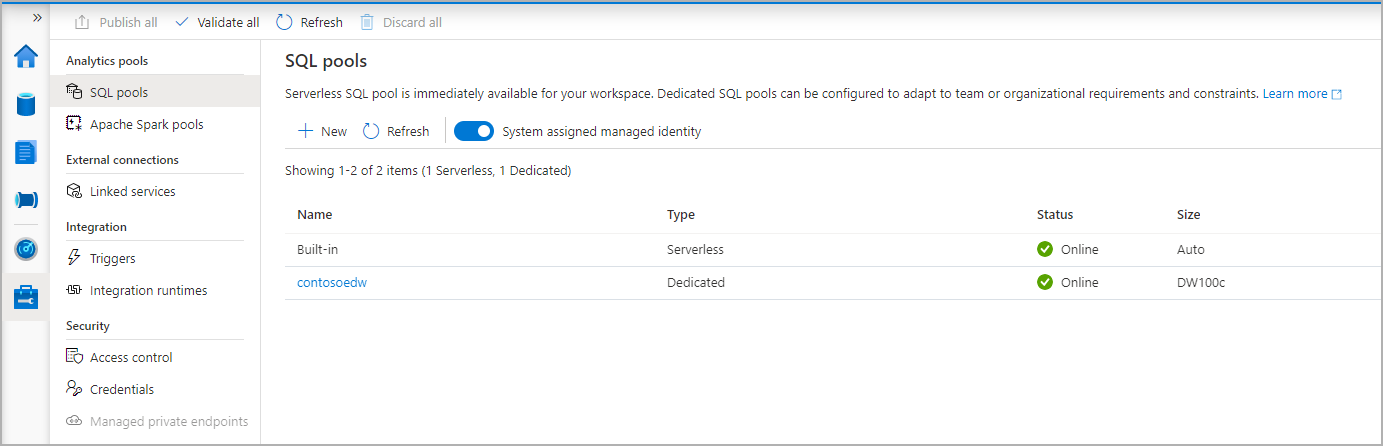
Once the dedicated SQL pool is created, it will be available in the workspace for loading data, processing streams, reading from the lake, etc.
Clean up dedicated SQL pool using Synapse Studio
Follow the steps below to delete the dedicated SQL pool from the workspace using Synapse Studio.
Warning
Deleting a dedicated SQL pool will remove the analytics engine from the workspace. It will no longer be possible to connect to the pool, and all queries, pipelines, scripts that use this dedicated SQL pool will no longer work.
If you want to delete the dedicated SQL pool, do the following:
Navigate to the SQL pools in the Management Hub in Synapse Studio.
Select the ellipsis in the dedicated SQL pool to be deleted (in this case, contosoedw) to show the commands for the dedicated SQL pool:
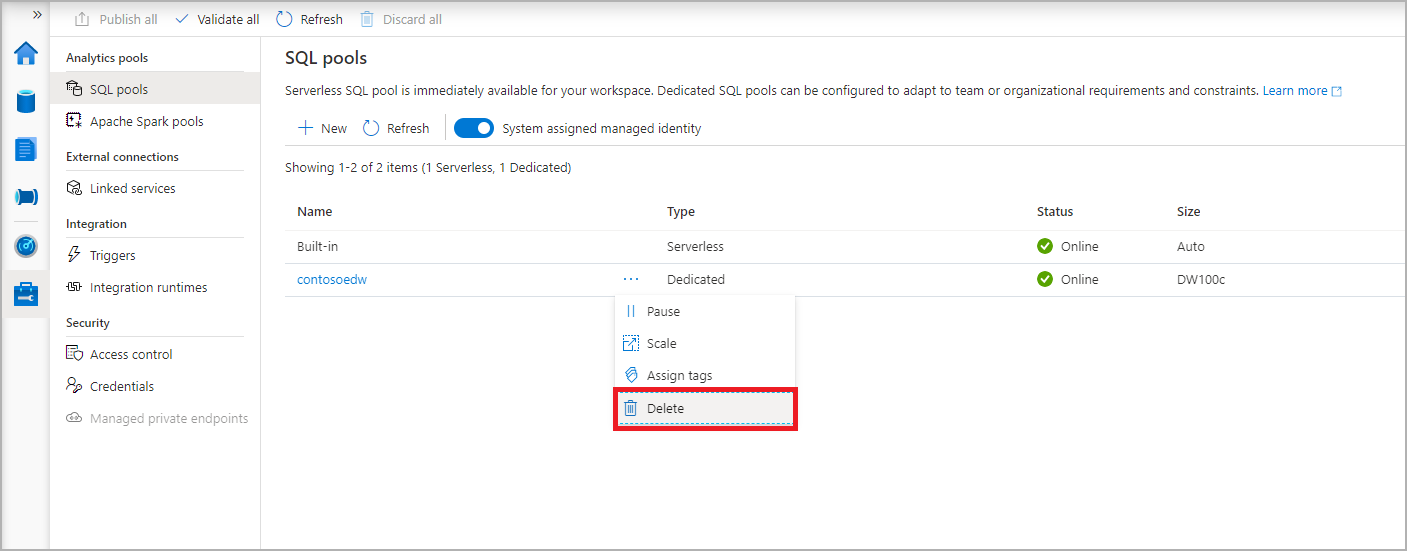
Press Delete.
Confirm the deletion, and press Delete button.
When the process completes successfully, the dedicated SQL pool will no longer be listed in the workspace resources.
Next steps
Feedback
Kommer snart: I hele 2024 udfaser vi GitHub-problemer som feedbackmekanisme for indhold og erstatter det med et nyt feedbacksystem. Du kan få flere oplysninger under: https://aka.ms/ContentUserFeedback.
Indsend og få vist feedback om