Integration med Dynamics 365 Sales
Bemærk
Azure Active Directory er nu Microsoft Entra ID. Få mere at vide
Rollen Sælger betragtes ofte som et af de mest udadvendte i en virksomhed. Det kan imidlertid være en fordel for sælgere at kunne se indad i virksomheden og se, hvad der foregår i back end. Når du integrerer Business Central og Dynamics 365 Sales, kan du give dine salgsmedarbejdere den indsigt. Integrationen kan hjælpe med at se oplysninger i Business Central, når der arbejdes i Dynamics 365 Sales. Ved udarbejdelse af et salgstilbud kan det f.eks. være nyttigt at vide, om der er tilstrækkelig lagerbeholdning til at opfylde ordren. Du kan finde flere oplysninger i Brug Dynamics 365 Sales fra Business Central.
Bemærk
Dette emne beskriver processen med at integrere onlineversionerne af Dynamics 365 Sales og Business Central via Dataverse. Du kan finde oplysninger om konfiguration af det lokale miljø under Forberede Dynamics 365 Sales til integration i det lokale miljø.
Integrer via Dataverse
Med henblik på at gøre det lettere at oprette forbindelse og synkronisere data med andre Dynamics 365-programmer, kan Business Central også integreres med Dataverse. Du kan f. eks. oprette forbindelse til Dynamics 365 Sales eller endda apps, som du selv bygger. Hvis det er første gang, du integrerer, skal du gøre det ved hjælp af Dataverse. Få flere oplysninger i Integration med Dataverse.
Hvis du allerede har integreret Dynamics 365 Sales med Business Central, kan du fortsætte med at synkronisere data ved hjælp af din installation. Men hvis du opgraderer eller deaktiverer din Dynamics 365 Sales-integration, skal du oprette forbindelse igen via Dataverse for at aktivere den igen. Du kan få flere oplysninger i Opgradering af en integration med Dynamics 365 Sales.
Bemærk
Hvis du genopretter forbindelsen via Dataverse, anvendes standardindstillingerne for synkroniseringen, og alle konfigurationer, du har angivet, tilsidesættes. Standard-tabeltilknytningerne anvendes for eksempel.
Integrationsindstillinger, der er specifikke for en Dynamics 365 Sales-integration
Integration med Business Central foregår via Dataverse, og der er mange standardindstillinger og -tabeller, som stilles til rådighed af integrationen. Ud over standardindstillingerne er der nogle, der er specifikke for Dynamics 365 Sales. I følgende afsnit vises disse indstillinger.
Tilladelser og sikkerhedsroller for brugerkonti i Sales
Når du installerer integrationsløsningen, konfigureres tilladelser til integrationsbrugerkontoen. Hvis disse tilladelser ændres, skal du muligvis nulstille dem. Det kan du gøre ved at geninstallere integrationsløsningen ved at vælge Geninstaller integrationsløsning på siden Opsætning af Dynamics 365-forbindelse. Følgende sikkerhedsroller installeres:
- Dynamics 365 Business Central-integrationsadministrator
- Dynamics 365 Business Central-integrationsbruger
- Dynamics 365 Business Central-produkttilgængelighedsbruger
Bemærk
Hvis du vil bruge handlingen Åbn i Business Central i Sales, skal du have følgende rettigheder til følgende tabeller:
- Du skal have læsetilladelser til tabellen Dynamics 365 Business Central Forbindelse (nav_connection).
- Du skal have læse-, skrive- og slettetilladelser til tabellen Standardforbindelse i Dynamics 365 Business Central (nav_defaultconnection).
Forbindelsesindstillinger i installationsvejledningen
Du kan bruge en assisteret opsætningsvejledning til at konfigurere forbindelsen hurtigt og angive avancerede funktioner som f.eks. sammenkædning mellem poster.
- Vælg Installation og udvidelser, og vælg derefter Assisteret opsætning.
- Vælg Konfigurer Dynamics 365 Sales-forbindelsen for at starte den assisterede opsætningsvejledning.
- Udfyld felterne efter behov.
- Eventuelt er der avancerede indstillinger, som kan forbedre sikkerheden og aktivere flere funktioner. Den følgende tabel beskriver de avancerede indstillinger.
| Felt | Beskrivelse |
|---|---|
| Importér Dynamics 365 Sales-løsning | Installer og konfigurer integrationsløsningen i Dynamics 365 Sales. |
| Synkroniser automatisk varetilgængelighed | Angiver, at varetilgængeligheden i sagskøen skal planlægges. Opgavekøen køres hvert 30. minut og opdaterer tilgængeligheden af de sammenkoblede varer. |
| Aktivér integration af ældre salgsordrer | Når der oprettes salgsordrer i Dynamics 365 Sales og opfyldes ordrer i Business Central, integreres denne indstilling processen i Dynamics 365 Sales. Du kan finde flere oplysninger i Aktivere integration af salgsordrebehandling. Bemærk: Du kan ikke bruge denne indstilling, hvis du bruger indstillingen Tovejs synkronisering af salgsordrer. De to indstillinger udelukker hinanden. Du kan få mere at vide om denne indstilling ved at gå til Enkelt og tovejssynkronisering af salgsordrer. |
| Aktivér Dynamics 365 Sales-forbindelse | Aktivér forbindelsen til Dynamics 365 Sales. |
| Dynamics 365 SDK-version | Det er kun relevant, hvis du integrerer med en lokal version af Dynamics 365 Sales. Denne SDK er det Dynamics 365 software development kit (også kaldet Xrm), du bruger til at forbinde Business Central til Dynamics 365 Sales. Versionen skal være kompatibel med den version af SDK, som bruges af Dynamics 365 Sales, og være lig med eller nyere end den version, der bruges af Dynamics 365 Sales. |
| Tovejs synkronisering af salgsordrer | Synkronisere salgsordrer i begge retninger. Du kan få mere at vide om denne indstilling ved at gå til Enkelt og tovejssynkronisering af salgsordrer. Bemærk: Du kan ikke bruge denne indstilling, hvis du bruger indstillingen Aktivér integration af ældre salgsordrer. De to indstillinger udelukker hinanden. |
Forbindelsesindstillinger på siden Microsoft Dynamics 365-konfiguration af forbindelse
Indtast følgende oplysninger vedrørende forbindelsen fra Dynamics 365 Sales til Business Central.
| Felt | Beskrivelse |
|---|---|
| URL-adresse til Dynamics 365 Sales | URL-adressen for din Dynamics 365 Sales-forekomst. Med denne indstilling kan brugere åbne de poster i Business Central, der svarer til poster i Dynamics 365 Sales. F. eks. en konto eller et produkt. Business Central-poster åbnes i Business Central. |
| Synkroniser automatisk varetilgængelighed | Angiver, at varetilgængeligheden i sagskøen skal planlægges. Opgavekøen køres hvert 30. minut og opdaterer tilgængeligheden af de sammenkoblede varer. |
| Dynamics 365 SDK-version | Hvis du integrerer med en lokal version af Dynamics 365 Sales, er det Dynamics 365 software development kit (også kaldet Xrm), du bruger til at forbinde Business Central til Dynamics 365 Sales. Den version, du har valgt, skal være kompatibel med den version af SDK, som bruges af Dynamics 365 Sales. Versionen er lig med eller nyere end den version, der bruges af Dynamics 365 Sales. |
Udover indstillingerne ovenfor skal du angive følgende indstillinger for Dynamics 365 Sales.
| Felt | Beskrivelse |
|---|---|
| Salgsordreintegration er aktiveret | Brugerne skal kunne afsende salgsordrer og aktiverede tilbud i Dynamics 365 Sales og derefter få vist og behandle dem i Business Central. Denne indstilling integrerer processen i Dynamics 365 Sales. Du kan finde flere oplysninger i Aktivere integration af salgsordrebehandling. |
| Opret salgsordrer automatisk | Opret en salgsordre i Business Central, når en bruger opretter og sender en i Dynamics 365 Sales. |
| Behandl salgstilbud automatisk | Behandl et salgstilbud i Business Central, når en bruger opretter og aktiverer et i Dynamics 365 Sales. Der er flere oplysninger i Håndtere data i salgstilbud. |
| Tovejs synkronisering af salgsordrer | Synkronisere salgsordrer i begge retninger. Du kan få mere at vide om denne indstilling ved at gå til Enkelt og tovejssynkronisering af salgsordrer. |
Enkelt- og tovejs synkronisering af salgsordrer
Når du konfigurerer integrationen, enten i opsætningsvejledningen eller på siden Microsoft Dynamics 365-forbindelseskonfiguration, er der indstillinger, der styrer, i hvilken retning du synkroniserer salgsordrer, og hvordan du sender dem.
Med indstillingen Tovejs synkronisering af salgsordrer kan du synkronisere salgsordrer fra Sales til Business Central og omvendt. Hvis en kunde f. eks. ændrer deres mening om produktet eller det antal, der er bestilt i Dynamics 365 Sales, kan du arkivere salgsdokumentet og oprette et nyt i Business Central. Det samme gælder for ændringer i Business Central. F.eks. når priser, skattebeløb eller forventede leveringsdatoer ændrer sig, synkroniseres ændringerne til Dynamics 365 Sales. Tovejs synkronisering gør det nemmere at holde dine sælgere opdaterede med de seneste ændringer og status for salgsordrer.
Ved tovejssynkronisering gør du salgsordrer tilgængelige til synkronisering, når du ændrer deres status til Sendt i Salg. Når du angiver denne status, kan du ikke længere ændre oplysningerne på ordrens linjer. Når du synkroniserer, overføres ordren til Business Central med status Frigivet. Hvis der er en fejl, kan du gendanne ordren til Åben (i Business Central) eller Aktiv (i Salg) og derefter tilføje eller slette linjer for at rette fejlen og sende ordren igen.
Tip
Når du aktiverer indstillingen Tovejssynkronisering af salgsordrer, oprette Business Central en post på siden Salgsordrearkiv, når du bogfører eller ændrer oplysninger om en ordre. De arkiverede versioner kan f.eks. være nyttige, når du vil udforske en ordres historik.
Indstillingen Aktivér integration af ældre salgsordrer synkroniseres kun fra Salg til Business Central. Til denne indstilling skal du bruge handlingen Send i Salg til at gøre ordrer tilgængelige til synkronisering. Når du angiver denne status, kan du ikke længere ændre oplysningerne på ordren. Når du synkroniserer, overføres ordren til Business Central med status Frigivet.
Vil du bruge denne indstilling, skal du angive legitimationsoplysninger for en administratorbrugerkonto i Dynamics 365 Sales. Du kan finde flere oplysninger i Håndtering af salgsordredata.
Bemærk
Indstillingerne Tovejssynkronisering af salgsordrer og Aktivér integration af ældre salgsordrer udelukker hinanden. Du kan ikke bruge begge indstillinger på samme tid.
For begge indstillinger Business Central vises alle salgsordrer med statussen Sendt på siden Ordrer - Microsoft Dynamics 365 Sales.
Standardenhedstilknytning i Sales til synkronisering
Objekter i Dynamics 365 Sales, f.eks. ordrer, er integreret med tabeller af samme type i Business Central, som f.eks. salgsordrer. For at arbejde med Dynamics 365 Sales-data, opretter du links, kaldet sammenkædninger mellem tabeller i Business Central og Dynamics 365 Sales.
Følgende tabel viser standardtilknytningen mellem tabeller i Business Central og Dynamics 365 Sales, som Business Central leverer.
| Business Central | Dynamics 365 Sales | Synkroniseringsretning | Standardfilter |
|---|---|---|---|
| Måleenhed | Enhedsgruppe | Business Central -> Dynamics 365 Sales | |
| Vare | Produkt | Business Central -> Dynamics 365 Sales og Dynamics 365 Sales -> Business Central | Sales-kontaktfilter: Produkttype er Salg lager |
| Ressource | Produkt | Business Central -> Dynamics 365 Sales og Dynamics 365 Sales -> Business Central | Sales-kontaktfilter: Produkttype er Tjenester |
| Vareenhed | CRM-ENHED | Business Central -> Dynamics 365 Sales | |
| Ressourceenhed | CRM-ENHED | Business Central -> Dynamics 365 Sales | |
| Enhedsgruppe | CRM-enhedsplan | Business Central -> Dynamics 365 Sales | |
| Debitorprisgruppe | Prisliste | Business Central -> Dynamics 365 Sales | |
| Salgspris | Produktprisliste | Business Central -> Dynamics 365 Sales | Business Central-kontaktfilter: Salgskode er ikke tom, Salgstype er Debitorprisgruppe |
| Lead | Lead | Business Central -> Dataverse og Dynamics 365 Sales -> Business Central | |
| Salgsfakturahoved | Faktura | Business Central -> Dynamics 365 Sales | |
| Salgsfakturalinje | Fakturaprodukt | Business Central -> Dynamics 365 Sales | |
| Salgsordrehovedet | Salgsordre | Business Central -> Dynamics 365 Sales og Dynamics 365 Sales -> Business Central Hvis du vil synkronisere i begge retninger, skal du slå den tovejs synkronisering af salgsordrer til og fra på siden Opsætning af Dynamics 365-forbindelse. |
Business Central Filter for salgshoved: Dokumenttype er Ordre, Status er Frigivet |
| Bemærkninger til salgsordre | Bemærkninger til salgsordre | Business Central -> Dynamics 365 Sales og Dynamics 365 Sales -> Business Central |
Bemærk
Tilknytningerne for tabellerne Målenhed, Ressourcemåleenhed og Enhedsgruppe er kun tilgængelige, hvis din administrator har slået Enhedsgruppetilknytning til på siden Microsoft Dynamics 365-forbindelseskonfiguration. Du kan finde flere oplysninger i Synkronisere varer og ressourcer med produkter i forskellige enheder.
Synkroniser varer og ressourcer med produkter med forskellige måleenheder
Virksomheder opretter eller køber ofte varerne i en enhed og sælger dem i en anden. For at synkronisere elementer, der bruger flere måleenheder, skal du aktivere Enhedsgruppekortlægning på Microsoft Dynamics 365-forbindelseskonfiguration-siden.
Når du aktiverer funktionsopdatering, oprettes der en ny enhedsgruppe tabel, som tildeles til hver vare og ressource i Business Central. Ved hjælp af tabellerne kan du knytte enhedsgruppe-, vareenheds-og ressourceenhedstabellerne i Business Central til Dynamics 365 Sales-enhedsgruppen i Dynamics 365 Sales. Følgende billede viser tilknytningerne.
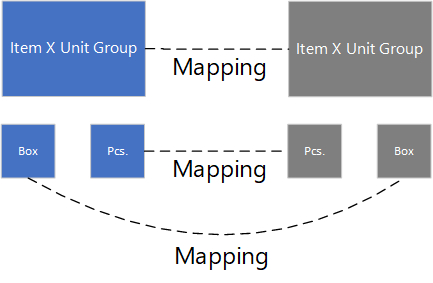
Du kan oprette flere måleenheder for hver enhedsgruppe og tildele grupper til produkter i Dynamics 365 Sales. Derefter kan du synkronisere produkterne med varer og ressourcer i Business Central. Du kan manuelt koble vareenheder eller ressourceenheder til en enhedsgruppe. Hvis du gør det, vil enhedsgruppen for varen eller ressourcen ikke være koblet til en enhedsgruppe i Dynamics 365 Sales, f. eks. fordi enhedsgruppen ikke eksisterer, Business Central opretter enhedsgruppen automatisk i Dynamics 365 Sales.
Tilknyt varer og ressourcer til produkter
Når du slår Enhedsgruppekortlægning til/fra på siden Microsoft Dynamics 365-forbindelseskonfiguration, sker følgende:
- Der oprettes nye tilknytninger for varer og ressourcer.
- Eksisterende tilknytninger slettes.
- En dataopgradering opretter enhedsgrupper for varer og ressourcer.
Hvis du vil bruge de nye tilknytninger, skal du synkronisere enhedsgrupper, vareenheder og ressourceenheder. Du skal også gensynkronisere varer og ressourcer.
Bemærk
Dynamics 365 Sales tillader ikke, at du ændrer en enhedsgruppe for et produkt. Du skal derfor trække produkterne ud og koble dem og ressourcerne op og derefter synkronisere ved at oprette nye produkter i Dynamics 365 Sales.
I følgende trin beskrives trinnene til start af tilknytning af enhedsgrupper:
- Kontroller, at produkter i Dynamics 365 Sales ikke er kombineret med varer eller ressourcer i Business Central. Hvis det er, skal du gå til siderne Varer og/eller Ressourcer, bruge filterindstillingerne til at vælge de sammenkoblede poster. Vælg derefter Dynamics 365 Sales-handlingen, og vælg Fjern sammenkædning. Denne handling planlægger et baggrundsjob for at opkoble posterne. Mens opgaven kører, kan du kontrollere dets status ved at bruge handlingen Synkroniseringslogfil. Du kan finde flere oplysninger under Kobling og synkronisering.
- Når der oprettes nye produkter i Dynamics 365 Sales med nye enhedsgrupper, skal du gøre et af følgende for at undgå identiske navne:
- Omdøb produkterne, og lad dem udgå i Dynamics 365 Sales. Du kan finde flere oplysninger i Lade produkter udgå (Salgshub). Hvis du vil masseredigere dine produkter i Microsoft Excel, skal du logge på Power Apps, vælge dit miljø, gå til Produkt-tabel og derefter vælge Data-fanen. Fjern de filtre, der er anvendt. I gruppen Data skal du vælge Rediger data i Excel. Føj et præfiks eller suffiks til de sammenkoblede produkter, og lad dem derefter udgå.
- Lad produkterne udgå og slette dem.
Benyt følgende fremgangsmåde for at synkronisere Enhedsgrupper, Måleenheder, Varer og Ressourcer:
- I Business Central åbnes siden Dynamics 365 Sales-forbindelseskonfiguration.
- Brug handlingen Udfør fuldstændig synkronisering for at åbne siden Fuld Dataverse-synkroniseringsgennemgang.
- For VAREENHEDS-, RESSOURCEENHEDS- OG ENHEDSGRUPPE-tilknytningerne skal du vælge handlingen Anbefalet fuldført synkronisering.
- Vælg handlingen Synkroniser alle.
Bemærk
For tilknytninger, der endnu ikke er fuldt synkroniserede, synkroniseres disse handlinger helt. Hvis du vil forhindre, at tilknytningerne synkroniseres, skal du slette tilknytningerne fra siden. Derved fjernes de kun fra den aktuelle fulde synkronisering, og tilknytningerne slettes ikke.
Vælg tilknytningen VARE-PRODUKT, og vælg derefter knappen Genstart. En genstart opretter nye produkter ud fra varerne i Dynamics 365 Sales, og der tildeles en ny enhedsgruppe, der er specifik for varen.
Vælg tilknytningen RESSOURCEPRODUKT, og vælg derefter knappen Genstart. En genstart opretter nye produkter ud fra ressourcerne i Dynamics 365 Sales, og der tildeles en ny enhedsgruppe, der er specifik for ressourcerne.
Synkroniseringsregler
Følgende tabel viser de regler, der styrer synkroniseringen mellem Dynamics 365 Sales og Business Central. Disse regler er foruden de regler, der er defineret for Dataverse, der også gælder. Få flere oplysninger i Standardobjekttilknytning.
Bemærk
Ændringer af data i , der blev foretaget af integrationsbrugerkontoen, synkroniseres ikke. Derfor anbefales det, at du ikke ændrer data, når du benytter denne konto. Du kan finde flere oplysninger i Konfigurere brugerkonti til integration med Dynamics 365 Sales.
| Sortbord | Regel |
|---|---|
| Enheder | Måleenheder synkroniseres med enhedsgrupper i Dynamics 365 Sales. Der kan kun være én måleenhed defineret i enhedsgruppen. |
| Varer | Når du synkroniserer varer med Dynamics 365 Sales-produkter, opretter Business Central automatisk en prisliste i Dynamics 365 Sales. For at undgå synkroniseringsfejl bør du ikke ændre denne prisliste manuelt. |
| Ressourcer | Ressourcer synkroniseres med Dynamics 365 Sales-produkter, har produkttypen Service. |
| Debitorprisgrupper | Debitorprisgrupper synkroniseres med prislister i Sales. |
| Salgspriser | Priser i Sales, der har salgstypen Debitorprisgruppe og har en salgskode defineret, synkroniseres med Dynamics 365 Sales-prislistelinjer |
| Salgsmuligheder | Salgsmuligheder synkroniseres med Dynamics 365 Sales-salgsmuligheder. Værdien Sælgerkode definerer ejeren af den sammenkædede tabel i Dynamics 365 Sales. |
| Bogførte salgsfakturaer | Bogførte salgsfakturaer synkroniseres med salgsfakturaer. Før en faktura kan synkroniseres, er det bedre at synkronisere alle andre tabeller, der kan indgå i fakturaen, fra sælgere til prislister. Værdien Sælgerkode i fakturahovedet definerer ejeren af den sammenkoblede tabel i Sales. |
| Salgsordrer | Når salgsordreintegration er aktiveret, synkroniseres salgsordrer i Business Central, der er oprettet fra sendte salgsordrer i Dynamics 365 Sales, med salgsordrer i Dynamics 365 Sales, når de frigives. Inden du synkroniserer ordrer, anbefales det, at du først synkroniserer alle de tabeller, der indgår i ordren, f.eks. sælgere og prislister. Feltet Sælgerkode i ordrehovedet definerer ejeren af den sammenkædede tabel i Dynamics 365 Sales. |
Synkroniseringsjob for en Sales-integration
Jobbene køres i følgende rækkefølge for at undgå sammenkædning af afhængigheder mellem tabeller. Der er flere tilgængelig jobs i Dataverse. Du kan finde flere oplysninger i Bruge opgavekøer til at planlægge opgaver.
- MÅLEENHED – Dynamics 365 Sales-synkroniseringsjob
- RESSOURCE-PRODUKT – Dynamics 365 Sales-synkroniseringsjob
- VARE - PRODUKT – Dynamics 365 Sales-synkroniseringsjob
- KUNDEPRISGRUPPE -PRIS – Dynamics 365 Sales-synkroniseringsjob.
- SALGSPRIS- PRODUKTPRIS – Dynamics 365 Sales-synkroniseringsjob.
- BOGFØRTE SALGSFAKTURAER-FAKTURAER – Dynamics 365 Sales-synkroniseringsjob.
Poster i standardsynkroniseringsjobkø
Følgende tabel viser standardsynkroniseringsjobbene for Dynamics 365 Sales.
| Post for jobkø | Description | Retning | Integrationstabeltilknytning | Standardhyppighed for synkronisering (min.) | Standardangivelse for dvale ved inaktivitet (min.) |
|---|---|---|---|---|---|
| MÅLEENHED – Dynamics 365 Sales-synkroniseringsjob | Synkroniserer Dynamics 365 Sales-enhedsgrupper med Business Central-måleenheder. | Fra Business Central til Dynamics 365 Sales | MÅLEENHED | 30 | 720 (12 timer) |
| RESSOURCE-PRODUKT – Dynamics 365 Sales-synkroniseringsjob | Synkroniserer Dynamics 365 Sales-produkter med Business Central-ressourcer. | Fra Business Central til Dynamics 365 Sales | RESSOURCE-PRODUKT | 30 | 720 (12 timer) |
| VARE - PRODUKT – Dynamics 365 Sales-synkroniseringsjob | Synkroniserer Dynamics 365 Sales-produkter med Business Central-varer. | Fra Business Central til Dynamics 365 Sales | VARE-PRODUKT | 30 | 1440 (24 timer) |
| KUNDEPRISGRUPPE -PRIS – Dynamics 365 Sales-synkroniseringsjob | Synkroniserer Dynamics 365 Sales-salgsprislister med Business Central-debitorprisgrupper. | DEBITORPRISGRUPPER-SALGSPRISLISTER | 30 | 1440 (24 timer) |
|
| SALGSPRIS- PRODUKTPRIS – Dynamics 365 Sales-synkroniseringsjob | Synkroniserer Dynamics 365 Sales-produktpriser med Business Central-salgspriser. | PRODUKTPRIS-SALGSPRIS | 30 | 1440 (24 timer) |
|
| BOGFØRTE SALGSFAKTURAER-FAKTURAER – Dynamics 365 Sales-synkroniseringsjob | Synkroniserer Dynamics 365 Sales fakturaer med Business Central bogførte salgsfakturaer. | Fra Business Central til Dynamics 365 Sales | FAKTURAER-BOGFØRTE SALGSFAKTURAER | 30 | 1440 (24 timer) |
| Debitorstatistik - Dynamics 365 Sales-synkroniseringsjob | Opdaterer Dynamics 365 Sales konti med seneste Business Central debitordata. I Dynamics 365 Sales vises disse oplysninger i Business Central kontostatistik i hurtigvisningsformat over konti, der er sammenkædet med Business Central-debitorer. Disse data skal også opdateres manuelt fra hver debitor-record. Du kan finde flere oplysninger i Sammenkæd og synkroniser poster manuelt. Bemærk: denne jobkøpost er kun relevant, hvis Business Central integrationsløsningen er installeret i Dynamics 365 Sales. |
Ikke tilgængelig | Ikke tilgængelig | 30 | Ikke tilgængelig |
Opret forbindelse til lokale versioner af Business central 2019-udgivelsesbølge 1 og Microsoft Dynamics NAV 2018
Microsoft Power Platform-teamet har meddelt, at det fraråder Office365-godkendelsestypen. Hvis du bruger en version af Business Central lokalt, der er ældre end Business Central 2019 udgivelsesbølge 1, skal du bruge godkendelsestypen OAuth for at oprette forbindelse til Dynamics 365 Sales-online. Fremgangsmåden i dette afsnit beskriver, hvordan du opretter forbindelse til følgende produktversioner:
- Business Central 2019 release wave 1
- Microsoft Dynamics NAV 2018
Forudsætninger
Du skal have et Microsoft Azure-abonnement. En prøvekonto kan bruges til registrering af programmer.
Dynamics 365 Sales er konfigureret til at bruge en af følgende godkendelsestyper:
Office365 (ældre)
Vigtigt
Fra april 2022 vil Office365 (ældre) ikke længere være understøttet. Du kan finde flere oplysninger i Vigtige ændringer (udfasninger) på vej i Power Apps, Power Automate og Customer Engagement-apps.
OAuth
Opret forbindelse til Business Central 2019 udgivelsesbølge 1 og Dynamics NAV 2018
Importér Microsoft Dynamics 365 Business Central-integrationsløsningen til dit Dynamics 365 Sales-miljø. Integrationsløsningen findes i mappen CrmCustomization på Business Central eller Dynamics NAV 2018 installations-dvd'en. Afhængigt af produktversionen skal du indlæse en af følgende løsninger:
- For Business Central indeholder mappen DynamicsNAVIntegrationSolution_v9 og DynamicsNAVIntegrationSolution_v91. løsninger. Den løsning, du skal importere, afhænger af den version af Dynamics 365 Sales, du opretter forbindelse til. Dynamics 365 Sales online kræver løsningen DynamicsNAVIntegrationSolution_v91 integration.
- For Dynamics NAV 2018 skal du installere DynamicsNAVIntegrationSolution-løsningen.
Opret en bruger, der ikke er interaktiv for integration Dynamics 365 Sales, i miljøet, og tildel brugeren følgende sikkerhedsroller. Du kan finde flere oplysninger i Oprette en ikke-interaktiv brugerkonto.
- Dynamics 365 Business Central-integrationsadministrator
- Dynamics 365 Business Central-integrationsbruger
Vigtigt
Brugeren må ikke have sikkerhedsrollen Systemadministrator. Du kan heller ikke bruge systemadministratorkontoen som integrationsbruger.
Opret en app-registrering til Business Central i Azure-portalen. Du kan finde flere oplysninger i Registrere et program i Microsoft Entra ID.
Bemærk
Det anbefales, at du registrerer app'en i samme lejer som dit Dataverse-miljø, så du ikke skal have tilladelse til at lade app'en få adgang til miljøet. Hvis du registrerer app'en i et andet miljø, skal du logge på Microsoft Entra ID med administratorkontoen for dit Dataverse-miljø og give samtykke.
Derudover må den app, du registrerer, ikke have en hemmelighed. Tilslutning af en app med en hemmelighed til Dataverse er kun tilgængelig i Business Central 2020 Release Wave 1 og nyere.
Afhængigt af produktversionen skal du gennemføre et af følgende trin:
- I Business Central søges efter Microsoft Dynamics 365-forbindelsesopsætning, og vælg derefter det relaterede link.
- I Dynamics NAV 2018 søges efter Microsoft Dynamics 365 for Sales-forbindelsesopsætning, og vælg derefter det relaterede link.
Vælg indstillingen for OAuth i feltet godkendelsestype.
Vælg den CRM SDK-version, der passer til den løsningsversion, du har importeret i trin 1.
Bemærk
Dette trin er kun relevant for Business Central.
Angiv URL-adressen til dit Dynamics 365 Sales-miljø og derefter brugernavn og adgangskode for integrationsbrugeren.
- Brug i Business Central feltet Serveradresse.
- I Dynamics NAV 2018 skal du bruge feltet Dynamics 365 Sales URL.
I feltet Forbindelsesstreng skal du angive id for app-registrering. Dette felt indeholder to tokens, hvor ID'ET for programmet skal angives.
Token Beskrivelse AppId Angivet til program-id'et. RedirectUri Indstil til program-id, men tilføj app://-præfikset. Eksempel Viser en tilslutningsstreng i følgende eksempel.
AuthType=OAuth;Username=jsmith@contoso.onmicrosoft.com;Password=****;Url=https://contosotest.crm.dynamics.com;AppId=<your AppId>;RedirectUri=app://<your AppId>;TokenCacheStorePath=;LoginPrompt=AutoAktivér forbindelse.
Bemærk
Hvis du konfigurerer en forbindelse til en Dynamics 365 Sales med en forekomst af en bestemt godkendelsestype, skal du udfylde felterne i oversigtspanelet Detaljer om godkendelsestype. Du kan finde flere oplysninger i Godkendelse med Microsoft Dataverse-webtjenester. Dette trin er ikke obligatorisk, når du opretter forbindelse for en onlineversion af Business Central.
Se også
Konfigurere brugerkonti til integration med Dynamics 365 Sales
Oprette en forbindelse til Dynamics 365 Sales
Synkronisere Business Central og Dynamics 365 Sales
Forberedelse af Dynamics 365 Sales til integration i det lokale miljø
Feedback
Kommer snart: I hele 2024 udfaser vi GitHub-problemer som feedbackmekanisme for indhold og erstatter det med et nyt feedbacksystem. Du kan få flere oplysninger under: https://aka.ms/ContentUserFeedback.
Indsend og få vist feedback om