Hente data fra Customer Engagement-apps på portalen
Bemærk
Fra 12. oktober 2022 bliver Power Apps-portaler til Power Pages. Flere oplysninger: Microsoft Power Pages er nu generelt tilgængelig (blog)
Vi overfører og fletter snart dokumentationen til Power Apps-portalerne med Power Pages-dokumentationen.
Power Apps-portaler har mulighed for at gengive – og tillade manipulation af – data på et portalwebsted med intern eller eksternt adgang. I dette afsnit tegner vi en profil af de tabeller, der udgør grundlaget for denne funktionalitet, og beskriver, hvordan du kan få den.
Basisformularer
En basisformularpost gør det muligt for en administrator at gengive en Power Apps-formular på en portal for at redigere, få vist eller registrere et sæt data, der kan tilpasses, fra brugerne. Processen er relativt nem og ligetil, og den fjerner behovet for eventuelle tilpasninger af kode, der ellers ville kræves for at opnå et sådant resultat inden installation af en portal.
Denne funktion kan udnyttes i mange sammenhænge, men et almindeligt eksempel på, hvordan den kan bruges, er at oprette en ny formular under tabellen Kundeemne i brugergrænsefladen Tilpas systemet og derefter oprette en post i basisformularen, der kan vises på portalen, for at registrere kundeemnedata via en kontaktside eller en side til anmodning om oplysninger. Dette specifikke eksempel bruges som standard til standardsiden Kontakt os i portaler. Andre eksempler kan være at bruge en basisformular til profilstyring eller en enkelt sideundersøgelse.
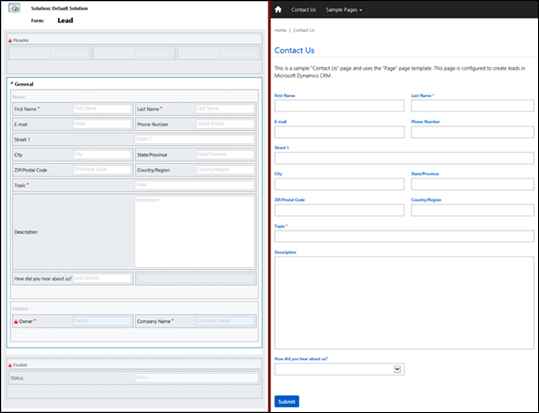
Basisformularer indeholder relationer til websider og yderligere egenskaber til styring af initialiseringen af formularen på portalen. Relationen til webside giver mulighed for dynamisk at hente formulardefinitionen for en given sidenode på portalwebstedet.
Når du opretter en ny basisformular, er det første trin at vælge, hvilken tabel og hvilken formular som du vil gengive, samt tilstanden: Indsæt, Rediger eller Skrivebeskyttet. Den tilstand, du vælger, bestemmer, om du opretter en ny post fra portalen, redigerer en eksisterende post eller bare viser oplysninger om en post på portalen.
I denne gennemgang vil vi nu overveje et scenario, hvor Contoso, Inc. ønsker at oprette en brugerdefineret tabel i Power Apps, der er knyttet til en formular, som gengives på deres kundeselvbetjeningsportal. Brugerne skal på denne måde kunne sende forslag til forbedring, som de gerne vil have, at virksomheden introducerer. Administratoren hos Contoso, Inc. skal gøre følgende for at muliggøre dette:
Oprette den brugerdefinerede tabel ved hjælp af Power Apps. Flere oplysninger: Oprette en tabel.
I dette eksempel kan vi kalde tabellen "Forslag".Opret to brugerdefinerede felter under tabellen Forslag, der vedrører de oplysninger, der skal registreres i formularen. I dette eksempel opretter vi felterne Forslagsoprindelse (grupperet indstilling) og Forslagsoversigt (flere linjer tekst). Begge felter indstilles til Kræves af forretning.
Opret en ny hovedformular under tabellen Forslag:
Indsæt en fane med én kolonne, og rediger dens sektionsegenskaber til to kolonner.
Tilføj de brugerdefinerede felter samt det eksisterende felt Navn.
Giv fanen navnet Forslag.
Giv formularen navnet Forslagsformular i Egenskaber for formular.
Gem og publicer ændringerne.
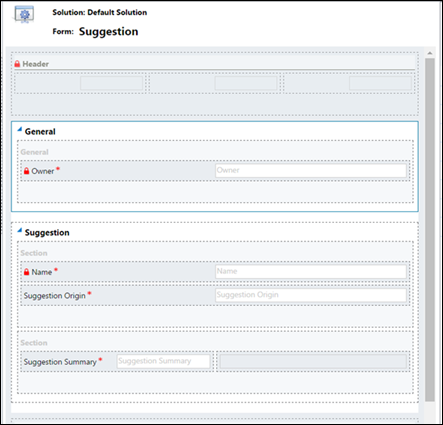
Åbn appen Portaladministration > Basisformularer, og opret en ny basisformularpost. Kald den Forslag, indstil dens Tabelnavn-felt til Forslag (new_suggestion), indstil dens Formularnavn til Forslagsformular, indstil dens Fanenavn til Forslag og dens Formulartype til Indsæt, og rediger de andre indstillinger efter behov.
Ved hjælp af Studio til portaler skal du opreette en ny underordnet side med navnet Forslag. Indstil dens Sideskabelon-værdi til Formular med flere trin, indstil dens Basisformular-værdi til Forslag, og tilføj en introduktion til formularen.
Bemærk
Den underordnede side kan også oprettes, afhængigt af brugerens præference.
Gør det muligt for brugerne nemt at gå til formularen: Rediger Primær navigation på portalen, og vælg derefter ikonet + for at føje et nyt weblink til formularen. Giv weblinket navnet Forslag, og tildel det til siden Forslag.
Når en bruger besøger Contoso-portalen, navigerer til denne formular og angiver de relevante data og sender dem, oprettes der automatisk en ny post med de oplysninger, der er sendt.
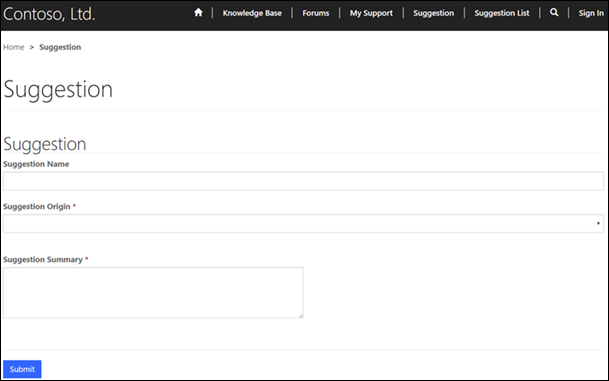
Metadata i basisformular
Basisformularens metadataposter indeholder yderligere logik til ændring af funktionsmåden for at forbedre eller tilsidesætte den funktionalitet i formularfelter, som du ellers ikke kan redigere ved hjælp af de indbyggede redigeringsfunktioner i basisobjektformularen.
Disse poster, giver mulighed for yderligere konfiguration og håndtering af bestemte elementer i formularen, herunder felter, undergitre eller hele sektioner eller faner. Hvert element i formularen, der kræver en form for ændring, kræver en separat metadatapost, som siden knyttes til basisformularposten.
Når du vil føje metadataposter til en basisformular, kan du gå til Visning for tilknyttede metadata for basisformularer fra navigationsmenuen, eller du kan oprette disse poster direkte fra selve basisformularen ved hjælp af undergitteret Metadata for basisformularer i den nederste del af postens formular.
Metadataposter for basisformularer kan bruges i en række forskellige scenarier, herunder styring af formatet for et felt, forhåndsudfyldning af et felt med en bestemt værdi, angivelse af værdier i formularen, når du gemmer, validering af brugerdefinerede værdier og meget mere.
Lister
Mens en post i basisformularen gør det muligt for en portaladministrator at vise en Power Apps-formular for brugerne af portalen, gør lister det muligt for administratorer at tilføje en webside på deres portal, som gengiver en liste over poster, uden at en udvikler behøver at gøre visningen synlig på portalen ved hjælp af tilpasset kode.
Lister understøtter sortering og filtrering og sideinddeling, hvis antallet af poster er større end den værdi for Sidestørrelse, der er angivet i listeposten. Hvis en Webside for detaljevisning er angivet, indeholder hver post et link til siden, og id'et for posten vedhæftes i forespørgselsstrengen sammen med Navn på parameter for forespørgselsstreng-id.
Lister understøtter også flere visninger og handlinger. Hvis der er angivet mere end én visning, gengives en rullemenu, som slutbrugeren kan bruge til at skifte mellem forskellige visninger. På samme måde, hvis handlinger som f.eks. Rediger eller Slet er tilføjet som handlingsknapper, kan en bruger med de rette tilladelser se disse indstillinger gengivet i visningen.
Med udgangspunkt i det forrige eksempel med administratoren hos Contoso, Inc., der opretter en basisformular for at indsamle brugerforslag, vil vi nu beskrive de trin, som administratoren skal udføre for (helt enkelt) at vise de poster, der er sendt på portalen, for andre brugere, som derefter kan gennemgå dem og hurtigt få adgang til at sende nye:
Rediger visningen Aktive forslag for tabellen Forslag, og føj de kolonner, der skal vises på portalen, til denne visning.
Åbn appen Portaladministration > Lister, og opret en ny listepost.
Angiv et navn for Forslagsliste, og indstil dens Tabelnavn til Forslag (new_suggestion).
Tilføj Aktive forslag-standardvisningen eller den brugerdefinerede visning på listen Visninger.
Indstil Webside til Opret til Forslag, og tilføj en tekst til opret knap eller tom liste efter behov.
Ved hjælp af Studio til portaler skal du opreette en ny underordnet side med navnet Forslagsliste. Indstil Sideskabelon til Hel side, indstil Liste til Forslagsliste, og føj en introduktion til den synliggjorte visning.
Du kan evt. på portalen redigere Primær navigation og derefter vælge knappen Tilføj (+) for at føje et nyt weblink på listen. Giv weblinket navnet Forslagsliste, og tildel det til siden Forslagsliste. Du kan trække det tidligere oprettede Forslag-formularlink ned under det nye listelink, så det bliver underordnet.
Ud over den helt enkle konfiguration, der blev beskrevet tidligere, understøtter lister mange andre muligheder, herunder (men ikke begrænset til):
- Tillad brugere at filtrere og søge efter poster i den pågældende tabel på portalen.
- Tillad brugere at oprette, redigere eller slette poster og hente posterne til et Excel-regneark.
- Tillad brugere at udføre en anmodet arbejdsproces på en post, der er valgt på listen.
- Vis posterne på listen ved hjælp af en Bing Maps visning af dataene
- Vis posterne på listen ved hjælp af en kalendervisning af dataene.
Formularer med flere trin
Formularer med flere trin gør det muligt for brugerne at definere basisformularer og brugerdefineret logik for at gengive formularer til dataindtastning på en portal uden brug af brugerdefineret kode. Formularer med flere trin understøtter navigation i et eller flere trin samt forgrenet logik. Formularer med flere trin bruges ofte til at producere undersøgelser, for eksempel out-of-the-box-formularer med flere trin af typen "Undersøgelse af tilfredshed med sager", eller til at lette anmodninger, for eksempel out-of-the-box-formularer med flere trin af typen "Åbn ny supportanmodning".
Formularer md flere trin adskiller sig fra basisformularer ved at gøre det muligt for en administrator at angive en eller flere formularer, der skal indlæses for at oprette en enkelt formular eller en guide-lignende proces i flere trin med betinget forgrenet logik. Formularer med flere trin har også andre egenskaber, der kan angives for at tilsidesætte nogle af de sædvanlige funktionsmåder og løse nogle af begrænsningerne for tabelmetadata og formulardesigner.
Den bedste måde at forstå fuldt ud, hvordan en formular med flere trin bruges på en portal, er at give et eksempel på et brugsscenarie og derefter gennemgå processen med at oprette formularen og alle dens underliggende dele. Tidligere i dette dokument gennemgik vi processen med at oprette en brugerdefineret basisformular, som brugerne kan bruge til at sende forslag, og en brugerdefineret liste, der kan vise disse forslag i en visning på portalen. Lad os nu antage, at Contoso vil undersøge, hvilke af de indsendte forslag deres brugere ville foretrække at få implementeret, og samtidig undersøge andre oplysninger om deres brugerbase. De trin, administratoren skal udføre for at konfigurere en sådan undersøgelse på portalen, er følgende:
Oprette en brugerdefineret tabel ved hjælp af Power Apps. Flere oplysninger: Oprette en tabel
. I dette eksempel vil vi kalde tabellen Undersøgelse.Opret flere brugerdefinerede felter under tabellen Undersøgelse, som skal repræsentere de svar, som brugeren kan vælge imellem i undersøgelsen:
Tre brugerdefinerede felter, Udvidede supporttider, Nye produkter og Mere lagerplads, til et spørgsmål med flere svarmuligheder, som administratoren har planlagt: "Hvad er dit foretrukne forslag til en fremtidig Contoso-forbedring?" Hvert felt er indstillet til datatypen To indstillinger.
Fire brugerdefinerede felter, Forhandler, Søgeprogram, Internetreklame og Mund-til-mund, til et spørgsmål med flere svarmuligheder, som administratoren har planlagt: "Hvordan hørte du første gang om Contoso Ltd.?" Hvert felt er indstillet til datatypen To indstillinger.
Et brugerdefineret felt, Contoso, Ltd.-klassificering, af datatypen Grupperet indstilling. I Brug en eksisterende grupperet indstilling skal du vælge Ja, og på rullelisten skal du vælge Kvalitet på Likert-skala.
Hvis du vil spore den aktuelle portalbruger, der er ved at besvare undersøgelsen, skal du bruge et brugerdefineret felt, Angående kontakt, af datatypen Opslag og målposten Kontakt.
Åbn hovedformularen Oplysninger under tabellen Undersøgelse, vælg fanen Generelt, og vælg derefter Skift egenskaber. Under fanen Formatering skal du vælge Én kolonne og derefter vælge OK. Flere oplysninger: Oprette eller redigere en formular
Skift til fanen Indsæt i formularen Oplysninger, vælg Sektion, og vælg To kolonner. Flyt standardfelterne Navn og Ejer til denne sektion, og slet den gamle. Åbn egenskaberne for feltet Navn, og fjern markeringen i afkrydsningsfeltet Synlig som standard under fanen Visning.
Gem formularen, og vælg derefter Gem som på båndet for at oprette en kopi af formularen med navnet Undersøgelsestrin 2. Vælg Gem som igen for at oprette en ny kopi med navnet Undersøgelsestrin 1.
Åbn formularen Undersøgelsestrin 1, skift til fanen Indsæt, og vælg derefter Sektion > To kolonner.
Åbn egenskaberne for den nye sektion, skift til etiketten "Hvad er dit foretrukne forslag til en fremtidig Contoso-forbedring?", og markér afkrydsningsfeltet ud for indstillingen Vis etiketten til denne sektion på formularen.
Træk felterne Udvidede supporttider, Nye produkter og Mere lagerplads til denne sektion.
Gentag trinnet, hvor du tilføjer en ny sektion med to kolonner, men denne gang skal du ændre etiketten til "Hvordan hørte du første gang om Contoso Ltd.?" og træk felterne Forhandler, Søgeprogram, Internetreklame og Mund-til-mund til denne sektion.
Åbn egenskaberne for hvert felt. Under fanen Formatering skal du indstille Formatering af kontrolelement til Afkrydsningsfelt. Gem og luk formularen.
Åbn formularen Undersøgelsestrin 2, skift til fanen Indsæt, og vælg Sektion > Én kolonne.
Træk feltet Contoso, Ltd.-klassificering til den nye sektion, og åbn derefter egenskaberne for feltet i formularen, og vælg etiketten "Fortæl os, hvordan du synes, vi klarer os! Bedøm venligst kvaliteten af Contoso Ltd.'s forskellige produktserier". Gem og luk formularen.
I området Undersøgelsesformularer skal du vælge Rækkefølge for formularer > Hovedformularer. Derved kan du konfigurere rækkefølgen af formularer, så de kan bruges i rækkefølgen Oplysninger > Undersøgelsestrin 1 > Undersøgelsestrin 2.
Vælg Sektion > To kolonner under fanen Indsæt i hovedformularen Oplysninger.
Åbn egenskaberne for den nye sektion, skift til etiketten "Hvad er dit foretrukne forslag til en fremtidig Contoso-forbedring?", og markér afkrydsningsfeltet Vis etiketten til denne sektion på formularen. Træk felterne Udvidede supporttider, Nye produkter og Mere lagerplads til denne sektion.
Gentag trinnet, hvor du tilføjer en ny sektion med to kolonner, men denne gang skal du ændre etiketten til "Hvordan hørte du første gang om Contoso Ltd.?" og træk felterne Forhandler, Søgeprogram, Internetreklame og Mund-til-mund til denne sektion. Åbn egenskaberne for hvert af de syv felter, der er føjet til formularen indtil videre, vælg fanen Formatering, og indstil Formatering af kontrolelement til Afkrydsningsfelt.
Gentag trinnet, hvor du tilføjer en sektion, men vælg nu en sektion med én kolonne. Træk feltet Contoso, Ltd.-klassificering til denne sektion, åbn derefter egenskaberne for feltet i formularen, og vælg etiketten "Fortæl os, hvordan du synes, vi klarer os! Bedøm venligst kvaliteten af Contoso Ltd.'s forskellige produktserier".
Trække til sidst feltet Angående kontakt til den første sektion under fanen Generelt for at spore, hvilken bruger der besvarede undersøgelsen. Gem og luk formularen, og vælg derefter Publicer alle tilpasninger.
Åbn appen Portaladministration > Formularer med flere trin, og opret en ny formular med flere trin med navnet Contoso Ltd. Survey. Indstil feltet Godkendelse kræves til Ja og feltet Flere poster pr. bruger er tilladt til Nej. Gem formularen, og lad den stå åben.
I formularen med flere trin "Contoso Ltd. Survey":
- Åbn opslagsfeltet Starttrin, og vælg Ny for at oprette et nyt trin til formularen med flere trin.
- Navngiv trinnet Undersøgelsestrin 1.
- Indstil Logisk navn på måltabel til Undersøgelse (new_survey).
- Indstil Navn på formular til Undersøgelsestrin 1.
- Markér Tilknyt aktuel portalbruger-afkrydsningsfeltet.
- Indstil Opslagskolonnen for portalbruger til Angående kontakt (new_regardingcontact).
- Gem formularen, og lad den stå åben.
I posten for trinnet til formularen med flere trin "Undersøgelsestrin 1":
- Åbn opslagsfeltet Næste trin, og vælg Ny for at oprette et nyt trin til formularen med flere trin.
- Navngiv trinnet Undersøgelsestrin 2.
- Indstil formularen med flere trin til Contoso Ltd. Survey.
- Indstil Logisk navn på måltabel til Undersøgelse (new_survey).
- Indstil Tilstand til Rediger.
- Indstil Navn på formular til Undersøgelsestrin 2.
- Indstil Kildetype til Resultat fra forrige trin.
- Indstil Udført-meddelelse til "Tak, fordi du tog dig tid til at fuldføre denne undersøgelse!"
- Sørg for, at feltet Næste trin er tomt, og gem derefter formularen, men lad den stå åben.
I posten for trinnet til formularen med flere trin "Undersøgelsestrin 2":
- Vælg vinkeltegnet yderst til højre i hovednavigationen, og vælg Metadata for at åbne Visning for tilknyttede metadata for formularer med flere trin under posten "Undersøgelsestrin 2".
- Vælg Tilføj nye formularer med flere trin-metadata, og indstil Logisk navn for attribut i denne nye post til Contoso Ltd.-klassificering (new_contosoltdrating) og Typografi til Grupperet indstilling som vandret alternativknapliste.
- Gem og luk alle åbne formularer.
I appen Portaladministration skal du gå til Websider og oprette en ny webside med navnet Contoso Ltd.-undersøgelse. Indstil Websted til Contoso, Ltd., Overordnet side til Startside, Delvis URL-adresse til contoso-ltd-survey, PageTemplate til Hel side, Publiceringstilstand til Publiceret og formularen med flere trin til "Contoso Ltd. Survey", der blev oprettet tidligere. Gem posten.
Disse trin er ganske vist meget komplekse og kræver flere poster, der arbejder sammen med hinanden, for at opnå resultatet. Men når processen er fuldført, kan brugerne navigere til den side, du har oprettet på portalen, og besvare undersøgelsen som ønsket.

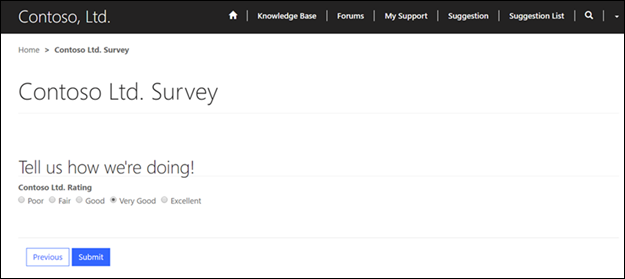
Hver fuldførte undersøgelse, der bliver afleveret, bliver til en post i tabellen Portaler > Undersøgelse, og denne post indeholder den kontakt, der fuldførte formularen med flere trin, sammen med alle vedkommendes svar til tabulering.
Gengivelse af formularelementer
Læg mærke til, at selvom de fleste formularer kan gengives korrekt på en portal, er der visse funktioner der ikke understøttes af det BasicFormView-kontrolelement, der håndterer den faktiske gengivelse af basisformularen.
| Understøttede formularelementer | Understøttet, men med advarselsformularelementer | Ikke-understøttede formularelementer |
|---|---|---|
| Alle feltvalideringsregler | Alle felttyper, undtagen Deltagerliste-felter | Formularsidehoveder og -sidefødder vises ikke på portalen |
| Layout med både én og flere kolonner | Kun "webside (HTML)" og billedrelaterede webressourcetyper understøttes | iFrames |
| Tekstsprogoversættelser | Postfiltrering i et opslagsfelt understøttes, men kun for N:1-relationer | Formularscript |
| Noter (indsat i formularen) | Opslagsfelter understøttes, men oprettelse af en ny post via en opslagsvisning i formularen understøttes ikke | |
| Undergitre (indsat i formularen) |
Til sidst er det værd at nævne, at basisformularposten har en række indstillinger, der gør det muligt at finjustere den efter behov, herunder en sektion til Vedhæft fil-indstillinger. Hvis en formular kræver, at der vedhæftes filer, skal du markere afkrydsningsfeltet Vedhæft fil og konfigurere indstillingen Lagerplacering for vedhæftet fil til enten Vedhæftet fil til note eller Azure Blob Storage. Flere oplysninger: Konfigurere noter som vedhæftede filer
Se også
Om basisformularer
Definere trin i formular med flere trin
Bemærk
Kan du fortælle os om dine sprogpræferencer for dokumentation? Tag en kort undersøgelse. (bemærk, at denne undersøgelse er på engelsk)
Undersøgelsen tager ca. syv minutter. Der indsamles ingen personlige data (erklæring om beskyttelse af personlige oplysninger).
Feedback
Kommer snart: I hele 2024 udfaser vi GitHub-problemer som feedbackmekanisme for indhold og erstatter det med et nyt feedbacksystem. Du kan få flere oplysninger under: https://aka.ms/ContentUserFeedback.
Indsend og få vist feedback om