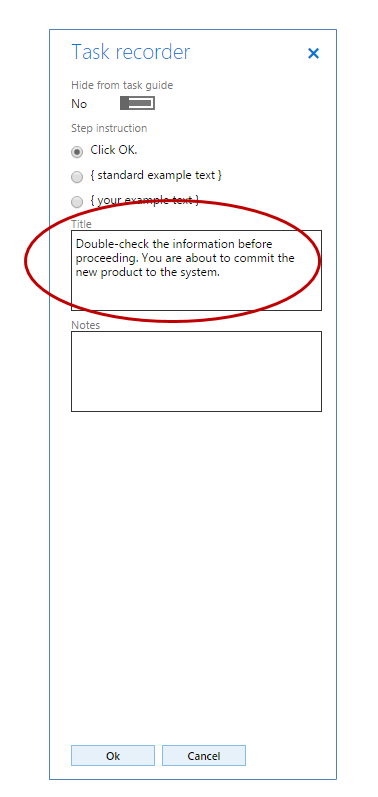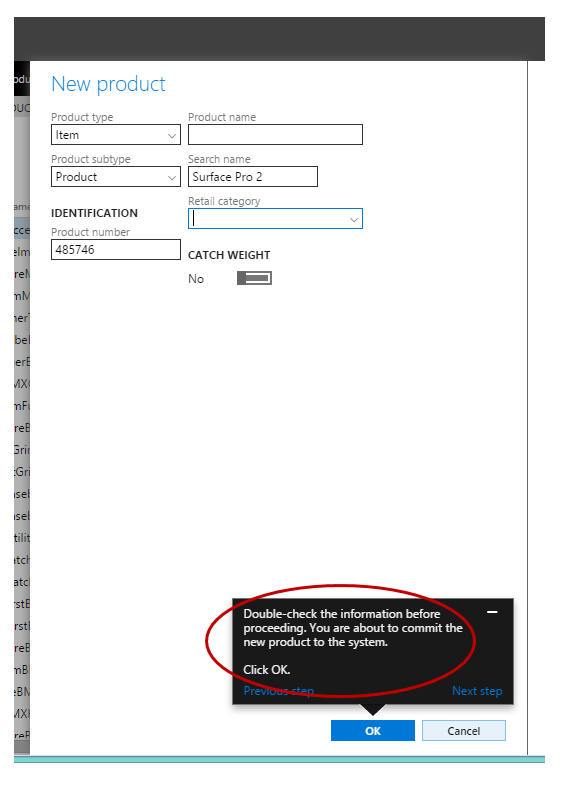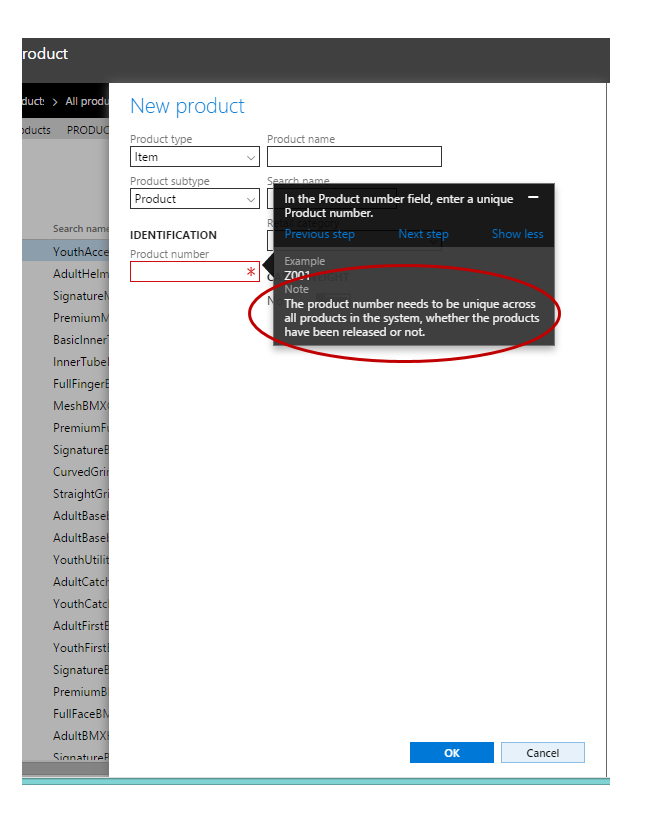Oprette dokumentation eller kursusmateriale ved hjælp af Arbejdsrutineoptager
Vigtigt
For kunder, der bruger Human Resources, er de funktioner, der er nævnt i denne artikel, i øjeblikket tilgængelige både i enkeltstående Dynamics 365 Human Resources og den flettede finansinfrastruktur. Navigation kan være en anden end angivet, når vi foretager opdateringer. Hvis du skal finde en bestemt side, kan du bruge Søg.
Denne artikel forklarer, hvad Arbejdsrutineoptager og opgaveguider er, hvordan du opretter opgaveregistreringer, og hvordan du tilpasser Microsoft-opgaveguider og inkluderer dem i din Hjælp.
Vigtig
Du kan registrere dine egne opgaveguider til Dynamics 365 Human Resources, men du kan ikke gemme dem til et Forretningsmodeldesigner-bibliotek (BPM) eller åbne dem fra Hjælp-ruden. Du kan gemme dem lokalt eller på en netværksplacering og derefter åbne og afspille dem igen ved hjælp af Arbejdsrutineoptager.
Få mere at vide om Arbejdsrutineoptager
Arbejdsrutineoptager er et værktøj, du kan bruge til at registrere de handlinger, du udfører i produktets brugergrænseflade. Når du bruger Arbejdsrutineoptager, registreres alle de hændelser, du udfører på brugergrænsefladen, på serveren – herunder tilføjelse af værdier, ændring af indstillinger og fjernelse af data. De trin, du optager, bliver samlet kaldes en opgaveregistrering. Opgaveregistreringer kan bruges på mange måder:
- Opgaveregistreringer kan afspilles som opgaveguide – Opgaveguider er en integreret del af Hjælp-oplevelsen. En opgaveguide er en kontrolleret, guidet og interaktiv oplevelse, der fører dig gennem trinnene i en forretningsproces. Brugeren bliver instrueret i at fuldføre hvert trin ved hjælp af en pop op-meddelelse, som animeres på tværs af brugergrænsefladen og peger på det element i brugergrænsefladen, som brugeren skal arbejde med. Pop op-meddelelsen indeholder også oplysninger om, hvordan du arbejder med elementet, som Klik her eller Angiv en værdi i dette felt. Der kører en opgavevejledning baseret på brugerens aktuelle datasæt, og de data, der er angivet, gemmes i brugerens miljø.
- Opgaveregistreringer kan gemmes som Word-dokumenter – På den måde kan du nemt oprette kursusguider, der kan udskrives.
Du kan oprette dine egne opgaveregistreringer, afspille opgaveregistreringer fra Microsoft eller ændre opgaveregistreringer fra Microsoft, så de afspejler din konfiguration. Du kan finde flere oplysninger om Arbejdsrutineoptager i Arbejdsrutineoptager.
Planlægge din opgaveregistrering
Husk følgende oplysninger på, uanset om du skal oprette en ny opgave eller basere din registrering på en Microsoft-opgaveregistrering.
- Planlæg din registrering på samme måde, som du ville registrere en video.
- Gennemgå forretningsprocessen en eller to gange uden at registrere den for at forstå trinnene.
- Når du gennemgår processen, før du laver din registrering, skal du lægge mærke til, hvor du bruger genvejstaster eller tasten Enter, så du kan undgå at bruge dem under den faktiske registrering.
- Vil du gruppere trinnene til underopgaver? Underopgaver adskiller visuelt sektioner i en proces. Hvis du for eksempel opretter en optagelse til at oprette og frigive et produkt, vil du måske gruppere de trin, der er nødvendige for at oprette et produkt, og derefter gruppere de trin, der er nødvendige for at frigive produktet. Underopgaver gør det også nemmere at læse længere processer.
- Vil du tilføje anmærkninger? Se Forstå de forskellige typer af anmærkninger nedenfor for at få yderligere oplysninger.
- Hvilke værdier tilføjes der i de forskellige felter, efterhånden som du fuldfører trinnene i forretningsprocessen?
Skriv din beskrivelse og anmærkninger i forvejen
- I begyndelsen af hver opgaveregistrering er der et beskrivelsesfelt, hvor du kan angive en introduktion til registreringen. Skriv og gem beskrivelsen på forhånd i et separat dokument, så du kan kopiere og indsætte den i opgaveregistreringen, mens du optager. Klip og indsætning af tekst betyder, at registreringsprocessen går hurtigere og problemfrit.
- For hvert trin i en opgaveregistrering kan du oprette anmærkninger. Anmærkninger vises under afspilning af en opgaveguide som noter over eller under teksten i trinnet. Når anmærkninger vises som tekst i ruden Hjælp, vises de som tekst, der er integreret i trinnet. Skriv og gem anmærkningerne i et separat dokument. Når du optager opgaveregistreringen, kan du klippe og indsætte anmærkningerne fra dette dokument.
Forstå de forskellige typer af anmærkninger Alle anmærkninger er valgfrie. Tilføj dem kun, hvis de giver brugeren nyttige oplysninger.
- Titel: Der vises en anmærkning til titlen før den trintekst, som Arbejdsrutineoptager genererer automatisk. Anmærkningen til titlen vises i opgaveguiden over den automatisk genererede tekst. Brug denne type anmærkning til at forklare, hvorfor brugeren udfører trinnet, eller for at give kontekst.
Dette er redigeringsruden, når du tilføjer en anmærkning, mens du opretter din registrering. Angiv en titelanmærkning i feltet Titel.
Det er titelanmærkningen i opgaveguiden.
- Noter: Der vises en anmærkning til noter efter den trintekst, som opgaveregistreringen genererer automatisk. I opgaveguiden er den kun synlig, hvis brugeren klikker på Vis flere i opgaveguidens boble. Brug denne anmærkning til at beskrive noget, som en bruger skal kende for at fuldføre trinnet.
Dette er redigeringsruden, som du ser, når du tilføjer en anmærkning, mens du opretter din registrering. Angiv en notatanmærkning i feltet Notater.
Det er notesanmærkningen i opgaveguiden.
- Infotrin: Disse anmærkninger oprettes ved at højreklikke på et kontrolelement eller et vilkårligt sted i en formular <Arbejdsrutineoptager<Tilføj infotrin. Infotrin vises som et nummereret trin på sted, hvor du indsætter det, selvom intet blev registreret i brugergrænsefladen. Du kan tilføje et infotrin på formularniveau eller et infotrin, der er knyttet til et kontrolelement. Når et infotrin er knyttet til en side, vises opgaveguidens boble et sted på siden uden markør, når opgaveguiden afspilles. Når et infotrin er knyttet til et kontrolelement, peger opgaveguidens boble på kontrolelementet, når opgaveguiden afspilles. I Hjælp-ruden vises en infotrinanmærkning som et nummereret trin med den tekst, du har angivet. Brug infotrin til at forberede brugeren til de næste trin, til at beskrive de skridt, der skal udføres uden for programmet, eller at henvise til andre optagelser.
Fastlægge, hvor lang registreringen skal være
- Brugere læser eller afspiller registreringen fra start til slut, så undlad at kombinere trin eller opgaver, som det er bedre at have separat.
- Prøv ikke at optage et scenario, der er så langt, at det strækker sig over flere underordnede processer. For eksempel er Opgaver for butikkens kundeservicedesk for omfattende. Opdel det i kortere opgaver som Acceptér returneringer og Føj til gavekort.
- Hvis en opgave kan udføres som en del af flere forskellige forretningsprocesser, kan du oprette en separat registrering til den, og du kan henvise til den i de andre registreringer.
- Hvis processen omfatter flere opgaver, som personen sandsynligvis udfører på én gang, kan du holde opgaverne i én registrering, for eksempel Konfigurer og tildel funktionalitetsprofiler.
- Hvis det er noget, som en person gør én gang (f.eks. konfiguration) og derefter en anden opgave, som vedkommende kan udføre umiddelbart efter, men som også kan udføres flere gange, kan du bryde dem op i to opgaveregistreringer.
Beslut, hvor i brugergrænsefladen en registrering starter Siden, du arbejder på, når du begynder at registrere en opgaveregistrering påvirker, hvilken side opgaveguiden vises for. Hvis du f.eks. ønsker, at din opgaveregistrering skal vises i Hjælp-ruden, når en bruger klikker på Hjælp på siden Finansparametre, skal du starte registreringen på siden Finansparametre. Gem optagelser som .axtr-filer Når du er færdig med at oprette eller redigere en opgaveregistrering, får du vist flere muligheder for, hvordan du vil downloade eller gemme registreringen. Du kan hente filen som en opgaveregistreringspakke (.axtr), hente den som en råfil med registreringer (.xml), hente den som et Word-dokument eller gemme filen i et LCS-bibliotek. Det er en god ide altid at gemme din opgaveregistrering som en pakkefil med opgaveregistrering (.axtr). Det gør det nemmere at vedligeholde filen, hvis procedurer eller anmærkninger skal ændres senere. Hvis du vil hente filen som et Word-dokument, kan du også gemme den som en pakkefil med opgaveregistrering.
Oprette din opgaveregistrering
Du kan finde en detaljeret gennemgang i Ressourcer til arbejdsrutineoptager.
Kopiere og tilpasse Microsofts opgaveregistreringer
Du kan hente og redigere Microsofts opgaveregistreringer for at bruge dem til din egen Hjælp-dokumentation eller dit eget undervisningsmateriale. Følg nedenstående trin, når du vil hente en Microsoft-opgaveregistrering:
- Åbn Arbejdsrutineoptager. Arbejdsrutineoptager findes i menuen Indstillinger.
- Klik i ruden Arbejdsrutineoptager på Vedligehold en registrering.
- Under Hvor er registreringen? skal du klikke på Det er et LCS-bibliotek.
- Klik på Vælg LCS-biblioteket.
- Vælg det globale Microsoft-bibliotek.
- I træet skal du vælge den biblioteksnode for forretningsproces, som opgaveregistreringen er tilknyttet.
- Klik på OK.
- Klik på Start.
- På dette tidspunkt skal du gå igennem registreringen trin for trin og ændre eventuelle trin, efterhånden som du registrerer dem igen. Bemærk! Hvis du kun vil ændre teksten i en registrering, kan du åbne registreringen i tilstanden Rediger en registrerings anmærkninger og derefter gemme den.
- Når registreringen er afspillet helt, skal du klikke på Stop på værktøjslinjen Arbejdsrutineoptager øverst på skærmen.
- Vælg, hvordan du vil gemme Arbejdsrutineoptager.