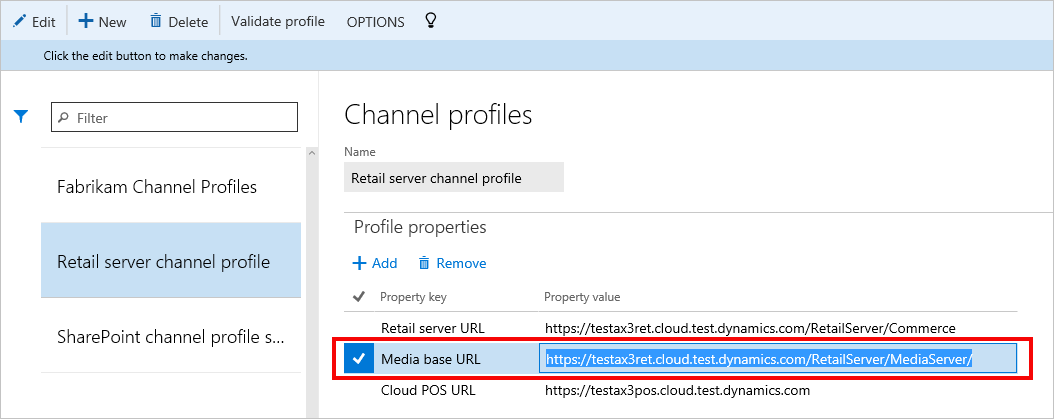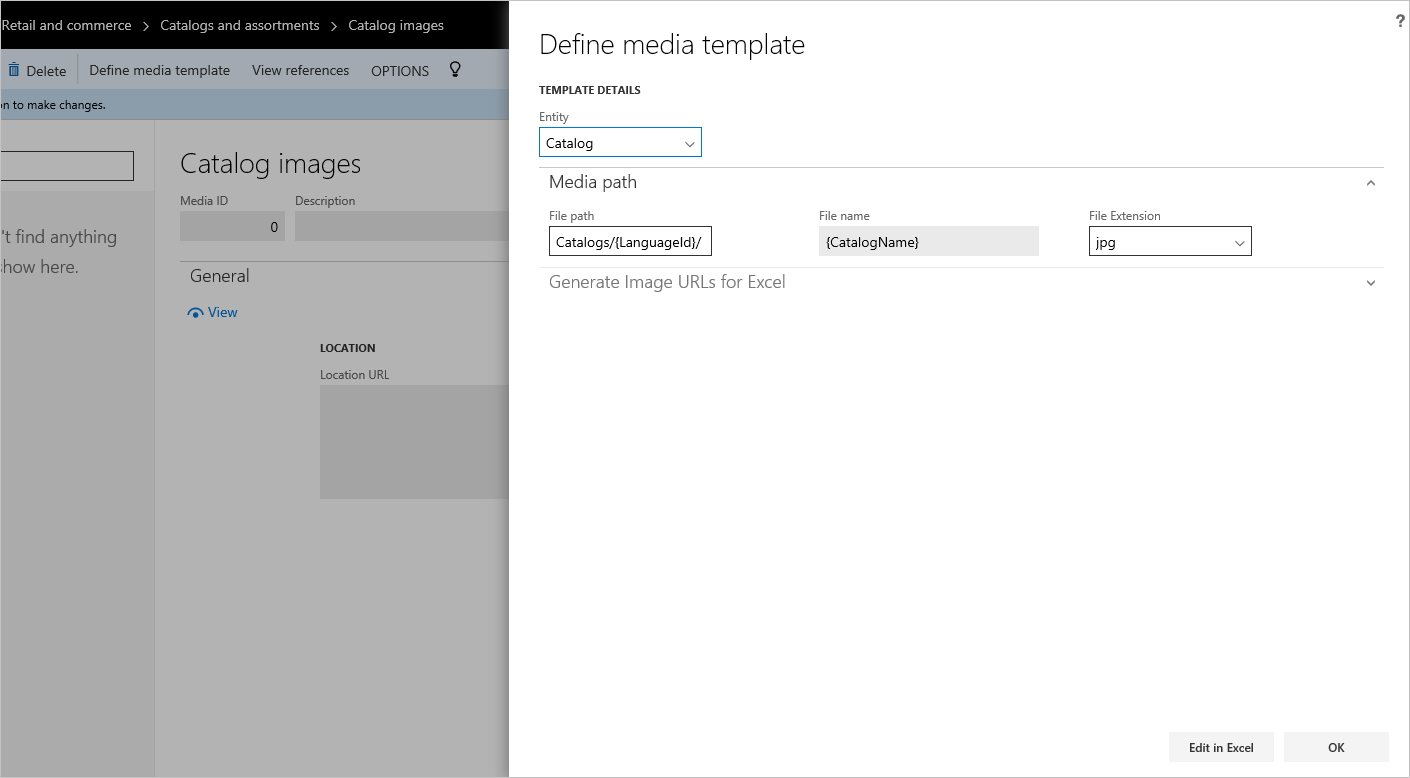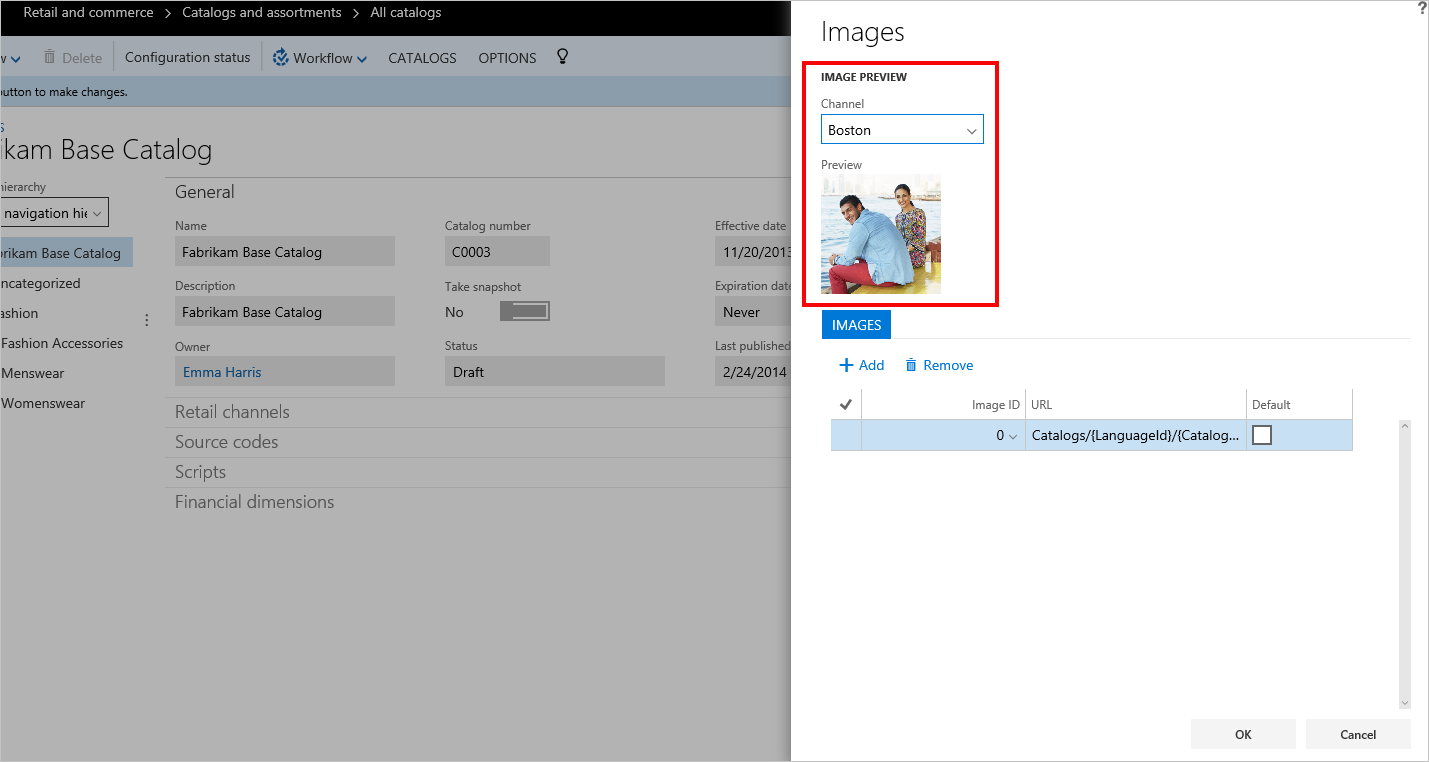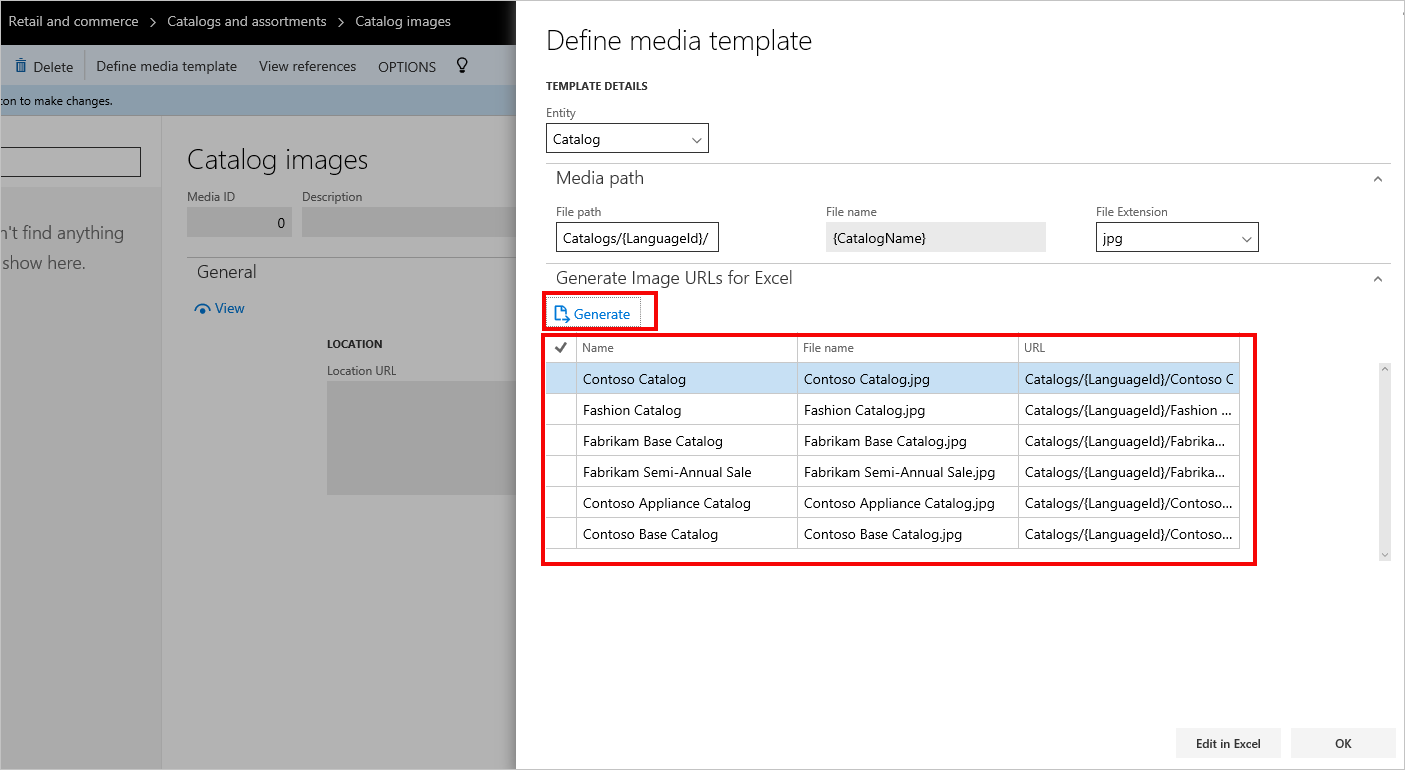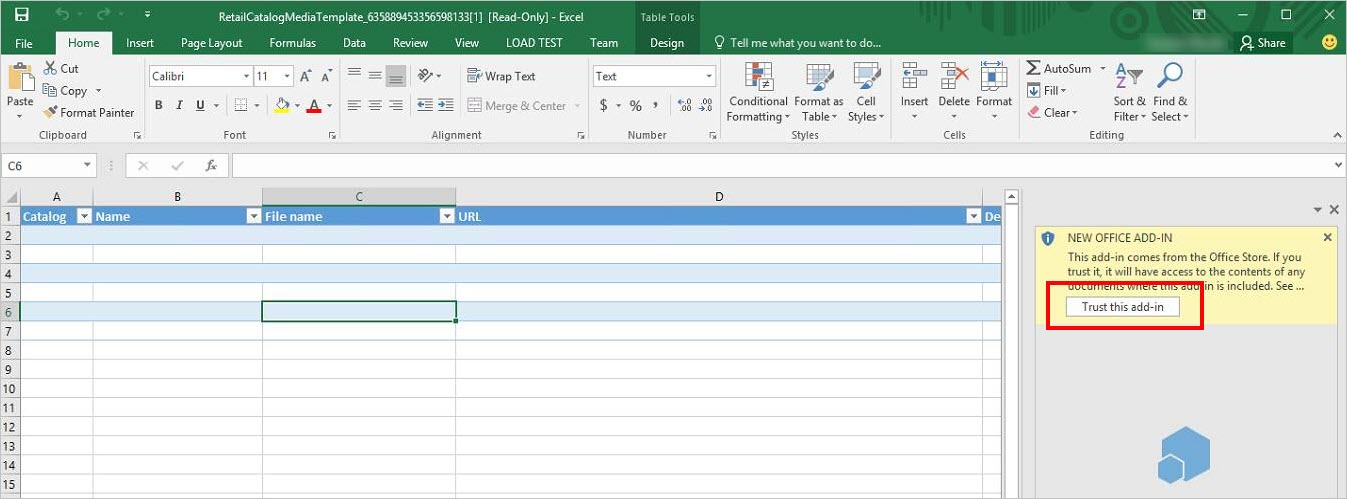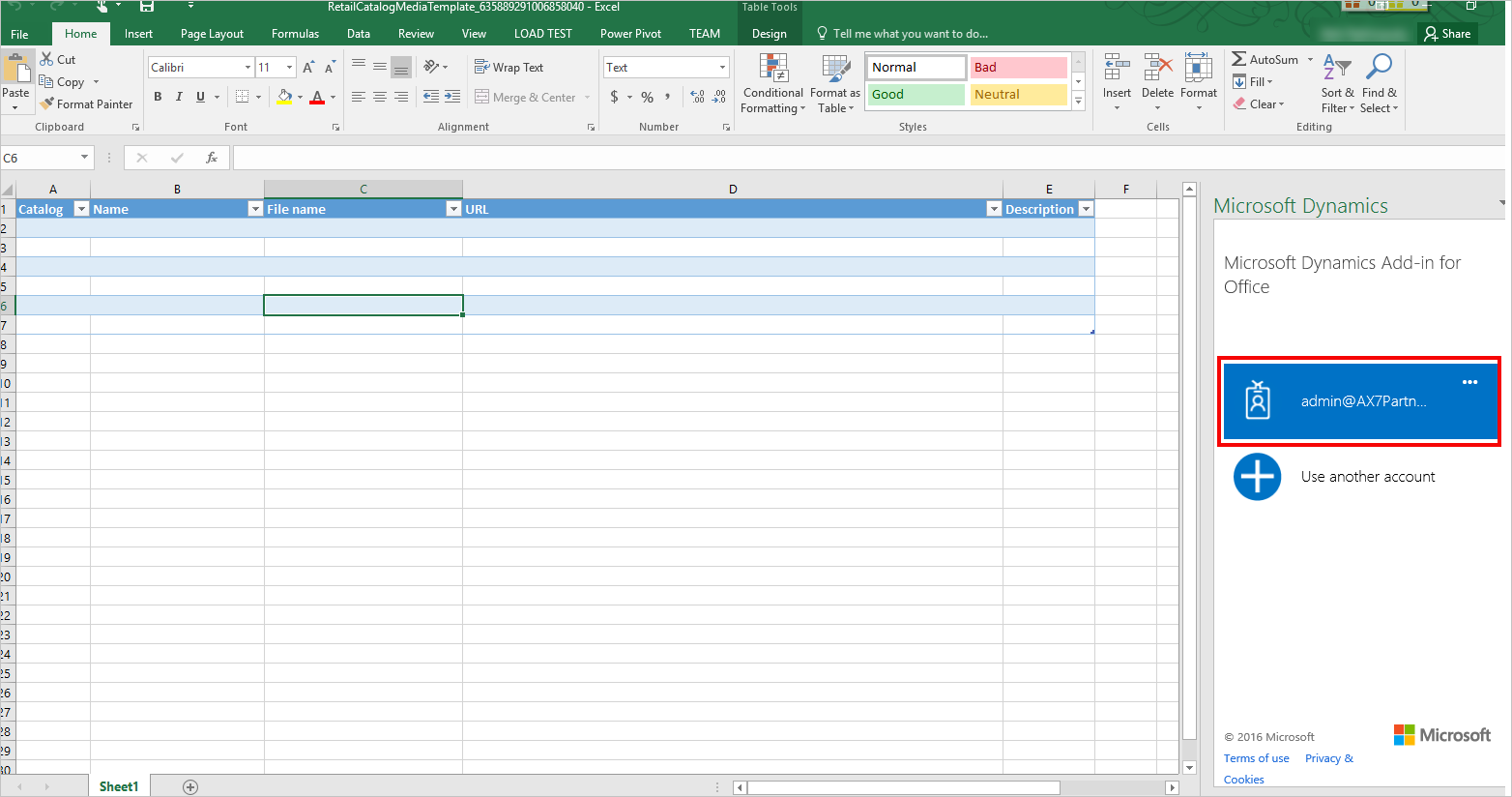Konfigurere og administrere billeder til Store Commerce
I denne artikel forklares de trin, der er involveret i oprettelse og håndtering af billeder til de forskellige enheder, der vises i Store Commerce.
Konfigurere URL-adresse til mediebase og definere medieskabeloner for at konfigurere formatet for billed-URL-adresser
De billeder, der vises i Store Commerce, skal være placeret eksternt, uden for Commerce. De er typisk placeret i et CRM (content management system), CDN (content delivery network) eller på en medieserver. Store Commerce henter og viser derefter billeder til de relevante enheder som f.eks. produkter og kataloger ved at få adgang til destinations-URL-adressen. Hvis du vil hente disse billeder, der er placeret et eksternt sted, kræver Store Commerce, at billederne har det rigtige URL-adresseformat. Du kan konfigurere det påkrævede URL-formatet for billederne ved at oprette en værdi for URL-adresse til mediebase i kanalprofilen og bruge funktionen Definer medieskabelon for hver enhed. Du kan også overskrive standard-URL-formatet for en delmængde af enheder ved hjælp af funktionen Rediger i Excel.
Vigtig
I den aktuelle version af Commerce kan du ikke længere oprette URL-formatet ved hjælp af Billede-attribut-XML til Store Commerce i attributgruppen Standard for enheder. Hvis du er fortrolig med Microsoft Dynamics AX 2012 R3 og nu bruger den aktuelle version af Commerce, skal du kontrollere, at du altid bruger den nye funktion Definer medieskabelon til at konfigurere billeder. Undlad at bruge eller ændre attributten Billed i attributgruppen Standard for enheder, herunder produkter. Ændringer, du foretager direkte i attributgruppen Standard for billeder, afspejles ikke. Denne indstilling deaktiveres i en fremtidig version.
I følgende procedurer er billeder angivet for enheden Katalog som et eksempel. Disse procedurer garanterer, at den korrekte billeddestinationssti er angivet implicit for alle katalogbilleder, der bruger en fælles sti. Hvis du f.eks. har konfigureret en medieserver eller CDN eksternt, og billederne skal vises i Store Commerce for et givet lager, hjælper funktionen Definer medieskabelon dig med at indstille den sti, hvor Store Commerce kan søge efter og hente billederne.
Bemærk!
I dette eksempel med demodata er medieserveren installeret på Commerce Scale Unit. Du kan imidlertid have dem hvor som helst uden for Commerce.
Konfigurere URL-adresse til mediebase til en kanal
I Commerce headquarters skal du gå til Retail og Commerce > Konfiguration af kanal > Kanalprofiler.
I den kanalprofil, din butik bruger til Store Commerce, skal du opdatere feltet URL-adresse til mediebase med basis-URL-adressen til din medieserver eller CDN. Basis-URL-adressen er den første del af URL-adressen, der er fælles for billedmapper for forskellige enheder.
Definere medieskabelonen for en enhed
Vælg Retail og Commerce > Administration af kataloger > Katalogbilleder.
Vælg Definer medieskabelon på siden Katalogbilleder i handlingsruden. I dialogboksen Definer medieskabelon skal du i feltet Enhed vælge Katalog som standard.
Angiv den resterende sti for billedplaceringen i oversigtspanelet Mediesti. Mediestien understøtter LanguageID som en variabel. For demodataene kan du for eksempel oprette en mappe Kataloger til alle katalogbilleder under URL-adressen til mediebasen til din medieserver (
https://testax3ret.cloud.test.dynamics.com/RetailServer/MediaServer). Du kan have en mappe til hvert sprog, f.eks. da-DK eller fr-FR, og kopiere de relevante billeder i hver mappe. Hvis du ikke har forskellige billeder til de forskellige sprog, kan du udelade variablen LanguageID fra din mappestruktur og pege direkte på mappen Kataloger, der indeholder katalogbillederne.Bemærk!
Den aktuelle version af Commerce understøtter {LanguageId}-tokenet for enhederne Katalog, Produkt og Kategori. ({LanguageID}-tokenet understøttes ikke for enhederne Debitor og Arbejder i henhold til den eksisterende standard, der har været gældende siden Microsoft Dynamics AX 6.x.)
For billeder gælder det, at filnavnformatet er hard-coded til katalognavnet og ikke kan ændres. Omdøb derfor dine billeder, så de har det relevante katalognavn, så du kan sikre, at Store Commerce håndterer dem korrekt.
I feltet Filtypenavn skal du vælge det forventede filtypenavn, afhængigt af hvilken type billeder du har. For demodataene er katalogbillederne for eksempel indstillet til .jpg-filtypenavnet. (Billedfilerne omdøbes også, så de får katalognavne).
Vælg OK.
For at kontrollere, at medieskabelon til billeder er blevet gemt korrekt, skal du vælge Definer medieskabelon på siden Katalogbilleder. For at validere skabelonen uden at lukke dialogboksen Definer medieskabelon skal du bruge oversigtspanelet Generér billed-URL-adresser til Excel. Kontrollere udseendet af billed-URL-adressen, og kontrollér, at URL-adressen er i overensstemmelse med standardskabelonen, der blev nævnt tidligere. Dialogboksen Definer medieskabelon har implicit angivet billedstien for alle katalogbilleder, der bruger denne fælles URL-adressesti. Denne URL-sti gælder for alle katalogbilleder, medmindre de overskrives. Den første del af billedstien er taget fra den URL-adresse til mediebase, du har angivet i kanalprofilen. Den resterende del af stien er taget fra den sti, du har defineret i medieskabelonen. De to dele er sammenføjet for at give den fulde URL-adressen til billedets placering. Et katalog i demodataene hedder f.eks. Fabrikam Base Catalog. Procesnavnet skal derfor være Fabrikam Base Catalog.jpg, så den bruger det katalognavn og .jpg-filtypenavn, der er konfigureret i skabelonen. I dette tilfælde vil URL-adressen efter sammenkædning
https://testax3ret.cloud.test.dynamics.com/RetailServer/MediaServer/Catalogs/en-US/Fabrikam Base Catalog.jpg.Kør synkroniseringsjobbene for at skubbe den nye skabelon til kanaldatabasen, så Store Commerce kan bruge skabelonen til at få adgang til billederne.
Hvis du vil opdatere medieskabelonen for katalogbilleder på kanalsiden, skal du sørge for at køre Katalogjob 1150 fra Retail og Commerce IT > Distributionsplan.
Få vist eksempel på et billede fra enhedsniveau
Du kan få vist det billede, der bruger billedets URL-adresse, der er afledt fra medieskabelonen, fra siden for enhedselementet i hovedkontoret. I dette eksempel skal du gå til det relevante katalog og derefter vælge Medie > Billeder i handlingsruden. Brug rullelisten til at vælge forskellige butikker, der kan have forskellige kanalprofiler.
Hvis du vil redigere eller fjerne den implicitte medieskabelon, skal du vende tilbage til dialogboksen Definer medieskabelon på siden Katalogbilleder.
Du kan bruge knapperne Tilføj og Fjern til manuelt at ændre den sti, der er baseret på den implicitte skabelon og anvendt til et bestemt billede. Du kan finde flere oplysninger i afsnittet Overskrive medieskabelonen for enhedselementer senere i denne artikel.
Når du er færdig med at vise et billede og foretage ændringer, du kræver, skal du starte Store Commerce-forekomsten for den relevante butik og se, om katalogbillederne vises.
Bemærk!
Du kan bruge samme procedure for de fem enheder, der understøttes: arbejder, kunde, katalog, kategori og produkter. "Katalogprodukter" (produkter, der er angivet på katalogniveauet) og "Kanalprodukter" (produkter, der er angivet på kanalniveauet) bruger den medieskabelon, der er angivet for produktenheden. Du kan vælge antallet af produktbilleder, der skal vises pr. produkt, for medieskabelonen Produkter. Du kan også angive standardbilledet for et bestemt produkt. På denne måde kan du forhindre tomme billeder i Store Commerce og styre, hvilket billede der bruges som standardbilledet for en produktvare. Hvert produkt har fem billeder i eksemplet nedenfor, og det første billede er angivet som standardbilledet. Variantprodukter behandles på samme måde som masterprodukter. Filnavnet på billedfilen skal være baseret på produktnummeret. Nogle tegn er også escaped, mens filnavnet genereres. Det er derfor en god ide at kontrollere filnavnet ved at bruge afsnittet Generér billed-URL-adresser til Excel. Se afsnittet Overskrive ved hjælp af Rediger i Excel senere i denne artikel.
Synkroniseringsjob, der skal sendes til en medieskabelon til kanalsiden
For alle fem understøttede enheder (arbejder, kunde, katalog, kategori og produkter) gælder det, at hver gang du opdaterer dialogboksen Definer medieskabelon for at oprette et billede, skal du sørge for, at du kører katalogjobbet (1150) fra Retail og Commerce IT > Distributionsplan. Dette job give den opdaterede medieskabelon mulighed for at blive synkroniseret med kanalen og anvendt af Store Commerce. Kør katalogjobbet (1150), når du foretager en af følgende ændringer:
- Du opdaterer medieskabelonen til katalogbilledet Katalogbilleder > Definer medieskabelon.
- Du opdaterer medieskabelonen til medarbejderbilledet Medarbejderbilleder > Definer medieskabelon.
- Du opdaterer medieskabelonen til kundebilledet Kundebilleder > Definer medieskabelon.
- Du opdaterer medieskabelonen til produktbilledet Produktbilleder > Definer medieskabelon.
- Du opdaterer medieskabelonen til kategoribilledet Kategoribilleder > Definer medieskabelon. Du skal også publicere kanalen.
Overskrive medieskabelonen for enhedselementer
Som du har lært i forrige afsnit, understøtter medieskabelonen for en bestemt enhed kun én fælles sti. Denne sti er baseret på den URL-adresse til mediebase, der er konfigureret, og mediestien, der er defineret. Men i mange tilfælde ønsker en forhandler at kunne bruge billeder fra forskellige kilder for en delmængde af elementer i en enhed. En butik bruger for eksempel en selvhostet medieserver til ét sæt katalogbilleder, men bruger CDN URL-adresser til et andet sæt. Hvis du vil overskrive billed-URL-adresser, der er baseret på en medieskabelon til enhedsbilleder på enhedsniveau, kan du bruge Rediger i Excel og funktionen Manuel redigering på siden Eksempel.
Overskrive ved hjælp af Rediger i Excel
Vælg Retail og Commerce > Administration af kataloger > Katalogbilleder.
Vælg Definer medieskabelon på siden Katalogbilleder. I dialogboksen Definer medieskabelon skal du i feltet Enhed vælge Katalog.
Bemærk billedplaceringen i oversigtspanelet Mediesti.
Vælg Generér i oversigtspanelet Generér billed-URL-adresser til Excel.
Vigtig
Når medieskabelonen ændres, skal du vælge Generér, før du kan bruge funktionen Rediger i Excel.
Du ser nu et eksempel på billed-URL-adresser, der blev genereret ud fra den senest gemte medieskabelon.
Bemærk!
De URL-adresser, der er genereret for Excel, bruger stien og konventionerne fra den medieskabelon, der er defineret. Disse konventioner omfatter konventioner for filnavne. Det forventes, at du har konfigureret de fysiske billeder uden for Commerce, og billederne kan hentes fra de URL-adresser, der er afledt fra den medieskabelon, du definerede tidligere. Du kan overskrive disse afledte URL-adresser ved hjælp af funktionen Rediger i Excel.
Vælg Rediger i Excel.
Når Microsoft Excel-regnearket er åbnet, skal du vælge Aktivér redigering, når du bliver bedt om det.
Når du bliver bedt om det, skal du vælge Har tillid til dette tilføjelsesprogram i højre rude og vente på, at installationen af tilføjelsesprogrammet er fuldført.
Hvis du bliver bedt om at logge på, kan du angive de legitimationsoplysninger, du brugte til at logge på hovedkontoret.
Når du er logget på, bør du kunne se en liste over billed-URL-adresser til de forskellige katalogposter.
Du redigerer, tilføjer og fjerner billed-URL-adresserne for forskellige elementer på enhed.
Du kan overskrive billed-URL-adresser for alle enheder undtagen produkter. Rediger den eksisterende billed-URL-adresse, så den bruger den nye URL-adresse til billedet, og opdater filnavnet med det nye filnavn for billedfilen. Filnavnet skal være entydigt for at sikre, at posten er entydig.
Bemærk!
Når du overskriver billed-URL-adresser for Produkter-enheder ved hjælp af funktionen Rediger i Excel-funktioner eller enhedselementsiden, viser Store Commerce altid alle medieskabelonernes billed-URL-adresser med de overskrevne billed-URL-adresser.
Når du har foretaget dine ændringer, skal du vælge Udgiv i Excel for at oprette en ny eksplicit tilknytningspost.
Vend tilbage til hovedkontoret, og vælg OK.
Kør de relevante synkroniseringsjob for enheden, og se eksemplet på enhedssiden eller i Store Commerce.
Oprette nye poster
Du kan opretter nye poster i Excel. Sørg imidlertid for, at du angiver de rigtige oplysninger. Hvis du for eksempel vil oprette en ny post til et katalog, skal du sørge for, at katalog-id'et og katalognavnet er korrekt og også angive et entydigt filnavn. Det entydige filnavn er meget vigtigt, fordi entydigheden af poster i Excel valideres ved udgivelsen. Kopier først oplysningerne fra det katalog, du vil oprette en ny post for, og kopier posten. Du skal blot opdatere filnavnet og URL-adressen, da resten af oplysningerne forbliver de samme. Hvis du vil oprette nye poster for Produkt-enhedselementer, skal du bruge den samme grundlæggende fremgangsmåde. Kopiér en eksisterende post for produktet, du vil oprette en ny post for, fra Excel-regnet , og udskrift derefter billed-URL-adressen og -filnavnet. Sørg for, at filnavnet er entydigt.
Slette en eksisterende post
Det er kun overskrevne billed-URL-poster, der kan slettes. Når et billede er slettet, og synkroniseringen er fuldført, vises billedet ikke længere på siden Eksempel eller i Store Commerce. Billed-URL-poster, der er afledt fra medieskabelonen, kan ikke slettes, fordi disse poster altid hver gang er afledt fra medieskabelonen.
Overskrive fra eksempelsiden på enhedsniveau
For alle enheder med undtagelse af produkter gælder det, at du kan overskrive billed-URL-adressen for et givet enhedselement på enhedselementniveauet på siden Eksempel. Brug enhedssiden "Katalogprodukter" til Produkter. Dette eksempel viser, hvordan du overskriver et katalogbillede.
Vælg Kataloger > Medie > Billeder, og vælg det katalogbillede, der skal opdateres.
Vælg Tilføj, og angiv billedets URL-adresse for at overskrive URL-adressen til medieskabelonen.
Hvis dette billede skal vises i Store Commerce for kataloget, kan du angive det som standardbilledet.
Vælg OK. Billedets URL-adresse er opdateret for dette katalogbillede, og der vises et eksempel.
Du kan også se billedeksemplet for alle overskrevne billed-URL-adresser på gallerisiden Katalogbilleder.
Bemærk!
Det er kun for offentligt og anonymt tilgængelige billeder, der kan gengives på POS. POS understøtter gengivelse af billeder, der har ekstern vært, med kravet om, at billederne skal returneres som inline oktet-stream til GET-anmodninger uden overskrifter. Med politikken for anonym adgang, og specifikt for SharePoint-billeder, der kræver, at anmodningsoverskrifter indeholder både værts- og brugeragenthoveder, returneres svaret "Forbudt". Billedstyring, der bruger SharePoint som vært, understøttes derfor i øjeblikket ikke som standard. Galleriet Katalogbilleder viser ikke billedeksempler for billed-URL-adresser til medieskabeloner. Da Commerce Scale Unit-klienter kun viser ét billede pr. katalog, kunde, arbejder og kategori, så hvis du eksplicit angiver en URL-adresse via denne side til katalog, kunde, arbejder og kategori, anbefaler vi, at du angiver, hvilket billede der er standardbilledet. Hvis du ikke angiver et standardbillede, bestemmer systemet standardbilledet og sender det til Commerce-tjenestekaldefunktionen (Store Commerce eller e-handel).
Overskrive billedets URL-adresse for katalogbilleder fra eksempelsiden
Hvis du vil overskrive URL-adresse for katalogproduktbilleder, skal du bruge siden Eksempel. Du kan ikke bruge funktionen Rediger i Excel.
Hvis du vil overskrive produktbilleder på et katalogniveau, skal du vælge et katalog og derefter vælge det produkt, billedet skal overskrives for.
Vælg Attributter.
Vælg Billede på den næste side, og vælg derefter Rediger. Siden Eksempel åbnes som en skyderdialogboks.
Vælg Tilføj, og overskriv billedets URL-adresse med en ny URL-adresse.
Vælg OK. Du kan nu se eksemplet på det nye billede og kan angive det som standardbilledet.
Bemærk!
Når kategoribilledet er blevet tilknyttet, skal du udgive kanalen og køre kanaljobbet for at sikre, at ændringerne udgives i kanaldatabasen.
Konfigurere billeder, der skal vises i offlinetilstand for Store Commerce
Store Commerce kan køre i onlinetilstand (når Store Commerce har forbindelse til Commerce Scale Unit) eller i offlinetilstand (når der ikke er forbindelse til Commerce Scale Unit eller et netværk, og transaktioner er gemt i en lokal offlinedatabase). Når Store Commerce kører i offlinetilstand, kan den ikke hente billeder fra den eksterne billedserver for at vise Commerce Scale Unit, fordi forbindelsen blev afbrudt. Du kan imidlertid stadig oprette billeder, så de vises, når Store Commerce køres i offlinetilstand.
Konfigurere produktbilleder, der skal vises i offlinetilstand for Store Commerce
Du kan konfigurere de produktbilleder, der skal bruges i offlinetilstand, ved at overføre det nødvendige fysiske billede til basisproduktbilledet.
Vælg Administration af produktoplysninger > Produkter > Produkter.
Vælg det produkt, offlinebilledet skal indstilles for.
Vælg Rediger, og vælg derefter pilen i højre hjørne for at få vist den højre rude.
I oversigtspanelet Produktbillede skal du vælge Skift billede og overføre det fysiske billede, der skal bruges til det valgte produkt i offlinetilstand.
Gem og luk siden.
Mens Store Commerce er i onlinetilstand, skal du køre jobbet Produkter (1040) i hovedkontoret for at sikre, at dataene sendes mindst én gang til offlinedatabasen.
Sæt Store Commerce i offlinetilstand. Du skulle nu kunne se det billede, du overførte for det specifikke produkt i hovedkontoret.
Bemærk!
Understøttelse af offlinebilleder er kun tilgængelig for produktbilleder.
Konfigurere katalog-, kategori-, medarbejder- og debitorbilleder, der skal vises i offlinetilstand for Store Commerce
Du kan konfigurere katalog-, kategori-, arbejder og debitorbilleder, der skal bruges i offlinetilstand, ved at tilføje det påkrævede billedes destinationslink til galleriet og indstille billedet som standardbilledet for den valgte enhed.
Gå til kataloget, og vælg derefter Medie > Billeder i handlingsruden.
Følg trinnene i afsnittet Overskriv fra eksempelsiden på enhedsniveau for at tilføje URL-adressen til det eksterne billede.
Marker billedet som standardbilledet for kataloget ved at markere afkrydsningsfeltet i forhold til det billede, der vises i gitteret.
Kør katalogjobbet. Dette billede bruges nu som et offlinebillede for det pågældende katalog i Store Commerce.
Følg en lignende proces for andre enheder som f.eks. kategori, medarbejder og debitor.