Microsoft 365-rapporter i Administration – Microsoft 365 Apps brug
Dashboardet Microsoft 365 Rapporter viser dig aktivitetsoversigten på tværs af produkterne i din organisation. Det giver dig mulighed for at få detaljeadgang til individuelle rapporter på produktniveau for at give dig mere detaljeret indsigt i aktiviteterne i hvert produkt. Se emnet Oversigt over rapporter.
Du kan f.eks. forstå aktiviteten for hver bruger med licens til at bruge Microsoft 365 Apps apps ved at se på deres aktivitet på tværs af appsene, og hvordan de anvendes på tværs af platforme.
Bemærk!
Delte computeraktiveringer er ikke inkluderet i denne rapport.
Sådan kommer du til rapporten over Microsoft 365 Apps forbrug
- I Administration skal du gå til siden Rapportanvendelse>.
- På startsiden for dashboardet under Rapporter skal du vælgeBrug afMicrosoft 365-apps>.
Fortolkning af Microsoft 365 Apps forbrugsrapport
Du kan få vist din brugers Microsoft 365 Apps aktivitet ved at se på diagrammerne Brugere og Platform.
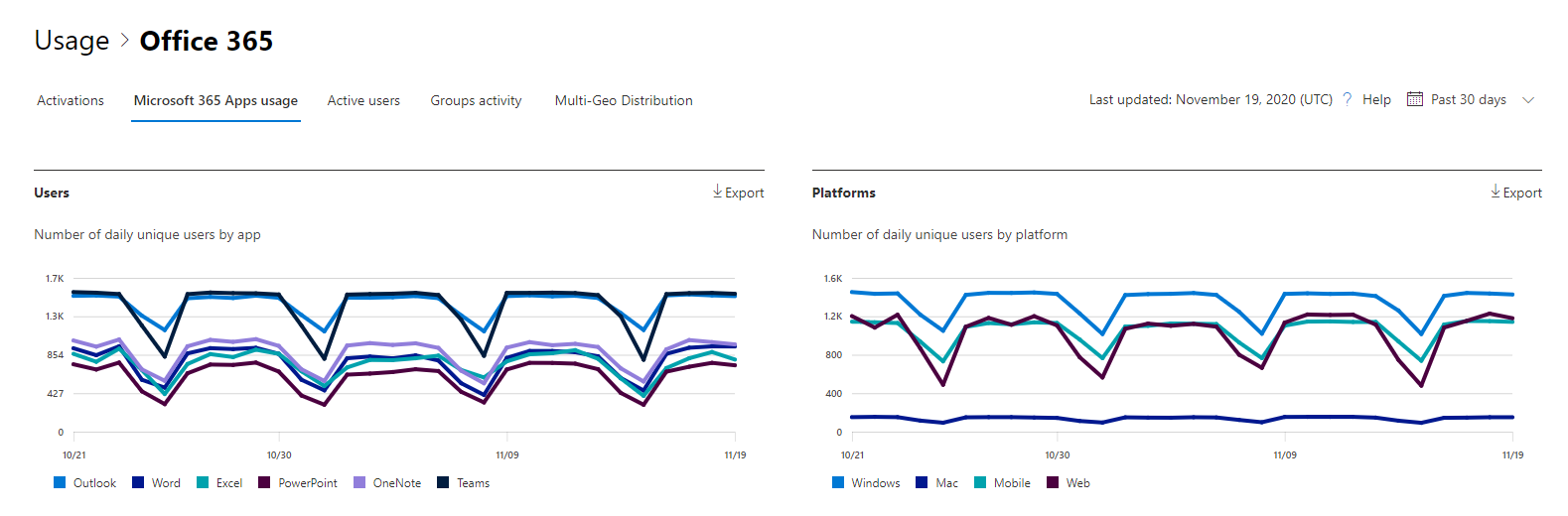
Den Microsoft 365 Apps forbrugsrapport kan ses for tendenser for de seneste 7 dage, 30 dage, 90 dage eller 180 dage. Men hvis du vælger en bestemt dag i rapporten, viser tabellen data for op til 28 dage fra dags dato (ikke den dato, hvor rapporten blev genereret).
Dataene i hver rapport dækker normalt op til de sidste to dage. Hver sjette dag opdaterer vi rapporten med mindre opdateringer for at sikre datakvaliteten.
Visningen Brugere viser tendensen i antallet af aktive brugere for hver app – Outlook, Word, Excel, PowerPoint, OneNote og Teams. "Aktive brugere" er alle, der udfører bevidst handling i disse apps.
Visningen Platforme viser tendensen for aktive brugere på tværs af alle apps for hver platform – Windows, Mac, Web og Mobile.
I diagrammet Brugere er Y-aksen antallet af entydige aktive brugere for den pågældende app. På platformsdiagrammet er Y-aksen antallet af entydige brugere for den pågældende platform. X-aksen i begge diagrammer er den dato, hvor en app blev brugt på en given platform.
Du kan filtrere de serier, du kan se i diagrammet, ved at vælge et element i forklaringen. I diagrammet Brugere skal du f.eks. vælge Outlook, Word, Excel, PowerPoint, OneDrive eller Teams for kun at se de oplysninger, der er relateret til hver enkelt. Hvis du ændrer markeringen, ændres oplysningerne i gittertabellen under den ikke.
I tabellen kan du se en opdeling af data på niveauet pr. bruger. Du kan tilføje eller fjerne kolonner fra tabellen.
| Element | Beskrivelse |
|---|---|
| Brugernavn | Mailadressen på den bruger, der udførte aktiviteten på Microsoft Apps. |
| Seneste aktiveringsdato (UTC) | Den seneste dato, hvor brugeren aktiverede sit Microsoft 365 Apps-abonnement på en computer eller logger på en delt computer og starter appen med sin konto. |
| Seneste aktivitetsdato (UTC) | Den seneste dato, hvor en bevidst aktivitet blev udført af brugeren. Hvis du vil se en aktivitet, der fandt sted på en bestemt dato, skal du vælge datoen direkte i diagrammet. |
De andre kolonner identificerer, om brugeren var aktiv på denne platform for den pågældende app (inden for Microsoft 365 Apps) i den valgte periode.
Vælg ikonet Vælg kolonner for at tilføje eller fjerne kolonner fra rapporten.
Du kan også eksportere rapportdataene til en Excel-.csv-fil ved at vælge linket Eksportér . Dette eksporterer data for alle brugere og giver dig mulighed for at foretage enkel aggregering, sortering og filtrering for yderligere analyse.
Feedback
Kommer snart: I hele 2024 udfaser vi GitHub-problemer som feedbackmekanisme for indhold og erstatter det med et nyt feedbacksystem. Du kan få flere oplysninger under: https://aka.ms/ContentUserFeedback.
Indsend og få vist feedback om