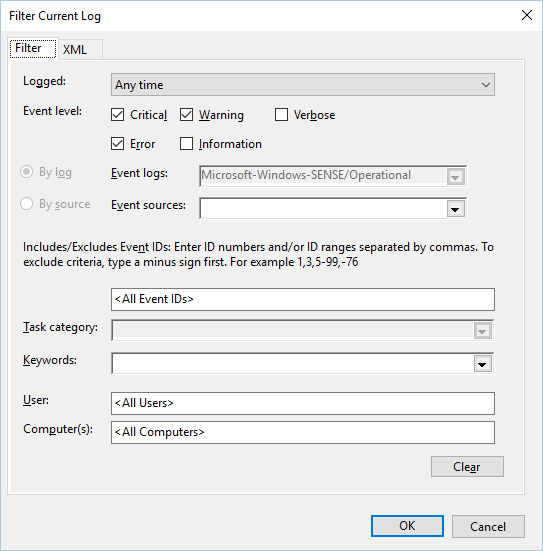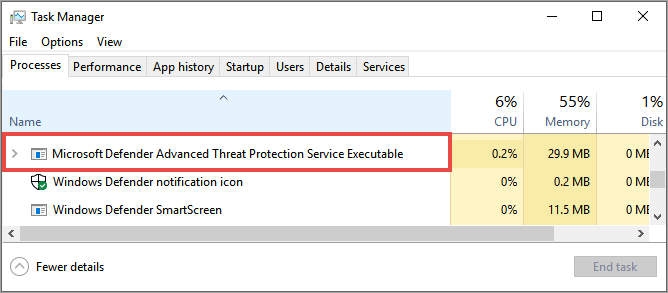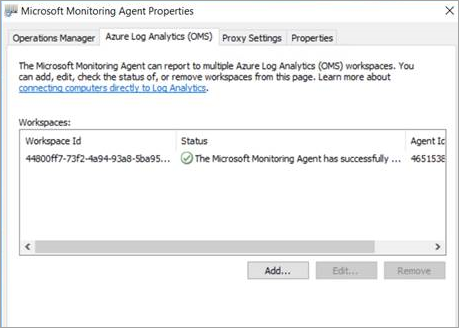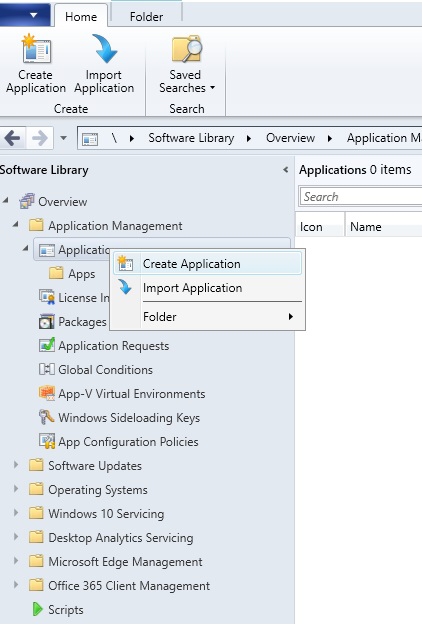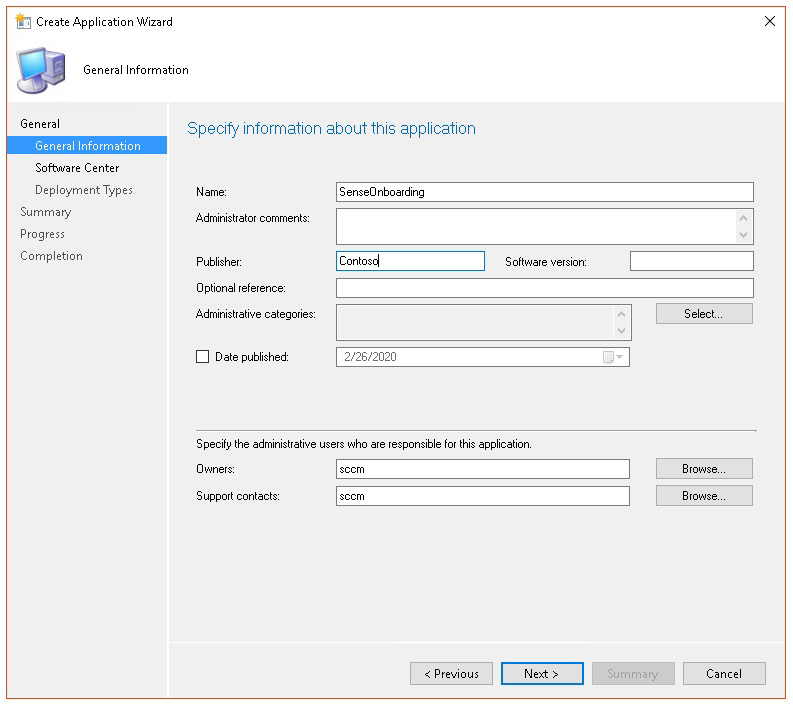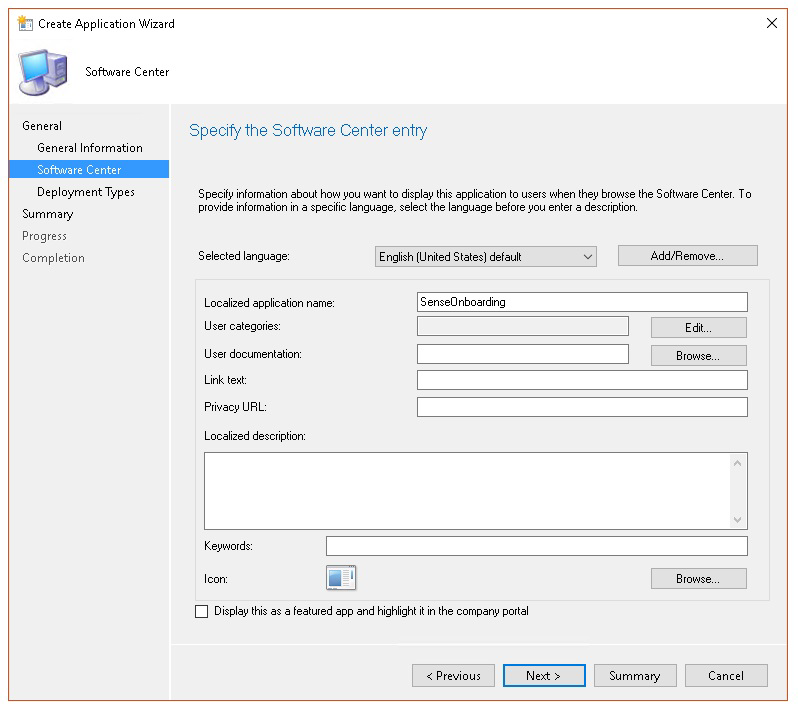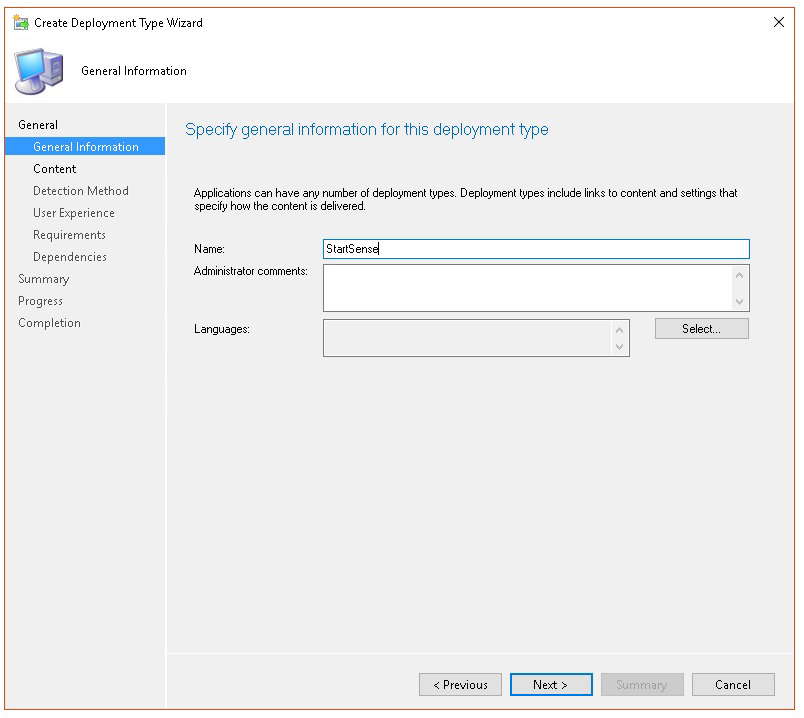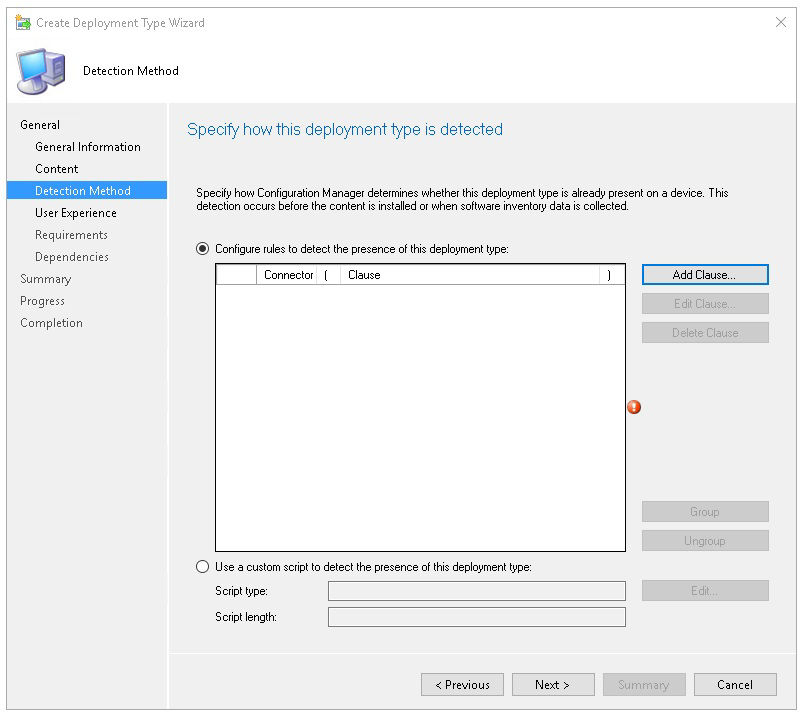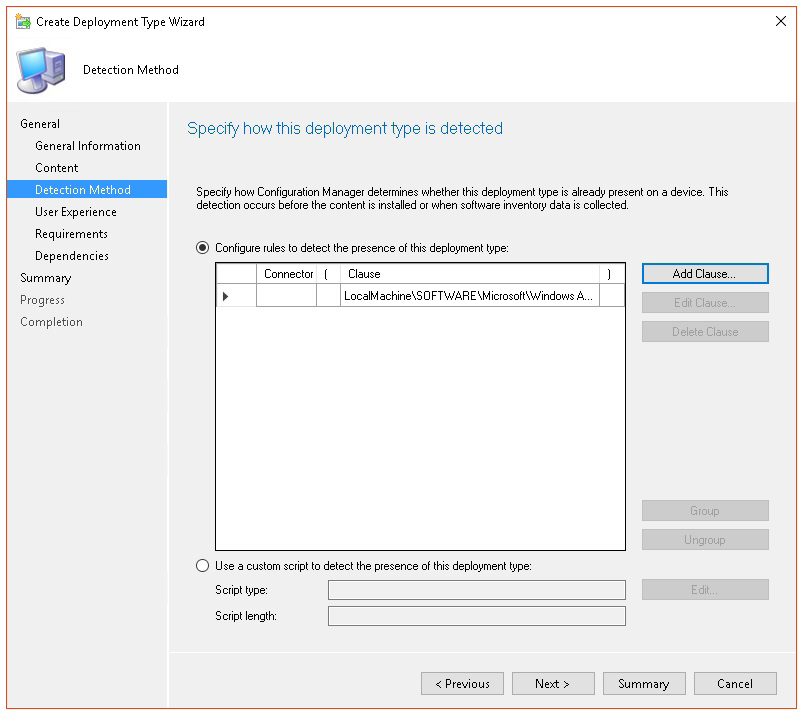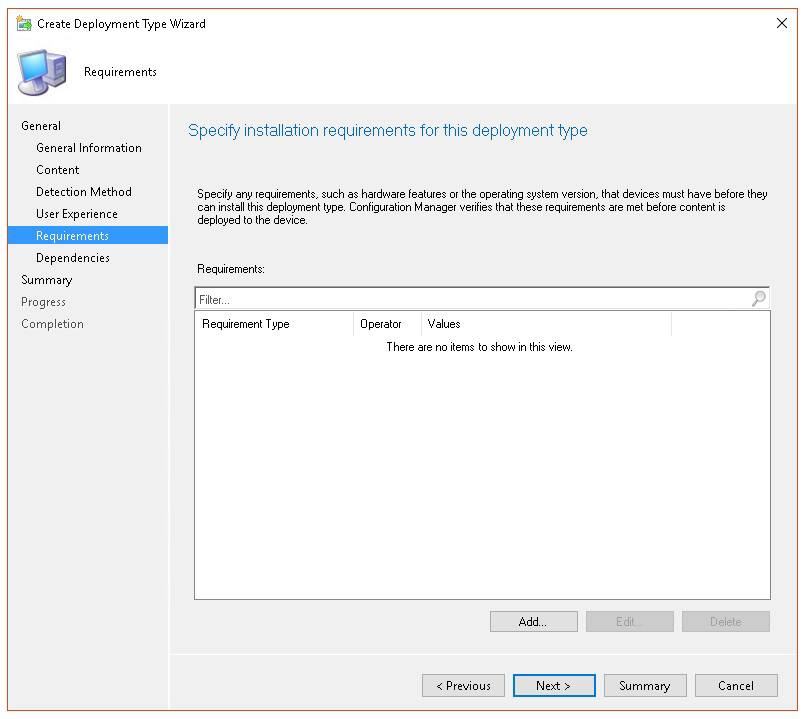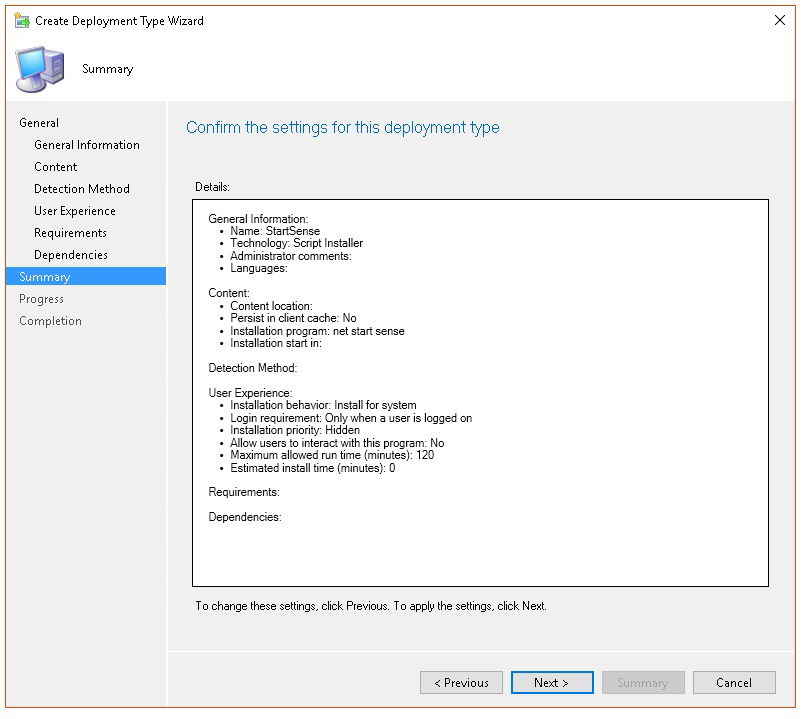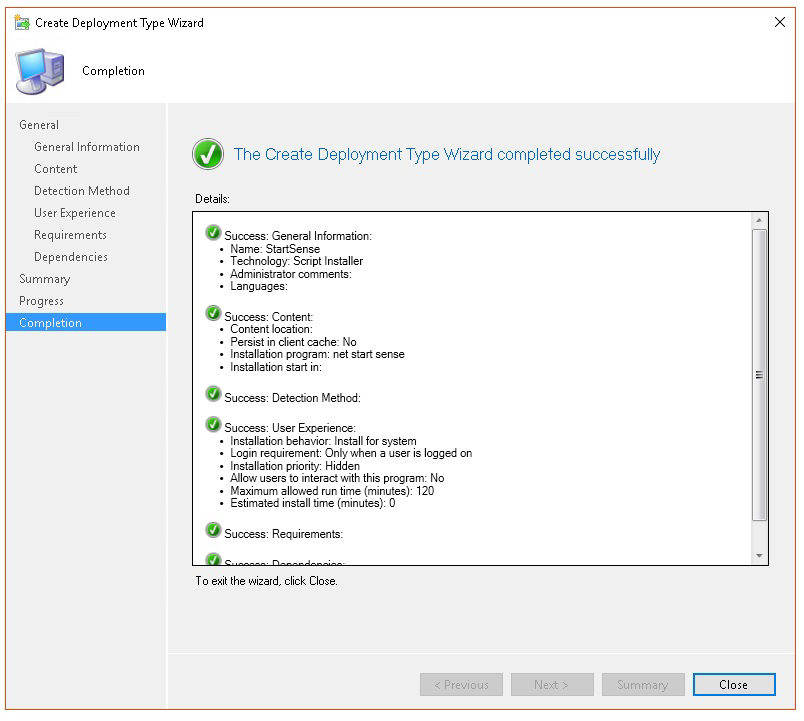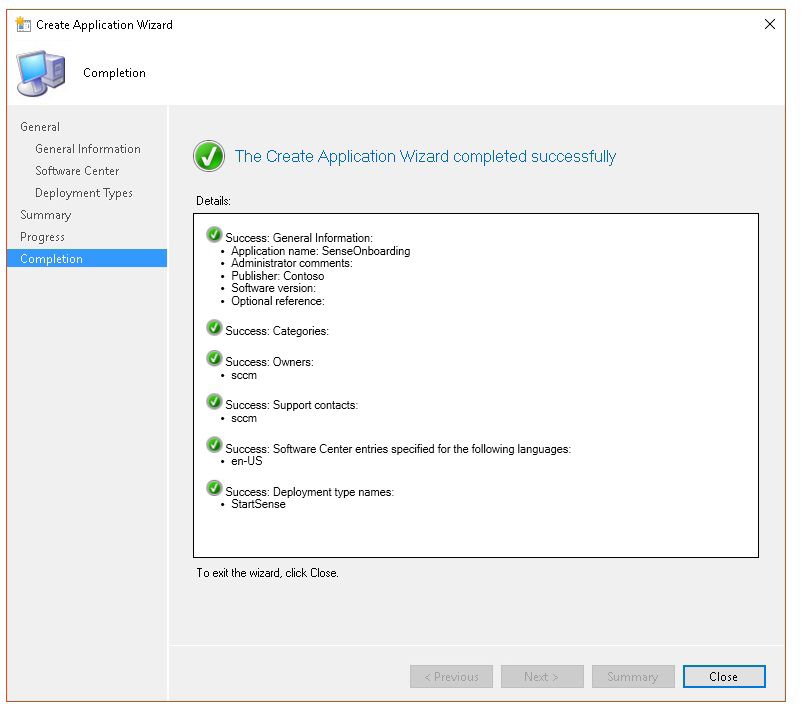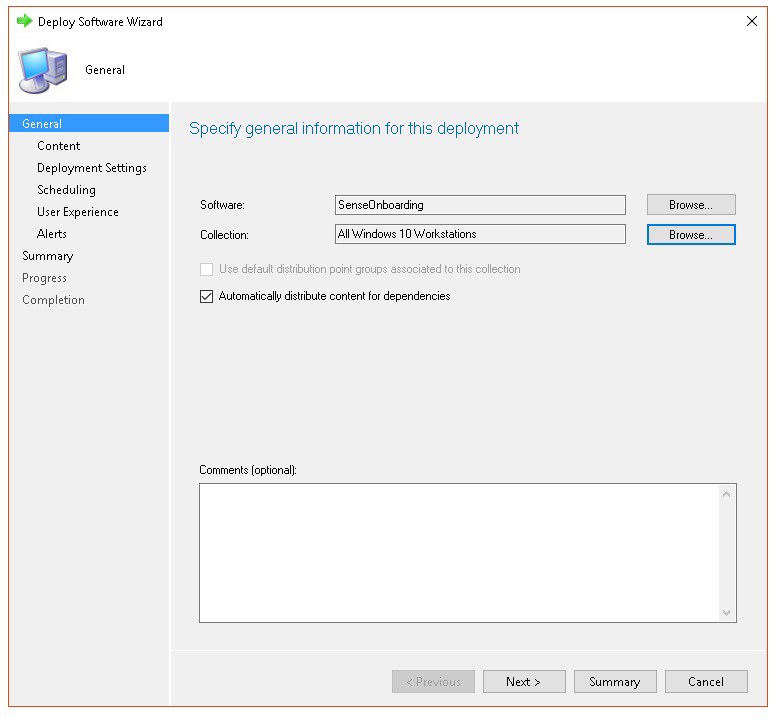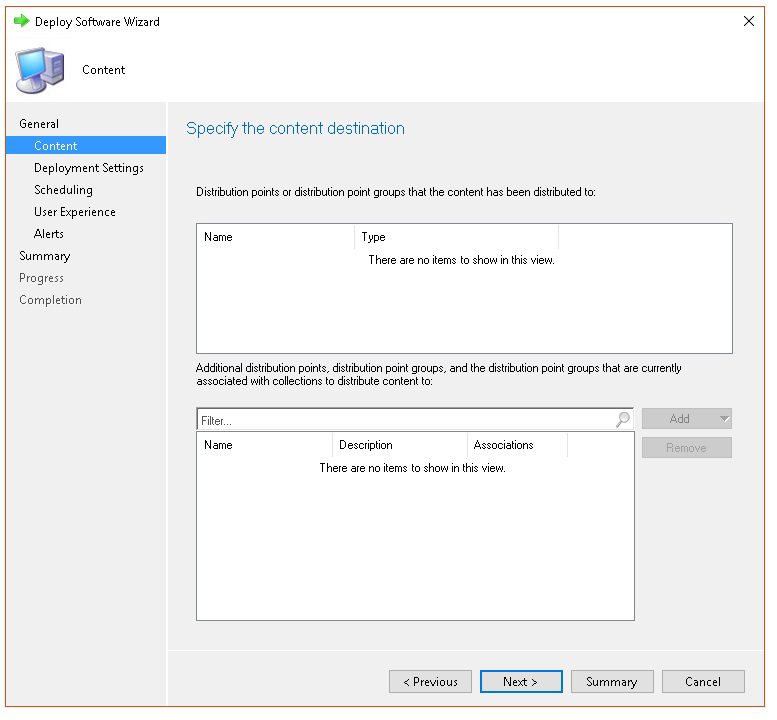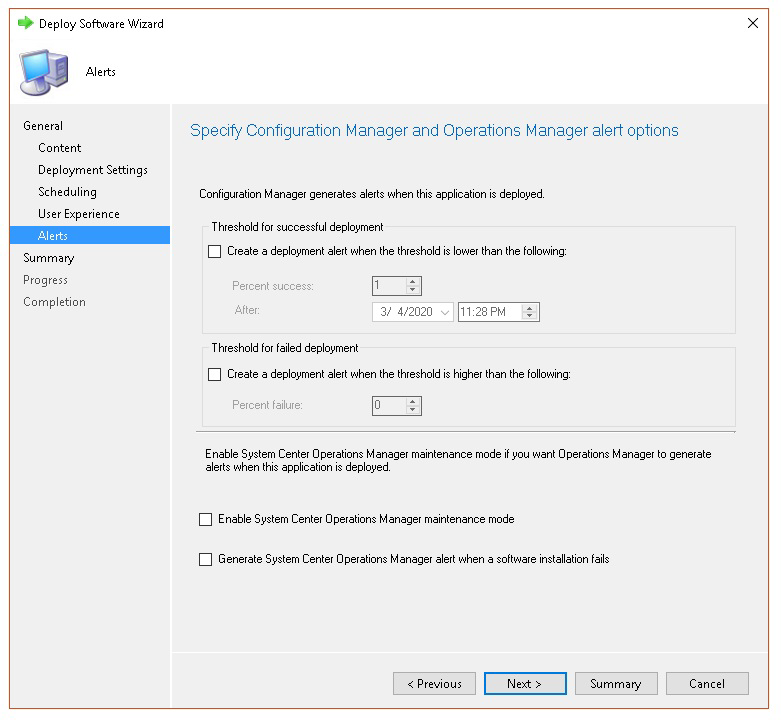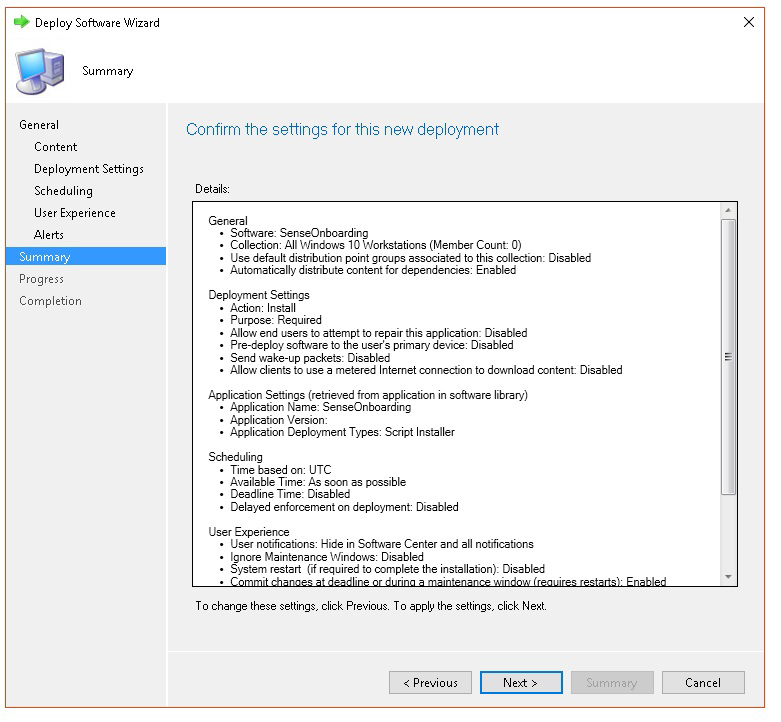Fejlfinding af problemer med Microsoft Defender for Endpoint onboarding
Gælder for:
- Microsoft Defender for Endpoint Plan 1
- Microsoft Defender for Endpoint Plan 2
- Windows Server 2012 R2
- Windows Server 2016
- Microsoft Defender XDR
Vil du opleve Defender for Endpoint? Tilmeld dig en gratis prøveversion.
Du skal muligvis foretage fejlfinding af Microsoft Defender for Endpoint onboardingprocessen, hvis du støder på problemer. Denne side indeholder detaljerede trin til fejlfinding af onboardingproblemer, der kan opstå, når du udruller med et af installationsværktøjerne, og almindelige fejl, der kan opstå på enhederne.
Før du begynder at foretage fejlfinding af problemer med onboardingværktøjer, er det vigtigt at kontrollere, om minimumskravene til onboarding af enheder til tjenesterne er opfyldt. Få mere at vide om licens-, hardware- og softwarekrav til onboarding af enheder til tjenesten.
Fejlfinding af problemer med onboardingværktøjer
Hvis du har fuldført onboardingprocessen og ikke kan se enheder på listen Enheder efter en time, kan det indikere et onboarding- eller forbindelsesproblem.
Fejlfinding i forbindelse med onboarding ved installation med Gruppepolitik
Udrulning med Gruppepolitik udføres ved at køre onboardingscriptet på enhederne. Gruppepolitik-konsollen angiver ikke, om installationen er lykkedes eller ej.
Hvis du har fuldført onboardingprocessen og ikke kan se enheder på listen Enheder efter en time, kan du kontrollere outputtet fra scriptet på enhederne. Du kan finde flere oplysninger under Fejlfinding i forbindelse med onboarding, når du installerer med et script.
Hvis scriptet fuldføres, skal du se Fejlfinding af onboardingproblemer på enhederne for at få flere fejl, der kan opstå.
Fejlfinding af onboardingproblemer ved installation med Microsoft Endpoint Configuration Manager
Når du onboarder enheder ved hjælp af følgende versioner af Configuration Manager:
- Microsoft Endpoint Configuration Manager
- System Center 2012 Configuration Manager
- System Center 2012 R2 Configuration Manager
Udrulning med ovennævnte versioner af Configuration Manager udføres ved at køre onboardingscriptet på enhederne. Du kan spore installationen i Configuration Manager Console.
Hvis installationen mislykkes, kan du kontrollere outputtet fra scriptet på enhederne.
Hvis onboarding er fuldført, men enhederne ikke vises på listen Enheder efter en time, skal du se Fejlfinding af onboardingproblemer på enheden for at få flere fejl, der kan opstå.
Fejlfinding i forbindelse med onboarding ved installation med et script
Kontrollér resultatet af scriptet på enheden:
Klik på Start, skriv Logbog, og tryk på Enter.
Gå tilWindows Logs-programmet>.
Søg efter en hændelse fra WDATPOnboarding-hændelseskilden .
Hvis scriptet mislykkes, og hændelsen er en fejl, kan du kontrollere hændelses-id'et i følgende tabel for at hjælpe dig med at foretage fejlfinding af problemet.
Bemærk!
Følgende hændelses-id'er er kun specifikke for onboardingscriptet.
| Hændelses-id | Fejltype | Løsningstrin |
|---|---|---|
5 |
Offboarding-data blev fundet, men kunne ikke slettes | Kontrollér tilladelserne til registreringsdatabasen, især |
10 |
Onboardingdata kunne ikke skrives til registreringsdatabasen | Kontrollér tilladelserne til registreringsdatabasen, især Kontrollér, at scriptet er blevet kørt som administrator. |
15 |
SENSE-tjenesten kunne ikke startes | Kontrollér tjenestetilstanden (sc query sense kommando). Kontrollér, at den ikke er i mellemliggende tilstand ('Pending_Stopped', 'Pending_Running'), og prøv at køre scriptet igen (med administratorrettigheder). Hvis enheden kører Windows 10 version 1607 og kører kommandoen |
15 |
SENSE-tjenesten kunne ikke startes | Hvis meddelelsen om fejlen er: Systemfejl 577 eller fejl 1058 er opstået, skal du aktivere Microsoft Defender Antivirus ELAM-driveren. Se Kontrollér, at Microsoft Defender Antivirus ikke er deaktiveret af en politik for at få vejledning. |
30 |
Scriptet kunne ikke vente på, at tjenesten begynder at køre | Tjenesten kan have taget længere tid at starte, eller der opstod fejl under forsøg på at starte. Du kan finde flere oplysninger om hændelser og fejl, der er relateret til SENSE, under Gennemse hændelser og fejl ved hjælp af Logbog. |
35 |
Scriptet kunne ikke finde den nødvendige registreringsværdi for onboardingstatus | Når SENSE-tjenesten starter for første gang, skriver den onboardingstatus til registreringsdatabaseplaceringen Scriptet kunne ikke finde det efter flere sekunder. Du kan teste den manuelt og kontrollere, om den er der. Du kan finde flere oplysninger om hændelser og fejl, der er relateret til SENSE, under Gennemse hændelser og fejl ved hjælp af Logbog. |
40 |
Onboardingstatus for SENSE-tjenesten er ikke angivet til 1 | SENSE-tjenesten kunne ikke onboarde korrekt. Du kan finde flere oplysninger om hændelser og fejl, der er relateret til SENSE, under Gennemse hændelser og fejl ved hjælp af Logbog. |
65 |
Utilstrækkelige rettigheder | Kør scriptet igen med administratorrettigheder. |
70 |
Offboarding-script er til en anden organisation | Få et offboarding-script for den korrekte organisation, som SENSE-tjenesten er onboardet til. |
Fejlfinding af onboardingproblemer ved hjælp af Microsoft Intune
Du kan bruge Microsoft Intune til at kontrollere fejlkoder og forsøge at foretage fejlfinding af årsagen til problemet.
Hvis du har konfigureret politikker i Intune, og de ikke overføres på enheder, skal du muligvis konfigurere automatisk MDM-tilmelding.
Brug følgende tabeller til at forstå de mulige årsager til problemer under onboarding:
- Microsoft Intune fejlkoder og OMA-URIs tabel
- Kendte problemer med tabellen med manglende overholdelse
- Tabel med MDM-hændelseslogge (Mobile Enhedshåndtering)
Hvis ingen af hændelsesloggene og fejlfindingstrinnene fungerer, skal du downloade det lokale script fra afsnittet Enhedshåndtering på portalen og køre det i en kommandoprompt med administratorrettigheder.
Microsoft Intune fejlkoder og OMA-URIs
| Hex til fejlkode | Fejlkodeafgræns | Fejlbeskrivelse | OMA-URI | Mulige årsags- og fejlfindingstrin |
|---|---|---|---|---|
| 0x87D1FDE8 | -2016281112 | Afhjælpning mislykkedes | Onboarding Offboarding |
Mulig årsag: Onboarding eller offboarding mislykkedes på en forkert blob: forkert signatur eller manglende PreviousOrgIds-felter. Fejlfindingstrin: Kontrollér hændelses-id'erne i afsnittet View agent onboarding errors i afsnittet enhedshændelseslog . Kontrollér MDM-hændelsesloggene i følgende tabel, eller følg vejledningen i Diagnosticer MDM-fejl i Windows. |
| Onboarding Offboarding Eksempeldeling |
Mulig årsag: Microsoft Defender for Endpoint politikregistreringsdatabasenøglen findes ikke, eller OMA DM-klienten har ikke tilladelse til at skrive til den. Fejlfindingstrin: Kontrollér, at følgende registreringsdatabasenøgle findes: Hvis den ikke findes, skal du åbne en kommando med administratorrettigheder og tilføje nøglen. |
|||
| SenseIsRunning OnboardingState OrgId |
Mulig årsag: Et forsøg på at afhjælpe ved hjælp af en skrivebeskyttet egenskab. Onboarding mislykkedes. Fejlfindingstrin: Se fejlfindingstrinnene i Fejlfinding af onboardingproblemer på enheden. Kontrollér MDM-hændelsesloggene i følgende tabel, eller følg vejledningen i Diagnosticer MDM-fejl i Windows. |
|||
| Alle | Mulig årsag: Forsøg på at udrulle Microsoft Defender for Endpoint på SKU/platform, især Holographic SKU, der ikke understøttes. Platforme, der understøttes i øjeblikket: Enterprise, Education og Professional. Serveren understøttes ikke. |
|||
| 0x87D101A9 | -2016345687 | SyncML(425): Den ønskede kommando mislykkedes, fordi afsenderen ikke har tilstrækkelige adgangskontroltilladelser (ACL) til modtageren. | Alle | Mulig årsag: Forsøg på at udrulle Microsoft Defender for Endpoint på SKU/platform, især Holographic SKU, der ikke understøttes. Platforme, der understøttes i øjeblikket: Enterprise, Education og Professional. |
Kendte problemer med manglende overholdelse
Følgende tabel indeholder oplysninger om problemer med manglende overholdelse af angivne standarder, og hvordan du kan løse problemerne.
| Tilfælde | Symptomer | Mulige årsags- og fejlfindingstrin |
|---|---|---|
1 |
Enheden overholder SenseIsRunning OMA-URI. Men er ikke kompatibel med OrgId, Onboarding og OnboardingState OMA-URI'er. | Mulig årsag: Kontrollér, at brugeren har bestået OOBE efter Windows-installation eller -opgradering. Under OOBE-onboarding kunne ikke fuldføres, men SENSE kører allerede. Fejlfindingstrin: Vent på, at OOBE fuldføres. |
2 |
Enheden er kompatibel med OrgId, Onboarding og OnboardingState OMA-URI'er, men den overholder ikke SenseIsRunning OMA-URI. | Mulig årsag: Sense-tjenestens starttype er angivet som "Forsinket start". Nogle gange medfører dette, at Microsoft Intune-serveren rapporterer enheden som ikke-kompatibel af SenseIsRunning, når DM-sessionen opstår ved systemstart. Fejlfindingstrin: Problemet skal løses automatisk inden for 24 timer. |
3 |
Enheden er ikke kompatibel | Fejlfindingstrin: Sørg for, at Onboarding- og Offboarding-politikker ikke udrulles på den samme enhed på samme tid. |
MDM-hændelseslogge (Mobile Enhedshåndtering)
Få vist MDM-hændelseslogfilerne for at foretage fejlfinding af problemer, der kan opstå under onboarding:
Lognavn: Microsoft\Windows\DeviceManagement-EnterpriseDiagnostics-Provider
Kanalnavn: Administration
| ID | Sværhedsgraden | Beskrivelse af hændelse | Trin til fejlfinding |
|---|---|---|---|
| 1819 | Error | Microsoft Defender for Endpoint CSP: Nodens værdi kunne ikke angives. NodeId: (%1), TokenName: (%2), Result: (%3). | Download den kumulative opdatering til Windows 10 1607. |
Fejlfinding af onboardingproblemer på enheden
Hvis de anvendte udrulningsværktøjer ikke angiver en fejl i onboardingprocessen, men enheder stadig ikke vises på listen over enheder i en time, skal du gennemgå følgende bekræftelsesemner for at kontrollere, om der opstod en fejl med den Microsoft Defender for Endpoint agent.
- Vis fejl ved onboarding af agent i enhedens hændelseslog
- Sørg for, at diagnosticeringsdatatjenesten er aktiveret
- Kontrollér, at tjenesten er indstillet til at starte
- Kontrollér, at enheden har en internetforbindelse
- Sørg for, at Microsoft Defender Antivirus ikke er deaktiveret af en politik
Vis fejl ved onboarding af agent i enhedens hændelseslog
Klik på Start, skriv Logbog, og tryk på Enter.
I ruden Logbog (lokal) skal du udvide Logfiler for> programmer og tjenesterMicrosoft>Windows>SENSE.
Bemærk!
SENSE er det interne navn, der bruges til at referere til den adfærdssensor, der driver Microsoft Defender for Endpoint.
Vælg Handling for at indlæse logfilen.
Klik på Filtrer aktuel log i ruden Handling.
Under fanen Filter under Hændelsesniveau: Vælg Kritisk, Advarsel og Fejl, og klik på OK.
Hændelser, der kan angive problemer, vises i ruden Drift . Du kan forsøge at foretage fejlfinding på baggrund af løsningerne i følgende tabel:
Hændelses-id Meddelelse Løsningstrin 5Microsoft Defender for Endpoint tjeneste kunne ikke oprette forbindelse til serveren ved variablen Kontrollér, at enheden har internetadgang. 6Microsoft Defender for Endpoint-tjenesten er ikke onboardet, og der blev ikke fundet nogen onboardingparametre. Fejlkode: variabel Kør onboardingscriptet igen. 7Microsoft Defender for Endpoint-tjenesten kunne ikke læse onboardingparametrene. Fejlkode: variabel Sørg for, at enheden har internetadgang, og kør derefter hele onboardingprocessen igen. 9Microsoft Defender for Endpoint tjeneste kunne ikke ændre starttypen. Fejlkode: variabel Hvis hændelsen skete under onboarding, skal du genstarte og forsøge at køre onboardingscriptet igen. Du kan få flere oplysninger under Kør onboardingscriptet igen.
Hvis hændelsen skete under offboarding, skal du kontakte support.10Microsoft Defender for Endpoint-tjenesten kunne ikke bevare onboardingoplysningerne. Fejlkode: variabel Hvis hændelsen fandt sted under onboarding, skal du forsøge at køre onboardingscriptet igen. Du kan få flere oplysninger under Kør onboardingscriptet igen.
Kontakt support, hvis problemet fortsætter.15Microsoft Defender for Endpoint kan ikke starte kommandokanalen med URL-adressen: variabel Kontrollér, at enheden har internetadgang. 17Microsoft Defender for Endpoint tjeneste kunne ikke ændre placeringen af tjenesten Tilsluttet brugeroplevelse og telemetri. Fejlkode: variabel Kør onboardingscriptet igen. Kontakt support, hvis problemet fortsætter. 25Microsoft Defender for Endpoint tjeneste kunne ikke nulstille tilstandsstatus i registreringsdatabasen. Fejlkode: variabel Kontakt support. 27Microsoft Defender for Endpoint kunne ikke aktiveres i Windows Defender. Onboardingprocessen mislykkedes. Fejlkode: variabel Kontakt support. 29Offboarding-parametrene kunne ikke læses. Fejltype: %1, fejlkode: %2, beskrivelse: %3 Sørg for, at enheden har internetadgang, og kør derefter hele offboarding-processen igen. 30Tilstanden $(build.sense.productDisplayName) kunne ikke deaktiveres i Microsoft Defender for Endpoint. Fejlkode: %1 Kontakt support. 32Tjenesten $(build.sense.productDisplayName) kunne ikke anmode om at stoppe sig selv efter offboarding-processen. Fejlkode: %1 Kontrollér, at tjenestestarttypen er manuel, og genstart enheden. 55Autologgeren secure ETW kunne ikke oprettes. Fejlkode: %1 Genstart enheden. 63Opdaterer starttypen for den eksterne tjeneste. Navn: %1, faktisk starttype: %2, forventet starttype: %3, afslutningskode: %4 Identificer, hvad der forårsager ændringer i starttypen for den nævnte tjeneste. Hvis afslutningskoden ikke er 0, skal du rette starttypen manuelt til den forventede starttype. 64Start stoppede ekstern tjeneste. Navn: %1, afslutningskode: %2 Kontakt support, hvis begivenheden fortsætter med at blive vist igen. 68Tjenestens starttype er uventet. Tjenestenavn: %1, faktisk starttype: %2, forventet starttype: %3 Identificer, hvad der forårsager ændringer i starttypen. Ret den nævnte tjenestestarttype. 69Tjenesten er stoppet. Tjenestenavn: %1 Start den nævnte tjeneste. Kontakt support, hvis problemet fortsætter.
Der er yderligere komponenter på enheden, som Microsoft Defender for Endpoint agenten er afhængig af for at fungere korrekt. Hvis der ikke er nogen onboardingrelaterede fejl i hændelsesloggen for Microsoft Defender for Endpoint agent, skal du fortsætte med følgende trin for at sikre, at de ekstra komponenter er konfigureret korrekt.
Sørg for, at diagnosticeringsdatatjenesten er aktiveret
Bemærk!
I Windows 10 build 1809 og nyere har Defender for Endpoint EDR-tjenesten ikke længere en direkte afhængighed af DiagTrack-tjenesten. EDR-cyberbeviserne kan stadig uploades, hvis denne tjeneste ikke kører.
Hvis enhederne ikke rapporterer korrekt, skal du muligvis kontrollere, at Windows-diagnosticeringsdatatjenesten er indstillet til at starte automatisk og kører på enheden. Tjenesten kan være blevet deaktiveret af andre programmer eller ændringer i brugerkonfigurationen.
Først skal du kontrollere, at tjenesten er indstillet til at starte automatisk, når Windows starter, og derefter skal du kontrollere, at tjenesten kører i øjeblikket (og starte den, hvis den ikke er det).
Kontrollér, at tjenesten er indstillet til at starte
Brug kommandolinjen til at kontrollere starttypen for Diagnostiske Windows-datatjenester:
Åbn en kommandolinjeprompt med administratorrettigheder på enheden:
a. Klik på Start, skriv cmd, og tryk på Enter.
b. Højreklik på Kommandoprompt, og vælg Kør som administrator.
Angiv følgende kommando, og tryk på Enter:
sc qc diagtrackHvis tjenesten er aktiveret, skal resultatet se ud som på følgende skærmbillede:
START_TYPEHvis ikke er angivet tilAUTO_START, skal du indstille tjenesten til at starte automatisk.
Brug kommandolinjen til at indstille diagnostiske Windows-datatjenester til automatisk at starte:
Åbn en kommandolinjeprompt med administratorrettigheder på enheden:
a. Klik på Start, skriv cmd, og tryk på Enter.
b. Højreklik på Kommandoprompt, og vælg Kør som administrator.
Angiv følgende kommando, og tryk på Enter:
sc config diagtrack start=autoDer vises en meddelelse om, at det lykkedes. Kontrollér ændringen ved at angive følgende kommando, og tryk på Enter:
sc qc diagtrackStart tjenesten. Skriv følgende kommando i kommandoprompten, og tryk på Enter:
sc start diagtrack
Kontrollér, at enheden har en internetforbindelse
Den Microsoft Defender for Endpoint sensor kræver Microsoft Windows HTTP (WinHTTP) for at rapportere sensordata og kommunikere med Microsoft Defender for Endpoint-tjenesten.
WinHTTP er uafhængig af proxyindstillingerne for internetbrowsing og andre brugerkontekstprogrammer og skal kunne registrere de proxyservere, der er tilgængelige i dit specifikke miljø.
Hvis du vil sikre, at sensoren har forbindelse til tjenesten, skal du følge de trin, der er beskrevet i emnet Bekræft klientforbindelse for at Microsoft Defender for Endpoint tjeneste-URL-adresser.
Hvis bekræftelsen mislykkes, og dit miljø bruger en proxy til at oprette forbindelse til internettet, skal du følge de trin, der er beskrevet under emnet Konfigurer indstillinger for proxy- og internetforbindelse .
Sørg for, at Microsoft Defender Antivirus ikke er deaktiveret af en politik
Vigtigt!
Følgende gælder kun for enheder, der endnu ikke har modtaget opdateringen fra august 2020 (version 4.18.2007.8) til Microsoft Defender Antivirus.
Opdateringen sikrer, at Microsoft Defender Antivirus ikke kan slås fra på klientenheder via systempolitik.
Problem: Tjenesten Microsoft Defender for Endpoint starter ikke efter onboarding.
Symptom: Onboarding fuldføres, men du kan se fejl 577 eller fejl 1058, når du forsøger at starte tjenesten.
Løsning: Hvis dine enheder kører en antimalwareklient fra tredjepart, skal den Microsoft Defender for Endpoint agent have aktiveret DRIVERen til Early Launch Antimalware (ELAM). Du skal sikre, at den ikke er slået fra af en systempolitik.
Afhængigt af det værktøj, du bruger til at implementere politikker, skal du kontrollere, at følgende Windows Defender politikker er ryddet:
- DisableAntiSpyware
- DisableAntiVirus
I Gruppepolitik må der f.eks. ikke være poster som følgende værdier:
<Key Path="SOFTWARE\Policies\Microsoft\Windows Defender"><KeyValue Value="0" ValueKind="DWord" Name="DisableAntiSpyware"/></Key><Key Path="SOFTWARE\Policies\Microsoft\Windows Defender"><KeyValue Value="0" ValueKind="DWord" Name="DisableAntiVirus"/></Key>
Vigtigt!
Indstillingen disableAntiSpyware ophører og ignoreres på alle Windows 10 enheder fra august 2020 (version 4.18.2007.8) opdatering til Microsoft Defender Antivirus.
Når du har ryddet politikken, skal du køre onboardingtrinnene igen.
Du kan også kontrollere de forrige registreringsdatabasenøgleværdier for at kontrollere, at politikken er deaktiveret, ved at åbne registreringsdatabasenøglen
HKEY_LOCAL_MACHINE\SOFTWARE\Policies\Microsoft\Windows Defender.Bemærk!
Alle Windows Defender tjenester (
wdboot,wdfilter,wdnisdrv,wdnissvcogwindefend) skal være i standardtilstand. Det understøttes ikke at ændre opstarten af disse tjenester, og det kan tvinge dig til at genindlæs dit system. Eksempel på standardkonfigurationer forWdBootogWdFilter:<Key Path="SYSTEM\CurrentControlSet\Services\WdBoot"><KeyValue Value="0" ValueKind="DWord" Name="Start"/></Key><Key Path="SYSTEM\CurrentControlSet\Services\WdFilter"><KeyValue Value="0" ValueKind="DWord" Name="Start"/></Key>
Hvis Microsoft Defender Antivirus er i passiv tilstand, angives disse drivere til manuel (
0).
Fejlfinding af problemer med onboarding
Bemærk!
Følgende fejlfindingsvejledning gælder kun for Windows Server 2016 og tidligere versioner af Windows Server.
Hvis du støder på problemer under onboarding af en server, skal du gennemgå følgende bekræftelsestrin for at løse mulige problemer.
- Sørg for, at Microsoft Monitoring Agent (MMA) er installeret og konfigureret til at rapportere sensordata til tjenesten
- Sørg for, at serverproxyen og indstillingerne for internetforbindelsen er konfigureret korrekt
Du skal muligvis også kontrollere følgende:
Kontrollér, at der kører en Microsoft Defender for Endpoint-tjeneste under fanen Processer i Jobliste. Det kan f.eks. være:
Kontrollér Logbog>Applications and Services Logs>Operation Manager for at se, om der er nogen fejl.
I Tjenester skal du kontrollere, om Microsoft-overvågningsagenten kører på serveren. Det kan f.eks.
I Microsoft Monitoring Agent>Azure Log Analytics (OMS) skal du kontrollere arbejdsområderne og kontrollere, at status kører.
Markér for at se, at enhederne afspejles på listen Enheder på portalen.
Bekræftelse af onboarding af nybyggede enheder
Der kan være tilfælde, hvor onboarding udrulles på en nybygget enhed, men ikke fuldføres.
Nedenstående trin indeholder en vejledning til følgende scenarie:
- Onboarding-pakken udrulles på nybyggede enheder
- Sensoren starter ikke, fordi OOBE (Out-of-box experience), eller fordi første brugerlogon ikke er fuldført
- Enheden slås fra eller genstartes, før slutbrugeren logger på første gang
- I dette scenarie starter SENSE-tjenesten ikke automatisk, selvom onboardingpakken blev udrullet
Bemærk!
Brugerlogon efter OOBE er ikke længere påkrævet, for at SENSE-tjenesten kan starte på følgende eller nyere Windows-versioner: Windows 10, version 1809 eller Windows Server 2019 eller Windows Server 2022 med opdateringspakken fra 22. april 2021. Windows 10, version 1909 med opdateringspakken fra april 2021. Windows 10, version 2004/20H2 med opdateringspakken fra 28. april 2021.
Bemærk!
Følgende trin er kun relevante, når du bruger Microsoft Endpoint Configuration Manager. Du kan finde flere oplysninger om onboarding ved hjælp af Microsoft Endpoint Configuration Manager under Microsoft Defender for Endpoint.
Opret et program i Microsoft Endpoint Configuration Manager.
Vælg Angiv programoplysningerne manuelt.
Angiv oplysninger om programmet, og vælg derefter Næste.
Angiv oplysninger om softwarecenteret, og vælg derefter Næste.
I Installationstyper skal du vælge Tilføj.
Vælg Angiv oplysningerne om udrulningstypen manuelt, og vælg derefter Næste.
Angiv oplysninger om installationstypen, og vælg derefter Næste.
Iindholdsinstallationsprogrammet> skal du angive kommandoen:
net start sense.I registreringsmetoden skal du vælge Konfigurer regler for at registrere tilstedeværelsen af denne installationstype og derefter vælge Tilføj delsætning.
Angiv følgende oplysninger om registreringsreglen, og vælg derefter OK:
I metoden Detection skal du vælge Næste.
I Brugeroplevelse skal du angive følgende oplysninger og derefter vælge Næste:
I Krav skal du vælge Næste.
I Afhængigheder skal du vælge Næste.
Vælg Næste i Oversigt.
Når du er færdig, skal du vælge Luk.
I Udrulningstyper skal du vælge Næste.
Vælg Næste i Oversigt.
Når du er færdig, skal du vælge Luk.
Du kan nu installere programmet ved at højreklikke på appen og vælge Installér.
Generelt skal du vælge Distribuer automatisk indhold for afhængigheder og Gennemse.
I Indhold skal du vælge Næste.
Under Udrulningsindstillinger skal du vælge Næste.
I Planlægning skal du vælge Så hurtigt som muligt efter det tilgængelige tidspunkt og derefter vælge Næste.
I Brugeroplevelsen skal du vælge Anvend ændringer ved deadline eller under et vedligeholdelsesvindue (kræver genstart) og derefter vælge Næste.
I Beskeder skal du vælge Næste.
Vælg Næste i Oversigt.
Når du er færdig, skal du vælge Luk.
Relaterede emner
- Foretag fejlfinding af Microsoft Defender for Endpoint
- Onboard enheder
- Konfigurer indstillingerne for enhedsproxy og internetforbindelse
Tip
Vil du vide mere? Engage med Microsoft Security-community'et i vores tech-community: Microsoft Defender for Endpoint Tech Community.
Feedback
Kommer snart: I hele 2024 udfaser vi GitHub-problemer som feedbackmekanisme for indhold og erstatter det med et nyt feedbacksystem. Du kan få flere oplysninger under: https://aka.ms/ContentUserFeedback.
Indsend og få vist feedback om