Få adgang til udvalgte Power BI-tabeller i Excel-organisationsdatatyper
Udvalgte tabeller er en måde at sammenkæde dine data i Microsoft Excel med data fra Power BI. De gør det nemmere at føje virksomhedsdata til dine Excel-ark. I datatypegalleriet i Excel kan du finde data fra udvalgte tabeller i semantiske Power BI-modeller. I denne artikel forklares det, hvordan.
Hvis du vil vide mere om, hvordan du opretter udvalgte tabeller i Power BI, skal du se Angiv udvalgte tabeller i Power BI Desktop.
Bemærk
I Excel kan du også analysere data fra en hvilken som helst semantisk Power BI-model , som du kan få adgang til i Power BI.
Excel-datatypegalleriet
Udvalgte tabeller fra semantiske Power BI-modeller vises som datatyper på båndet Data i Excel-datatypegalleriet .
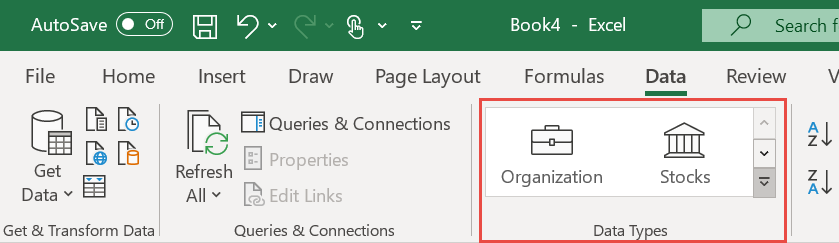
Når galleriet er udvidet, vises de generiske datatyper, f.eks . Aktier og Geografi. Du kan også se de øverste 10 tilgængelige organisationsdatatyper fra udvalgte tabeller i semantiske Power BI-modeller.
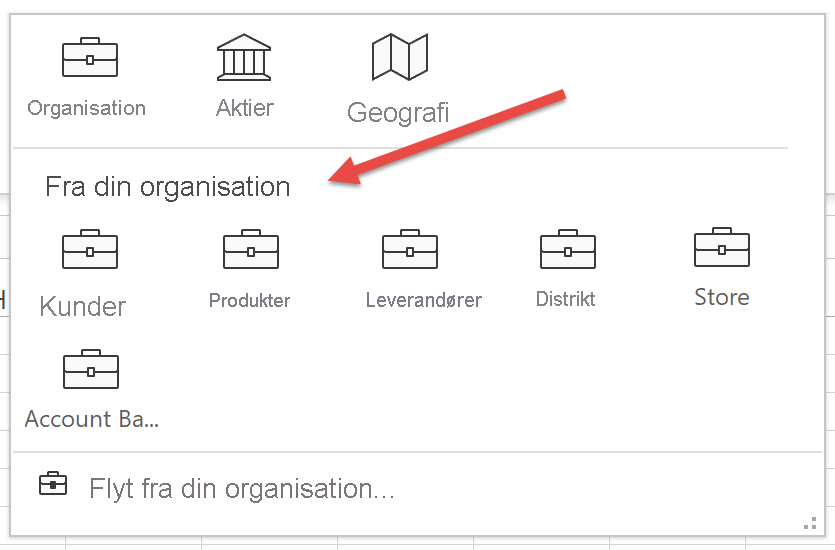
Søg efter Power BI-data i datatypegalleriet
Hvis du vil søge efter data i en udvalgt Power BI-tabel, skal du vælge en celle eller et område i Excel-arket, der indeholder en værdi, der svarer til værdien i en udvalgt tabel. Vælg pilen Mere ud for galleriet Datatyper.
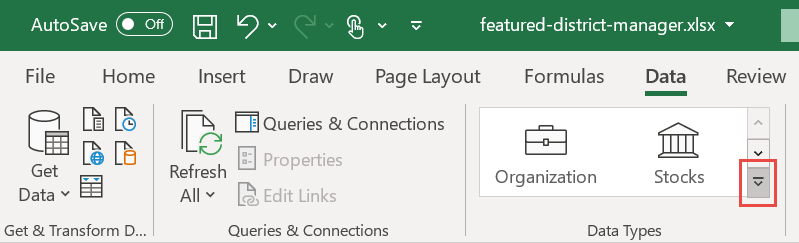
Hvis du kan se den tabel, du leder efter, skal du vælge den. Ellers skal du vælge Mere fra din organisation. Excel viser alle de udvalgte tabeller, du har adgang til, i ruden.
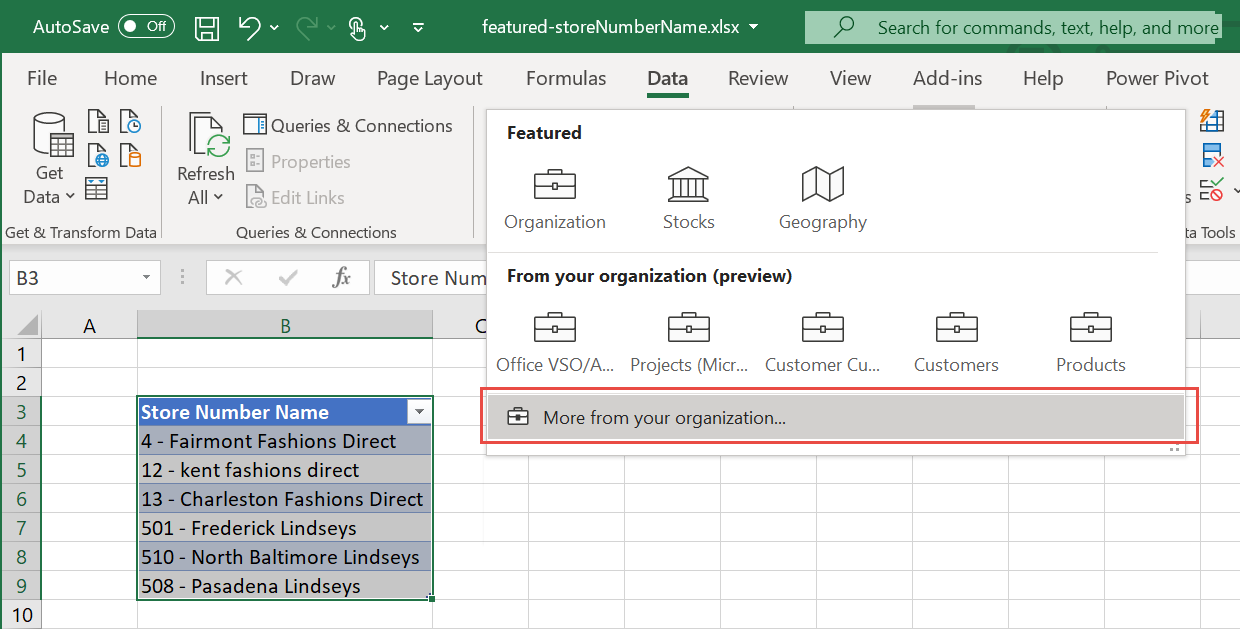
I ruden Datavælger skal du skrive i feltet Filter for at indsnævre dine indstillinger. Vælg den tabel, du vil bruge.

Hvis Excel finder matchende rækker med høj genkendelsessikkerhed, sammenkædes cellerne med det samme med disse rækker. Ikonet for det sammenkædede element angiver, at cellerne er sammenkædet med rækkerne i Power BI.
![]()
Hvis en celle har mere end én potentiel tilsvarende række, vises der et spørgsmålstegnsikon i cellen, og ruden Datavælger åbnes. I følgende eksempel har vi valgt et område fra B3:B9 og derefter valgt Power BI Featured Table Store. Alle rækkerne havde forekomster undtagen celle B9, "508 - Pasadena Lindseys". Datavælgeren viser to mulige match, den samme værdi i to forskellige tabeller.

Indstillingen Organisationsdata kan returnere rækker fra flere udvalgte tabeller. Excel grupperer de potentielle matchende rækker efter den datatype, de kom fra. Excel sorterer datatyperne baseret på deres stærkeste potentielle matchende række. Brug vinkelpilene til at skjule og udvide datatyperne for at matche rækker.

For hvert forslag skal du vælge rækkenavnet i ruden Datavælger for at få vist flere oplysninger i rækken for at hjælpe dig med at vælge den højre række. Når du har fundet den, skal du trykke på Markér for at sammenkæde rækken med cellen i Excel.

Udforsk relaterede data
Nu, hvor du har oprettet forbindelsen mellem værdierne i dit Excel-ark og dataene fra den udvalgte Power BI-tabel, kan du udforske disse data. Brug dataene til at forbedre din Excel-rapportering.
Få vist relaterede data på et kort
Vælg ikonet Kort i cellen for at få vist et kort med data fra alle felter og beregnede felter i den udvalgte tabel. Titlen på kortet viser værdien af feltet med rækkemærkaten i den udvalgte tabel.
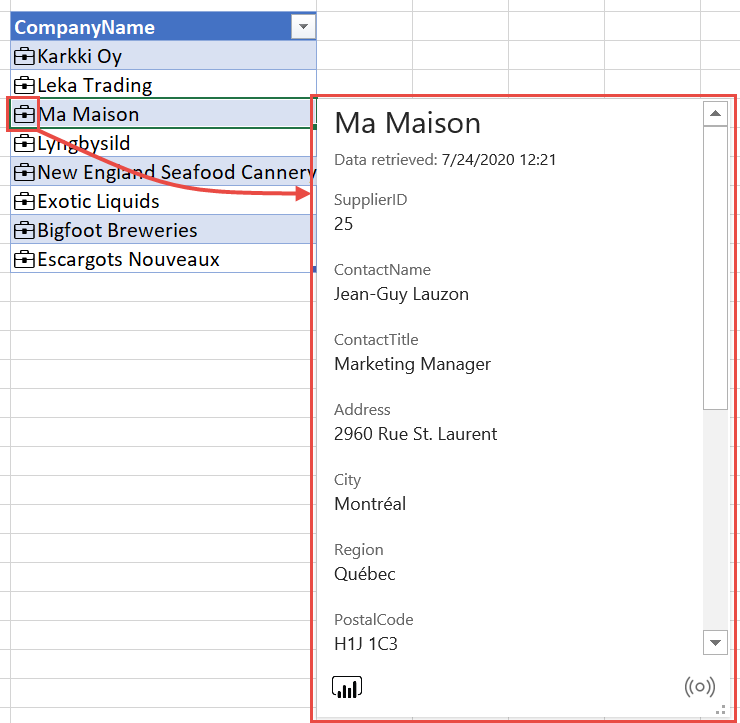
Indsæt relaterede data fra Power BI
Vælg ikonet Indsæt data , og vælg derefter et feltnavn på listen over felter for at føje værdien til gitteret.
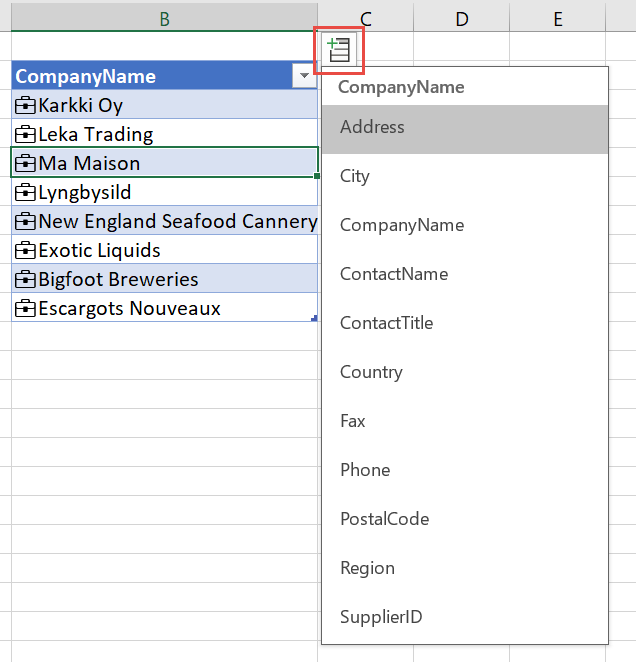
Feltværdien eller -værdierne placeres i de tilstødende celler. Celleformlen refererer til den sammenkædede celle og feltnavnet, så du kan bruge dataene i Excel-funktioner.

Brug celleformler
I en Excel-tabel kan du referere til den sammenkædede tabelkolonne og derefter tilføje datafelter ved hjælp af referencen . (periode).
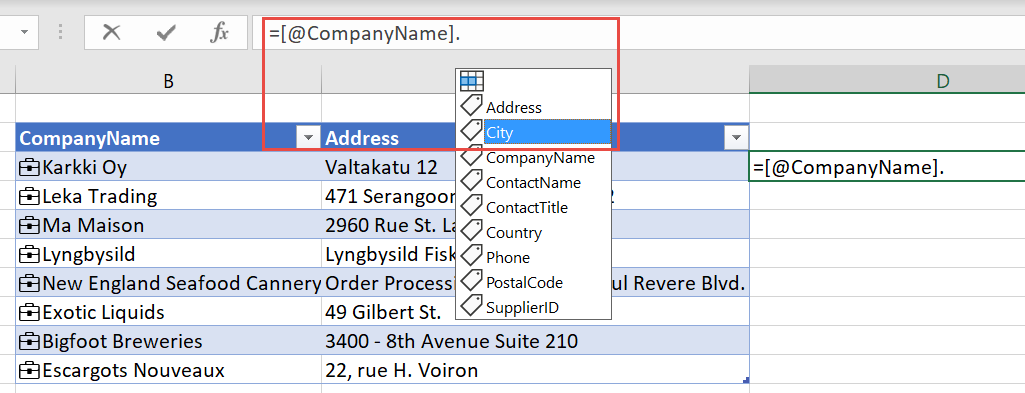
På samme måde kan du i en celle referere til cellen og bruge referencen . (periode) til at hente felter.
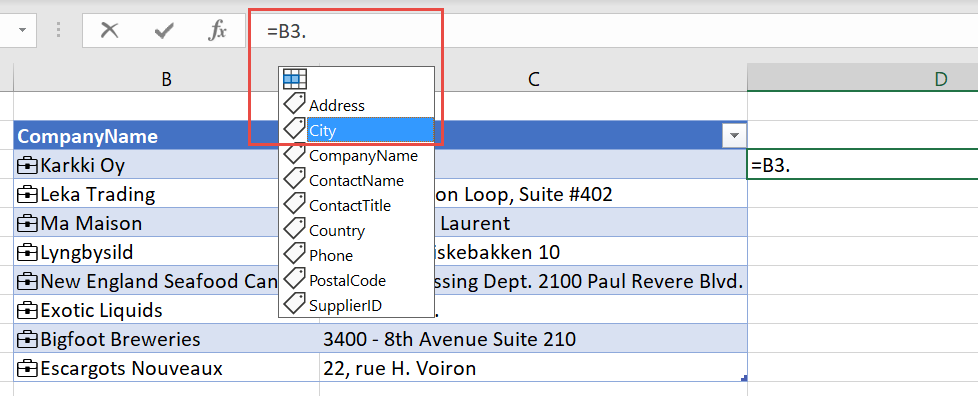
Vis et kort, skift eller konvertér til tekst
Sammenkædede celler har flere genvejsmenuindstillinger. Højreklik på en celle. Sammen med de sædvanlige indstillinger kan du også se:
- Vis datatypekort
- Datatype>Konvertér til tekst
- Ændring af datatype>
- Opdatere

Konvertér til tekst fjerner linket til rækken i den udvalgte Tabel i Power BI. Det er vigtigt, at teksten i cellen er rækkeetiketværdien for den sammenkædede celle. Hvis du sammenkædede en celle med en række, du ikke havde tænkt dig at gøre, skal du vælge Fortryd i Excel for at gendanne de oprindelige celleværdier.
Cachelagring og opdatering af data
Når Excel sammenkæder en celle med en række fra en udvalgt Power BI-tabel, hentes og gemmes alle feltværdierne i Excel-filen. Alle, du deler filen med, kan referere til et af felterne uden at anmode om data fra Power BI.
Brug knappen Opdater alle på båndet Data til at opdatere data i sammenkædede celler.

Du kan også opdatere individuelle celler. Højreklik på cellen, og vælg Opdater datatyper>.
Licenser
Excel-datatypegalleriet og forbundne oplevelser til udvalgte Power BI-tabeller er tilgængelige for Excel-abonnenter med en Power BI Pro-tjenesteplan.
Sikkerhed
Du kan kun se udvalgte tabeller fra semantiske modeller, som du har tilladelse til at få adgang til i Power BI. Når du opdaterer data, skal du have tilladelse til at få adgang til den semantiske model i Power BI for at hente rækkerne. Du skal have tilladelsen Opret eller Skriv til den semantiske model i Power BI.
Excel cachelagrer de data, der returneres for hele rækken. Alle, du deler Excel-filen med, kan se dataene for alle felterne i alle de sammenkædede celler.
Administrativ styring
Power BI-administratorer kan styre, hvem i organisationen der kan bruge udvalgte tabeller i Excel-datatypegalleriet. Se Tillad forbindelser til udvalgte tabeller i artiklen Administration portal for at få flere oplysninger.
Overvågning
Administration overvågningslogge viser disse hændelser for udvalgte tabeller:
- AnalyzedByExternalApplication: Giver administratorer indblik i, hvilke brugere der får adgang til hvilke udvalgte tabeller.
- UpdateFeaturedTables: Giver administratorer indblik i, hvilke brugere der publicerer og opdaterer udvalgte tabeller.
Du kan finde en komplet liste over overvågningsloghændelser under Spor brugeraktiviteter i Power BI.
Overvejelser og begrænsninger
Her er de aktuelle begrænsninger:
Integrationen er tilgængelig i Excel i den aktuelle kanal.
Udvalgte tabeller i semantiske Power BI-modeller, der bruger følgende funktioner, vises ikke i Excel:
- Semantiske DirectQuery-modeller.
- Semantiske modeller med en direkte forbindelse.
Excel viser kun data i kolonner, beregnede kolonner og målinger, der er defineret i den udvalgte tabel. Følgende er ikke angivet:
- Målinger, der er defineret i relaterede tabeller.
- Implicitte målinger beregnet ud fra relationer.
Når du bruger udvalgte Power BI-tabeller i Excel, kan dine Power BI-data blive behandlet i et område eller geografi, der er anderledes end det, hvor dine Power BI-lejerdata er gemt som inaktive.
Datatypeoplevelsen i Excel ligner en opslagsfunktion. Det kræver en celleværdi, der leveres af Excel-arket, og søger efter matchende rækker i udvalgte Power BI-tabeller. Søgeoplevelsen har følgende funktionsmåder:
Rækkematchning er baseret på tekstkolonner i den udvalgte tabel. Den bruger den samme indeksering som Power BI Q&A-funktionalitet, som er optimeret til engelsksproget søgning. Søgning på andre sprog resulterer muligvis ikke i nøjagtige match.
De fleste numeriske kolonner anses ikke for at være matchende. Hvis rækkenavnet eller nøglekolonnener numerisk, medtages de til matchning.
Matchning er baseret på præcise og præfiksforekomster for individuelle søgeord. En celles værdi opdeles på baggrund af mellemrum eller andre mellemrumstegn, f.eks. tabulatorer. Derefter betragtes hvert ord som et søgeord. En rækkes tekstfeltværdier sammenlignes med hvert søgeord for nøjagtige værdier og præfiksforekomster. Der returneres et præfiks, hvis rækkens tekstfelt starter med søgeordet. Hvis en celle f.eks. indeholder "Orange County", er "Orange" og "County" forskellige søgeord.
- Rækker med tekstkolonner, hvis værdier stemmer nøjagtigt overens med "Orange" eller "County", returneres.
- Rækker med tekstkolonner, hvis værdier starter med "Orange" eller "County", returneres.
- Det er vigtigt, at rækker, der indeholder "Orange" eller "County", men ikke starter med dem, ikke returneres.
Power BI returnerer højst 100 rækkeforslag for hver celle.
Nogle symboler understøttes ikke.
Angivelse eller opdatering af den udvalgte tabel understøttes ikke i XMLA-slutpunktet.
Excel-filer med en datamodel kan bruges til at publicere udvalgte tabeller. Indlæs dataene i Power BI Desktop, og publicer derefter den udvalgte tabel.
Hvis du ændrer tabelnavnet, rækkenavnet eller nøglekolonnen i den udvalgte tabel, kan det påvirke Excel-brugere med sammenkædede celler til rækker i tabellen.
Excel viser, hvornår dataene blev hentet fra den semantiske Power BI-model. Dette tidspunkt er ikke nødvendigvis det tidspunkt, hvor dataene blev opdateret i Power BI, eller tidspunktet for det seneste datapunkt i en semantisk model. Lad os f.eks. sige, at en semantisk model i Power BI blev opdateret for en uge siden, men de underliggende kildedata var en uge gammel, da opdateringen fandt sted. De faktiske data er to uger gamle, men Excel viser data, der hentes som den dato og det klokkeslæt, hvor dataene blev trukket ind i Excel.
Relateret indhold
- Angiv udvalgte tabeller i Power BI Desktop.
- Læs om brug af Excel-datatyper fra Power BI i Dokumentationen til Excel.
- Spørgsmål? Spørg Power BI-community'et.