Måder at samarbejde og dele på i Power BI
Du har oprettet rapporter, dashboards, scorecards og semantiske modeller. Måske vil du samarbejde om dem med dine kolleger. Eller måske er du klar til at distribuere dem mere bredt. Hvad er den bedste måde at samarbejde og dele dem på? I denne artikel sammenligner vi dine muligheder.
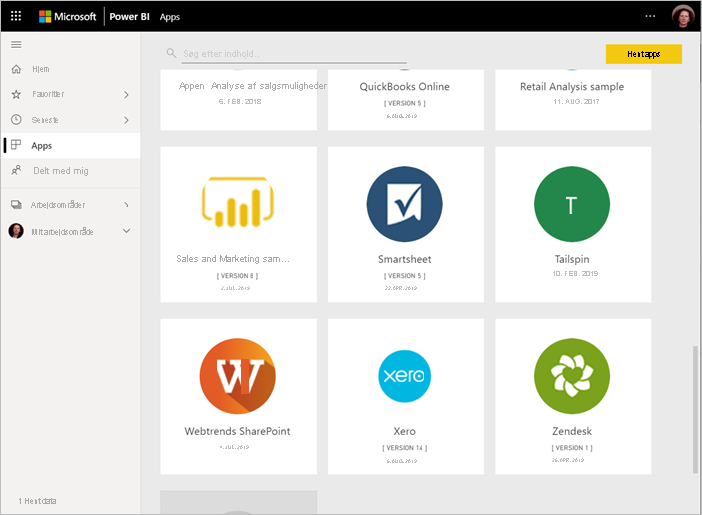
Apps i Power BI-tjeneste
Samarbejd
- Samarbejd med kolleger i arbejdsområder for at oprette meningsfulde rapporter og dashboards.
- Samarbejd i Microsoft Teams.
Distribuer eller del dashboards og rapporter
- Del rapporter, dashboards og scorecards fra Mit arbejdsområde eller et andet arbejdsområde.
- Anmærk og del fra Power BI-mobilappsene.
- Præsenter dynamiske Power BI-rapportsider i PowerPoint.
- Udskriv rapporter.
- Opret en skabelonapp , som du kan distribuere til eksterne Power BI-brugere, via Microsoft AppSource.
- Bundt rapporter, dashboards og scorecards i arbejdsområder i apps , og distribuer dine apps til en større gruppe eller hele organisationen.
- Integrer rapporter på sikre portaler eller på offentlige websteder.
Del data
- Opret delte semantiske modeller , som kolleger kan bruge som udgangspunkt for deres egne rapporter i deres egne arbejdsområder.
- Opret dataflow som en måde at dele en fælles datakilde på.
Uanset hvilken indstilling du vælger, skal du have en Power BI Pro-licens for at dele dit indhold, eller indholdet skal være i en Premium-kapacitet. Licenskrav varierer for de kollegaer, der får vist dit indhold, afhængigt af den indstilling, du vælger. I følgende afsnit beskrives detaljer.
Samarbejd i et arbejdsområde
Når teams arbejder sammen, skal de have adgang til de samme dokumenter, så de nemt kan samarbejde. I Power BI-arbejdsområder deler teams ejerskabet og administrationen af deres dashboards, rapporter, semantiske modeller og projektmapper. Nogle gange organiserer Power BI-brugere deres arbejdsområder baseret på organisationsstrukturer, eller de opretter dem til bestemte projekter. Stadig andre organisationer bruger flere arbejdsområder til at gemme forskellige versioner af rapporter eller dashboards, de bruger.
Arbejdsområder indeholder roller, der bestemmer, hvilke tilladelser dine kolleger har. Brug disse roller til at bestemme, hvem der kan administrere arbejdsområdet, redigere eller distribuere indhold eller blot få vist indhold. Læs mere om roller i arbejdsområder.
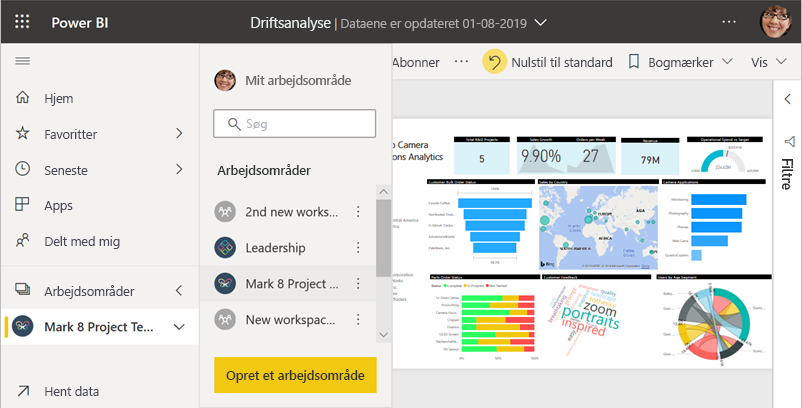
Arbejdsområder er bedre til samarbejde end Mit arbejdsområde, fordi de tillader medejerskab af indhold. Du og hele dit team kan nemt foretage opdateringer eller give andre adgang. Mit arbejdsområde bruges bedst af enkeltpersoner til engangsindhold eller personligt indhold.
Forestil dig nu, at du har en færdig rapport, du skal dele med dine kolleger. Hvad er den bedste måde at give dem adgang til rapporten på? Svaret afhænger af en række faktorer.
- Hvis kolleger skal holde rapporten opdateret eller have adgang til alt indholdet i arbejdsområdet, skal du føje dem til arbejdsområdet som medlemmer eller bidragydere.
- Hvis kolleger blot har brug for at få vist indholdet i arbejdsområdet, skal du tilføje dem som seere.
- Hvis kolleger bare har brug for at se denne rapport og ikke alt indholdet i arbejdsområdet, kan du dele rapporten via et link eller give dem direkte adgang.
- Hvis rapporten bruges bedre sammen med relaterede rapporter eller dashboards, som du skal distribuere til mange kolleger, er publicering af en app sandsynligvis det bedste valg.
Læs om, hvordan du opretter arbejdsområder.
Samarbejd i Microsoft Teams
Øg det datadrevne samarbejde i din organisation ved at integrere dine Power BI-rapporter og sideinddelte Power BI-rapporter i Microsoft Teams. Power BI-tjeneste har knappen Chat i Teams til rapporter. Du kan tilføje separate Power BI-faner for hver enkelt rapport og give hver fane navnet på rapporten eller et andet navn.
Når du føjer en Power BI-rapportfane til Microsoft Teams, opretter Teams automatisk en fanesamtale for rapporten. Alle i den pågældende Microsoft Teams-kanal kan se og diskutere rapporten i samtalen.
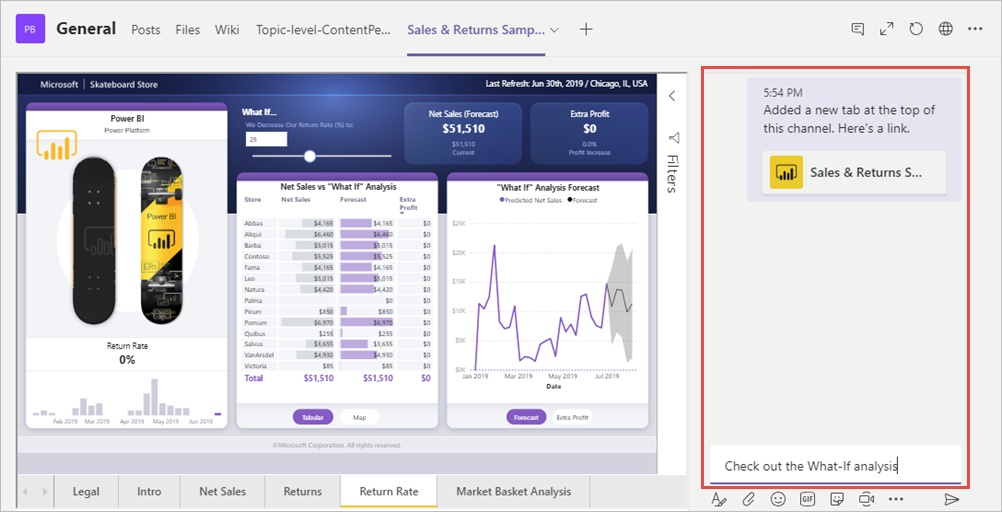
Læs mere om samarbejde i Microsoft Teams med Power BI.
Del rapporter eller dashboards
Lad os sige, at din rapport i Power BI Desktop er klar, og at andre skal have adgang til den. En måde at få det til dem er at dele det i Power BI-tjeneste. Du publicerer det til dit eget Mit arbejdsområde eller et andet arbejdsområde. Måske kan du oprette et dashboard for at følge med, så er du klar.
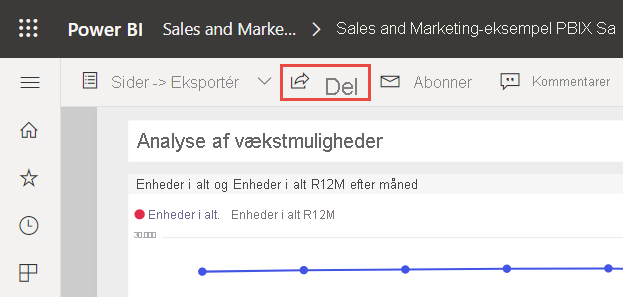
Du skal have en Power BI Pro-licens for at dele dit indhold. De personer, du deler den med, skal også gøre det, eller indholdet skal være i et arbejdsområde i en Premium-kapacitet. Når du deler et dashboard eller en rapport, kan modtagerne få det vist og interagere med det. Hvis du giver dem tilladelse, kan de redigere den, oprette en kopi af den og dele den med deres kolleger. De kan se de samme data, som du kan se i dashboardet eller rapporten. De har adgang til alle dataene i den underliggende semantiske model, medmindre sikkerhed på rækkeniveau (RLS) anvendes.
Du kan dele rapporter via links, der giver adgang:
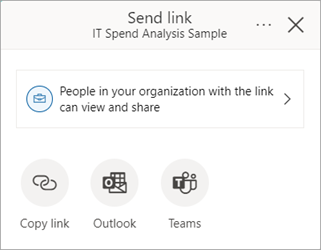
Derudover kan du dele rapporter ved at give brugerne direkte adgang:
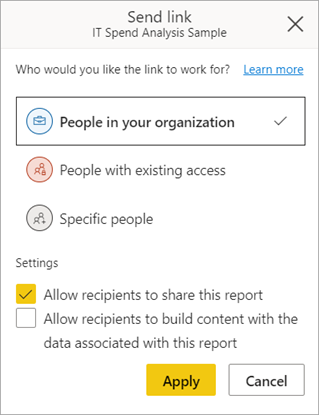
Du kan også dele dashboards ved at tildele brugeren direkte adgang, men ikke via links, der giver adgang:

Hvis du deler et dashboard med personer uden for din organisation, kan de få vist og interagere med dashboardet, men de kan ikke dele det med andre.
Læs om, hvordan du deler rapporter og dashboards fra Power BI-tjeneste. Du kan også læse om, hvordan du føjer et filter til et link og deler en filtreret visning af din rapport.
Anmærk og del fra Power BI-mobilappsene
I Power BI-mobilapps til iOS- og Android-enheder kan du anmærke et felt, en rapport eller en visualisering og derefter dele det med alle via mail.

Du deler et snapshot af feltet, rapporten eller visualiseringen. Modtagerne kan se den, præcis som den var, da du sendte mailen. Mailen indeholder også et link til dashboardet eller rapporten. Hvis de har en Power BI Pro-licens, eller indholdet er i en Premium-kapacitet, og du allerede har delt indholdet med dem, kan de åbne det. Du kan sende snapshots af felter til alle, ikke kun kolleger i det samme maildomæne.
Læs mere om anmærkning og deling af felter, rapporter og visualiseringer fra iOS- og Android-mobilapps .
Du kan også dele et snapshot af et felt fra Power BI-appen til Windows 10-enheder, men ikke anmærke det.
Distribuer indsigt i en app
Lad os sige, at du vil distribuere dit dashboard til en bred målgruppe i din organisation. Du og dine kolleger har oprettet et arbejdsområde og derefter oprettet og forfinet dashboards, rapporter og semantiske modeller i arbejdsområdet. Nu skal du vælge dashboards og rapporter og publicere dem som en app, enten til en gruppe eller til hele organisationen.
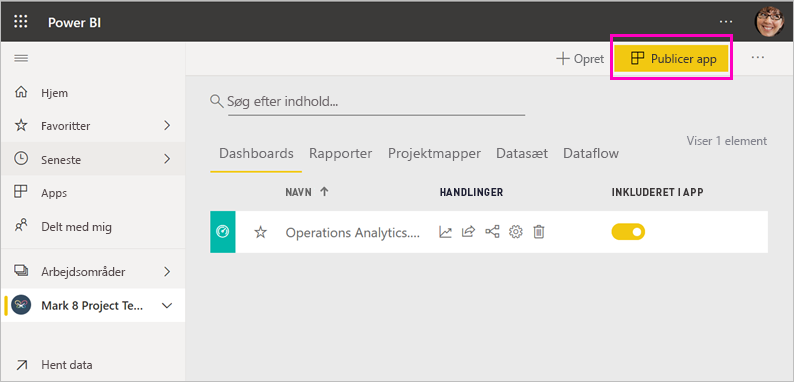
Det er nemt at finde og installere apps i Power BI-tjeneste (https://app.powerbi.com). Du kan sende dine virksomhedsbrugere et direkte link til appen, eller de kan søge efter den i AppSource. Hvis din Power BI-administrator giver dig tilladelser, kan du installere en app automatisk i dine kollegers Power BI-konti. Læs om, hvordan du publicerer en app.
Når de har installeret appen, kan de få den vist i deres browser eller mobilenhed.
Brugerne skal også have en Power BI Pro-licens, før de kan se din app, eller appen skal gemmes i en Power BI Premium-kapacitet. Læs Hvad er Power BI Premium? for at få flere oplysninger.
Du kan også publicere apps til personer uden for din organisation. De kan få vist og interagere med appindholdet, men de kan ikke dele det med andre. Nu kan du oprette skabelonapps og udrulle dem til alle Power BI-kunder.
Integrer rapporter på sikre portaler eller offentlige websteder
Integrer på sikre portaler
Du kan integrere Power BI-rapporter på portaler eller på websteder, hvor brugerne forventer at se dem.
Med indstillingen Integrer i SharePoint Online og Indstillingen Integrer i Power BI-tjeneste kan du integrere rapporter sikkert for dine interne brugere. Uanset hvilken indstilling du vælger, gennemtvinger Power BI alle tilladelser og datasikkerhed, før brugerne får vist indhold. Den person, der får vist rapporten, skal have den relevante licens.
- Integrer i SharePoint Online fungerer sammen med Power BI-webdelen til SharePoint Online. Det giver en enkeltlogonoplevelse med kontrol over, hvordan rapporten integreres. Læs mere om Integration i SharePoint Online.
- Integrer fungerer sammen med alle portaler eller websteder, der understøtter integrering af indhold ved hjælp af en URL-adresse eller en iFrame. Læs mere om indstillingen Integrer .
Publicer på offentlige websteder
Publicer på internettet giver dig mulighed for at publicere Power BI-rapporter på hele internettet ved at integrere visualiseringer i blogindlæg, websteder, sociale medier og anden onlinekommunikation. Alle på internettet kan få vist dine rapporter, og du har ingen kontrol over, hvem der kan se, hvad du har publiceret. De behøver ikke en Power BI-licens. Publicering på internettet er kun tilgængelig for rapporter, som du kan redigere. Du kan ikke publicere rapporter på internettet, hvis de er delt med dig, eller hvis de er i en app. Læs om, hvordan du publicerer på internettet.
Advarsel!
Brug kun Publicer på internettet til at dele indhold offentligt, ikke til intern deling.
Præsenter dynamiske rapportsider i PowerPoint
Du kan forbedre din historiefortælling med dynamiske, interaktive Power BI-data ved at føje Power BI-rapportsider til PowerPoint. Du kan interagere med dem på samme måde som i Power BI. Den dynamiske rapportside er interaktiv i tilstandene redigering og slideshow i PowerPoint. Du kan anvende filtre og udsnitsværktøjer, vælge datapunkter og foretage detailudledning på data.
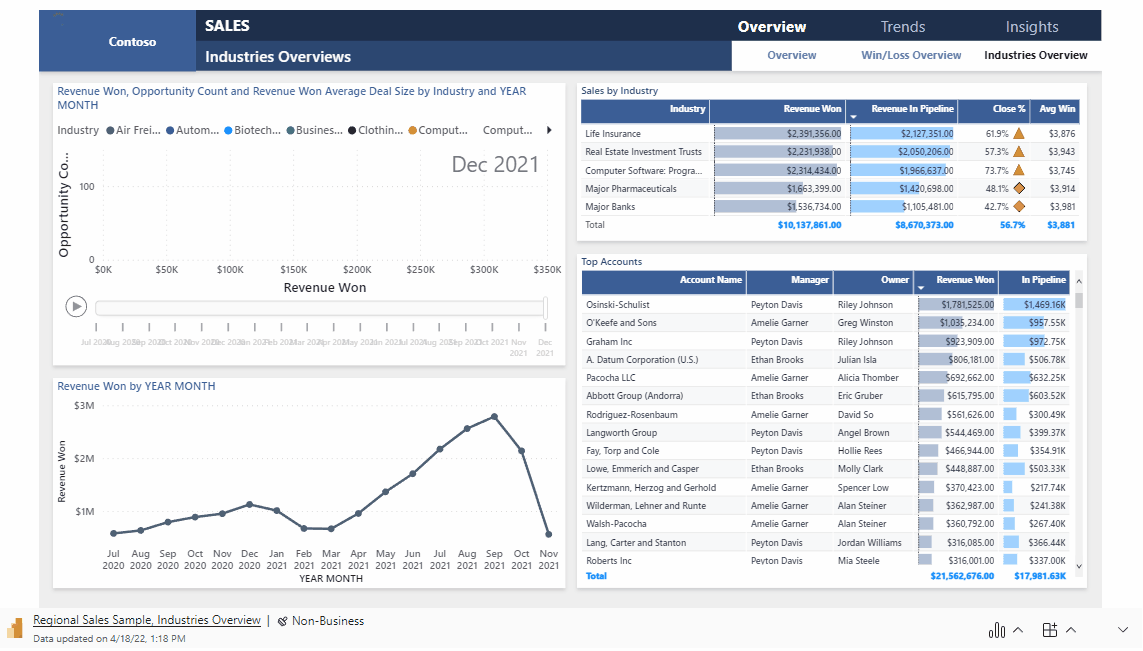
Læs mere om historiefortælling med Power BI i PowerPoint.
Udskriv eller gem som PDF eller en anden statisk fil
Fra Power BI-tjeneste kan du udskrive, gemme som PDF eller gemme et hvilket som helst af disse elementer som et andet statisk filformat:
- Et helt dashboard
- Et dashboardfelt
- En rapportside
- En sideinddelt rapport
- En visualisering fra Power BI-tjeneste.
Du kan kun udskrive Power BI-rapporter én side ad gangen. Du kan ikke udskrive hele rapporten på én gang. Læs om, hvordan du udskriver eller gemmer en rapport eller et dashboard som en statisk fil.
Sideinddelte rapporter er derimod designet til at blive udskrevet. Læs en sammenligning af Power BI-rapporter og sideinddelte rapporter for at få flere oplysninger.
Opret og udrul skabelonapps
Skabelonapps er designet til at blive distribueret offentligt, ofte i Microsoft AppSource. Du bygger en app, og med kun lidt eller ingen kodning kan du udrulle den til alle Power BI-kunder. Dine kunder opretter forbindelse til deres egne data og instantierer deres egne konti. Læs mere om Power BI-skabelonapps.
Del en semantisk model
Lad os se det i øjnene, nogle personer er mere dygtige til at oprette veldesignede datamodeller i høj kvalitet i deres rapporter. Måske er du den person. Hele organisationen kan drage fordel af at bruge de samme veldesignede datamodeller. Delte semantiske modeller udfylder denne rolle. Når du opretter en rapport med en datamodel, som alle skal bruge, kan du gemme rapporten i Power BI-tjeneste og give de rette personer tilladelse til at bruge den. Derefter kan de bygge deres rapporter på din semantiske model. På den måde baserer alle deres rapporter på de samme data og ser den samme "version af sandheden".
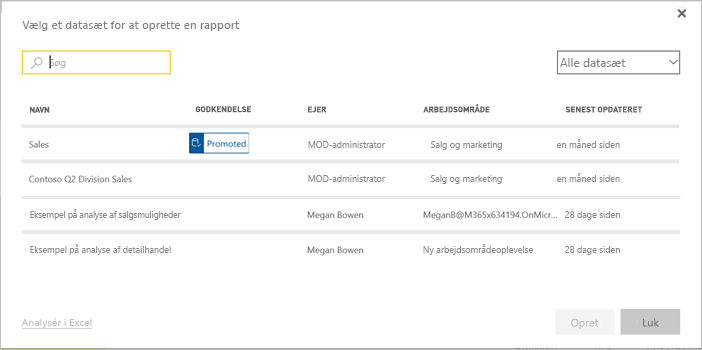
Læs mere om oprettelse og brug af delte semantiske modeller.
Opret dataflow
Dataflow er en selvbetjeningsbaseret metode til at samle data fra forskellige kilder og forberede dem til modellering. Analytikere opretter dataflow for at indtage, transformere, integrere og forbedre big data. De opretter og administrerer dataflow i arbejdsområder i Power BI-tjeneste. Læs om selvbetjent dataforberedelse med dataflow.
Overvejelser og begrænsninger
- Du kan ikke dele rapporter fra Power BI-rapportserver. I stedet kan du oprette abonnementer til dig selv eller andre.
Relateret indhold
- Del dashboards med kolleger og andre
- Opret og publicer en app i Power BI
- Integrer rapport på en sikker portal eller på et sikkert websted
Har du feedback? Gå til Power BI-communitywebstedet med dine forslag.
Har du flere spørgsmål? Prøv Power BI-community'et
Feedback
Kommer snart: I hele 2024 udfaser vi GitHub-problemer som feedbackmekanisme for indhold og erstatter det med et nyt feedbacksystem. Du kan få flere oplysninger under: https://aka.ms/ContentUserFeedback.
Indsend og få vist feedback om