Oprette forbindelse til Microsoft Translator fra Power Apps
![]()
Tilføj Microsoft Translator-connectoren for at få vist oversat tekst i et kontrolelement af typen Etiket i din app. Du kan f.eks. oprette et inputtekstfelt, hvor brugeren bliver bedt om at skrive tekst, der skal oversættes. På en anden etiket kan du få vist den oversatte tekst.
I dette emne gennemgås, hvordan du opretter Microsoft-oversætterforbindelsen, bruger Microsoft-oversætterforbindelsen i en app og får vist de tilgængelige funktioner.
Forudsætninger
- Adgang til Power Apps
- Tilføj forbindelsen
- Opret en app fra en skabelon fra data eller fra bunden.
Oprette forbindelse til Microsoft-oversætter
Opret en tom lærredapp.
Vælg fanen Data i venstre rude, og vælg derefter Tilføj datakilde.
Vælg Ny forbindelse, og vælg derefter Microsoft-oversætter:

Vælg Opret forbindelse. Forbindelsen vises under Datakilder:
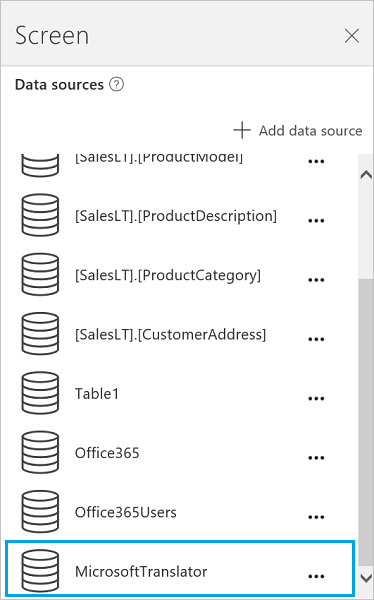
Bruge Microsoft-oversætterforbindelsen i din app
Oversætte tekst
Vælg Indsæt i Trævisning i venstre side af skærmbilledet, vælg Indsæt, og vælg derefter kontrolelementet Tekstinput. Omdøb tekstinputkontrolelementet til Source.
Tilføj en liste af typen Rullemenu (menuen Indsæt > Kontrolelementer), omdøb den til TargetLang, og flyt den ned under Kilde.
Angiv egenskaben Items for TargetLang til følgende formel:
MicrosoftTranslator.Languages()Tilføj en etiket, flyt den ned under TargetLang, og angiv dens egenskab Text til følgende formel:
MicrosoftTranslator.Translate(Source.Text, TargetLang.Selected.Value)Skriv tekst under Kilde, og vælg et sprog i TargetLang. Etiketten viser den tekst, du angav, på det valgte sprog:

Udtal den oversatte tekst
Hvis du ikke allerede har gjort det, skal du følge trinnene i forrige afsnit for at oversætte tekst. I de næste trin benyttes de samme kontrolelementer.
Angiv egenskaben Items for rullelisten TargetLang til følgende formel:
MicrosoftTranslator.SpeechLanguages()Omdøb den anden etiket (ikke feltet Kilde) til Mål.
Tilføj et lydkontrolelement af typen Lyd (menuen Indsæt > Medier), og angiv dets egenskab Media til følgende formel:
MicrosoftTranslator.TextToSpeech(Target.Text, TargetLang.Selected.Value)Tryk på F5, eller vælg knappen Eksempel (
 ). Skriv tekst under Kilde, vælg et sprog i TargetLang, og vælg derefter afspilningsknappen i lydkontrolelementet.
). Skriv tekst under Kilde, vælg et sprog i TargetLang, og vælg derefter afspilningsknappen i lydkontrolelementet.Appen spiller en lydversion af den tekst, du angav, på det valgte sprog.
Tryk på Esc for at vende tilbage til standardarbejdsområdet.
Finde kildesproget
Disse næste trin bruger de samme kontrolelementer for tekstinput i Kilde og tekst i Mål. Du kan oprette nye kontrolelementer, hvis du vil det, ved at opdatere navnene i formlen.
Vælg tekstkontrolelementet for Mål, og angiv egenskaben Text til følgende formel:
MicrosoftTranslator.Detect(Source.Text).NameSkriv tekst under Kilde.
Etiketten viser sproget for den tekst, du har skrevet. Etiketten viser f.eks. French (Fransk), hvis du skriver bonjour, eller Italian (Italiensk), hvis du skriver ciao.
Få vist de tilgængelige funktioner
Denne forbindelse indeholder følgende funktioner:
| Funktionsnavn | Beskrivelse |
|---|---|
| Sprog | Henter alle sprog, som understøttes af Microsoft Translator. |
| Oversæt | Oversætter tekst til et bestemt sprog ved hjælp af Microsoft Translator. |
| Registrer | Identificerer kildesproget for den pågældende tekst. |
| SpeechLanguages | Henter de sprog, der er tilgængelige for talesyntese. |
| TextToSpeech | Konverterer en given tekst til tale, som en lydstream i wave-format. |
Sprog
Hent sprog: Henter alle sprog, som understøttes af Microsoft Translator
Inputegenskaber
Ingen.
Outputegenskaber
| Egenskabsnavn | Datatype | Obligatorisk | Beskrivelse |
|---|---|---|---|
| Kode | string | Nej | |
| Navn | string | Nej |
Oversæt
Oversæt tekst: Oversætter tekst til et bestemt sprog ved hjælp af Microsoft Translator
Inputegenskaber
| Navn | Datatype | Obligatorisk | Beskrivelse |
|---|---|---|---|
| query | string | ja | Tekst til oversættelse |
| languageTo | string | ja | Kode for målsprog (f.eks. 'fr') |
| languageFrom | string | nej | Kildesprog (hvis det ikke er angivet, forsøger Microsoft Translator at identificere det automatisk) (f.eks. en) |
| kategori | string | nej | Oversættelseskategori (standard: generel) |
Outputegenskaber
Ingen.
Registrer
Identificer sprog: Identificerer kildesproget for den pågældende tekst
Inputegenskaber
| Navn | Datatype | Obligatorisk | Beskrivelse |
|---|---|---|---|
| query | string | ja | Tekst, hvis sprog vil blive identificeret |
Outputegenskaber
| Egenskabsnavn | Datatype | Obligatorisk | Beskrivelse |
|---|---|---|---|
| Kode | string | Nej | |
| Navn | string | Nej |
SpeechLanguages
Hent talte sprog: Henter de sprog, der er tilgængelige for talesyntese
Inputegenskaber
Ingen.
Outputegenskaber
| Egenskabsnavn | Datatype | Obligatorisk | Beskrivelse |
|---|---|---|---|
| Kode | string | Nej | |
| Navn | string | Nej |
TextToSpeech
Tekst til tale: Konverterer en given tekst til tale som en lydstream i wave-format
Inputegenskaber
| Navn | Datatype | Obligatorisk | Beskrivelse |
|---|---|---|---|
| query | string | ja | Tekst, der skal konverteres |
| sprog | string | ja | Sprogkoden til at generere tale (f.eks. en-us) |
Outputegenskaber
Ingen.
Nyttige links
Se alle de tilgængelige forbindelser.
Få mere at vide om, hvordan du føjer forbindelser til dine apps.
Bemærk
Kan du fortælle os om dine sprogpræferencer for dokumentation? Tag en kort undersøgelse. (bemærk, at denne undersøgelse er på engelsk)
Undersøgelsen tager ca. syv minutter. Der indsamles ingen personlige data (erklæring om beskyttelse af personlige oplysninger).
Feedback
Kommer snart: I hele 2024 udfaser vi GitHub-problemer som feedbackmekanisme for indhold og erstatter det med et nyt feedbacksystem. Du kan få flere oplysninger under: https://aka.ms/ContentUserFeedback.
Indsend og få vist feedback om