Brug et tema til at oprette et brugerdefineret udseende til din app
Du kan skabe et brugerdefineret udseende (et tema) til din app ved at ændre de standardfarver og visuelle elementer, der er angivet i det ikke-brugerdefinerede system. For eksempel kan du oprette din personlige produktbranding ved at tilføje et firmalogo og levere tabelspecifik farvelægning. Der kan oprettes et tema i området Temaer, uden at en udvikler behøver at skrive kode. Du kan oprette, klone, ændre eller slette temaer, der bruges i dit miljø.
Bemærk
Der er en ny måde at oprette temaer på i modelbaserede apps til tilpasning af den modelbaserede appoverskrift. Flere oplysninger: Bruge moderne temaer
Du kan angive flere temaer, men kun et enkelt tema kan være aktiv i miljøet og identificeres som standardtema. Hvis du vil gøre et tema aktivt, skal du publicere det.
Brug temaer til at forbedre brugergrænsefladen og oprette dit produktbranding
Temaer bruges til at forbedre appbrugergrænsefladen, ikke til at ændre den markant. Temafarver anvendes globalt i hele din modelbaserede app. For eksempel kan du forbedre følgende visuelle elementer i brugergrænsefladen:
Ændre navigationsfarver for at oprette produktbranding.
Justere markeringsfarver som farver, der bruges til pegning eller markering.
Angive tabelspecifik farvelægning.
Logo. Brug en eksisterende eller tilføj en ny billedfil som en ny webressource.
Logoværktøjstip.
Farve på navigationslinjen.
Tekstfarve på titel.
Valgt farve til link.
Farve til link, som musemarkøren holdes over.
Ældre markeringsfarve (primær baggrundsfarve til proceskontrolelementer).
Standardfarve for tabeller.
Standardfarve på brugerdefinerede tabeller.
Fyldfarve til kontrolelementet.
Rammefarve til kontrolelementet.
Løsningsorientering
Temaer er ikke løsningsafhængige. Ændringerne i en organisations tema medtages ikke i løsninger, der er eksporteret fra organisationen. Dataene gemmes i tematabellen, der kan eksporteres og genimporteres i andet miljø. Det importerede tema skal offentliggøres for at træde i kraft.
Kopiér og rediger det eksisterende tema
Den letteste og hurtigste måde at oprette et nyt tema på er ved at klone og ændre et eksisterende tema. Gem, se forhåndsversion og udgive den derefter.
- Log på Power Apps, vælg Indstillinger
 (øverst til højre), og vælg derefter Avancerede indstillinger.
(øverst til højre), og vælg derefter Avancerede indstillinger. - Vælg Tilpasninger, og vælg derefter Temaer.
- Vælg det tema, du vil klone, f.eks. CRM-standardtemaet, under Alle temaer. Vælg Klon på kommandolinjen.
- Erstat det hexadecimale tal for et eksisterende brugergrænsefladeelement, f.eks. Tekstfarve på titel, med den hexadecimale værdi, der repræsenterer den ønskede farve.
CRM-standardtemaet blev f.eks. klonet og ændret med mange forskellige former for grøn farve. De følgende skærmbilleder vises de nye farver til navigation og markering. Der er også tilføjet et brugerdefineret logo, som vises i øverste venstre hjørne af en app.
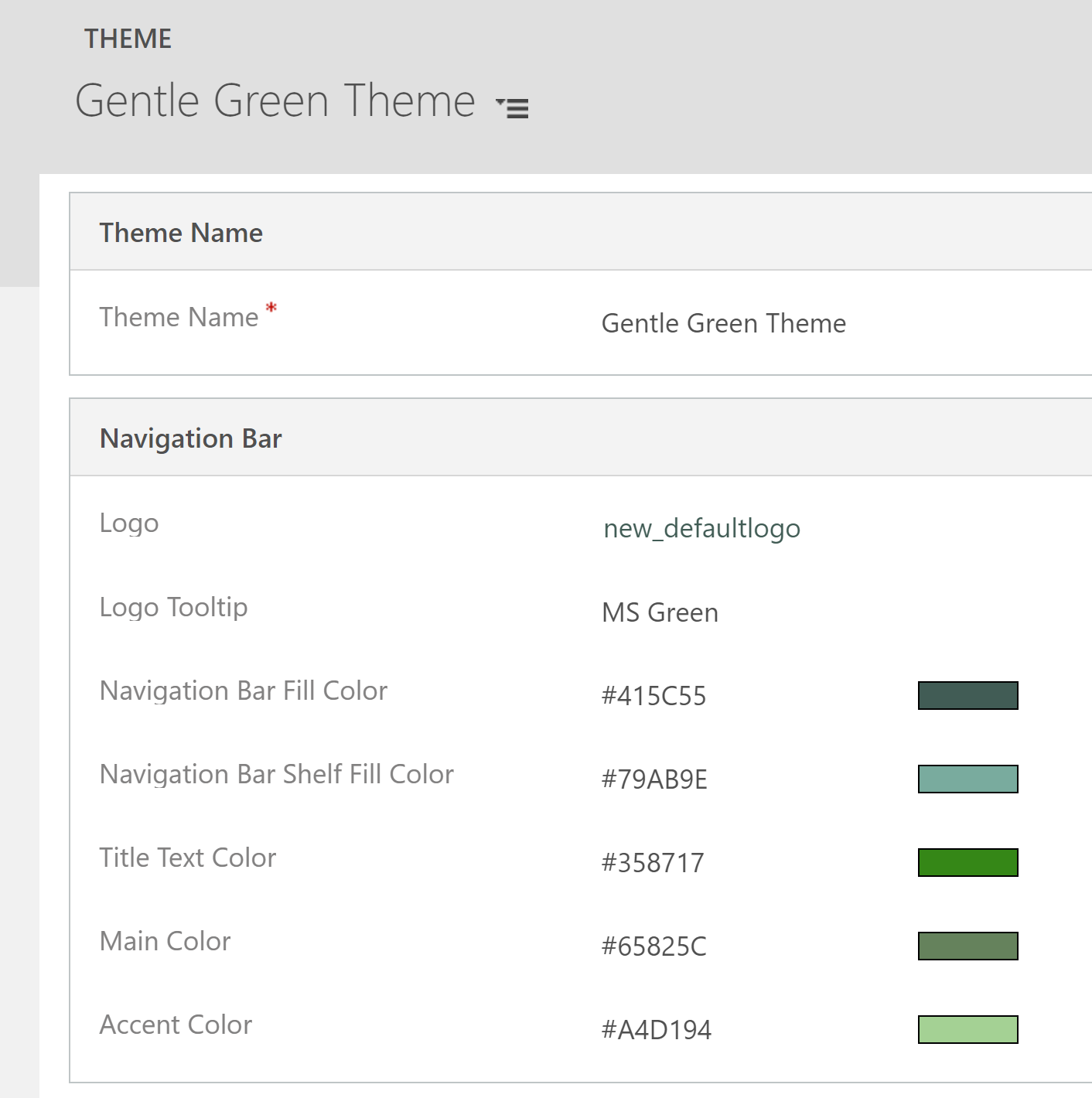
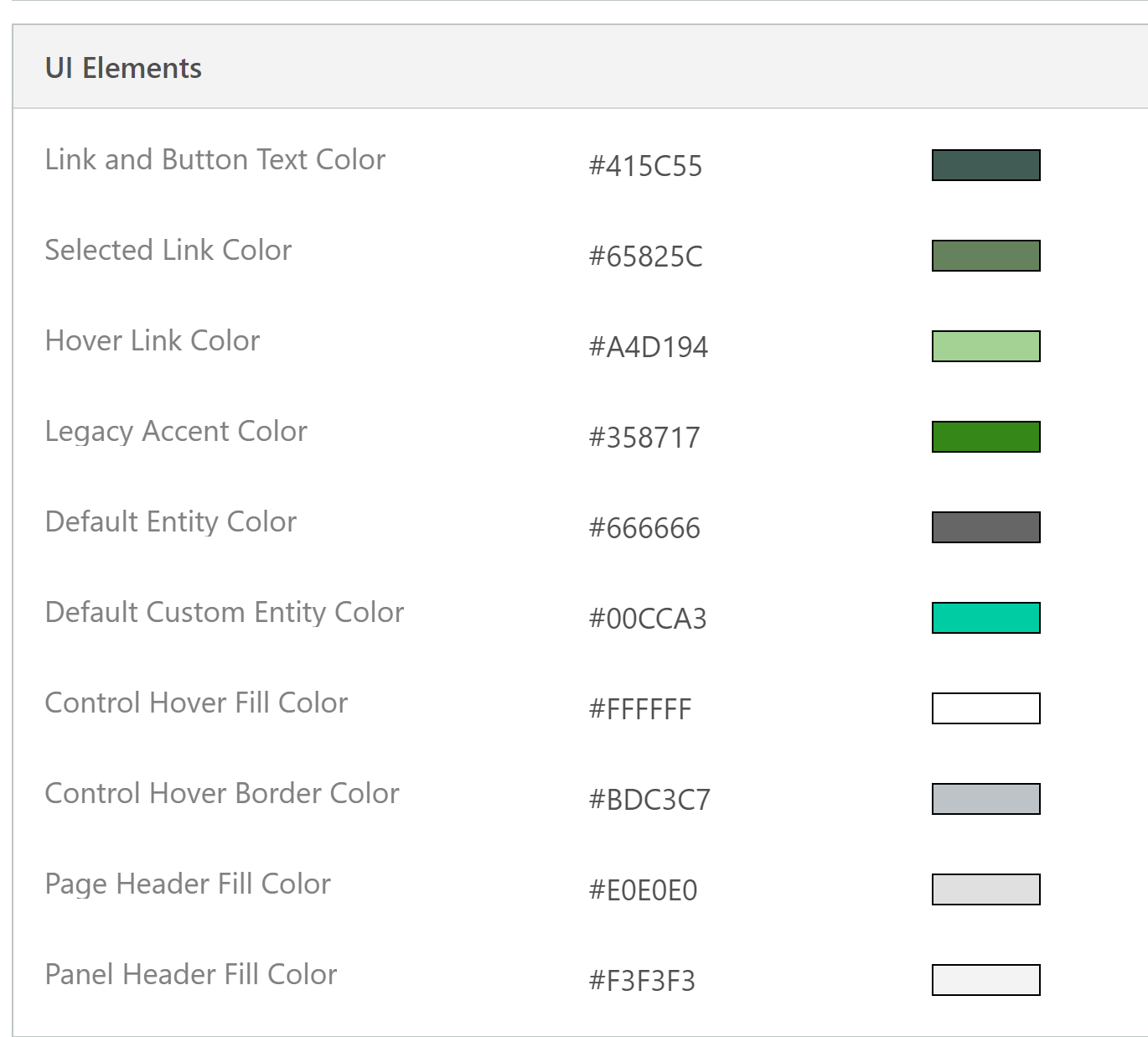
I følgende billede vises en kontovisning for appen med de nye farver og det nye logo.
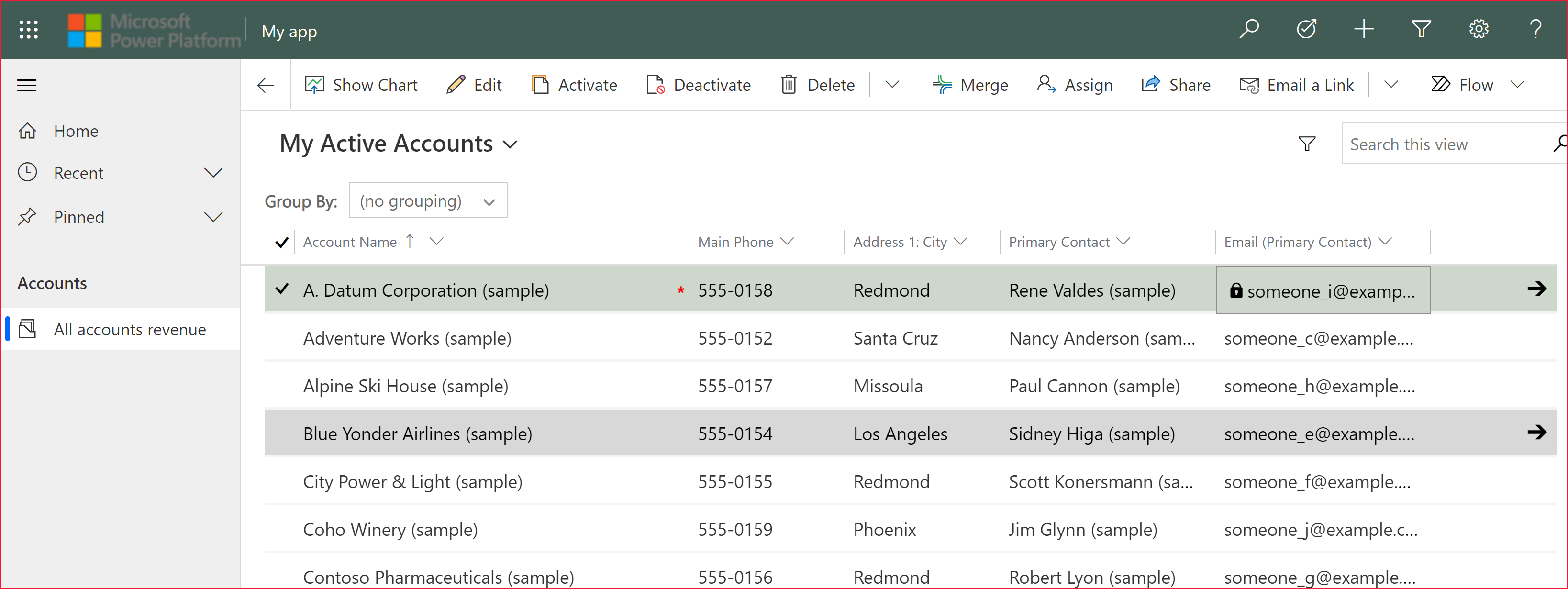
Vigtigt
Logoer, der er for store, vises ikke. Det billede, der bruges i eksemplet, er 156 pixel bred x 48 pixel høj.
Gennemse og udgiv et tema
Hvis du vil gennemse og udgive et tema, skal du udføre følgende trin:
- Opret et Nyt tema fra bunden eller Klon et eksisterende.
- Gennemse det nye tema. Du kan afslutte forhåndsversionen ved at vælge Afslut eksempel på kommandolinjen.
- Publicer temaet. Vælg Publicer tema på kommandolinjen for at gøre det til det aktive tema (standard) i miljøet.
Følgende skærmbillede viser knapperne på kommandolinjen til eksempelvisning og publicering.

Bedste praksis
Følgende er anbefalinger til design af temakontraster og valg af farver.
Temakontrast
Vi anbefaler følgende fremgangsmåde til levering af kontrastfarver:
Vælg omhyggeligt kontrastfarverne. Det indbyggede standardtema i Microsoft Dataverse har de korrekte kontrastforhold, der sikrer optimal anvendelighed. Du kan bruge lignende kontrastforhold til dine nye temaer.
Brug standardfarveindstillingerne til stor kontrast-tilstand.
Temafarver
Vi anbefaler, at du ikke bruger et stort antal forskellige farver. Selvom du kan angive en ny farve for hver tabel, anbefaler vi et af to mønstre:
Giv alle tabeller neutrale farver, og fremhæv de vigtigste tabeller.
Brug den samme farve til lignende eller relaterede tabeller, f.eks. kø og køelement eller produktkatalogtabeller. Hold det samlede antal grupper lavt.
Overvejelser i forbindelse med brugerdefineret tema
Når du planlægger at bruge brugerdefinerede temaer, bør du overveje følgende:
De mest opdaterede brugergrænsefladeområder vises i de brugerdefinerede temafarver.
Selvom temafarverne anvendes globalt i hele programmet, bevarer nogle ældre brugergrænsefladeområder, f.eks. gradueringsknapper, standardfarverne.
Visse områder skal bruge mørke eller lyse farver for at skabe kontrast til ikonstandardfarver. Ikonfarven kan ikke tilpasses.
En tabel kan ikke vises i forskellige farver under forskellige noder i webstedsoversigten.
Farver på Sitemapnoder kan ikke tilpasses.
Kendte problemer med mobilenheder og temaer
Det brugerdefinerede tema anvendes ikke på enheder, der kører Power Apps Mobile-appen
Når du kører Power Apps Mobile-appen med et miljø, der bruger et brugerdefineret tema som standardtema, vises systemets CRM-standardtema på mobilenheden.
Kortformularer vises ikke i tabelvisninger i en webbrowser
På en mobilenhed, der kører appen i en webbrowser, vises visningen i standardvisningen, der ikke er optimeret til små skærme og vises på samme måde som nedenstående billede. Du kan finde flere oplysninger om kortformularer under Oprette en kortformular.
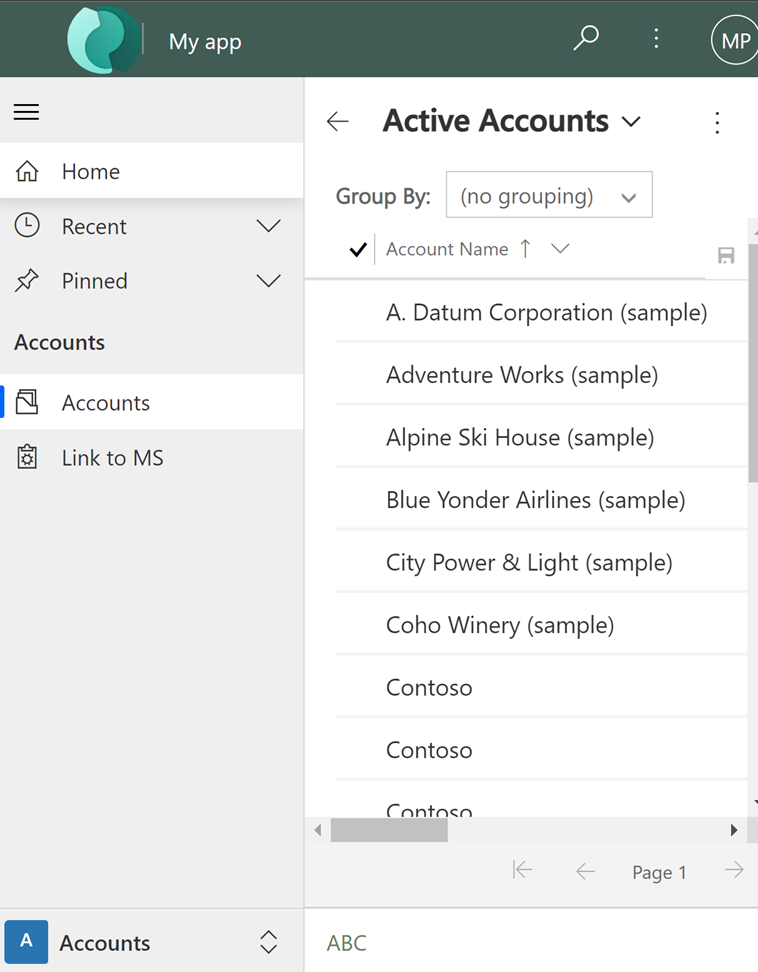
Se også
Forespørge på og redigere et organisationstema
Bemærk
Kan du fortælle os om dine sprogpræferencer for dokumentation? Tag en kort undersøgelse. (bemærk, at denne undersøgelse er på engelsk)
Undersøgelsen tager ca. syv minutter. Der indsamles ingen personlige data (erklæring om beskyttelse af personlige oplysninger).
Feedback
Kommer snart: I hele 2024 udfaser vi GitHub-problemer som feedbackmekanisme for indhold og erstatter det med et nyt feedbacksystem. Du kan få flere oplysninger under: https://aka.ms/ContentUserFeedback.
Indsend og få vist feedback om