Installer appen til Måling af krisens økonomiske konsekvenser for højere uddannelsesanstalter
Appen til Måling af krisens økonomiske konsekvenser for højere uddannelsesanstalter kræver lidt opsætning, for at den kan tilpasses dine behov. Denne artikel indeholder trinvise instruktioner for universitets-it-administratorer, så de kan installere og konfigurere appen for deres organisation.
Se oversigtsvideoen om, hvordan du downloader og installerer løsningen, eller følg fremgangsmåden i denne artikel. Anslået tid, der medgår til udførelse af disse trin: 30-35 minutter
Demo: Hurtig oversigt over, hvordan du kan hente og installere løsningen
Se en hurtig oversigt over, hvordan du kan hente og installere løsningen.
Trin 1: Download installationspakken
Hent den nyeste installationspakke (. zip) her. Før du udtrækker .zip-filen, skal du sørge for at fjerne blokeringen af den.
Sådan låses .zip-filen op:
Højreklik for at vælge .zip-filen, og vælg derefter Egenskaber.
I dialogboksen Egenskaber skal du vælge Fjern blokering og derefter Anvend fulgt af OK.
Når du udpakker .zip-filen, kan du se følgende komponenter i den udpakkede mappe.
| Komponent | Filnavn | Beskrivelse |
|---|---|---|
| AppIcons | Måling af krisens økonomiske konsekvenser for højere uddannelsesanstalter.png | Eksempel på app-ikon. |
| Data | Importer skabeloner | Individuel objektskabelon for dataindlæsning fra filer i .xlsx-format (Excel). Filerne er opstillet i den rækkefølge, de skal importeres i. |
| Data | Eksempeldata | Eksempeldata fra individuelle objekter i .xlsx-format (Excel). Filerne er opstillet i den rækkefølge, de skal importeres i. |
| Pakke | Pakkerelaterede filer til Måling af krisens økonomiske konsekvenser for højere uddannelsesanstalter. | Fuldstændig liste over de filer, der kræves for at installere appen. |
| Power BI-skabelon | PBITemplate. pbix | En Power BI-eksempelskabelon, der forbindes til appens Common Data Service-forekomst. |
Trin 2: Tilmeld dig Power Apps, og opret et miljø
Tilmeld dig Power Apps, hvis du ikke allerede har gjort det, og køb en relevant licens. Du finder flere oplysninger under: Power Apps-prisfastsættelse
Når du har købt Power Apps, kan du oprette et miljø med en Common Data Service-database.
Log på Power Platform Administration.
Oprette et Common Data Service-miljø med en database. Flere oplysninger: Oprette og administrere miljøer
Vigtigt
Hvis du vælger en sikkerhedsgruppe for databasen, når du opretter den, så husk på, at enhver app kun kan deles med de brugere, der er medlem af sikkerhedsgruppen.
Oprette brugere og tildele passende sikkerhedsroller. Flere oplysninger: Oprette brugere og tildele sikkerhedsroller
Trin 3: Installer appen
Benyt fremgangsmåden herunder for at installere og konfigurere appen til Måling af krisens økonomiske konsekvenser for højere uddannelsesanstalter.
Installer appen fra installationspakken
Gå til den mappe, hvor du udpakkede installationspakken (.zip-fil). Du finder en mappe Pakke. Åbn mappen Pakke, og dobbeltklik derefter for at vælge PackageDeployer. exe.
Vælg Fortsæt på den næste skærm.
Du bliver bedt om at oprette forbindelse til dit miljø. Vælg Office 365 som Installationstype, vælg Vis avanceret, og angiv derefter dine legitimationsoplysninger for at oprette forbindelse til dit miljø.
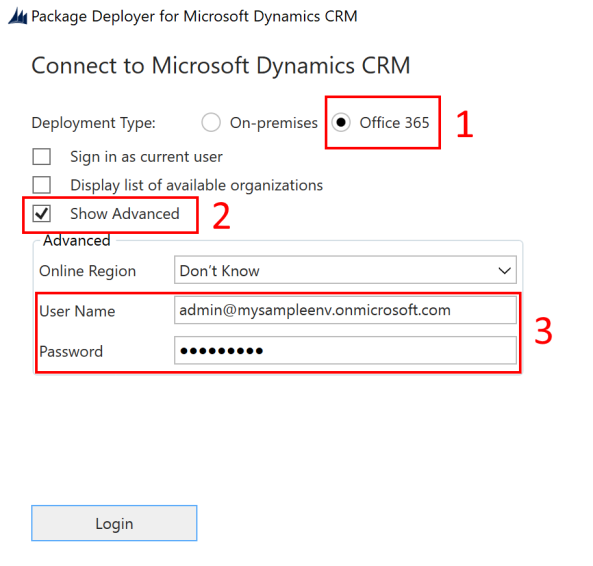
Vælg Logon for at fortsætte.
Hvis du har adgang til mere end ét Common Data Service-miljø, bliver du på næste skærmbillede bedt om på listen over tilgængelige miljøer at vælge, hvor du vil installere pakken. Vælg det ønskede miljø, og vælg derefter Logon.
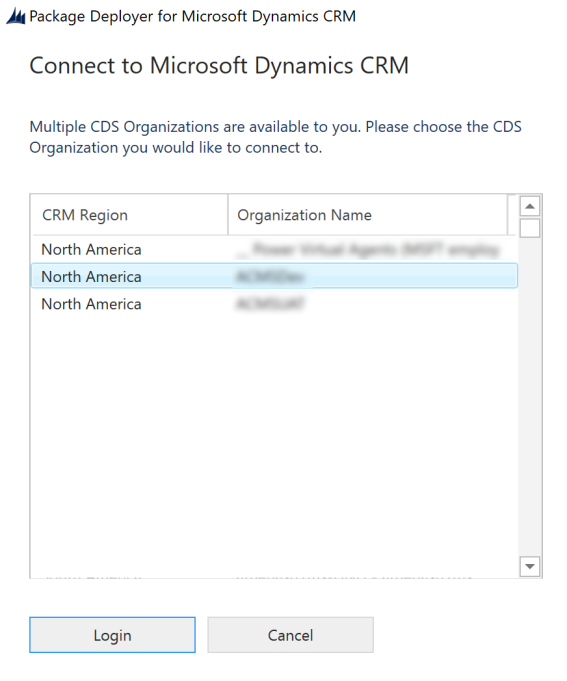
Vælg Næste på den næste skærm.
På det næste skærmbillede vises navnet på det miljø, hvor pakken er installeret. Gennemse oplysningerne, og vælg derefter Næste.
På næste skærmbillede kontrolleres, om pakken kan installeres på dit miljø. Vælg Næste for at fortsætte med installationen.
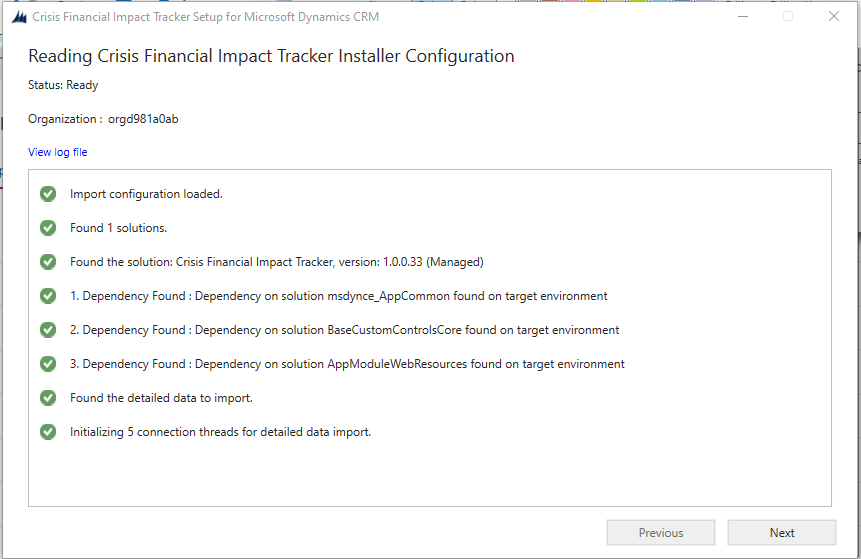
Det næste skærmbillede viser installationsstatussen for pakken. Når installationen er fuldført, skal du vælge Næste.
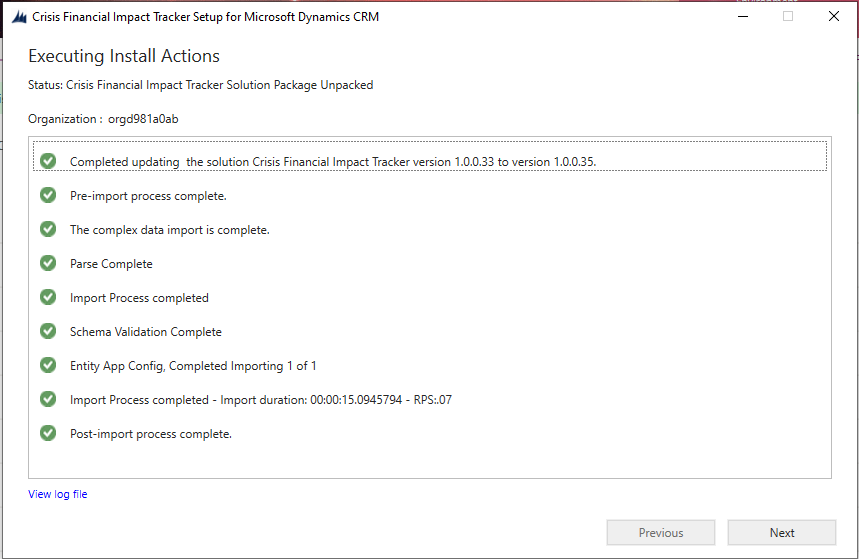
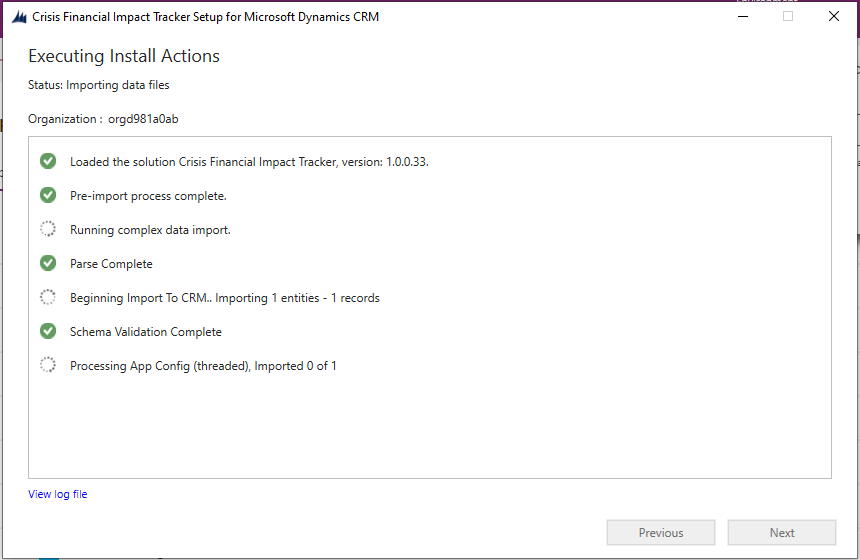
Bemærk
Det kan tage et stykke tid, før installation af pakken er udført.
Vælg Udfør på den næste skærm for at fuldføre og lukke installationen.
Når appen er installeret, skal du gå til Power Apps og vælge dit miljø i øverste højre hjørne. Du kan se den nye app under Apps.
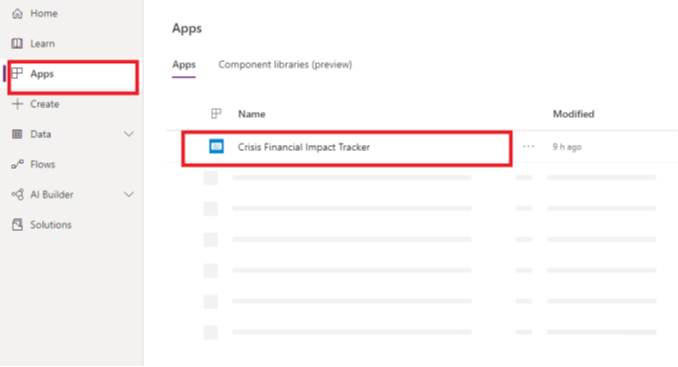
Installationen tilføjer også konfigurationsdataene for appen til Måling af krisens økonomiske konsekvenser for højere uddannelsesanstalter.
Vælg Appen til Måling af krisens økonomiske konsekvenser for højere uddannelsesanstalter for at åbne den modelbaserede app og konfigurere de øvrige installationsindstillinger. Denne app indeholder flere objekter, hvor du kan tilføje og administrere data til dit universitetssystem. Du kan vælge et andet område på områdevælgeren i den nederste del af navigationsruden.
Trin 4: Opdater appmærkning og sporingsniveau
Du kan ændre appikonet, farveskemaet eller visningsnavnet, så de stemmer overens med organisationens branding. Du kan bruge objektet Appkonfigurationer i området Administration.
Åbn administratorappen, hvorefter du i den venstre rude vælger Administration på områdevælgeren. Vælg derefter Appkonfigurationer. Her vises alle de poster, du har importeret fra filen AppConfig. xlsx.
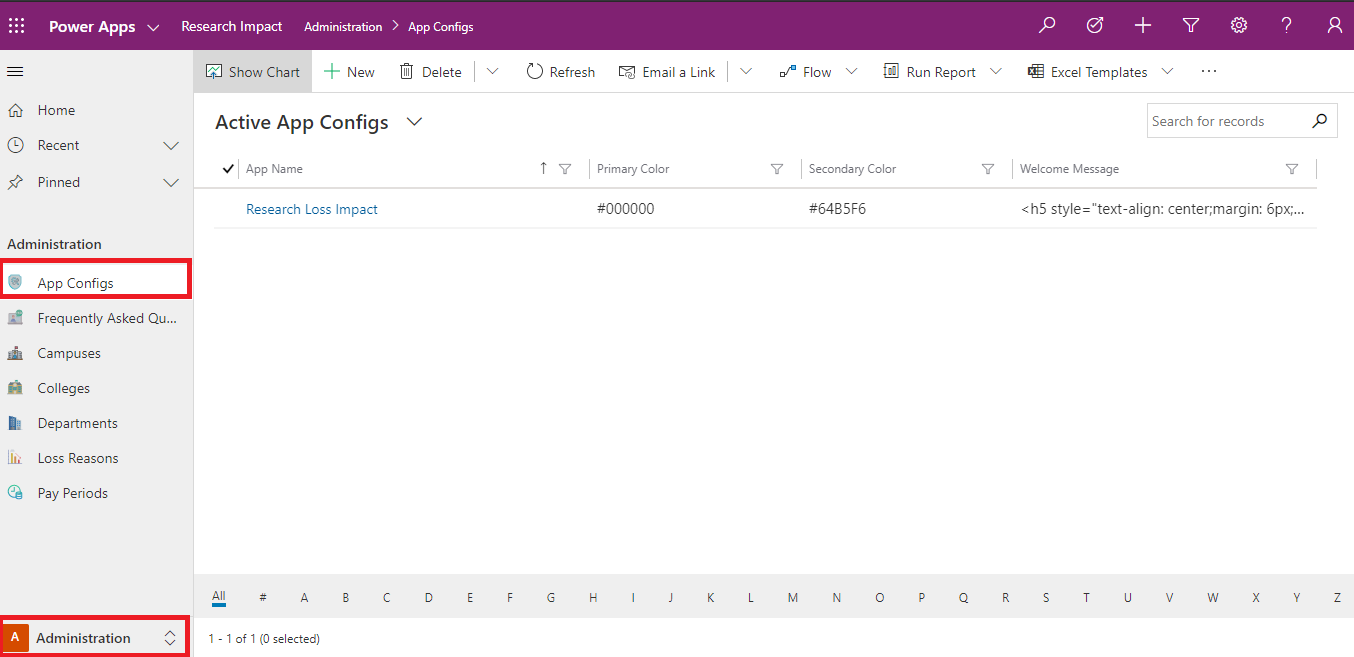
Vælg posten Måling af krisens økonomiske konsekvenser for højere uddannelsesanstalter.
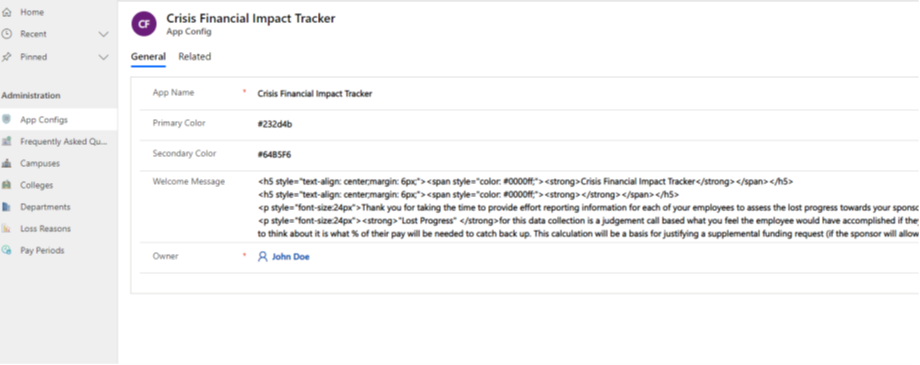
Benyt følgende fremgangsmåde på siden med detaljer om appen:
Dobbeltklik for at vælge appens ikon, og vælg derefter en ikonfil til appen i mappen AppIcons. Billedfilerne navngives intuitivt, så du nemt kan vælge det rette ikon. Vælg f.eks. filen
Higher Education Crisis Financial Impact Tracker.pngtil Måling af krisens økonomiske konsekvenser for højere uddannelsesanstalter. Du kan også vælge et brugerdefineret billede i overensstemmelse med organisationens branding.Opdater om nødvendigt Appnavnet.
Hvis det er nødvendigt, skal du opdatere værdien for Primær og sekundær farve for appen, for at indstille visningsfarverne for appen på listen over apps.
Hvis det er nødvendigt, skal du opdatere den velkomstmeddelelse i HTML-format, som brugerne skal kunne se, første gang de logger på.
Vælg Gem.
Trin 5: Del lærredapps med brugerne i din organisation
Hvis brugere skal kunne bruge og forbruge dataene ved hjælp af appsene på deres mobilenheder, skal appsene deles med dem. Det er nemmest at bruge Azure Active Directory-gruppen (Azure AD) til at dele apps med grupper af brugere.
Log på Power Apps.
Vælg Apps i navigationsruden til venstre for at få vist listen over alle dine apps.
Vælg den ønskede app, og vælg derefter Del.
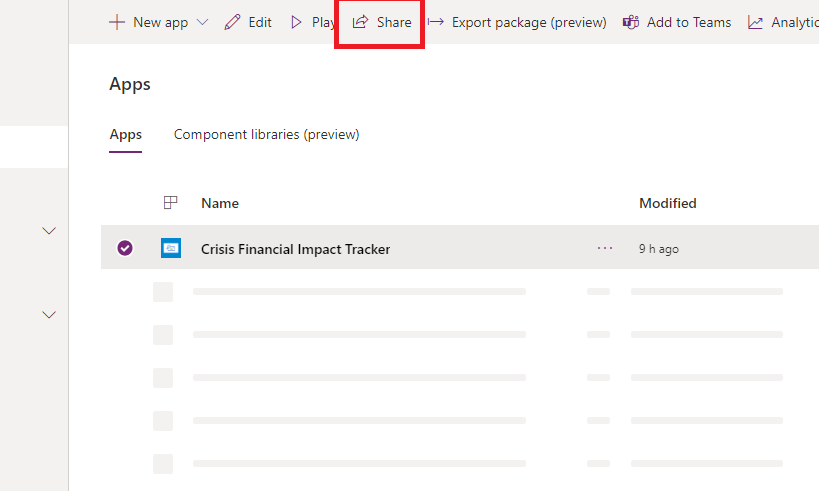
Angiv den Azure AD-gruppe eller -brugere, som du ønsker at dele denne app med. Da appen opretter forbindelse til Common Data Service-data, skal du også give tilladelser til objekterne. I panelet Deling bliver du bedt om at administrere sikkerheden for objekterne. Tildel sikkerhedsrollerne Bruger af Måling af krisens økonomiske konsekvenser for højere uddannelsesanstalter og Bruger af Common Data Service til de objekter, der bruges af denne app, og vælg derefter Del.

Trin 6: Del den modelbaserede app med administratorer i organisationen
Hvis administratorbrugerne skal bruge administrationsappen (den modelbaserede app), skal den deles med dem. Det er nemmest at bruge Azure AD-grupper til at dele apps med en gruppe administratorbrugere.
Log på Power Apps.
Vælg Apps i navigationsruden til venstre for at få vist en liste over alle dine apps.
Vælg den modelbaserede app Appen til Måling af krisens økonomiske konsekvenser for højere uddannelsesanstalter, og vælg derefter Del på banneret.
Angiv den Azure AD-gruppe eller de -administratorbrugere, du vil dele denne app med, tildel dem sikkerhedsrollen Bruger af appen til Måling af krisens økonomiske konsekvenser for højere uddannelsesanstalter, og vælg derefter Del.
Problemer og feedback
- Hvis du vil rapportere et problem med appen til sporing af den økonomiske indvirkning af krisen for videregående uddannelser, skal du besøge https://aka.ms/crisis-financial-impact-tracker-issues.
- Hvis du har feedback om appen til sporing af den økonomiske indvirkning af krisen for videregående uddannelser, skal du gå til https://aka.ms/crisis-financial-impact-tracker-feedback.
Feedback
Kommer snart: I hele 2024 udfaser vi GitHub-problemer som feedbackmekanisme for indhold og erstatter det med et nyt feedbacksystem. Du kan få flere oplysninger under: https://aka.ms/ContentUserFeedback.
Indsend og få vist feedback om