Oprette et flow til administration af projektgodkendelser
Bemærk
Denne artikel er en del af et selvstudium i brug af Power Apps, Power Automate og Power BI med SharePoint Online. Sørg for, at du læser serieintroduktionen for at få et overblik og hente de relaterede downloads.
I denne opgave skal vi oprette et flow, der håndterer processen for godkendelse af projekter. Power Automate er integreret med SharePoint, så det er nemt at oprette et flow direkte fra en liste. Det flow, vi opretter, udløses, når et element føjes til listen Projektanmodninger. Flowet sender en mail til godkenderen af projektet, som godkender eller afviser anmodningen direkte i en mail. Flowet sender derefter en mail om godkendelse eller afvisning til projektanmoderen og opdaterer vores lister tilsvarende.
Trin 1: Konfigurere flowskabelonen
Klik eller tryk på Flow og derefter på Opret flow på listen Projektanmodninger.
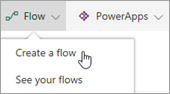
Klik eller tryk på Start godkendelse, når der tilføjes et nyt element i højre rude.

Hvis du ikke allerede er logget på, skal du logge på SharePoint og Outlook og derefter klikke eller trykke på Fortsæt.
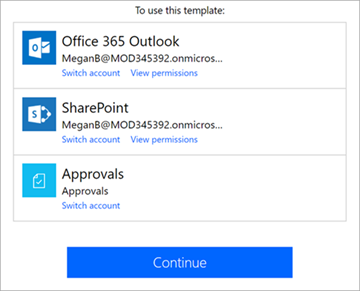
Du kan nu se skabelonen til dette flow, som er klar til at blive udfyldt. Felterne i flowet repræsenterer trinnene. De indeholder input fra tidligere trin samt input, som du angiver. Hvert trin kan så give output til efterfølgende trin.
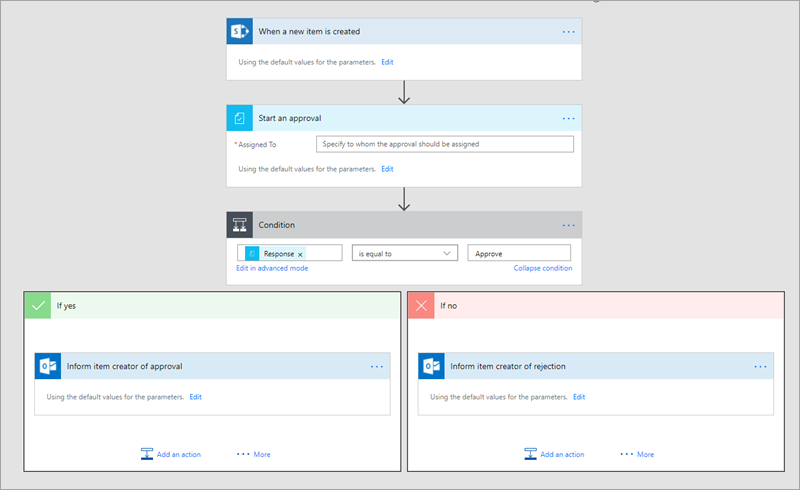
I feltet Tildelt til skal du angive et navn, der er gyldigt i din lejer.

Det næste felt i flowet reagerer på projektgodkenderens beslutning og dirigerer flowet til en af to grene: Hvis ja eller Hvis nej.
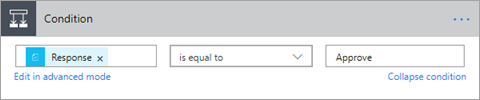
Trin 2: Oprette handlinger for Godkend = Ja
Denne gren sender som standard en godkendelsesmail til anmoderen. Vi opdaterer også listen Projektanmodninger og føjer et element til listen Projektdetaljer, fordi projektet er blevet godkendt.
I grenen Hvis ja skal du klikke eller trykke på Informer elementopretter om godkendelse og derefter på Rediger for at få vist standardindstillingerne for den mail, der sendes til anmoderen.

Der sendes som standard en mail til den person, som oprettede listeelementet, med den emnelinje og brødtekst, som du kan se. Du kan opdatere disse, hvis du vil.
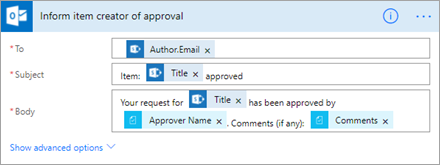
Klik eller tryk på Tilføj en handling.
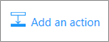
Søg efter "SharePoint" under Vælg en handling, og klik eller tryk derefter på SharePoint – Opdater element.
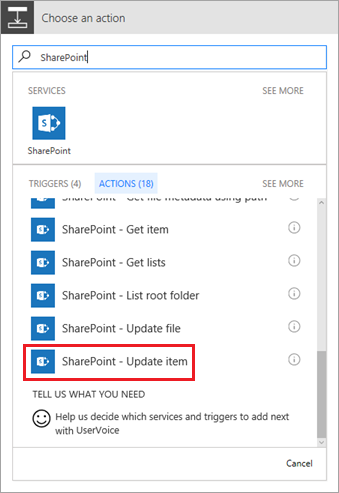
Angiv URL-adressen på SharePoint-webstedet og navnet på listen.
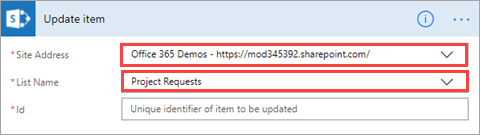
Vælg feltet Id, og klik eller tryk derefter på Id i dialogboksen med dynamisk indhold.
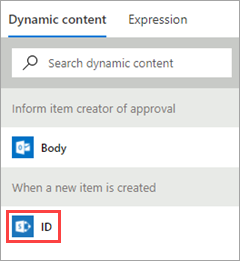
Dynamisk indhold er tilgængeligt i hele flowet, afhængigt af de forrige trin. I dette tilfælde er listeoplysningerne tilgængelige, og vi kan bruge dem i de handlinger, som vi opretter.
Markér feltet Titel, søg efter "Titel" i dialogboksen med dynamisk indhold, og klik eller tryk derefter på Titel.
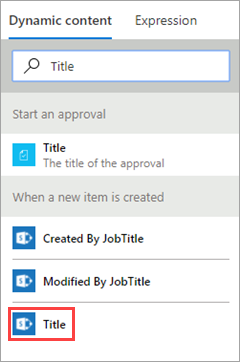
Skriv "Ja" i feltet Godkendt. Denne del af flowet bør nu se ud som på billedet nedenfor.

Klik eller tryk på Tilføj en handling igen. Denne gang skal du føje et element til listen med Projektoplysninger for det projekt, som blev godkendt.
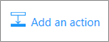
Søg efter "SharePoint" under Vælg en handling, og vælg derefter SharePoint – Opret element.
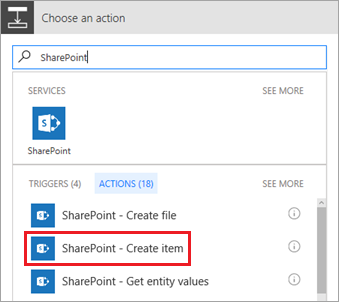
Angiv URL-adressen på SharePoint-webstedet og navnet på listen.
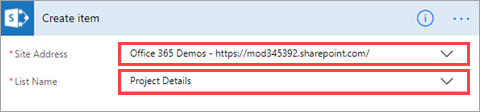
Markér feltet Titel, søg efter "Titel" i dialogboksen med dynamisk indhold, og klik eller tryk derefter på Titel.
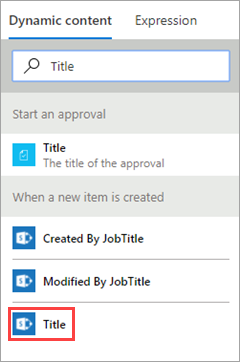
Markér feltet RequestId, og klik eller tryk derefter på Id i dialogboksen med dynamisk indhold.
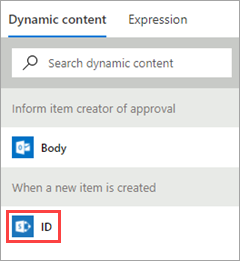
I feltet PMAssigned skal du skrive "Ikke tildelt". Denne del af flowet bør nu se ud som på billedet nedenfor.
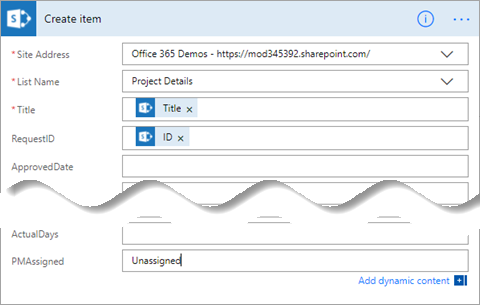
Trin 3: Gennemgå handling for Godkend = nej
Denne gren sender som standard en afvisningsmail til anmoderen. Vi opdaterer også listen Projektanmodninger. Projektet skrider ikke fremad, så vi føjer ikke et element til listen Projektdetaljer.
I grenen Hvis nej skal du klikke eller trykke på Informer elementopretter om afvisning og derefter på Rediger for at få vist standardindstillingerne for den mail, der sendes til anmoderen.

Der sendes som standard en mail til den person, som oprettede listeelementet, med den emnelinje og brødtekst, som du kan se. Du kan opdatere disse, hvis du vil.
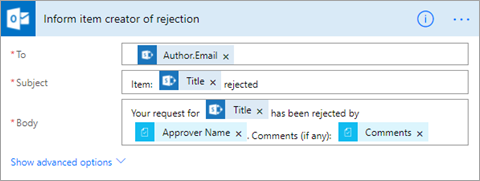
Klik eller tryk på Tilføj en handling.
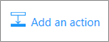
Søg efter "SharePoint" under Vælg en handling, og klik eller tryk derefter på SharePoint – Opdater element.
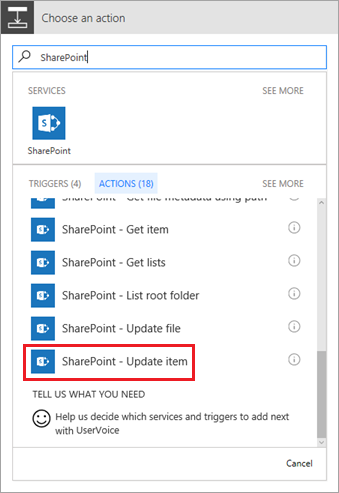
Angiv URL-adressen på SharePoint-webstedet og navnet på listen.
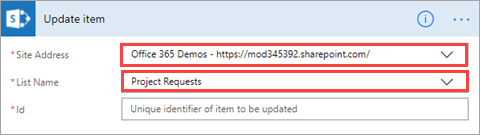
Vælg feltet Id, og klik eller tryk derefter på Id i dialogboksen med dynamisk indhold.
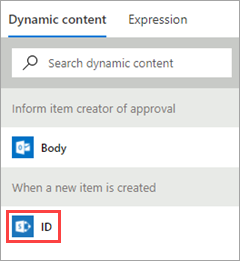
Markér feltet Titel, søg efter "Titel" i dialogboksen med dynamisk indhold, og klik eller tryk derefter på Titel.
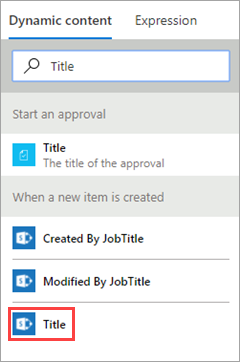
Skriv "Nej" i feltet Godkendt. Denne del af flowet bør nu se ud som på billedet nedenfor.

Klik på Opret flow øverst til højre i skærmbilledet.
Flowet er nu fuldført, og det bør se ud som billedet nedenfor, hvis du skjuler felterne.
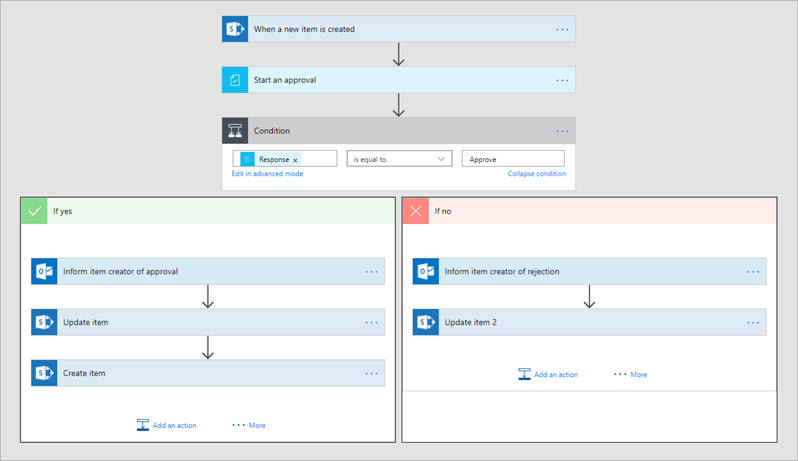
Klik på Udført øverst til højre i skærmbilledet.
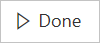
Trin 4: Køre godkendelsesflowet
Klik på Ekspresredigering på listen Projektanmodninger, og tilføj derefter et element som det følgende:
Title = "New monitor for Megan"
Description = "Megan needs a 24" monitor"
ProjectType = "Ny hardware"
RequestDate = "02/03/2017"
Requestor = "Megan Bowen"
EstimatedDays = "1"
Godkendt = "Afventende"

Klik på Udført øverst på siden, når du er færdig.

Kontrollér indbakken for godkenderens mailkonto. Du bør have en mail som den følgende.
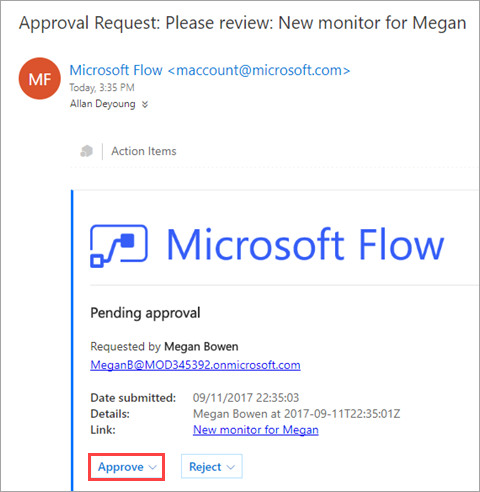
Når du klikker på Godkend eller Afvis, kører flowet en anden proces, og du får følgende feedback direkte via email.

Flowet sender en mail til Megan med Allans svar, som vist på følgende billede. Denne mail kommer fra Megan, fordi de ejer flowet.
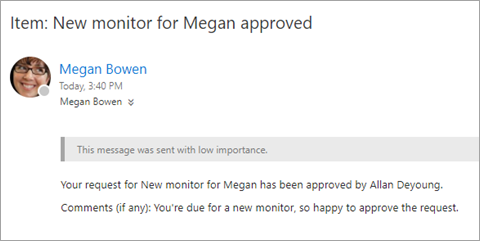
Næste trin
Det næste trin i denne serie af selvstudier er at oprette en app til administration af projekter.
Se også
Bemærk
Kan du fortælle os om dine sprogpræferencer for dokumentation? Tag en kort undersøgelse. (bemærk, at denne undersøgelse er på engelsk)
Undersøgelsen tager ca. syv minutter. Der indsamles ingen personlige data (erklæring om beskyttelse af personlige oplysninger).
Feedback
Kommer snart: I hele 2024 udfaser vi GitHub-problemer som feedbackmekanisme for indhold og erstatter det med et nyt feedbacksystem. Se https://aka.ms/ContentUserFeedback for at få flere oplysninger.
Indsend og få vist feedback om