Schritt 2: Erstellen eines Benutzers in Intune und Zuweisen einer Lizenz für den Benutzer
In diesem Thema erstellen Sie einen Benutzer und weisen dem Benutzer dann eine Intune-Lizenz zu. Wenn Sie Intune verwenden, muss jede Person, die Zugriff auf Unternehmensdaten haben soll, über ein eigenes Benutzerkonto verfügen. Intune-Administratoren können später festlegen, dass Benutzer die Zugriffssteuerung verwalten.
Hinweis
Verwenden Sie die Informationen in dieser Themenreihe, um zu versuchen, Microsoft Intune auszuwerten. Wenn Sie bereit sind, führen Sie den vollständigen Prozess zum Einrichten von Intune aus. Weitere Informationen finden Sie unter Einrichten Microsoft Intune.
Voraussetzungen
- Ein Microsoft Intune-Abonnement. Registrieren Sie sich für ein kostenloses Testversionskonto.
Melden Sie sich beim Microsoft Intune Admin Center an.
Melden Sie sich bei Microsoft Intune Admin Center als globaler Administrator- oder Intune-Dienstadministrator an. Wenn Sie ein Testabonnement für Intune erstellt haben, besitzt das Konto, mit dem Sie das Abonnement erstellt haben, die Rolle des globalen Administrators.
Erstellen eines Benutzers
Ein Benutzer benötigt ein Benutzerkonto, um sich für die Intune-Geräteverwaltung registrieren zu können. So erstellen Sie einen neuen Benutzer:
Wählen Sie im Microsoft Intune Admin Center Benutzer>Alle Benutzer>Neuer Benutzer aus:
Geben Sie im Feld Name einen Namen ein, z. B. Dewey Kellum:
Geben Sie im Feld Benutzername eine Benutzer-ID ein, z Dewey@contoso.onmicrosoft.com. B. .
Hinweis
Wenn Sie noch keinen Kundendomänennamen erstellt haben, verwenden Sie den überprüften Domänennamen, den Sie zum Erstellen des Intune-Abonnements (oder der kostenlosen Testversion) verwendet haben.
Wählen Sie Kennwort anzeigen aus, und notieren Sie sich das automatisch generierte Kennwort, mit dem Sie sich bei einem Testgerät anmelden können.
Wählen Sie Erstellen aus.
Zuweisen einer Lizenz zu einem einzelnen Benutzer
Nachdem Sie einen Benutzer erstellt haben, müssen Sie diesem über das Microsoft 365 Admin Center eine Intune-Lizenz zuweisen. Wenn Sie dem Benutzer keine Lizenz zuweisen, kann er sein Gerät nicht bei Intune registrieren.
So weisen Sie einem Benutzer eine Intune-Lizenz zu:
Melden Sie sich im Microsoft 365 Admin Center mit den gleichen Anmeldeinformationen an, die Sie auch zur Anmeldung in Intune verwendet haben.
Wählen Sie Benutzer>Aktive Benutzer und dann den Benutzer aus, den Sie erstellt haben.
Wählen Sie die Registerkarte Lizenzen und Apps aus.
Wählen Sie unter Speicherort auswählen einen Speicherort für den Benutzer aus, wenn er nicht bereits festgelegt ist.
Aktivieren Sie das Kontrollkästchen Intune im Abschnitt Lizenzen. Wenn Intune in einer anderen Lizenz enthalten ist, können Sie diese Lizenz auswählen. Der angezeigte Produktname wird in der Azure-Verwaltung als Dienstplan verwendet.
Hinweis
Diese Einstellung verwendet eine Ihrer Lizenzen für den Benutzer. Wenn Sie eine Testumgebung verwenden, sollten Sie diese Lizenz später einem echten Benutzer in einer Liveumgebung zuweisen.
Wählen Sie Änderungen speichern aus.
Dem neuen aktiven Intune-Benutzer wird jetzt angezeigt, dass er eine Intune-Lizenz verwendet.
Hinweis
Sie können eine Intune-Lizenz auch über Microsoft Intune Admin Center zuweisen, indem Sie Benutzer>Alle Benutzer>den Namen>Des Benutzers Lizenzen>Zuweisungen auswählen. Der Bereich Lizenzzuweisungen aktualisieren wird angezeigt.
Zuweisen von Intune-Lizenzen zu mehreren Benutzern
Mit den folgenden Schritten können Sie intune-Lizenzen mehreren Benutzern gleichzeitig zuweisen:
Melden Sie sich beim Microsoft Entra Admin Center an.
Hinweis
Zum Verwalten von Lizenzen muss das Administratorkonto ein Lizenzadministrator, Benutzeradministrator oder globaler Administrator sein. Das Konto, das Sie mit der kostenlosen Intune-Testversion erstellen, ist ein globaler Administrator.
Wählen Sie Microsoft Entra ID-Lizenzen>>Alle Produkte aus, um alle lizenzfähigen Produkte anzuzeigen und zu verwalten, die Für Ihre organization verfügbar sind.
Aktivieren Sie das Kontrollkästchen neben Intune.
Wählen Sie Zuweisen>Benutzer und Gruppen hinzufügen aus.
Wenn Sie eine Gruppe von Benutzern erstellt haben, wählen Sie die Gruppe aus, um sie der Liste Ausgewählte Elemente hinzuzufügen. Wählen Sie andernfalls einzelne Benutzer aus, die Sie zuvor erstellt haben. Klicken Sie auf Auswählen , um Ihre Auswahl zu bestätigen.
Wählen Sie Weiter: Zuweisungsoptionen aus, um zu bestätigen, dass Microsoft Intuneein ist.
Wählen Sie Überprüfen + zuweisen aus, um Ihre Lizenzzuweisungseinstellungen zu bestätigen.
Wählen Sie Zuweisen aus, um die Lizenzen den ausgewählten Benutzern zuzuweisen.
In der oberen rechten Ecke wird eine Benachrichtigung angezeigt, die die status und das Ergebnis des Prozesses anzeigt. Wenn die Zuweisung zur Gruppe nicht abgeschlossen werden konnte (z. B. aufgrund bereits vorhandener Lizenzen in der Gruppe), können Sie die Benachrichtigung auswählen, um Details anzuzeigen.
Die Benutzerkonten verfügen nun über die erforderlichen Berechtigungen, um den Dienst zu verwenden und Geräte für die Verwaltung zu registrieren.
Tipp
Sie können Benutzern auch Intune-Lizenzen zuweisen, indem Sie School Data Sync (SDS) verwenden. Weitere Informationen finden Sie unter Übersicht über School Data Sync.
Ressourcen bereinigen
Wenn Sie diesen Benutzer nicht mehr benötigen, können Sie ihn löschen, indem Sie zum Microsoft 365 Admin Center wechseln und Benutzer>den Benutzer>das Benutzerlöschsymbol>Benutzer löschen>Schließen auswählen.
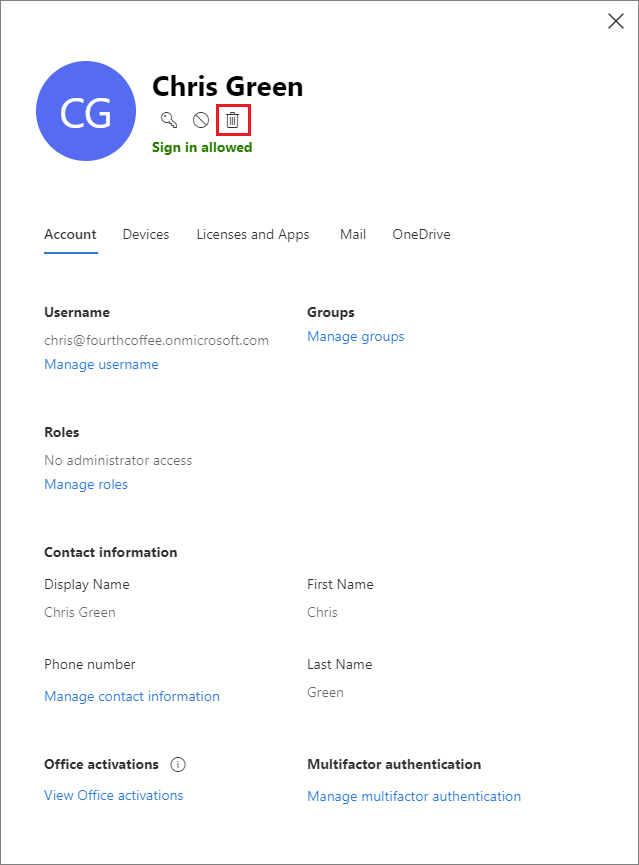
Nächste Schritte
In diesem Thema haben Sie einen Benutzer erstellt und diesem Benutzer eine Intune-Lizenz zugewiesen. Weitere Informationen zum Hinzufügen von Benutzern zu Intune finden Sie unter Hinzufügen von Benutzern und Gewähren von Administratorrechten für Intune.
Um Microsoft Intune weiter auszuwerten, fahren Sie mit dem nächsten Schritt fort:
Feedback
Bald verfügbar: Im Laufe des Jahres 2024 werden wir GitHub-Tickets als Feedbackmechanismus für Inhalte auslaufen lassen und es durch ein neues Feedbacksystem ersetzen. Weitere Informationen finden Sie unter: https://aka.ms/ContentUserFeedback.
Einreichen und Feedback anzeigen für


