Bereitstellen eines Connectors zum Archivieren von Twitter-Daten
Dieser Artikel enthält den schrittweisen Prozess zum Bereitstellen eines Connectors, der den Office 365 Importdienst verwendet, um Daten aus dem Twitter-Konto Ihres organization in Microsoft 365 zu importieren. Eine allgemeine Übersicht über diesen Prozess und eine Liste der voraussetzungen, die für die Bereitstellung eines Twitter-Connectors erforderlich sind, finden Sie unter Einrichten eines Connectors zum Archivieren von Twitter-Daten .
Tipp
Wenn Sie kein E5-Kunde sind, verwenden Sie die 90-tägige Testversion von Microsoft Purview-Lösungen, um zu erfahren, wie zusätzliche Purview-Funktionen Ihre Organisation bei der Verwaltung von Datensicherheits- und Complianceanforderungen unterstützen können. Starten Sie jetzt im Testhub für Microsoft Purview-Complianceportal. Erfahren Sie mehr über Anmelde- und Testbedingungen.
Schritt 1: Erstellen einer App in Microsoft Entra ID
Wechseln Sie zu , https://portal.azure.com und melden Sie sich mit den Anmeldeinformationen eines globalen Administratorkontos an.
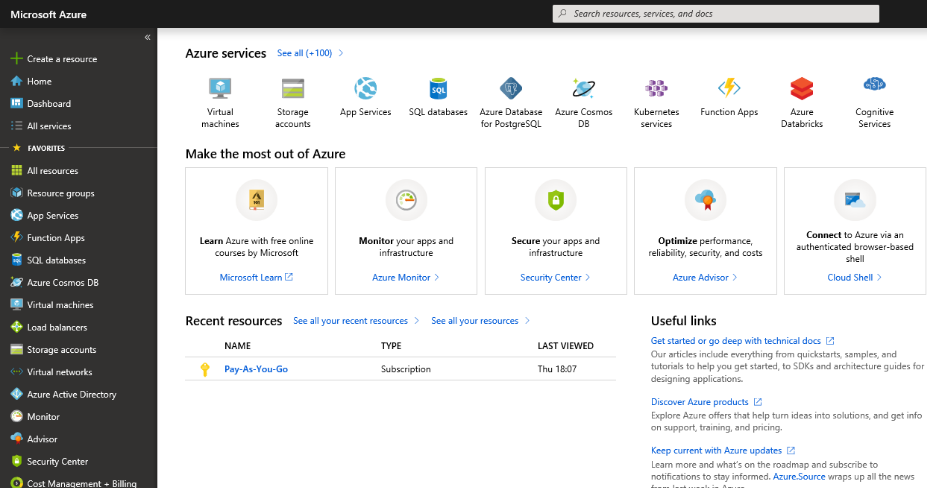
Wählen Sie im linken Navigationsbereich Microsoft Entra ID aus.
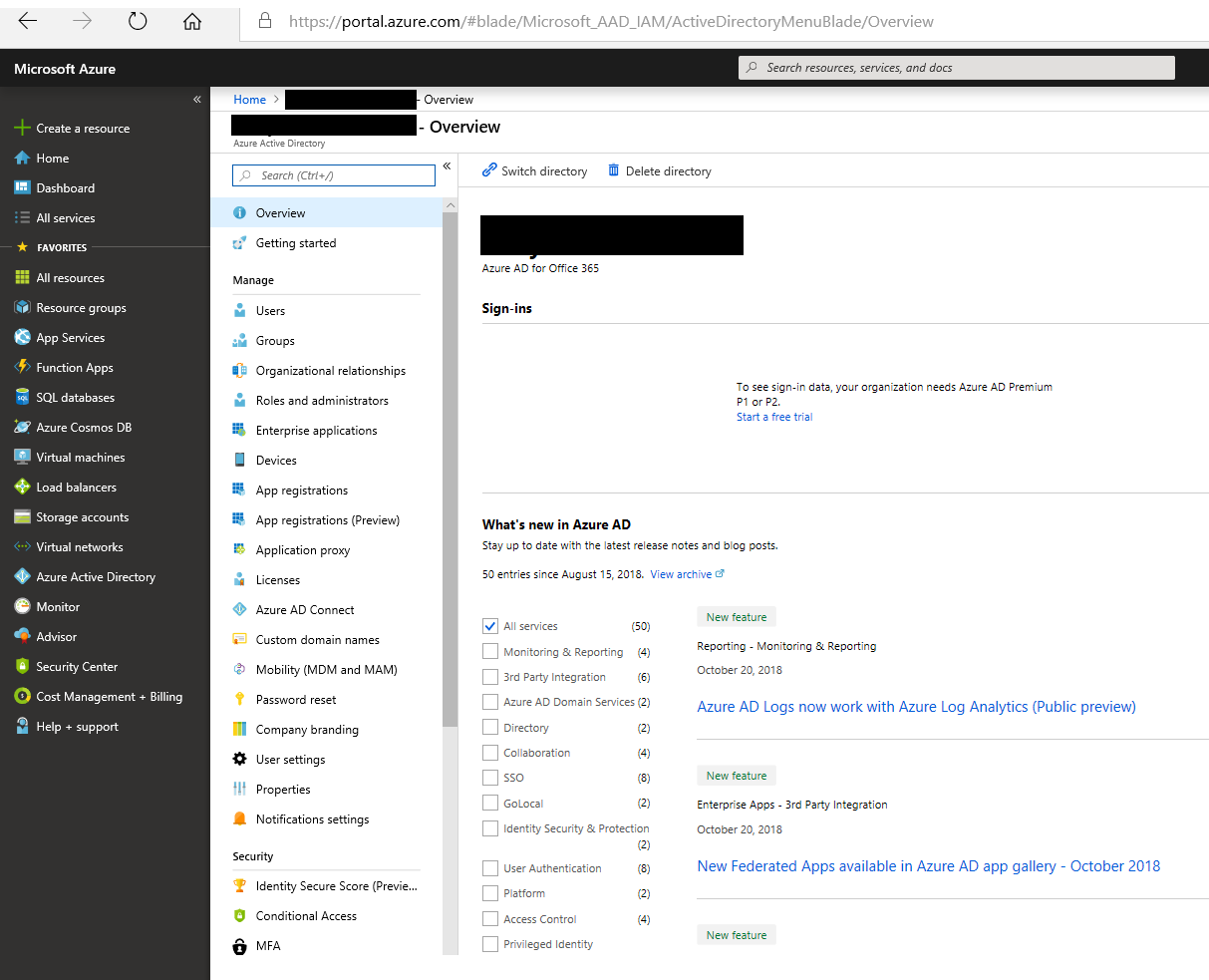
Wählen Sie im linken Navigationsbereich App-Registrierungen (Vorschau) und dann Neue Registrierung aus.
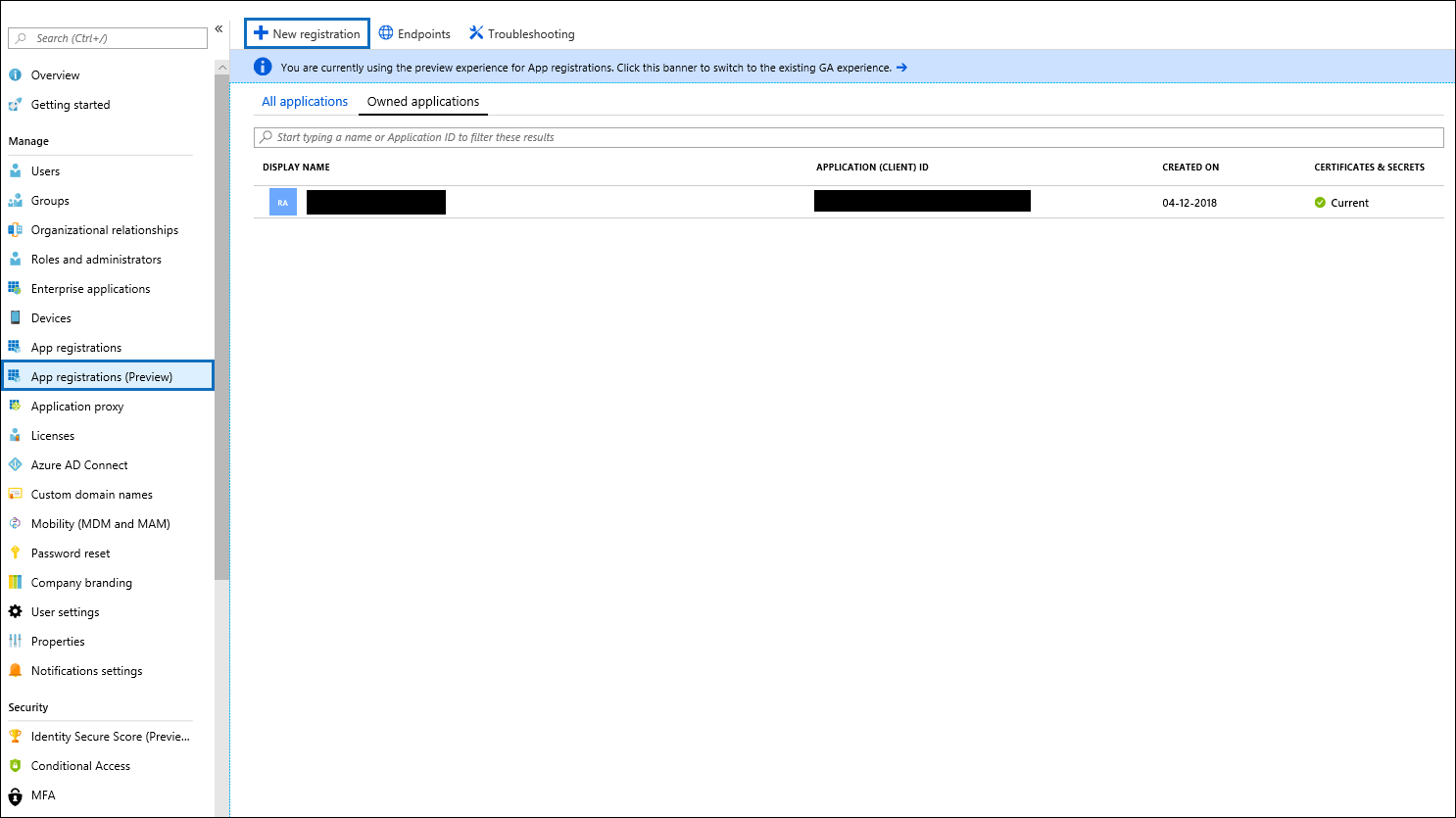
Registrieren Sie die Anwendung. Wählen Sie unter Umleitungs-URI (optional) in der Dropdownliste Anwendungstyp die Option Web aus, und geben Sie
https://portal.azure.comdann in das Feld für den URI ein.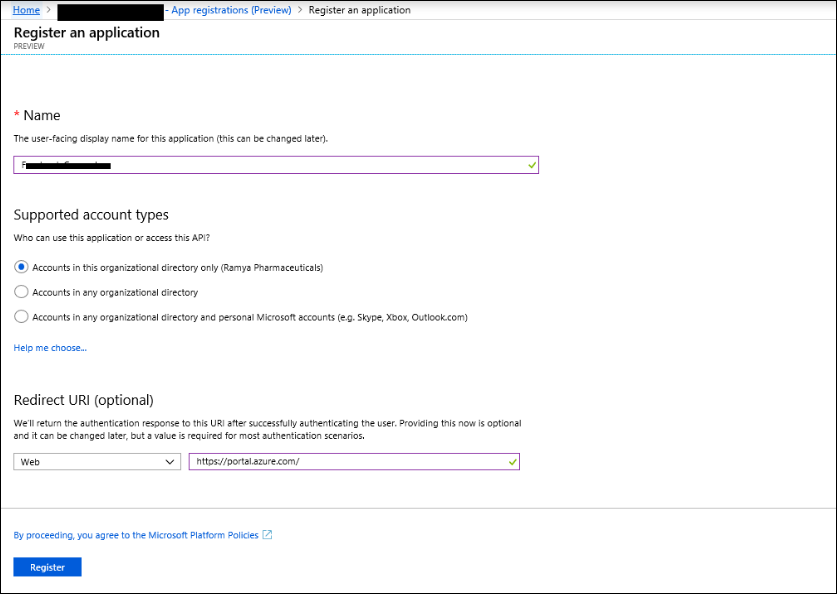
Kopieren Sie die Anwendungs-ID (Client) und die Verzeichnis-ID (Mandant), und speichern Sie sie in einer Textdatei oder an einem anderen sicheren Speicherort. Sie verwenden diese IDs in späteren Schritten.
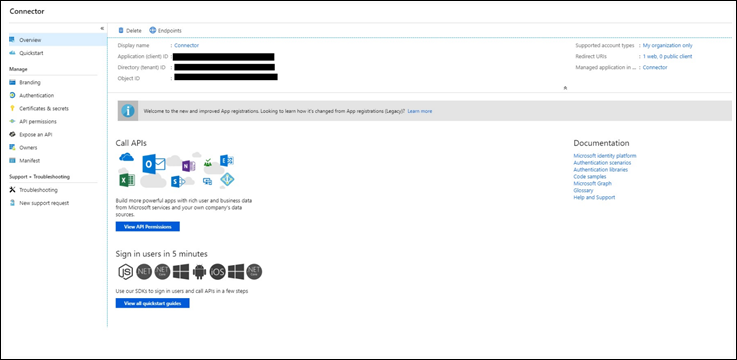
Wechseln Sie zu Zertifikate & Geheimnisse für die neue App , und wählen Sie unter Geheime Clientschlüssel die Option Neuer geheimer Clientschlüssel aus.
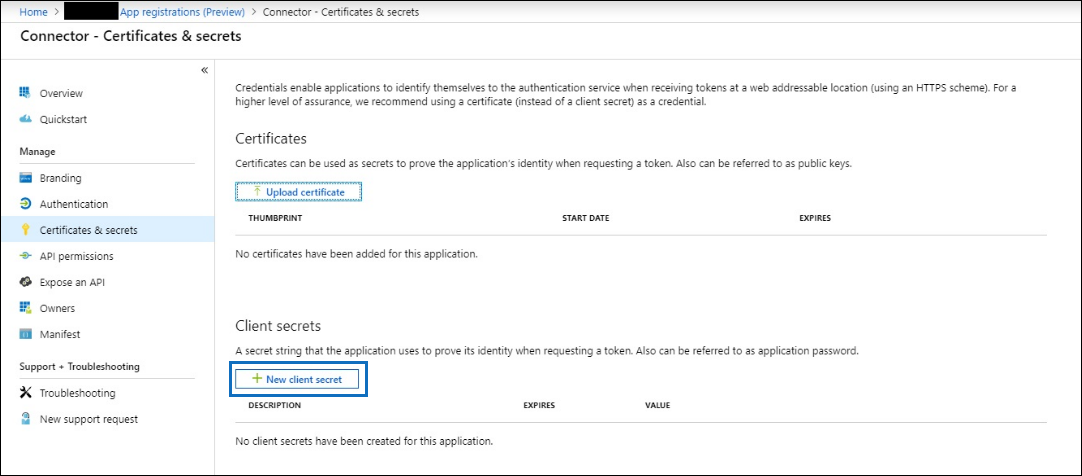
Erstellen Sie ein neues Geheimnis. Geben Sie im Feld Beschreibung das Geheimnis ein, und wählen Sie dann einen Ablaufzeitraum aus.
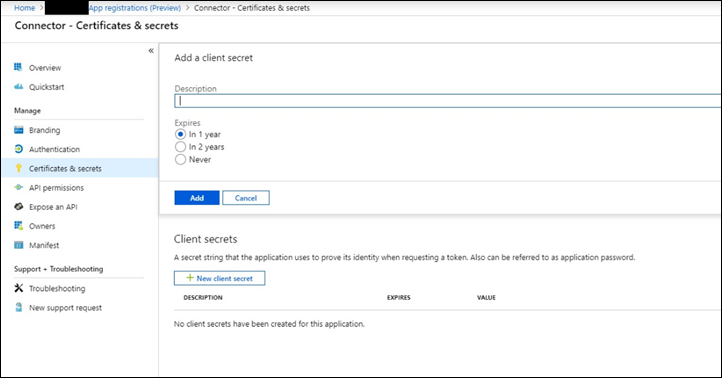
Kopieren Sie den Wert des Geheimnisses, und speichern Sie ihn in einer Textdatei oder einem anderen Speicherort. Dies ist das Microsoft Entra Anwendungsgeheimnis, das Sie in späteren Schritten verwenden.

Schritt 2: Bereitstellen des Connectorwebdiensts von GitHub in Ihrem Azure-Konto
Wechseln Sie zu dieser GitHub-Website , und wählen Sie In Azure bereitstellen aus.
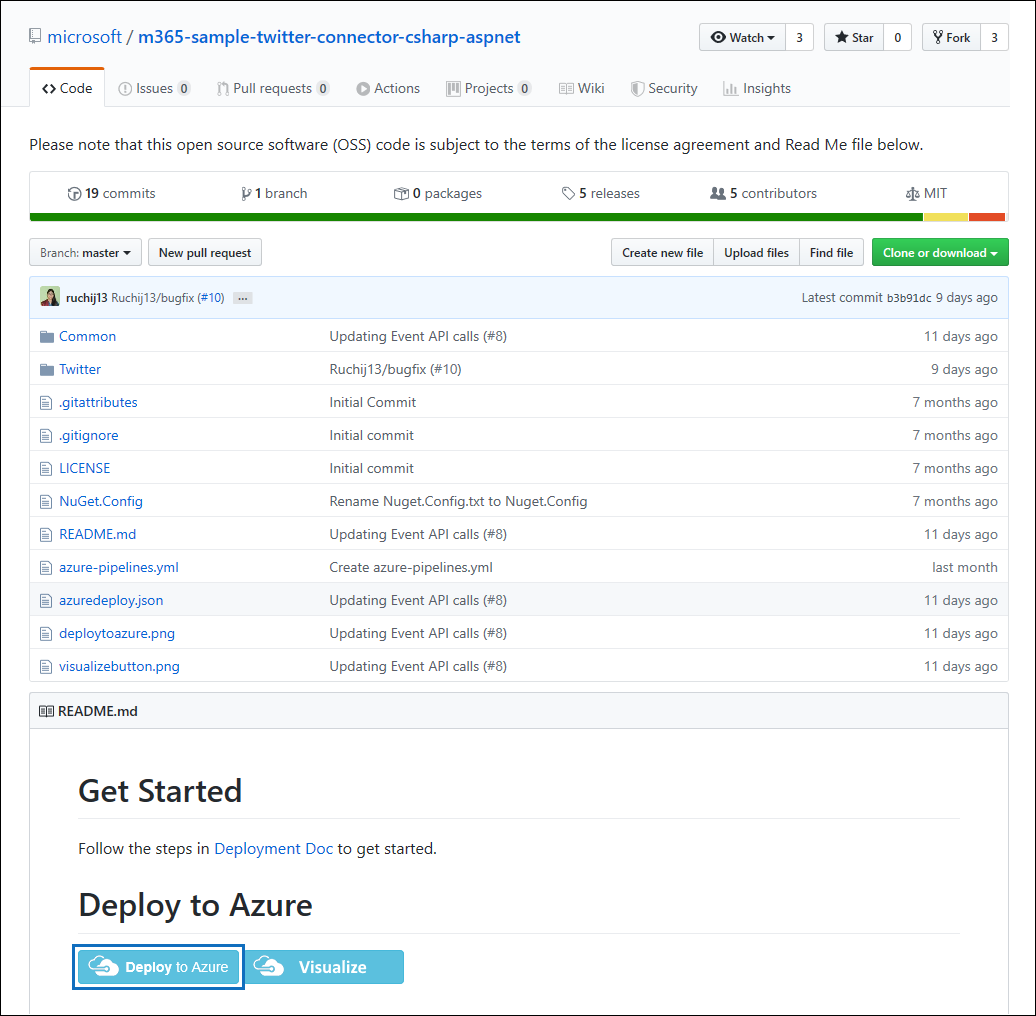
Nachdem Sie In Azure bereitstellen ausgewählt haben, werden Sie zu einer Azure-Portal mit einer benutzerdefinierten Vorlagenseite umgeleitet. Geben Sie die Details zu Grundlagen und Einstellungen ein, und wählen Sie dann Kaufen aus.
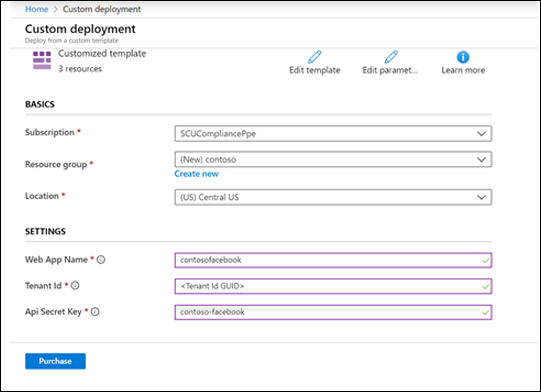
- Abonnement: Wählen Sie Ihr Azure-Abonnement aus, in dem Sie den Twitter-Connector-Webdienst bereitstellen möchten.
- Ressourcengruppe: Wählen Sie eine neue Ressourcengruppe aus, oder erstellen Sie sie. Eine Ressourcengruppe ist ein Container, der verwandte Ressourcen für eine Azure-Lösung enthält.
- Lage: Wählen Sie einen Standort aus.
- Web-App-Name: Geben Sie einen eindeutigen Namen für die Connector-Web-App an. Der Name muss zwischen 3 und 18 Zeichen lang sein. Dieser Name wird verwendet, um die Azure App Service-URL zu erstellen. Wenn Sie beispielsweise den Web-App-Namen twitterconnector angeben, wird die Azure App Service-URL twitterconnector.azurewebsites.net.
- tenantId: Die Mandanten-ID Ihrer Microsoft 365-organization, die Sie nach dem Erstellen der Facebook Connector-App in Azure Active Directory in Schritt 1 kopiert haben.
- APISecretKey: Sie können einen beliebigen Wert als Geheimnis eingeben. Dies wird für den Zugriff auf die Connector-Web-App in Schritt 5 verwendet.
Nachdem die Bereitstellung erfolgreich war, sieht die Seite in etwa wie im folgenden Screenshot aus:
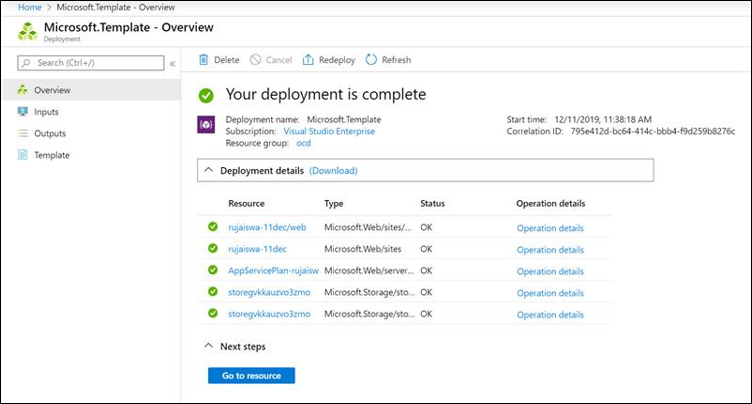
Schritt 3: Erstellen der Twitter-App
Wechseln Sie zu https://developer.twitter.com, melden Sie sich mit den Anmeldeinformationen für das Entwicklerkonto für Ihre organization an, und wählen Sie dann Apps aus.
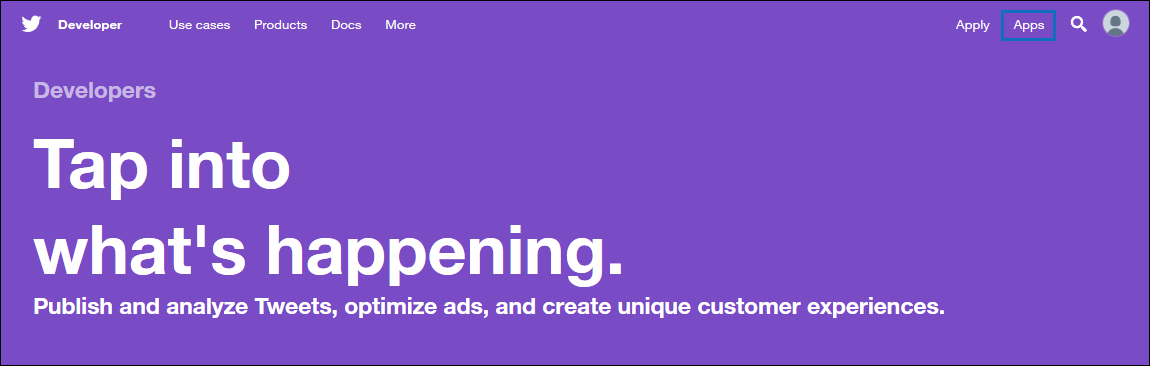
Wählen Sie App erstellen aus.

Fügen Sie unter App-Details Informationen zur Anwendung hinzu.
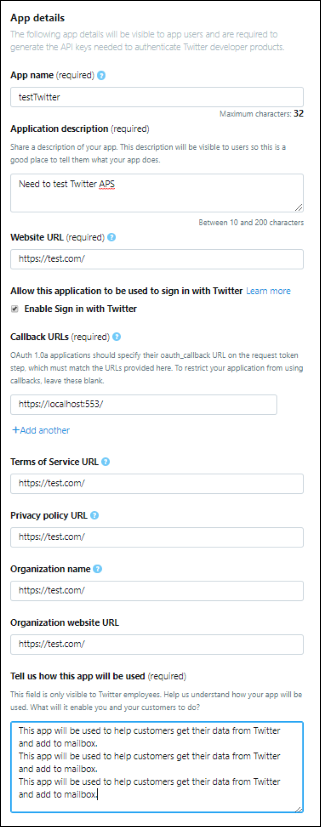
Wählen Sie im twitter developer Dashboard die App aus, die Sie gerade erstellt haben, und wählen Sie dann Details aus.

Kopieren Sie auf der Registerkarte Schlüssel und Token unter Consumer-API-Schlüssel sowohl den API-Schlüssel als auch den geheimen API-Schlüssel, und speichern Sie sie in einer Textdatei oder einem anderen Speicherort. Wählen Sie dann Erstellen aus, um ein Zugriffstoken und zugriffstokengeheimnis zu generieren, und kopieren Sie diese in eine Textdatei oder einen anderen Speicherort.
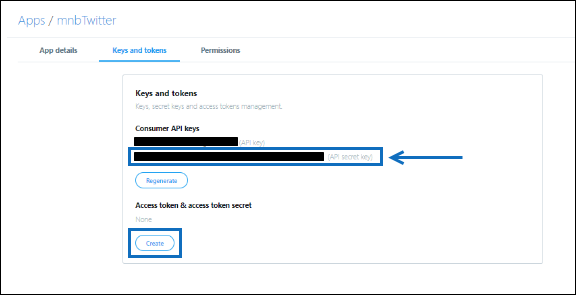
Wählen Sie dann Erstellen aus, um ein Zugriffstoken und ein Zugriffstokengeheimnis zu generieren, und kopieren Sie diese in eine Textdatei oder einen anderen Speicherort.
Wählen Sie die Registerkarte Berechtigungen aus, und konfigurieren Sie die Berechtigungen wie im folgenden Screenshot gezeigt:
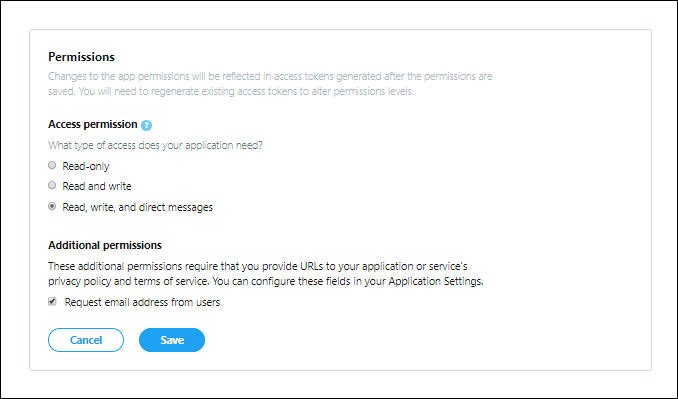
Nachdem Sie die Berechtigungseinstellungen gespeichert haben, wählen Sie die Registerkarte App-Details und dann Bearbeitungsdetails > aus.
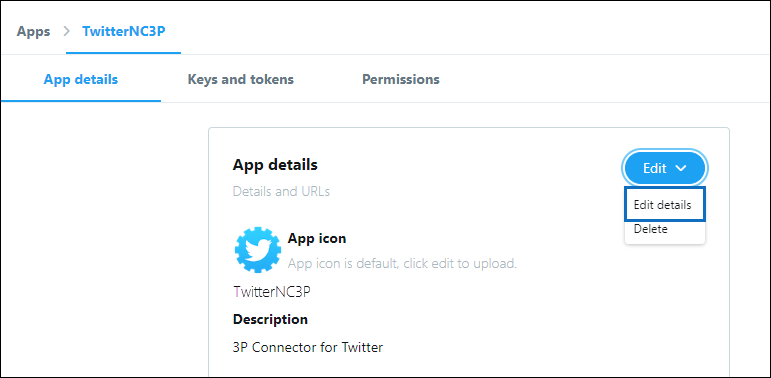
Führen Sie die folgenden Aufgaben aus:
- Aktivieren Sie das Kontrollkästchen, damit sich die Connector-App bei Twitter anmelden kann.
- Fügen Sie den OAuth-Umleitungs-URI im folgenden Format hinzu: <connectorserviceuri>/Views/TwitterOAuth, wobei der Wert von connectorserviceuri die Azure App Service-URL für Ihre organization ist.
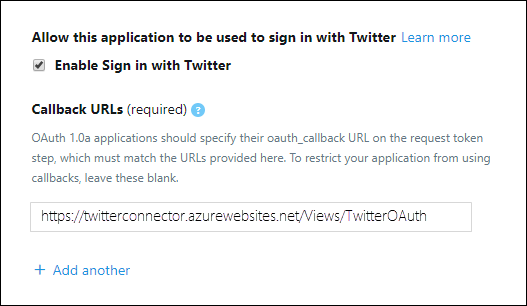
Die Twitter-Entwickler-App kann jetzt verwendet werden.
Schritt 4: Konfigurieren der Connector-Web-App
Wechseln Sie zu https://< AzureAppResourceName.azurewebsites.net> (wobei AzureAppResourceName der Name Ihrer Azure-App-Ressource ist, die Sie in Schritt 4 benannt haben). Wenn der Name beispielsweise twitterconnector lautet, wechseln Sie zu https://twitterconnector.azurewebsites.net. Die Startseite der App sieht wie im folgenden Screenshot aus:
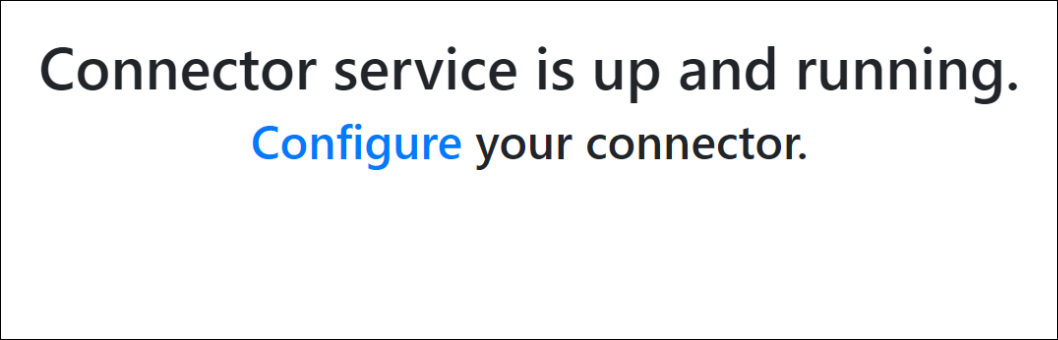
Wählen Sie Konfigurieren aus, um eine Anmeldeseite anzuzeigen.
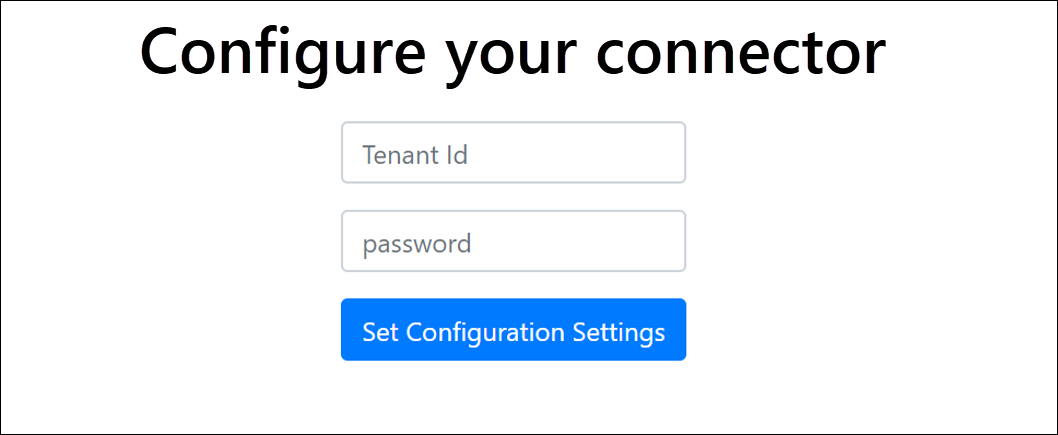
Geben Sie im Feld Mandanten-ID Ihre Mandanten-ID (die Sie in Schritt 2 abgerufen haben) ein, oder fügen Sie sie ein. Geben Sie im Feld Kennwort den APISecretKey (den Sie in Schritt 2 abgerufen haben) ein, oder fügen Sie ihn ein, und wählen Sie dann Konfigurationseinstellungen festlegen aus, um die Seite mit den Konfigurationsdetails anzuzeigen.
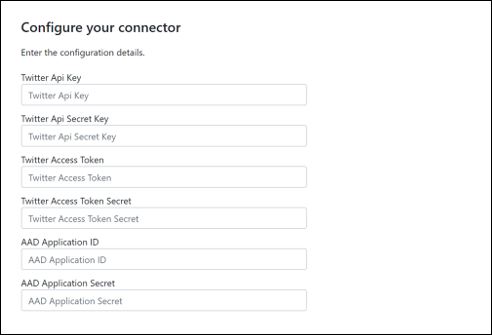
Geben Sie die folgenden Konfigurationseinstellungen ein:
- Twitter-API-Schlüssel: Der API-Schlüssel für die Twitter-Anwendung, die Sie in Schritt 3 erstellt haben.
- Geheimer Schlüssel der Twitter-API: Der geheime API-Schlüssel für die Twitter-Anwendung, die Sie in Schritt 3 erstellt haben.
- Twitter-Zugriffstoken: Das Zugriffstoken, das Sie in Schritt 3 erstellt haben.
- Twitter-Zugriffstokengeheimnis: Das Zugriffstokengeheimnis, das Sie in Schritt 3 erstellt haben.
- Microsoft Entra Anwendungs-ID: Die Anwendungs-ID für die Microsoft Entra-App, die Sie in Schritt 1 erstellt haben.
- Microsoft Entra Anwendungsgeheimnis: Der Wert für das APISecretKey-Geheimnis, das Sie in Schritt 1 erstellt haben.
Wählen Sie Speichern aus, um die Connectoreinstellungen zu speichern.
Schritt 5: Einrichten eines Twitter-Connectors
Wählen Sie die entsprechende Registerkarte für das von Ihnen verwendete Portal aus. Weitere Informationen zum Microsoft Purview-Portal finden Sie im Microsoft Purview-Portal. Weitere Informationen zum Complianceportal finden Sie unter Microsoft Purview-Complianceportal.
Melden Sie sich beim Microsoft Purview-Portal an.
Wählen Sie Einstellungen>Datenconnectors aus.
Wählen Sie Meine Connectors und dann Connector hinzufügen aus.
Wählen Sie in der Liste Twitter aus.
Wählen Sie auf der Seite Nutzungsbedingungen die Option Akzeptieren aus.
Geben Sie auf der Seite Anmeldeinformationen für Ihre Connector-App hinzufügen die folgenden Informationen ein, und wählen Sie dann Verbindung überprüfen aus.
- Geben Sie im Feld Name einen Namen für den Connector ein, z. B. Twitter-Hilfehandle.
- Geben Sie im Feld Connector-URL die Azure App Service-URL ein, oder fügen Sie sie ein.
- Geben Sie im Feld Kennwort den Wert des APISecretKey ein, den Sie in Schritt 2 erstellt haben, oder fügen Sie ihn ein.
- Geben Sie im Feld Azure-App ID den Wert der Azure-Anwendung-App-ID (auch als Client-ID bezeichnet) ein, den Sie in Schritt 1 abgerufen haben, oder fügen Sie ihn ein.
Nachdem die Verbindung erfolgreich überprüft wurde, wählen Sie Weiter aus.
Geben Sie auf der Seite Microsoft 365 zum Importieren von Daten autorisieren erneut apiSecretKey ein, oder fügen Sie ihn ein, und wählen Sie dann Web-App anmelden aus.
Wählen Sie Mit Twitter anmelden aus.
Melden Sie sich auf der Twitter-Anmeldeseite mit den Anmeldeinformationen für das Twitter-Konto Ihres organization an. Nachdem Sie sich angemeldet haben, wird auf der Twitter-Seite die folgende Meldung angezeigt: "Twitter Connector Job Successfully set up" (Twitter-Connectorauftrag erfolgreich eingerichtet).
Wählen Sie Weiter aus, um die Einrichtung des Twitter-Connectors abzuschließen.
Auf der Seite Filter festlegen können Sie einen Filter anwenden, um zunächst Elemente mit einem bestimmten Alter zu importieren. Wählen Sie ein Alter und dann Weiter aus.
Geben Sie auf der Seite Speicherort auswählen die E-Mail-Adresse des Microsoft 365-Postfachs ein, in das die Twitter-Elemente importiert werden sollen, und wählen Sie dann Weiter aus.
Wählen Sie Weiter aus, um die Connectoreinstellungen zu überprüfen, und wählen Sie dann Fertig stellen aus, um die Connectoreinrichtung abzuschließen.
Feedback
Bald verfügbar: Im Laufe des Jahres 2024 werden wir GitHub-Tickets als Feedbackmechanismus für Inhalte auslaufen lassen und es durch ein neues Feedbacksystem ersetzen. Weitere Informationen finden Sie unter: https://aka.ms/ContentUserFeedback.
Einreichen und Feedback anzeigen für

