Hauptkonzepte – Ihren Bot veröffentlichen
Wichtig
Power Virtual Agents-Fähigkeiten und -Funktionen sind jetzt Teil von Microsoft Copilot Studio nach erheblichen Investitionen in generative KI und verbesserte Integrationen in Microsoft Copilot.
Einige Artikel und Screenshots beziehen sich möglicherweise auf Power Virtual Agents während wir Dokumentation und Schulungsinhalte aktualisieren.
Mit Microsoft Copilot Studio können Sie Bots veröffentlichen, um mit Ihren Kunden auf mehreren Plattformen oder Kanälen in Kontakt zu treten. Dazu gehören Live-Websites, mobile Apps und Messaging-Plattformen wie Microsoft Teams und Facebook.
Nachdem Sie mindestens einmal veröffentlicht haben, können Sie Ihren Bot mit mehr Kanälen verbinden.
Jedes Mal, wenn Sie Ihren Bot aktualisieren möchten, veröffentlichen Sie ihn erneut aus der Microsoft Copilot Studio-App selbst. Durch die Veröffentlichung Ihres Bots wird der Bot über alle Kanäle aktualisiert, in denen Sie Ihren Bot eingefügt oder verbunden haben.
Sie müssen Ihren Bot veröffentlichen, bevor Ihre Kunden mit ihm arbeiten können.. Sie können Ihren Bot auf mehreren Plattformen oder „Kanälen“ veröffentlichen.
Nachdem Sie Ihren Bot auf mindestens einem Kanal veröffentlicht haben, können Sie ihn mit weiteren Kanälen verbinden. Denken Sie daran, Ihren Bot erneut zu veröffentlichen, nachdem Sie Änderungen daran vorgenommen haben.
Das Veröffentlichen Ihres Bots aktualisiert ihn auf allen Kanälen, mit denen er verbunden ist. Wenn Sie dies nicht tun, werden Ihre Kunden nicht mit den neuesten Inhalten interagieren.
Bei dem Bot ist die Authentifizierungsoption Nur für Teams und Power Apps von Anfang an aktiviert. Der Bot verwendet automatisch die Microsoft Entra ID-Authentifizierung für Teams und Power Apps, wobei keine manuelle Einrichtung erforderlich ist und Sie nur in Teams mit Ihrem Bot chatten können.
Wenn Sie jedem erlauben möchten, mit Ihrem Bot zu chatten, wählen Sie die Authentifizierung Keine Authentifizierung.
Vorsicht
Wenn Sie die Option Keine Authentifizierung auswählen, kann jeder, der über den Link verfügt, mit Ihrem Bot oder Copiloten chatten und interagieren.
Wir empfehlen Ihnen, die Authentifizierung zusammen mit anderen Sicherheits- und Governance-Kontrollmaßnahmen zu verwenden, insbesondere wenn Sie Ihren Bot oder Copiloten innerhalb Ihrer Organisation oder für bestimmte Benutzende verwenden.
Wenn Sie andere Kanäle benötigen und trotzdem eine Authentifizierung für Ihren Bot wünschen, wählen Sie Manuell als Authentifizierung aus.

Die neuesten Inhalte veröffentlichen
Wenn Ihr Bot oder Copilot zur Bearbeitung geöffnet ist, wählen Sie im Navigationsmenü Veröffentlichen aus.
Wählen Sie Veröffentlichen aus, und bestätigen Sie Ihre Auswahl.

Die Veröffentlichung kann bis zu einigen Minuten dauern.
Ihren Bot testen
Testen Sie Ihren Bot, nachdem er veröffentlicht wurde. Nach der Veröffentlichung können Sie den Bot den Benutzern in Microsoft Teams zur Verfügung stellen und zwar mit dem Installationslink oder von verschiedenen Stellen im Microsoft Teams-App-Store aus.
Sie können Ihren Bot später freigeben, indem Sie Bot anderen zugänglich machen von der Veröffentlichungsseite auswählen.
Sie können den Bot auch für Ihren eigenen Gebrauch in Microsoft Teams durch die Auswahl von Den Bot öffnen installieren.
Wenn Sie die Authentifizierungsoption Keine Authentifizierung oder Manuell ausgewählt haben, wählen Sie den Link Demo-Website aus, um eine vorgefertigte Website in einer neuen Browserregisterkarte zu öffnen, auf der Sie und Ihre Teamkollegen mit dem Bot interagieren können.
Die Demo-Website ist auch nützlich, um Feedback von Stakeholdern zu sammeln, bevor Sie Ihren Bot bei Kunden einführen. Erfahren Sie, wie Sie die Demo-Website konfigurieren und den Bot der Live-Website hinzufügen.
Tipp
Was ist der Unterschied zwischen dem Testchat und der Demo-Website?
Nutzen Sie den Test-Chat (Bereich Copilot testen) während Sie Ihren Bot erstellen, um sicherzustellen, dass die Unterhaltung wie erwartet verläuft, und um Fehler zu erkennen.
Geben Sie die URL der Demo-Website für Mitglieder Ihres Teams oder andere Interessenten frei, um den Bot zu testen. Die Demo-Website ist nicht für den produktiven Einsatz vorgesehen. Sie sollten die URL nicht an Kunden weitergeben.
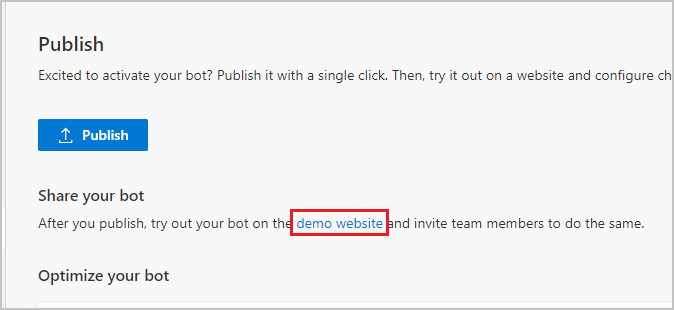
Kanäle konfigurieren
Nachdem Sie Ihren Bot mindestens einmal veröffentlicht haben, können Sie Kanäle hinzufügen, um den Bot für Ihre Debitoren erreichbar zu machen.
So konfigurieren Sie Kanäle:
- Wählen Sie Einstellungen aus.
- Wählen Sie im Navigationsmenü die Registerkarte Kanäle.
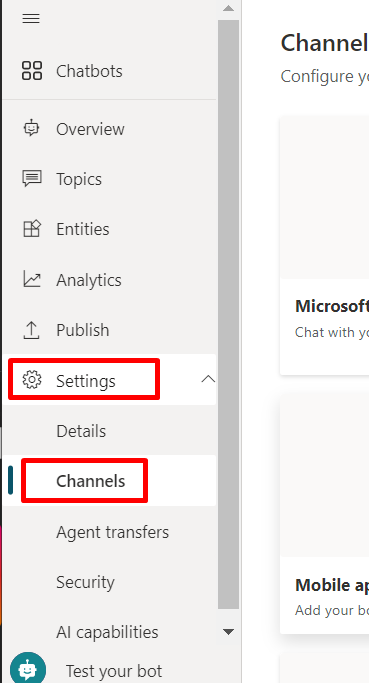
Die Verbindungsschritte sind für jeden Kanal unterschiedlich. Weitere Informationen finden Sie im entsprechenden Artikel in der folgenden Liste:
- Microsoft Teams
- Demowebsite
- Benutzerdefinierte Website
- Mobile App
- Bot den Azure Bot Service-Kanälen hinzufügen, einschließlich:
- Skype
- Cortana
- Slack
- Telegram
- Twilio
- Line
- Kik
- GroupMe
- Direct Line Speech
- E‑Mail
Referenztabelle für die Kanalerfahrung
Unterschiedliche Kanäle haben unterschiedliche Endbenutzererfahrungen. Die folgende Tabelle zeigt einen allgemeinen Überblick über die Erfahrungen für jeden Kanal. Berücksichtigen Sie die Kanalerfahrungen, wenn Sie Ihren Bot-Inhalt für bestimmte Kanäle optimieren.
| Benutzeroberfläche | Website | Microsoft Teams | Dynamics Omnichannel for Customer Service | |
|---|---|---|---|---|
| Kundenzufriedenheitsumfrage | Adaptive Karte | Nur Text | Nur Text | Nur Text |
| Multiple-Choice-Optionen | Unterstützt | Bis zu sechs unterstützt (als Heldenkarte) | Unterstützt bis zu 13 | Teilweise unterstützt |
| Markdown | Unterstützt | Teilweise unterstützt | Teilweise unterstützt | Teilweise unterstützt |
| Willkommensnachricht | Unterstützt | Unterstützt | Nicht unterstützt | Unterstützt für Chat. Für andere Kanäle nicht unterstützt. |
| Meinten Sie | Unterstützt | Unterstützt | Unterstützt | Unterstützt für Microsoft Teams, Chat, Facebook und Nur-Text-Kanäle (SMS via TeleSign und Twilio, WhatsApp, WeChat, und Twitter).Vorgeschlagene Maßnahmen werden als Nur-Text-Liste präsentiert; Benutzer müssen eine Option erneut eingeben, um zu antworten |
Wichtig
Benutzer können keine Anhänge an Microsoft Copilot Studio-Chatbots senden. Wenn sie versuchen, eine Datei (einschließlich Medien wie Bildern) hochzuladen, sagt der Bot:
Anscheinend haben Sie versucht, einen Anhang zu senden. Derzeit kann ich nur Text verarbeiten. Bitte versuchen Sie erneut, Ihre Nachricht ohne den Anhang zu senden.
Dies gilt für alle Kanäle, auch wenn der Kanal oder die Endbenutzeroberfläche Anhänge unterstützt (z. B. wenn Sie die Direct Line-API oder Microsoft Teams verwenden).
Anhänge können unterstützt werden, wenn die Nachricht an eine Qualifikation gesendet wird, wobei der Qualifikations-Bot die Verarbeitung von Anhängen unterstützt. Weitere Informationen zu den Fähigkeiten finden Sie im Thema „Verwenden von Microsoft Bot Framework-Fähigkeiten“.
Nächste Schritte,
| Thema | Beschreibung |
|---|---|
| Die Demowebsite konfigurieren und den Bot der Live-Website hinzufügen | Veröffentlichen Sie Ihren Bot auf Ihrer Live-Website oder verwenden Sie eine Demo-Website, um sie intern zu teilen. |
| Bot zu Microsoft Teams hinzufügen | Verwenden Sie Teams, um Ihren Bot zu verteilen. |
| Bot zu Facebook hinzufügen | Fügen Sie Ihren Bot zu Facebook-Messenger hinzu. |
| Bot zu mobilen und benutzerdefinierten Apps hinzufügen (webbasiert oder nativ) | Fügen Sie Ihren Bot zu mobilen oder benutzerdefinierten nativen Apps hinzu (Entwicklercodierung erforderlich). |
| Bot den Azure Bot Service-Kanälen hinzufügen | Fügen Sie Ihren Bot zu Azure Bot Service-Kanälen hinzu (Entwicklercodierung erforderlich). |
Feedback
Bald verfügbar: Im Laufe des Jahres 2024 werden wir GitHub-Tickets als Feedbackmechanismus für Inhalte auslaufen lassen und es durch ein neues Feedbacksystem ersetzen. Weitere Informationen finden Sie unter: https://aka.ms/ContentUserFeedback.
Einreichen und Feedback anzeigen für