Schnellstart: Bereitstellen einer verwalteten Azure Marketplace-Anwendung
In dieser Schnellstartanleitung stellen Sie eine verwaltete Azure Marketplace-Anwendung bereit und überprüfen die Ressourcenbereitstellungen in Azure. Ein Herausgeber einer verwalteten Marketplace-Anwendung erhebt eine Gebühr für die Verwaltung der Anwendung, und während der Bereitstellung erhält der Herausgeber Berechtigungen für die verwaltete Ressourcengruppe Ihrer Anwendung. Als Kunde bzw. Kundin haben Sie eingeschränkten Zugriff auf die bereitgestellten Ressourcen, können aber die verwaltete Anwendung aus Ihrem Azure-Abonnement löschen.
Um unnötige Kosten für die Azure-Ressourcen der verwalteten Anwendung zu vermeiden, wechseln Sie zu Bereinigen von Ressourcen, wenn Sie fertig sind.
Voraussetzungen
Ein Azure-Konto mit einem aktiven Abonnement. Sollten Sie kein Azure-Konto haben, erstellen Sie zunächst ein kostenloses Konto.
Suchen einer verwalteten Anwendung
Führen Sie die folgenden Schritte aus, um eine verwaltete Anwendung über das Azure-Portal abzurufen.
Melden Sie sich beim Azure-Portal an.
Suchen Sie nach Marketplace, und wählen Sie den Eintrag in den verfügbaren Optionen aus. Wenn Sie den Marketplace kürzlich verwendet haben, wählen Sie ihn aus der Liste aus.

Suchen Sie auf der Seite Marketplace nach Microsoft Community Training.
Wählen Sie Microsoft Community Training (Vorschau) aus.
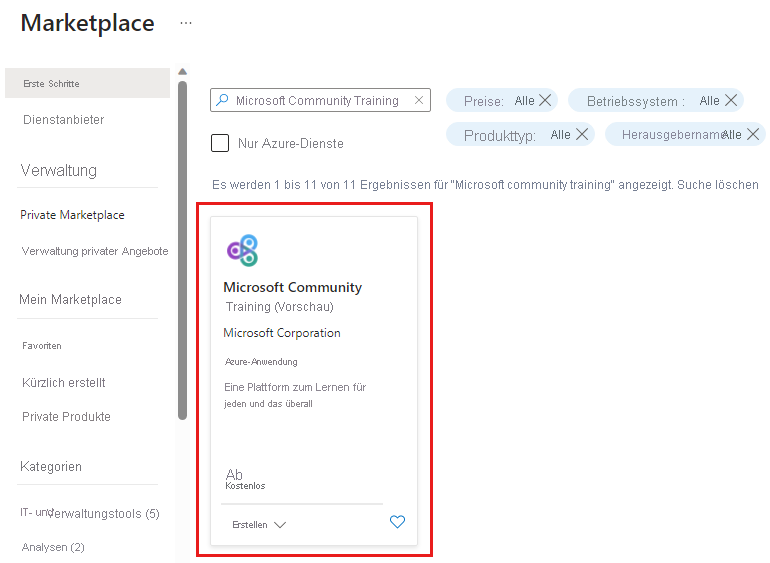
Wählen Sie den Plan Basic und dann Erstellen aus.
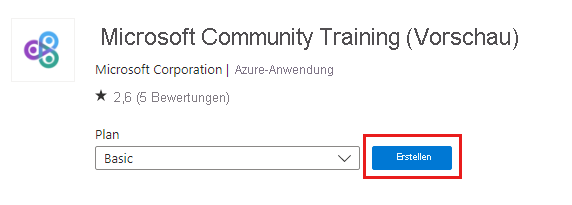
Bereitstellen der verwalteten Anwendung
Geben Sie auf der Registerkarte Grundeinstellungen die erforderlichen Informationen ein.
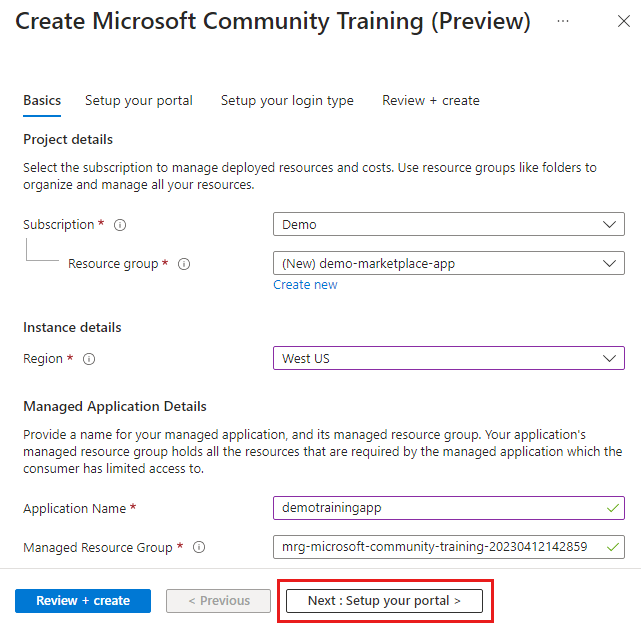
- Abonnement: Wählen Sie Ihr Azure-Abonnement.
- Ressourcengruppe: Erstellen Sie eine neue Ressourcengruppe. Verwenden Sie für dieses Beispiel demo-marketplace-app.
- Region: Wählen Sie eine Region aus, etwa USA, Westen.
- Anwendungsname: Geben Sie einen Namen ein, etwa demotrainingapp.
- Verwaltete Ressourcengruppe: Verwenden Sie den Standardnamen für dieses Beispiel. Das Format ist
mrg-microsoft-community-training-<dateTime>. Sie können den Namen jedoch bei Bedarf ändern.
Wählen Sie Weiter: Portal einrichten aus.
Geben Sie auf der Registerkarte Portal einrichten die erforderlichen Informationen ein.
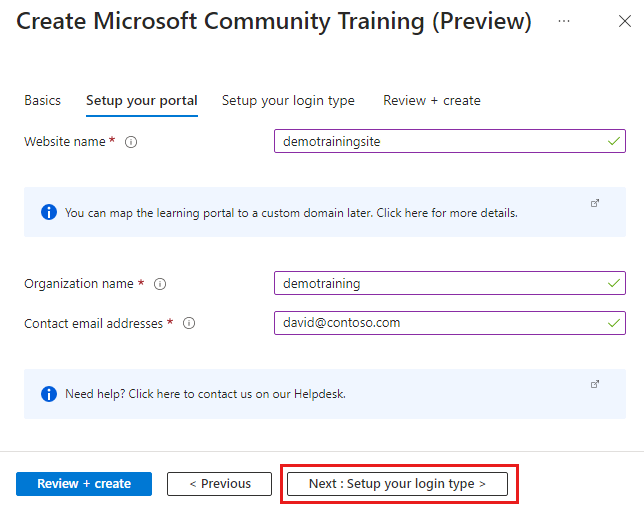
- Websitename: Geben Sie einen Namen ein, der die im Formular angegebenen Kriterien erfüllt, z. B. demotrainingsite. Der Name Ihrer Website muss in Azure global eindeutig sein.
- Organisationsname: Geben Sie den Namen Ihrer Organisation ein.
- Kontakt-E-Mail-Adressen: Geben Sie mindestens eine gültige E-Mail-Adresse ein.
Wählen Sie Weiter: Anmeldetyp einrichten aus.
Geben Sie auf der Registerkarte Anmeldetyp einrichten die erforderlichen Informationen ein.
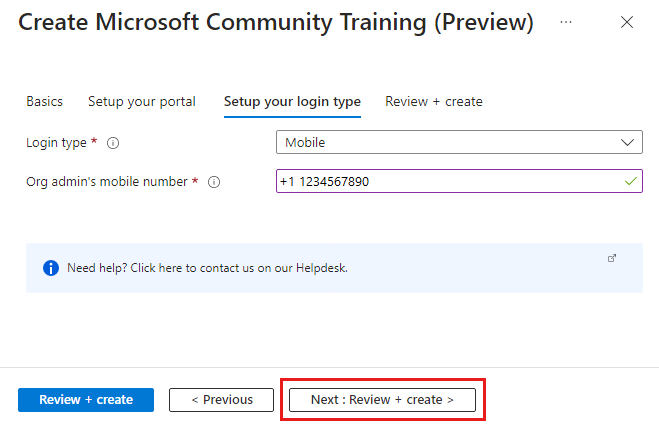
- Anmeldetyp: Wählen Sie für dieses Beispiel Mobil aus.
- Mobiltelefonnummer des Organisationsadministrators: Geben Sie eine gültige Mobiltelefonnummer einschließlich Landes-/Ortsvorwahl im Format +1 1234567890 ein. Die Telefonnummer wird für die Anmeldung bei der Schulungswebsite verwendet.
Klicken Sie auf Weiter: Überprüfen + erstellen.
Wenn Überprüfung erfolgreich angezeigt wird, vergewissern Sie sich, dass die Informationen korrekt sind.
Lesen Sie Co-Admin-Zugriffsberechtigung, und aktivieren Sie das Kontrollkästchen, um den Bedingungen zuzustimmen.
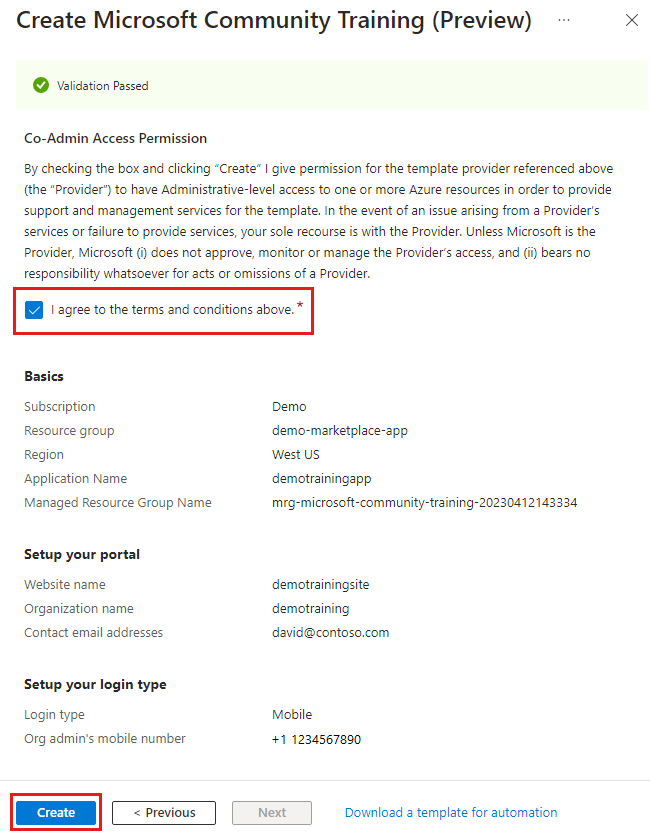
Wählen Sie Erstellen aus.
Die Bereitstellung beginnt. Da viele Ressourcen erstellt werden, dauert es etwa 20 Minuten, bis die Azure-Bereitstellung abgeschlossen ist. Sie können die Azure-Bereitstellungen überprüfen, bevor die Website verfügbar wird.
Überprüfen der Bereitstellung der verwalteten Anwendung
Nachdem die Bereitstellung der verwalteten Anwendung abgeschlossen ist, können Sie die Ressourcen überprüfen.
Navigieren Sie zur Ressourcengruppe demo-marketplace-app, und wählen Sie die verwaltete Anwendung aus.
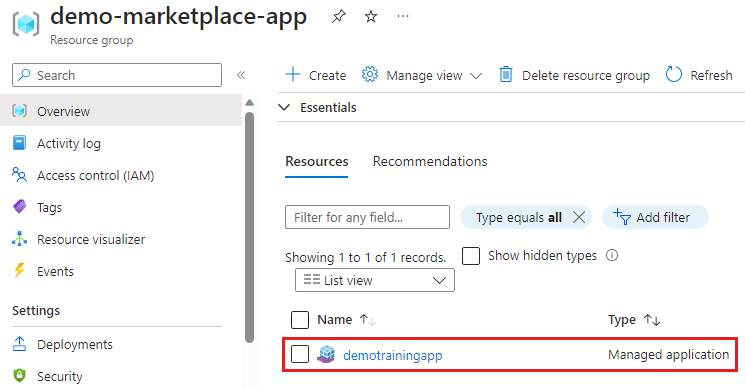
Wählen Sie die Registerkarte Übersicht aus, um die verwaltete Anwendung und den Link zur verwalteten Ressourcengruppe anzuzeigen.
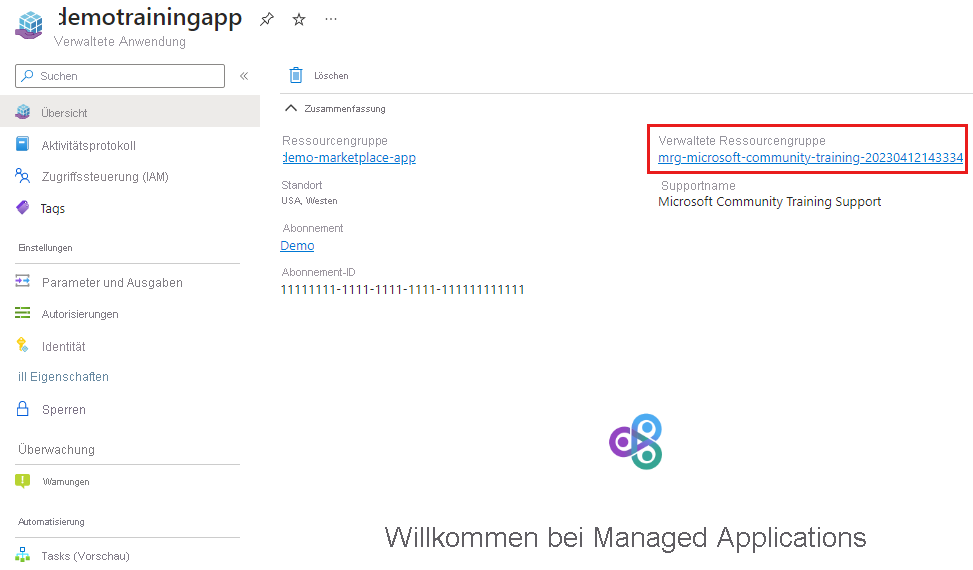
Die verwaltete Ressourcengruppe zeigt die bereitgestellten Ressourcen und die Bereitstellungen an, die die Ressourcen erstellt haben.
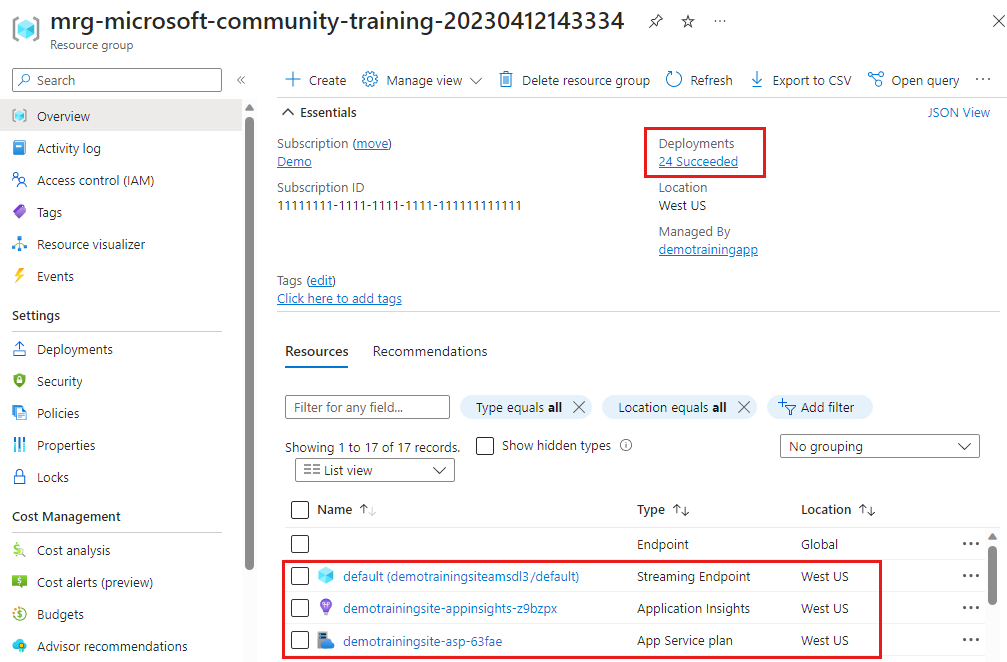
Um die Berechtigungen des Herausgebers in der verwalteten Ressourcengruppe zu überprüfen, wählen Sie Zugriffssteuerung (IAM)>Rollenzuweisungen aus.
Sie können auch die Ablehnungszuweisungen überprüfen.
In diesem Beispiel ist die Verfügbarkeit der Website nicht erforderlich. Der Artikel soll zeigen, wie Sie eine verwaltete Azure Marketplace-Anwendung bereitstellen und die Ressourcen überprüfen. Um unnötige Kosten zu vermeiden, wechseln Sie zu Bereinigen von Ressourcen, wenn Sie fertig sind.
Starten der Website (optional)
Nach Abschluss der Bereitstellung können Sie über die verwaltete Ressourcengruppe zur App Service-Ressource wechseln und Ihre Website starten.
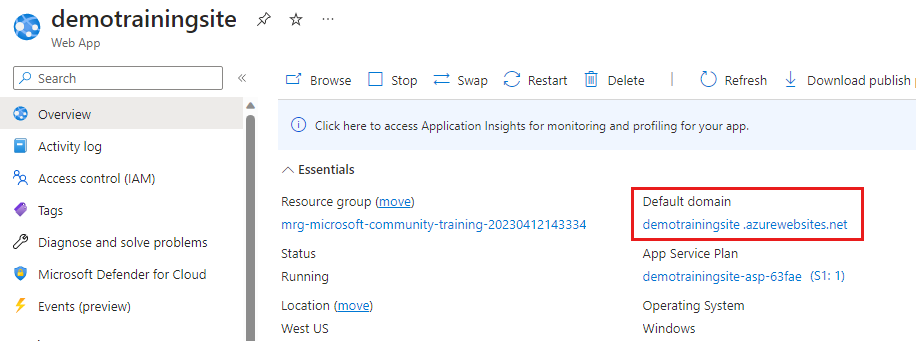
Die Website antwortet möglicherweise mit einer Seite, die von der Bereitstellung noch verarbeitet wird.
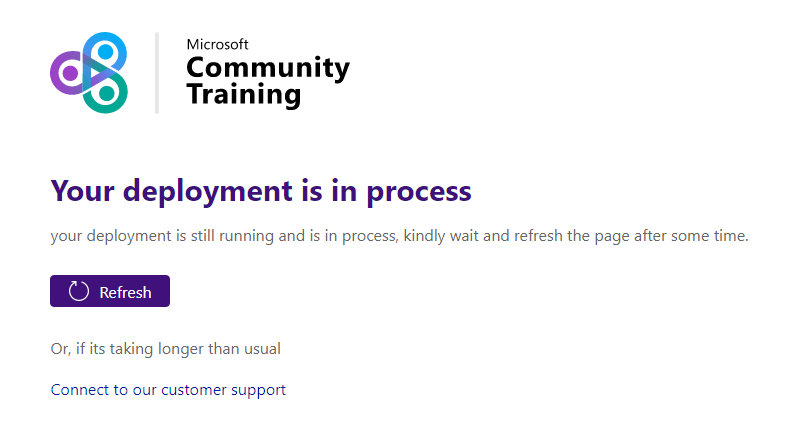
Wenn Ihre Website verfügbar ist, wird eine Standardanmeldeseite angezeigt. Sie können sich mit der Mobiltelefonnummer anmelden, die Sie während der Bereitstellung verwendet haben, und Sie erhalten eine SMS-Bestätigung. Wenn Sie fertig sind, müssen Sie sich von Ihrer Schulungswebsite abmelden.
Bereinigen von Ressourcen
Wenn Sie mit der verwalteten Anwendung fertig sind, können Sie die Ressourcengruppen löschen. Dadurch werden alle von Ihnen erstellten Azure-Ressourcen entfernt. In diesem Schnellstart haben Sie beispielsweise die Ressourcengruppen demo-marketplace-app und eine verwaltete Ressourcengruppe mit dem Präfix mrg-microsoft-community-training erstellt.
Wenn Sie die Ressourcengruppe demo-marketplace-app löschen, werden die verwaltete Anwendung, die verwaltete Ressourcengruppe und alle Azure-Ressourcen gelöscht.
Navigieren Sie zur Ressourcengruppe demo-marketplace-app und zu Ressourcengruppe löschen.
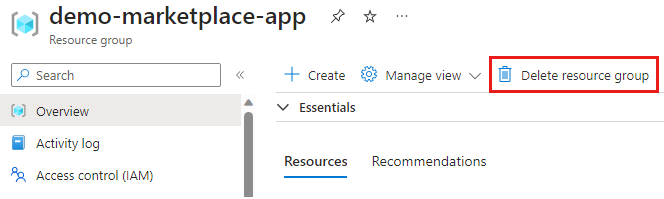
Um den Löschvorgang zu bestätigen, geben Sie den Namen der Ressourcengruppe ein, und wählen Sie Löschen aus.
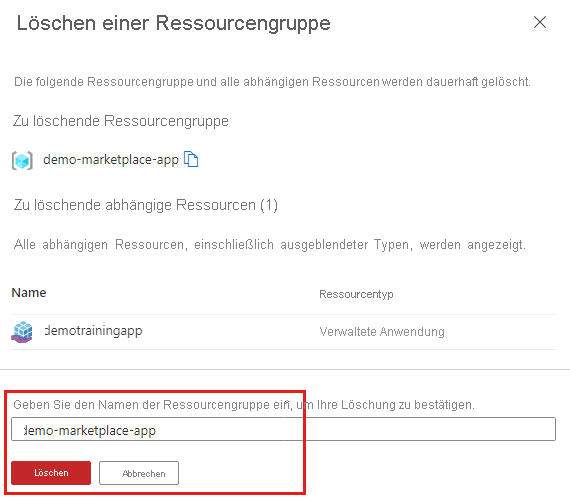
Nächste Schritte
- Informationen zum Erstellen der Definitionsdateien für eine verwaltete Anwendung finden Sie unter Schnellstart: Erstellen und Veröffentlichen einer verwalteten Azure Anwendungsdefinition.
- Informationen zum Bereitstellen einer verwalteten Anwendung finden Sie unter Schnellstart: Bereitstellen einer verwalteten Dienstkataloganwendung.
- Wenn Sie Ihren eigenen Speicher verwenden möchten, um die Definitionsdateien für eine verwaltete Anwendung zu erstellen und zu veröffentlichen, wechseln Sie zu Schnellstart: „Bring Your Own Storage“, um eine Definition für eine verwaltete Azure-Anwendung zu erstellen und zu veröffentlichen.