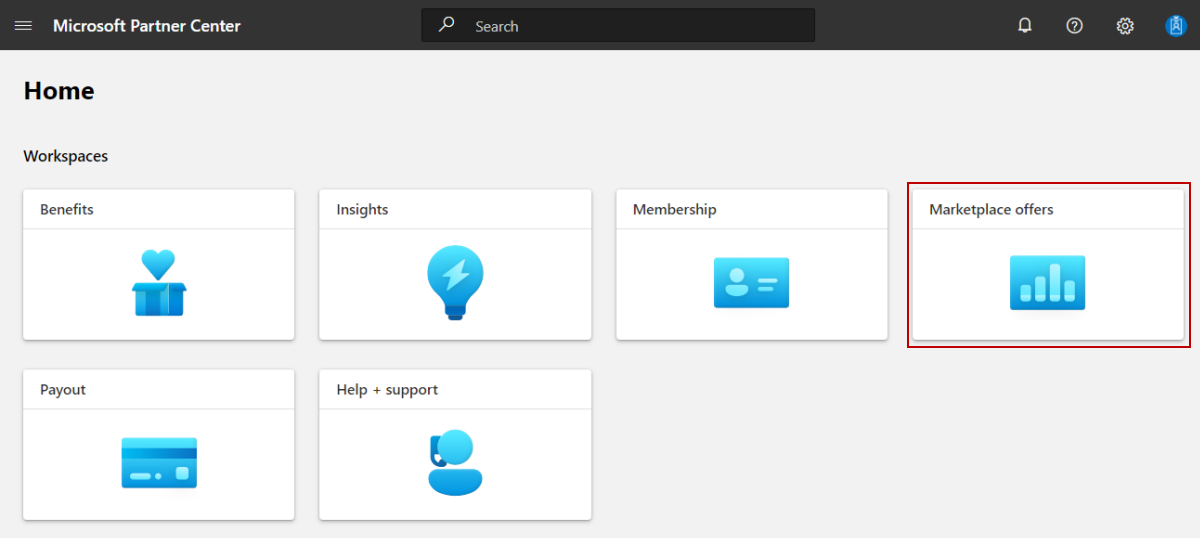Erstellen eines Azure-Anwendungsangebots
Als Herausgeber im kommerziellen Marketplace können Sie ein Azure-Anwendungsangebot erstellen, damit potenzielle Kunden Ihre Lösung erwerben können. In diesem Artikel wird erläutert, wie Sie ein Azure-Anwendungsangebot für den kommerziellen Microsoft-Marketplace erstellen.
Voraussetzungen
Bevor Sie ein Azure-Anwendungsangebot veröffentlichen können, müssen Sie über ein Konto für den kommerziellen Marketplace in Partner Center verfügen und sicherstellen, dass Ihr Konto im kommerziellen Marketplace-Programm registriert ist. Weitere Informationen finden Sie unter Erstellen eines Kontos im kommerziellen Marketplace in Partner Center und Bestätigen Ihrer Kontoinformationen, wenn Sie sich für ein neues Partner Center-Programm anmelden.
Wenn Sie dies noch nicht getan haben, lesen Sie " Planen eines Azure-Anwendungsangebots für den kommerziellen Marketplace". Es stellt die Ressourcen bereit und hilft Ihnen beim Sammeln der Informationen und Ressourcen, die Sie benötigen, wenn Sie Ihr Angebot erstellen.
Erstellen eines neuen Angebots
Melden Sie sich bei Partner Center an.
Wählen Sie auf der Startseite die Kachel Marketplace-Angebote aus.
Wählen Sie auf der Seite Marktplatzangebote + Neues Angebot>Azure-Anwendung.
Geben Sie im Dialogfeld Neue Azure-Anwendung eine Angebots-ID ein. Dies ist ein eindeutiger Bezeichner für jedes Angebot in Ihrem Konto. Diese ID ist in der URL der Auflistung im kommerziellen Marketplace und ggf. in den Azure Resource Manager-Vorlagen sichtbar. Wenn Sie z. B. in diesem Feld testangebot-1 eingeben, lautet
https://azuremarketplace.microsoft.com/marketplace/../test-offer-1die Webadresse des Angebots.- Jedes Angebot in Ihrem Konto muss über eine eindeutige Angebots-ID verfügen.
- Verwenden Sie nur Kleinbuchstaben und Zahlen. Sie kann Bindestriche und Unterstriche enthalten, jedoch keine Leerzeichen, und ist auf 50 Zeichen beschränkt.
- Nachdem Sie Erstellen ausgewählt haben, kann die Angebots-ID nicht mehr geändert werden.
Geben Sie einen Angebotsalias ein. Dies ist der Name, der für das Angebot im Partner Center verwendet wird.
- Dieser Name ist nur im Partner Center sichtbar und unterscheidet sich von dem Angebotsnamen und anderen Werten, die Kunden angezeigt werden.
- Der Angebotsalias kann weiterhin geändert werden, nachdem Sie "Erstellen" ausgewählt haben.
Ordnen Sie das neue Angebot einem Herausgeber zu. Ein Herausgeber stellt ein Konto für Ihre Organisation dar. Möglicherweise müssen Sie das Angebot unter einem bestimmten Herausgeber erstellen. Andernfalls können Sie einfach das Herausgeberkonto akzeptieren, mit dem Sie angemeldet sind.
Hinweis
Der ausgewählte Herausgeber muss im Commercial Marketplace-Programm registriert sein und kann nach der Erstellung des Angebots nicht mehr geändert werden.
Wählen Sie Erstellen aus, um das Angebot zu generieren und fortzufahren.
Konfigurieren der Details der Einrichtung Ihres Azure-Anwendungsangebots
Auf der Registerkarte "Angebot einrichten " wählen Sie unter "Setupdetails" aus, ob Sie ein Testlaufwerk konfigurieren möchten. Sie können auch wählen, ob Sie Ihr CRM-System (Customer Relationship Management, Kundenbeziehungsmanagement) mit Ihrem Angebot im kommerziellen Marketplace verbinden möchten.
Aktivieren einer Testversion (optional)
Eine Testversion ist eine hervorragende Möglichkeit, Ihr Angebot potenziellen Kunden zu präsentieren, indem Sie ihnen für eine festgelegte Anzahl von Stunden Zugang zu einer vorkonfigurierten Umgebung gewähren. Wenn Sie eine Testversion anbieten, können Sie die Konvertierungsrate erhöhen und hochqualifizierte Leads generieren. Weitere Informationen zu Testversionen finden Sie unter Testversion.
So aktivieren Sie eine Testversion
- Aktivieren Sie unter Testversion das Kontrollkästchen Aktivieren einer Testversion.
Kundenleadverwaltung
Wenn ein Kunde sein Interesse bekundet oder Ihr Produkt einsetzt, erhalten Sie einen Lead im Arbeitsbereich Empfehlungen im Partner Center.
Sie können auch eine Verbindung des Produkts mit Ihrem CRM-System (Customer Relationship Management) herstellen, um Leads dort zu verarbeiten.
Hinweis
Das Herstellen einer Verbindung mit einem CRM-System ist optional.
So konfigurieren Sie die Verbindungsdetails im Partner Center
Wählen Sie unter Kundenleads den Link Verbinden aus.
Wählen Sie im Dialogfeld Verbindungsdetails eine Leadzielgruppe aus der Liste aus.
Füllen Sie alle angezeigten Felder aus. Ausführliche Schritte finden Sie in den folgenden Artikeln:
- Konfigurieren des Angebots zum Senden von Leads an die Azure-Tabelle
- Konfigurieren Ihres Angebots zum Senden von Leads an Dynamics 365 Customer Engagement
- Konfigurieren Ihres Angebots zum Senden von Leads an den HTTPS-Endpunkt
- Konfigurieren Ihres Angebots zum Senden von Leads zu Marketo
- Konfigurieren Ihres Angebots zum Senden von Leads zu Salesforce
Klicken Sie ggf. auf den Link Überprüfen, um die angegebene Konfiguration zu überprüfen.
Wählen Sie Verbinden aus, um das Dialogfeld zu schließen.
Wählen Sie "Entwurf speichern" aus, bevor Sie mit der nächsten Registerkarte fortfahren: Eigenschaften.
Hinweis
Stellen Sie sicher, dass die Verbindung mit dem Leadziel immer auf dem neuesten Stand ist, damit in Ihrem CRM-System keine Leads verloren gehen.
Aktualisieren Sie diese Verbindungen unbedingt, sobald sich etwas geändert hat. Sie können weiterhin in Partner Center im Arbeitsbereich „Empfehlungen“ auf Leads zugreifen. Bei Bedarf können Sie Leads aus Partner Center exportieren, um sie in Ihr CRM zu importieren.
Nächste Schritte
Video-Lernprogramm
Feedback
Bald verfügbar: Im Laufe des Jahres 2024 werden wir GitHub-Tickets als Feedbackmechanismus für Inhalte auslaufen lassen und es durch ein neues Feedbacksystem ersetzen. Weitere Informationen finden Sie unter: https://aka.ms/ContentUserFeedback.
Einreichen und Feedback anzeigen für