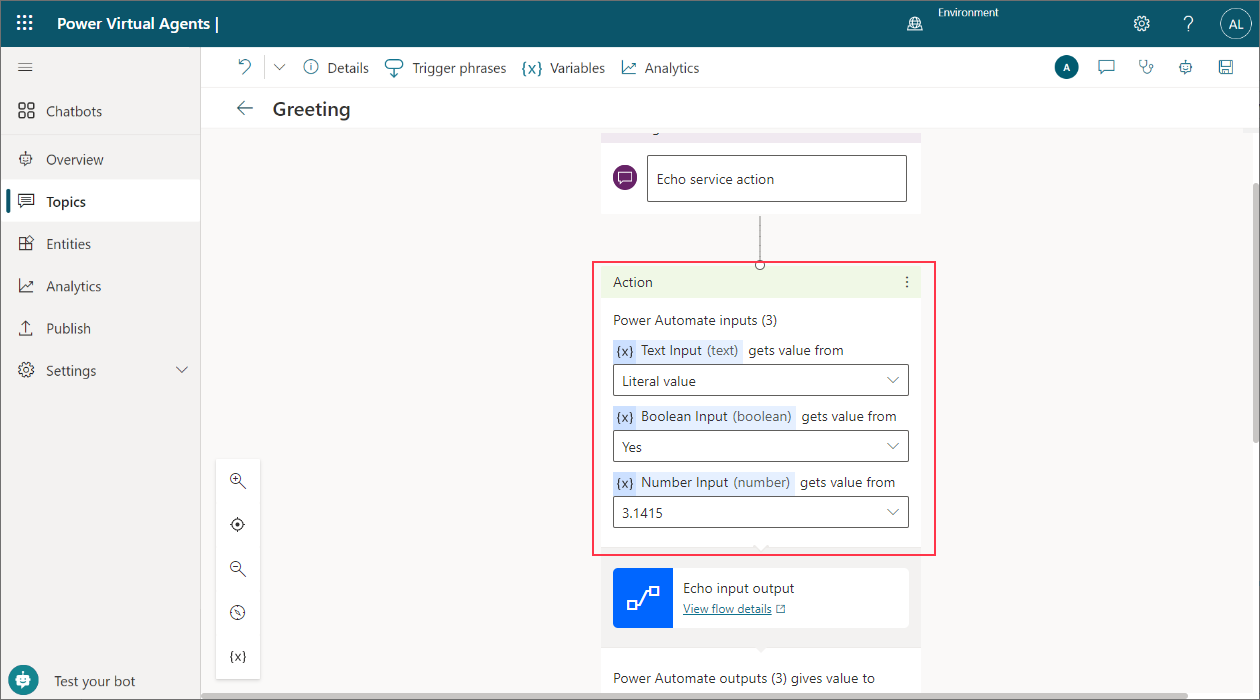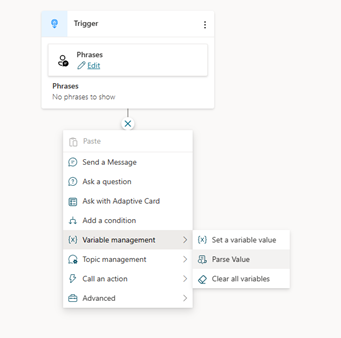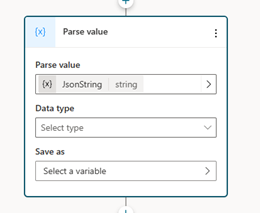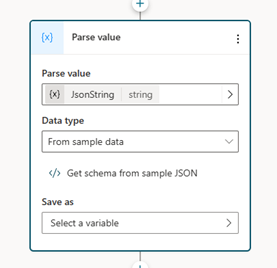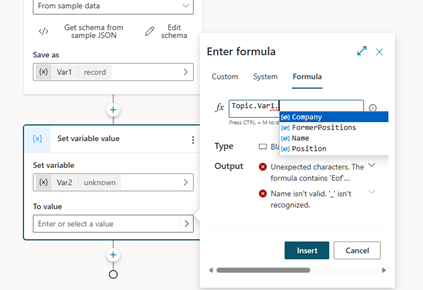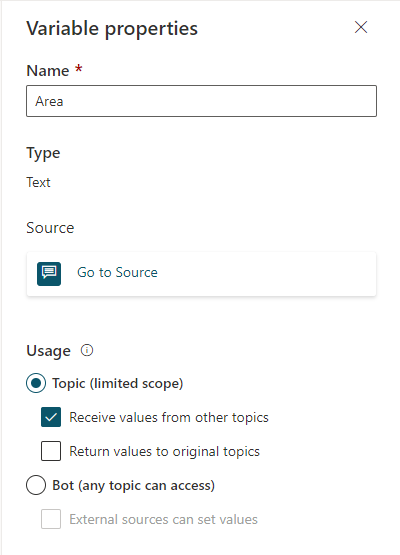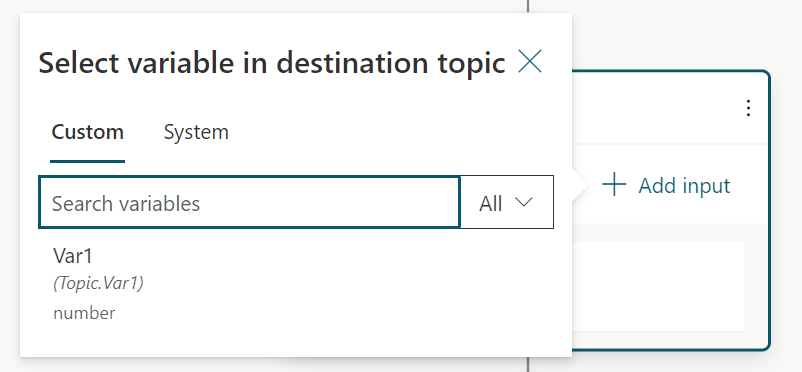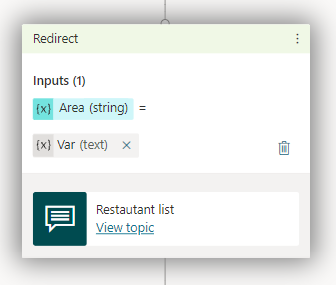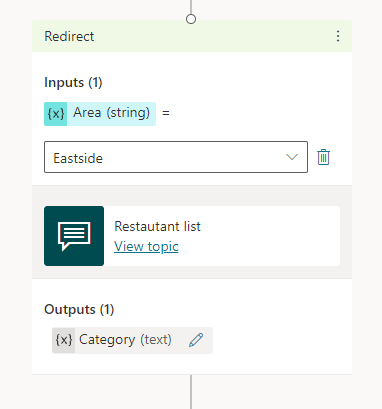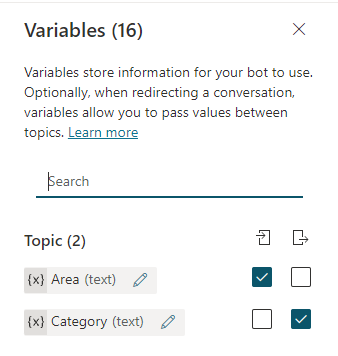Variablen verwenden
Wichtig
Power Virtual Agents-Fähigkeiten und -Funktionen sind jetzt Teil von Microsoft Copilot Studio nach erheblichen Investitionen in generative KI und verbesserte Integrationen in Microsoft Copilot.
Einige Artikel und Screenshots beziehen sich möglicherweise auf Power Virtual Agents während wir Dokumentation und Schulungsinhalte aktualisieren.
Mithilfe von Variablen können Sie Antworten von Kunden speichern und später in der Unterhaltung wiederverwenden.
Sie können auch Variablen verwenden, um logische Ausdrücke zu erstellen, die den Kunden dynamisch durch verschiedene Unterhaltungen leiten. Speichern Sie beispielsweise den Namen eines Kunden in einer Variablen namens UserName, und der Copilot kann den Kunden während der gesamten Unterhaltung mit Namen ansprechen.
Variablen können auch aus anderen Themen und Power Automate-Flows übergeben und zurückgegeben werden.
Variablen können auf drei Ebenen oder in drei Bereichen vorhanden sein:
- Thema-Variablen können nur in den Themen verwendet werden, in denen sie erstellt wurden. Dieser Bereich ist der Standardbereich für Variablen, die Sie erstellen.
- Globale Variablen können in allen Themen verwendet werden. Sie können den Bereich einer Thema-Variable ändern, um sie zu einer globalen Variablen zu machen.
- Systemvariablen werden automatisch mithilfe Ihres Copilots erstellt. Sie bieten mehr kontextbezogene Informationen über die Unterhaltung oder den Benutzer. Sie sind in allen Themen verfügbar.
Variablentypen
Eine Variable ist einem Basistyp zugeordnet. Der Typ bestimmt, welche Werte die Variable enthalten kann und welche Operatoren Sie verwenden können, wenn Sie einen logischen Ausdruck mit ihr erstellen.
| Type | Beschreibung |
|---|---|
| String | Eine Folge von Zeichen zur Darstellung von Text |
| Boolesch | Ein logischer Wert, der nur true oder false sein kann |
| Number | Eine beliebige reelle Zahl |
| Table | Eine Liste mit Werten, aber alle Werte müssen vom gleichen Typ sein |
| Datensatz | Eine Sammlung von Name-Wert-Paaren, bei denen Werte jeden Typs haben können |
| DateTime | Ein Datum, eine Uhrzeit, ein Wochentag oder ein Monat relativ zu einem Zeitpunkt |
| Auswahl | Eine Liste von Zeichenfolgenwerten, denen Synonyme zugeordnet sind |
| Leer | Ein Platzhalter für „kein Wert“ oder „unbekannter Wert“. Weitere Informationen finden Sie unter Leerstellen in Power Fx |
Der Typ einer Variablen wird ihr beim ersten Zuweisen eines Werts festgelegt. Danach wird der Typ für diese Variable festgelegt und ihr können keine Werte eines anderen Typs zugewiesen werden. So wird beispielsweise einer Variablen mit dem Anfangswert 1 der Typ Zahl zugewiesen. Der Versuch, ihn einem Zeichenfolgen-Wert von "apples" zuzuordnen, führt zu einem Fehler.
Wenn Sie einen Copiloten testen, wird möglicherweise vorübergehend eine Variable als Typ Unbekannt angezeigt. Einer Unbekannt Variable wurde noch kein Wert zugewiesen.
Die Reihenfolge der Variablen wird von oben nach unten im Erstellungsbereich festgelegt. Das heißt, Knoten am oberen Rand des Erstellungsbereichs werden vor Knoten am unteren Rand berücksichtigt. Wenn Sie Verzweigungen mit Bedingungsknoten erstellen, werden die Verzweigungen von links nach rechts geordnet. Das heißt, dass Knoten in der äußerst linken Verzweigung zuerst vor Knoten in der äußerst rechten Verzweigung betrachtet werden.
Entitäten
Microsoft Copilot Studio verwendet Entitäten, um eine bestimmte Art von Informationen aus den Antworten eines Benutzers zu identifizieren. Die identifizierten Informationen werden in einer Variablen des Typs gespeichert, der den Informationen entspricht. In der folgenden Tabelle ist der Typ der Variablenbasis aufgeführt, der mit vordefinierten Entitäten verknüpft ist.
| Entity | Variablen-Basistyp |
|---|---|
| Multiple-Choice-Optionen | Auswahl |
| Die gesamte Antwort des Benutzers | String |
| Alter | Number |
| Boolesch | Boolesch |
| City | String |
| Color | String |
| Kontinent | String |
| Land oder Region | String |
| Datum und Uhrzeit | DateTime |
| E‑Mail | String |
| Event | String |
| Ganzzahl | Ganzzahl |
| Language | String |
| Money | Number |
| Number | Number |
| Ordinal | Number |
| Organization | String |
| Prozentsatz | Number |
| Name der Person | String |
| Telefon | String |
| Point of Interest | String |
| Geschwindigkeit | Number |
| Bundesstaat | String |
| Straße | String |
| Temperatur | Number |
| URL | String |
| Schriftstärke | Number |
| Postleitzahl | String |
| Benutzerdefinierte Entität | Auswahl |
Eine Variable erstellen
Jeder Knoten, der Sie auffordert, eine Variable als Ausgabe auszuwählen, z. B. ein Frage-Knoten, erstellt automatisch eine Ausgabevariable des entsprechenden Typs.
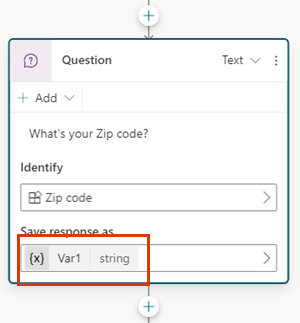
Die zu verwendenden Entität auswählen
Frageknoten werden standardmäßig mit Multiple-Choice-Optionen erstellt. Wählen Sie für die Verwendung einer anderen vorgefertigten oder benutzerdefinierten Entität das Identifizieren-Feld aus, und wählen Sie den Informationstyp aus, auf den der Copilot achten soll.
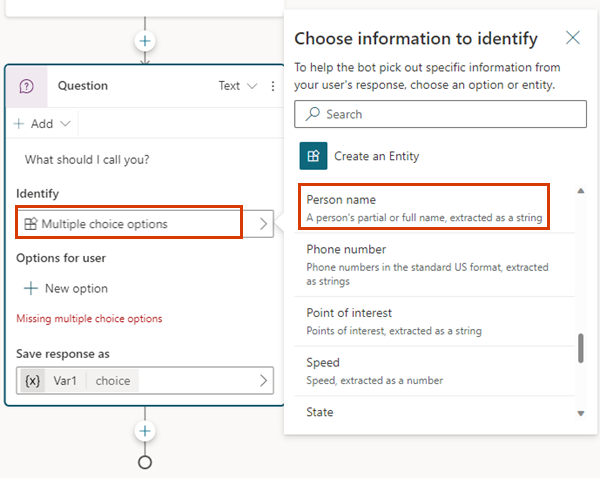
Eine Variable umbenennen
Variablen wird beim Erstellen automatisch ein Name zugewiesen. Eine bewährte Methode ist, den Variablen aussagekräftige Namen zu geben, damit denjenigen, die Ihren Copiloten verwalten müssen, der Zweck der Variablen klar ist.
Wählen Sie die Variable aus, um sie im Bereich Variableneigenschaften zu öffnen.
Geben Sie unter Variablenname einen neuen Namen für Ihre Variable ein.
Variable setzen
In der Regel verwenden Sie einen Frageknoten, um Benutzereingaben in einer Variablen zu speichern. Es kann jedoch Situationen geben, in denen Sie den Wert selbst festlegen möchten. Verwenden Sie in diesen Fällen den Knoten Variablenwert festlegen.
Wählen Sie Knoten hinzufügen (+) aus, um einen Knoten hinzuzufügen, und wählen Sie dann Einen Variablenwert festlegen aus.
Wählen Sie das Feld unter Variable festlegen und dann Eine neue Variable erstellen aus.
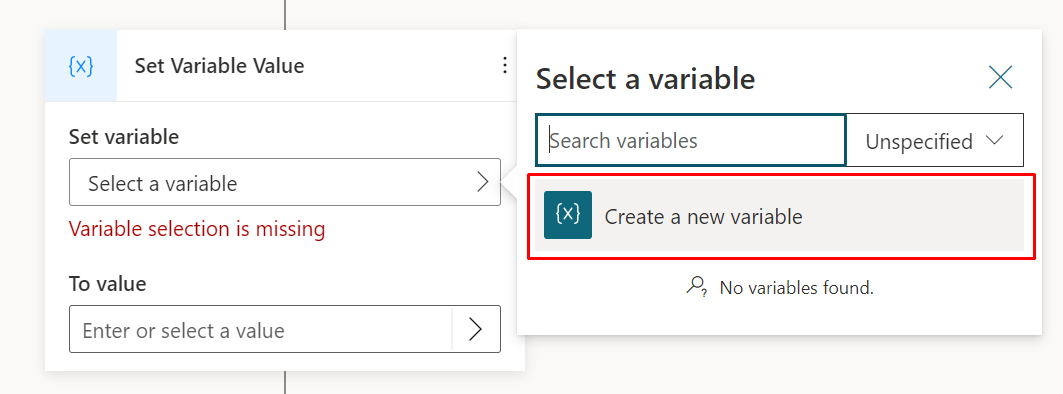
Es wird eine neue Variable erstellt. Sie ist vom Typ unbekannt, bis Sie ihr einen Wert zuweisen.
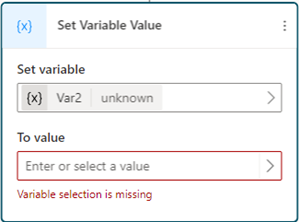
Für Bis Wert weisen Sie einen Wert zu, indem Sie eine der folgenden Optionen verwenden:
- Geben Sie einen Literalwert ein.
- Wählen Sie eine vorhandene Variable desselben Typs aus. Mit dieser Aktion wird Ihre Variable auf denselben Wert festgelegt wie die von Ihnen gewählte Variable.
- Verwenden Sie Power Fx-Formel. Power Fx-Formeln sind nützlich für komplexere Typen, bei denen keine Literalwerte verwendet werden können, z. B. Tabellen- und Datensatztypen.
Literal-Werte verwenden
Anstatt einen Variablenwert auszuwählen, können Sie in einen Literalwert in eine beliebige Variable eingeben.

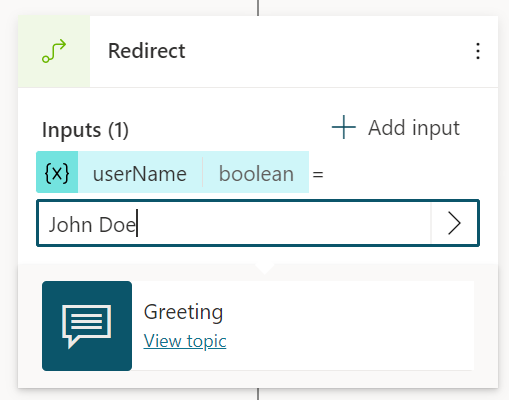
Der Knoten versucht, Literalwerte als Zeichenfolge, Zahl oder booleschen Typ zu interpretieren. 123 wird beispielsweise als Zahl interpretiert. Wenn dieser Wert stattdessen als Zeichenfolgenwert interpretiert werden soll, können Sie ihn in doppelte Anführungszeichen setzen: "123".
Verwenden Sie für einige Szenarien oder wenn Sie komplexere Typen verwenden, eine Power Fx-Formel, um einen bestimmten Typ festzulegen.
Variablenbereich
Im Bereich Variablen können Sie alle Variablen anzeigen, die im Thema verfügbar sind, unabhängig davon, in welchen Knoten sie definiert oder verwendet werden. Für jede Variable können Sie auswählen, ob sie ihren Wert von anderen Themen erhalten und/oder ihren Wert an andere Themen zurückgeben können soll. Sie können auch eine Variable auswählen, um deren Eigenschaften im Bereich Variableneigenschaften zu bearbeiten.
Wählen Sie in der Menüleiste des Themas die Option Variablen aus, um den Bereich Variablen zu öffnen.

Bereich Variableneigenschaften
Im Bereich Variableneigenschaften können Sie eine Variable umbenennen, sehen, wo eine Variable verwendet wird, oder eine Variable in eine globale Variable umwandeln. Sie können sie jedoch nicht von einer globalen Variable zurück in eine Themenvariable konvertieren. Sie können auch auswählen, ob sie Werte von anderen Themen empfangen oder an andere Themen weitergeben kann.
Um den Bereich Variableneigenschaften zu öffnen, wählen Sie eine Variable im Bereich Variablen aus. Sie können den Variableneigenschaften auch öffnen, indem Sie eine Variable in einem beliebigen Knoten auswählen.
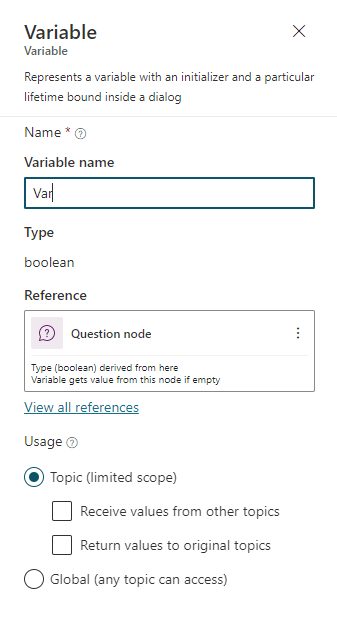
Systemvariablen
Jeder Copilot verfügt über integrierte Systemvariablen, die zusätzliche Informationen zu einer Unterhaltung liefern.

Nicht alle Systemvariablen werden in der Liste angezeigt. Auf diese versteckten Systemvariablen müssen Sie mit einer Power Fx Formel zugreifen.
Zum Verwenden von Systemvariablen in einer Power Fx-Formel müssen Sie System. vor dem Variablennamen hinzufügen. Wenn Sie beispielsweise die Systemvariable User.DisplayName in eine Formel aufnehmen möchten, müssen Sie als System.User.DisplayName darauf verweisen.
| Name des Dataflows | Type | Ausgeblendet | Definition |
|---|---|---|---|
| Activity.Channel | Option | sichtbar | Die Kanal-ID der aktuellen Unterhaltung |
| Activity.ChannelData | Beliebig | hidden | Ein Objekt, das kanalspezifische Inhalte enthält |
| Activity.ChannelId | string | hidden | Die Kanal-ID des aktuellen Gesprächs als Zeichenfolge |
| Activity.From.Id | string | hidden | Die kanalspezifische eindeutige ID des Absenders |
| Activity.From.Name | string | hidden | Der kanalspezifische benutzerfreundliche Name des Absenders |
| Activity.Name | string | sichtbar | Der Name des Ereignisses |
| Activity.Text | string | sichtbar | Die letzte vom Benutzer gesendete Nachricht |
| Activity.Type | Option | sichtbar | Typ der Aktivität |
| Activity.TypeId | string | hidden | Typ der Aktivität als Zeichenfolge |
| Activity.Value | Beliebig | hidden | Offener Wert |
| Bot.Name | string | sichtbar | Der Name Ihres Copiloten |
| Channel.DisplayName | string | hidden | Der Anzeigename des Kanals |
| Conversation.Id | string | sichtbar | Die eindeutige ID der aktuellen Unterhaltung |
| LastActivity.Id | string | sichtbar | Die ID der zuvor gesendeten Aktivität |
| LastMessage.Id | string | sichtbar | Die ID der vorherigen vom Benutzer gesendeten Nachricht |
| LastMessage.Text | string | sichtbar | Die vorherige vom Benutzer gesendete Nachricht |
| Recognizer.TriggerMessage.Id | string | sichtbar | Die ID der Benutzernachricht, die das aktuelle Thema ausgelöst hat. |
| Recognizer.TriggerMessage.Text | string | sichtbar | Die Benutzernachricht, die das aktuelle Thema ausgelöst hat |
| User.DisplayName | string | sichtbar | Der Anzeigename des angemeldeten Benutzers. |
Variablen zwischen Themen übergeben
Wenn Sie ein Thema an ein anderes umleiten, können Sie die Variablenwerte vom ursprünglichen Thema an das Zielthema übergeben. Das Übergeben von Variablen zwischen Themen ist besonders hilfreich, wenn ein vorheriges Thema bereits Informationen gesammelt hat, die ein späteres Thema benötigt. Ihre Nutzer werden es zu schätzen wissen, dass sie die gleichen Fragen nicht noch einmal beantworten müssen.
Werte aus anderen Themen empfangen
Wenn ein Thema eine Variable definiert (z. B. in einem Frageknoten), bittet der Copilot den Benutzer, den Wert der Variablen einzugeben. Wenn der Copilot den Wert bereits in einem früheren Thema erfasst hat, gibt es keinen Grund, die Frage noch einmal zu stellen. Für diese Fälle können Sie die Variable auf Werte aus anderen Themen empfangen festlegen. Wenn ein anderes Thema an dieses Thema umgeleitet wird, kann es den Wert einer Variablen (oder eines Literalwerts) an diese Variable übergeben und die Frage überspringen. Die Erfahrung für den Benutzer, der mit dem Copilot kommuniziert, ist nahtlos.
In diesem Beispiel verwenden wir zwei Themen „Begrüßung“ und „Mit dem Kunden sprechen“. Beide Themen fragen nach dem Namen des Kunden. Wenn das Thame „Begrüßung“ jedoch zuerst ausgeführt wird, überspringt das Thema „Mit dem Kunden sprechen“ diese Frage. Stattdessen verwendet es den Wert der Variablen, die vom Thema „Begrüßung“ übergeben wird.
Der Flow des Themas „Mit dem Kunden sprechen“ lautet wie folgt:
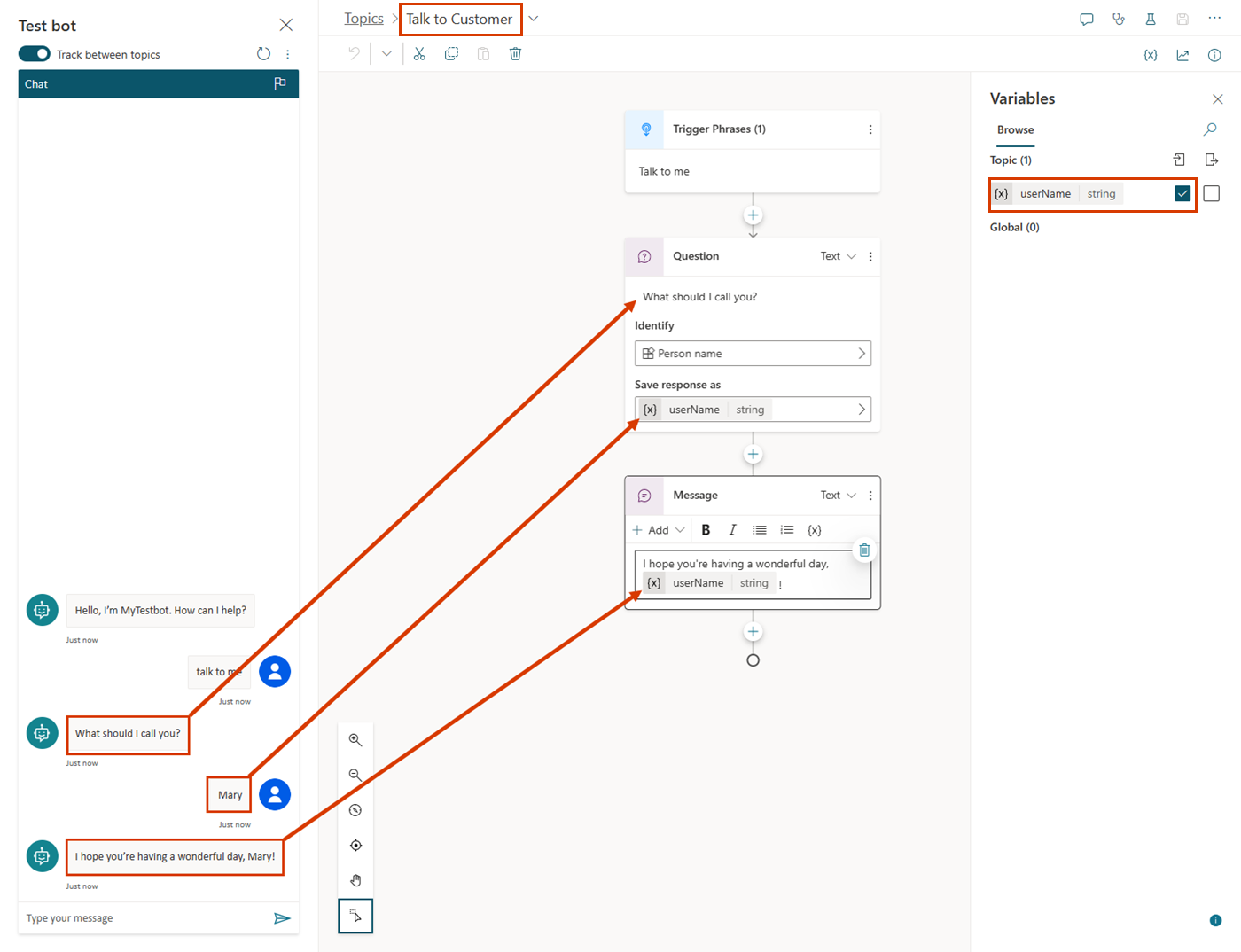
Wie im Bereich „Copilot testen“ gezeigt, wird der Benutzer bei erstmaliger Auslösung dieses Themas gefragt: „Wie soll ich Sie nennen?“ Der Wert wird in einer Zeichenfolgenvariable namens userName gespeichert. Die userName-Variable ist auch so festgelegt, dass sie ihren Wert von anderen Themen erhält. Das Thema endet mit der Nachricht: „Ich hoffe, Sie haben einen schönen Tag, {userName}!“.
Der Flow des Themas „Begrüßung“ lautet wie folgt:

Wie im Bereich „Copilot testen“ gezeigt, wird der Benutzer bei erstmaliger Auslösung dieses Themas gefragt: „Wie heißen Sie?“ Der Wert wird in einer Zeichenfolgenvariable namens UserName gespeichert. Der Thema sendet die Nachricht: „Pleased to meet you, {UserName}!“. Anschließend erfolgt die Weiterleitung an das Thema „Mit dem Kunden sprechen“, das die Nachricht „Ich hoffe, Sie haben einen wunderschönen Tag, {userName}!“ sendet. Beachten Sie jedoch, dass das Thema „Mit dem Kunden sprechen“ übersprungen und der erneut nach dem Namen des Benutzers wird. Stattdessen wurde der Wert der UserName-Variablen verwendet, die vom Thema „Begrüßung“ übergeben wurde.
Zum Schluss finden Sie hier noch einmal die zweite Unterhaltung, diesmal aus der Perspektive des Themas „Mit dem Kunden sprechen“:
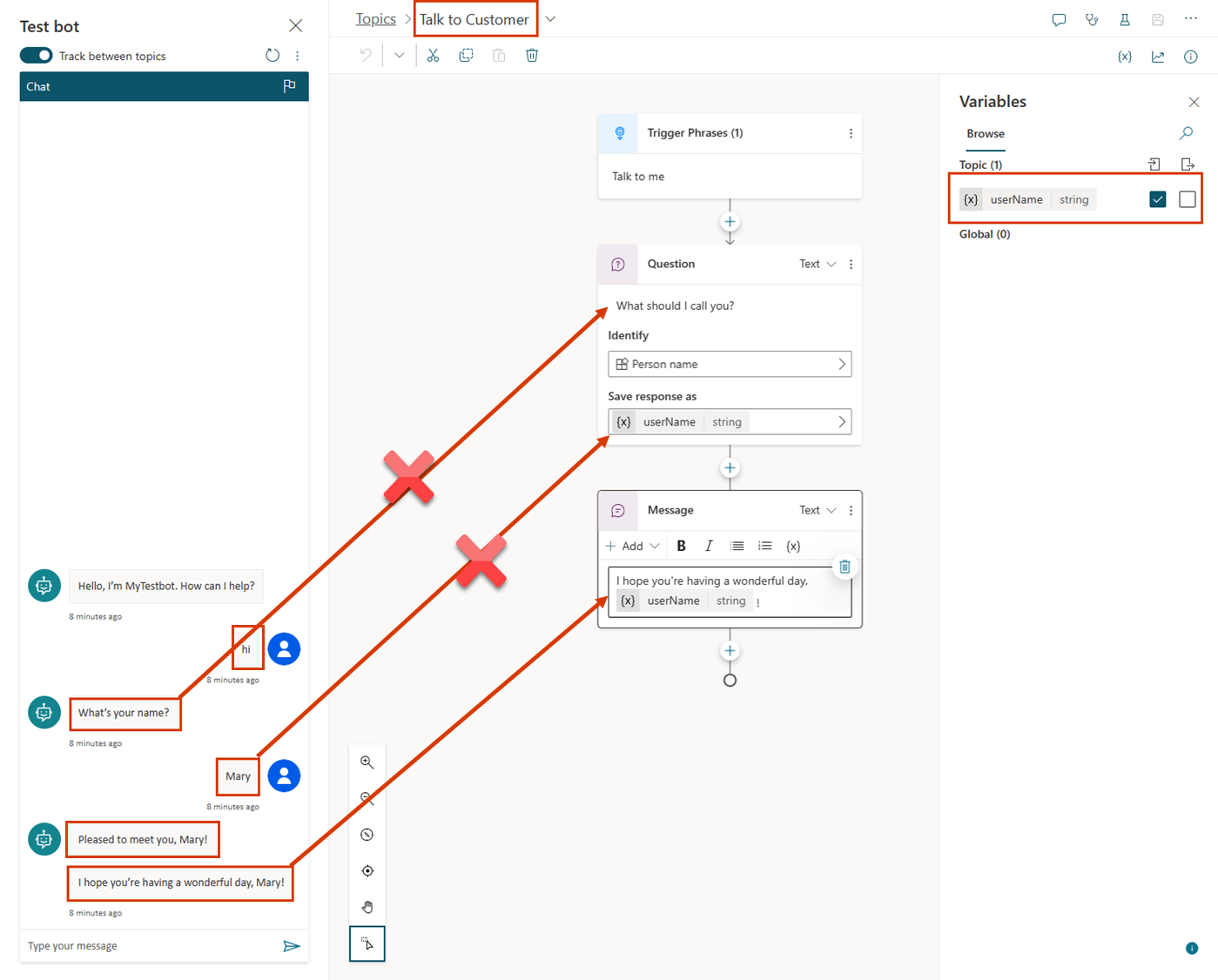
Lassen Sie uns die Schritte zum Einrichten eines Themas zum Empfangen von Werten aus anderen Themen durchgehen. Wir verwenden unser aktuelles Beispiel, aber dieselben Schritte funktionieren immer dann, wenn ein Thema einen Wert von einem früheren Thema abrufen muss.
Zielthema einrichten
Das Zielthema ist das Thema, an das weitergeleitet wird, also das Thema, das die Werte aus anderen Themen erhält. In unserem Beispiel ist es „Mit dem Kunden sprechen“.
Erstellen Sie Ihr Zielthema, oder wechseln Sie zu diesem.
Fügen Sie einen Frageknoten hinzu, und geben Sie
What should I call you?als Nachricht ein.Wählen Sie unter Identifizieren die vordefinierte Entität Personenname.
Wählen Sie die Variable aus, um den Bereich Variableneigenschaften zu öffnen. Benennen Sie sie
userName, und wählen Sie dann Werte aus anderen Themen empfangen aus.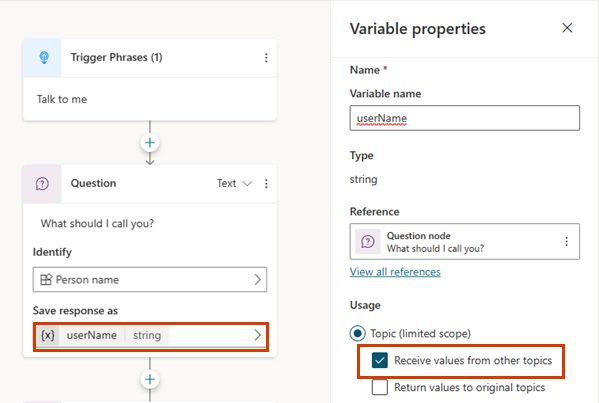
Geben Sie im Nachrichtenfeld
I hope you're having a wonderful day,ein.Wählen Sie das Symbol Variable einfügen ({x}) und dann userName aus.
Wählen Sie das Leerzeichen nach der Variablen aus, und geben Sie
!ein.Speichern Sie das Thema.
Datenquelle einrichten
Das Quellthema ist das Thema, das die Weiterleitung durchführt, also den Wert bereitstellt, der an das Zielthema übergeben wird. In unserem Beispiel lautet es „Begrüßung“.
Wechseln Sie zum Quellthema.
Fügen Sie einen Umleitungsknoten hinzu, und wählen Sie das Zielthema aus.
Wählen Sie + Eingabe hinzufügen und dann die Variable aus dem Zielthema aus, an das Sie einen Wert übergeben möchten.
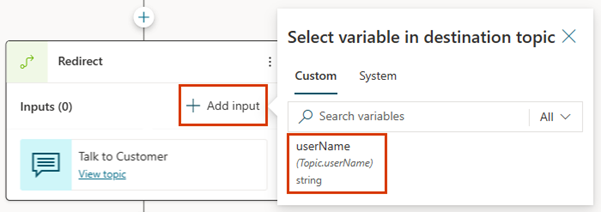
Wählen Sie das Symbol > und dann die Variable aus, deren Wert Sie übergeben möchten.
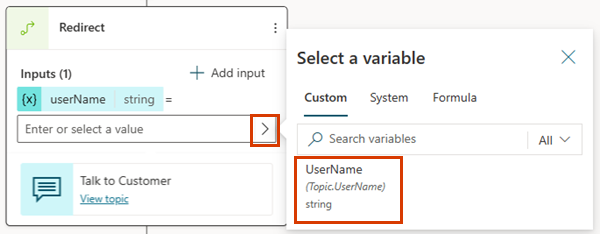
Der Umleitungsknoten sieht möglicherweise wie folgt aus:
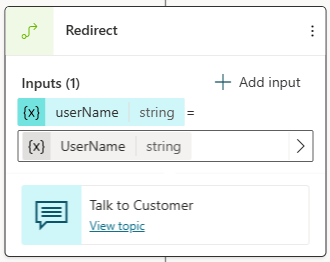
Speichern Sie das Thema.
Werte an ursprüngliche Themen zurückgeben
Wenn eine Umleitung an ein Thema erfolgt und es eine Variable durch eine Frage oder auf andere Weise erhält, kann die Variable an das ursprüngliche Thema zurückgegeben werden. Die Variable wird Teil des ursprünglichen Themas und kann wie jede andere Variable verwendet werden. Informationen, die der Copilot erhält, sind also themenübergreifend verfügbar, wodurch der Bedarf an globalen Variablen reduziert wird.
Lassen Sie uns mit dem Beispiel aus dem vorherigen Abschnitt fortfahren. Wir stellen eine neue Frage im Thema „Mit dem Kunden sprechen“ und geben die Antwort an das Thema „Begrüßung“ zurück.
Das Quellthema für eine zurückgegebene Variable einrichten
Wenn Sie eine Variable an ein Thema zurückgeben, ist das Quellthema das Thema, an das die Umleitung erfolgt, als das Thema, das den Wert bereitstellt, der an das ursprüngliche Thema übergeben wird. In diesem Beispiel lautet es „Mit dem Kunden sprechen“.
Wechseln Sie zum Quellthema.
Fügen Sie einen Frageknoten hinzu, und geben Sie
What city do you live in?als Nachricht ein.Wählen Sie unter Identifizieren die vordefinierte Entität Stadt.
Wählen Sie die Variable aus, um den Bereich Variableneigenschaften zu öffnen. Geben Sie ihr den Namen
userCity, und wählen Sie dann Werte an ursprüngliche Themen zurückgeben aus.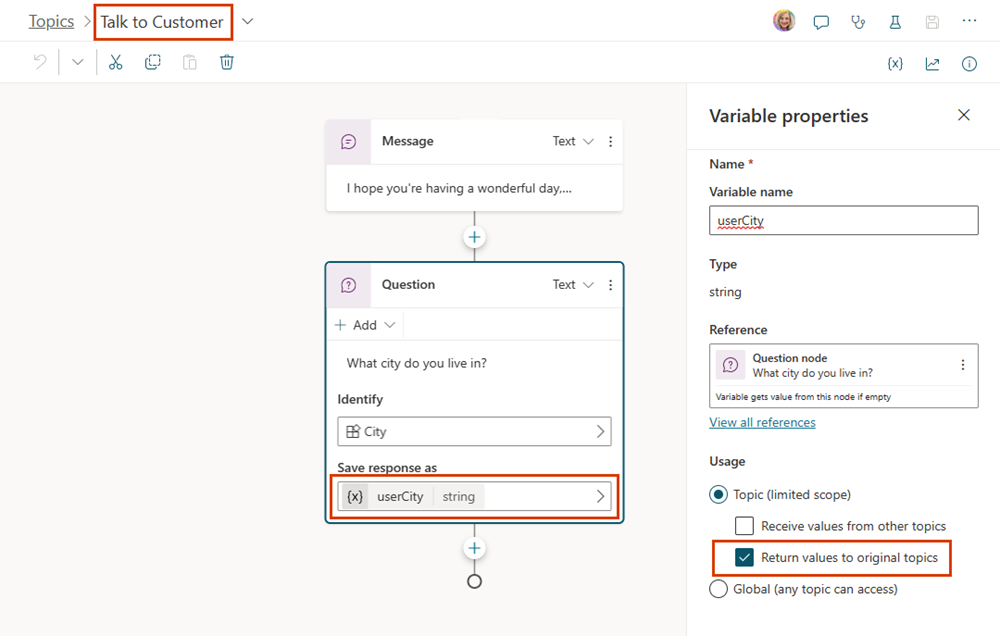
Speichern Sie das Thema.
Das Zielthema für eine zurückgegebene Variable einrichten
Wenn Sie eine Variable an ein Thema zurückgeben, ist das Zielthema das Thema, das die Umleitung vornimmt, also das Thema, das Werte aus anderen Themen erhält. In unserem Beispiel lautet es „Begrüßung“.
Wechseln Sie zum Zielthema.
Die Variable, die Sie im Quellthema ausgewählt haben, sollte im Umleitungsknoten als Ausgabevariable angezeigt werden.
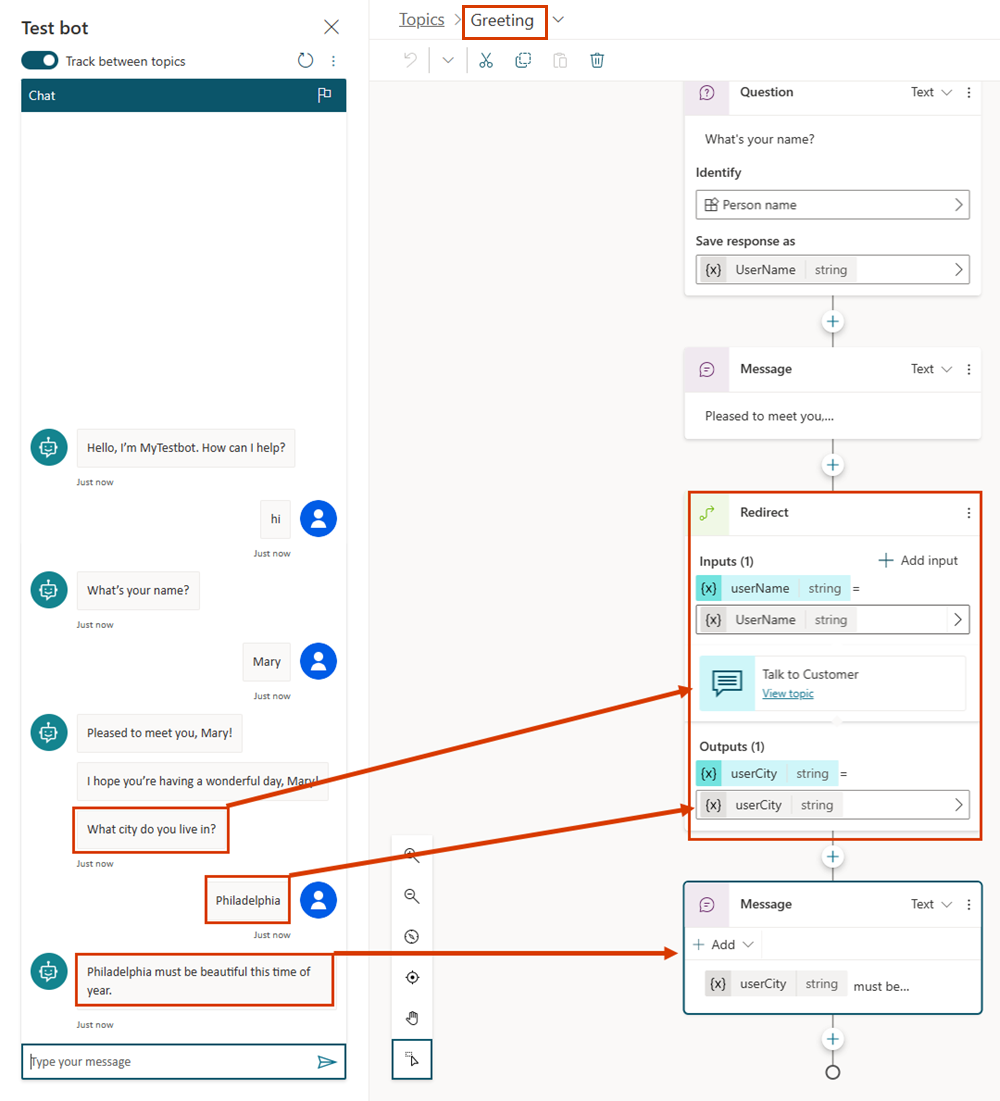
Speichern Sie das Thema.
Verwandte Themen
Feedback
Bald verfügbar: Im Laufe des Jahres 2024 werden wir GitHub-Tickets als Feedbackmechanismus für Inhalte auslaufen lassen und es durch ein neues Feedbacksystem ersetzen. Weitere Informationen finden Sie unter: https://aka.ms/ContentUserFeedback.
Einreichen und Feedback anzeigen für
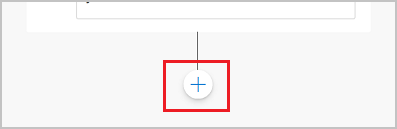
.png)
.png)
.png)
.png)