Vorbereiten der Umgebung für Windows Admin Center
Gilt für: Windows Admin Center, Windows Admin Center-Vorschau
Es gibt einige Serverversionen, die zusätzliche Vorbereitung benötigen, bevor sie mit Windows Admin Center verwaltet werden können:
Es gibt auch einige Szenarien, in denen die Portkonfiguration auf dem Zielserver möglicherweise vor der Verwaltung mit Windows Admin Center geändert werden muss.
Vorbereiten von Windows Server 2012 und 2012 R2
Installieren von WMF Version 5.1 oder höher
Windows Admin Center erfordert PowerShell-Features, die nicht standardmäßig in Windows Server 2012 und 2012 R2 enthalten sind. Zum Verwalten von Windows Server 2012 oder 2012 R2 mit Windows Admin Center musst du WMF Version 5.1 oder höher auf diesen Servern installieren.
Gebe $PSVersiontable in PowerShell ein, um zu prüfen, ob WMF 5.1 oder höher installiert ist.
Wenn dies nicht der Fall ist, kannst du herunterladen und WMF 5.1 installieren.
Vorbereiten von Microsoft Hyper-V Server 2016
Zum Verwalten von Microsoft Hyper-V Server 2016 mit Windows Admin Center musst du zuvor einige erforderliche Serverrollen aktivieren.
So verwaltest du Microsoft Hyper-V Server 2016 mit Windows Admin Center
- Aktiviere die Remoteverwaltung.
- Aktiviere die Dateiserverrolle.
- Aktiviere das Hyper-V-Modul für PowerShell.
Schritt 1: Aktivieren der Remoteverwaltung
So aktivierst du die Remoteverwaltung in Hyper-V Server
- Melde dich bei Hyper-V Server an.
- Gebe beim Tool Serverkonfiguration (SCONFIG) den Wert 4 ein, um die Remoteverwaltung zu konfigurieren.
- Gebe 1 ein, um die Remoteverwaltung zu aktivieren.
- Gebe 4 ein, um zum Hauptmenü zurückzukehren.
Schritt 2: Aktivieren der Dateiserverrolle
So aktivierst du die Dateiserverrolle für die grundlegende Dateifreigabe und Remoteverwaltung
- Klicke in Rollen und Funktionen auf das Menü Extras.
- Suche in Rollen und Funktionen nach Datei- und Speicherdienste und aktiviere Datei- und iSCSI-Dienste sowie Dateiserver:
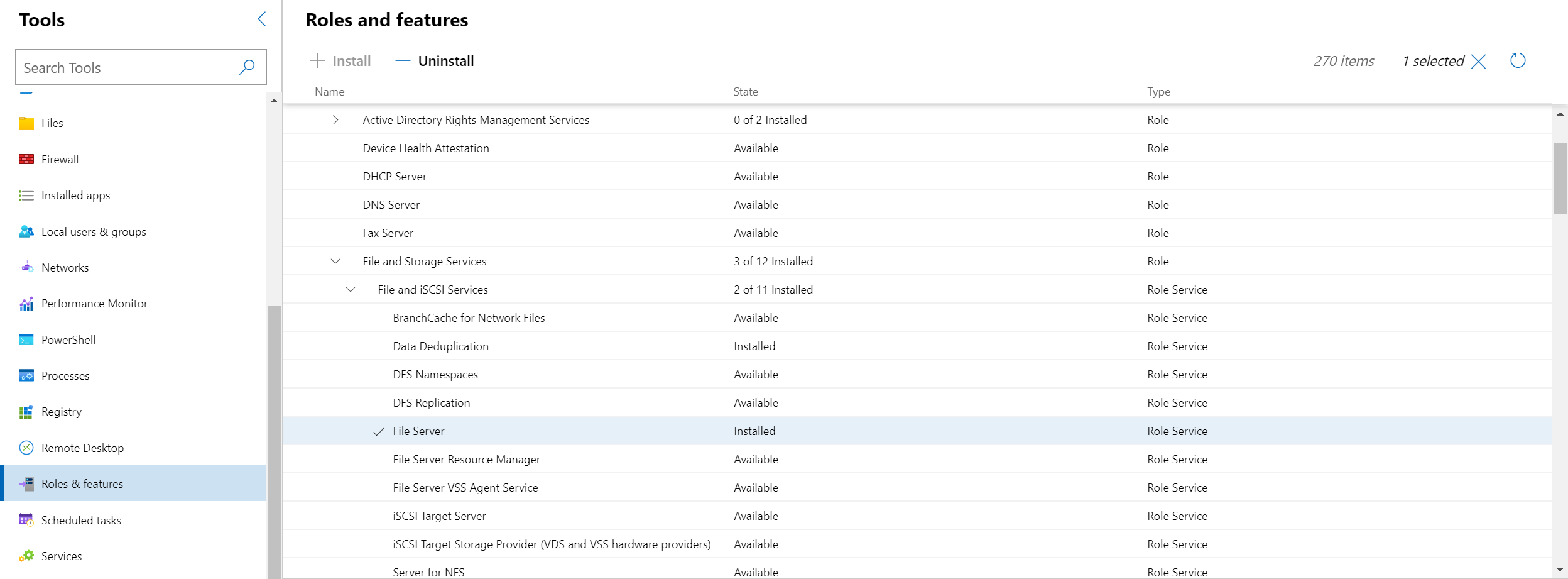
Schritt 3: Aktivieren des Hyper-V-Moduls für PowerShell
So aktivierst du das Hyper-V-Modul für PowerShell-Features
- Klicke in Rollen und Funktionen auf das Menü Extras.
- Suche in Rollen und Funktionen nach Remoteserver-Verwaltungstools und aktiviere Rollenverwaltungstools und Hyper-V-Modul für PowerShell:
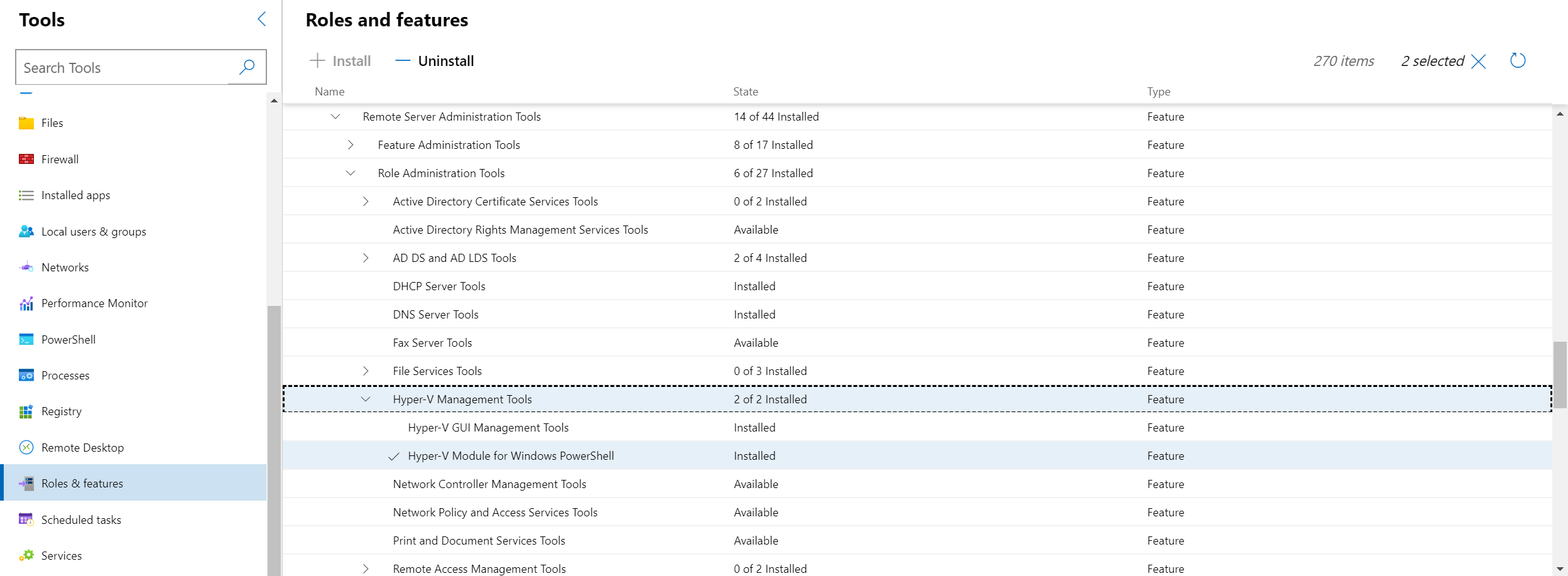
Microsoft Hyper-V Server 2016 ist jetzt für die Verwaltung mit Windows Admin Center bereit.
Vorbereiten von Microsoft Hyper-V Server 2012 R2
Zum Verwalten von Microsoft Hyper-V Server 2012 R2 mit Windows Admin Center musst du zuvor einige Serverrollen aktivieren. Darüber hinaus musst du WMF Version 5.1 oder höher installieren.
So verwaltest du Microsoft Hyper-V Server 2012 R2 mit Windows Admin Center
- Installieren von Windows Management Framework (WMF) Version 5.1 oder höher
- Aktivieren der Remoteverwaltung
- Aktivieren der Dateiserverrolle
- Aktivieren des Hyper-V-Moduls für PowerShell
Schritt 1: Installieren von Windows Management Framework 5.1
Windows Admin Center erfordert PowerShell-Features, die in Microsoft Hyper-V Server 2012 R2 nicht standardmäßig enthalten sind. Zum Verwalten von Microsoft Hyper-V Server 2012 R2 mit Windows Admin Center musst du WMF Version 5.1 oder höher installieren.
Gebe $PSVersiontable in PowerShell ein, um zu prüfen, ob WMF 5.1 oder höher installiert ist.
Wenn es nicht installiert ist, kannst du WMF 5.1 herunterladen.
Schritt 2: Aktivieren der Remoteverwaltung
So aktivierst du die Hyper-V Server-Remoteverwaltung
- Melde dich bei Hyper-V Server an.
- Gebe beim Tool Serverkonfiguration (SCONFIG) den Wert 4 ein, um die Remoteverwaltung zu konfigurieren.
- Gebe 1 ein, um die Remoteverwaltung zu aktivieren.
- Gebe 4 ein, um zum Hauptmenü zurückzukehren.
Schritt 3: Aktivieren der Dateiserverrolle
So aktivierst du die Dateiserverrolle für die grundlegende Dateifreigabe und Remoteverwaltung
- Klicke in Rollen und Funktionen auf das Menü Extras.
- Suche in Rollen und Funktionen nach Datei- und Speicherdienste und aktiviere Datei- und iSCSI-Dienste sowie Dateiserver:
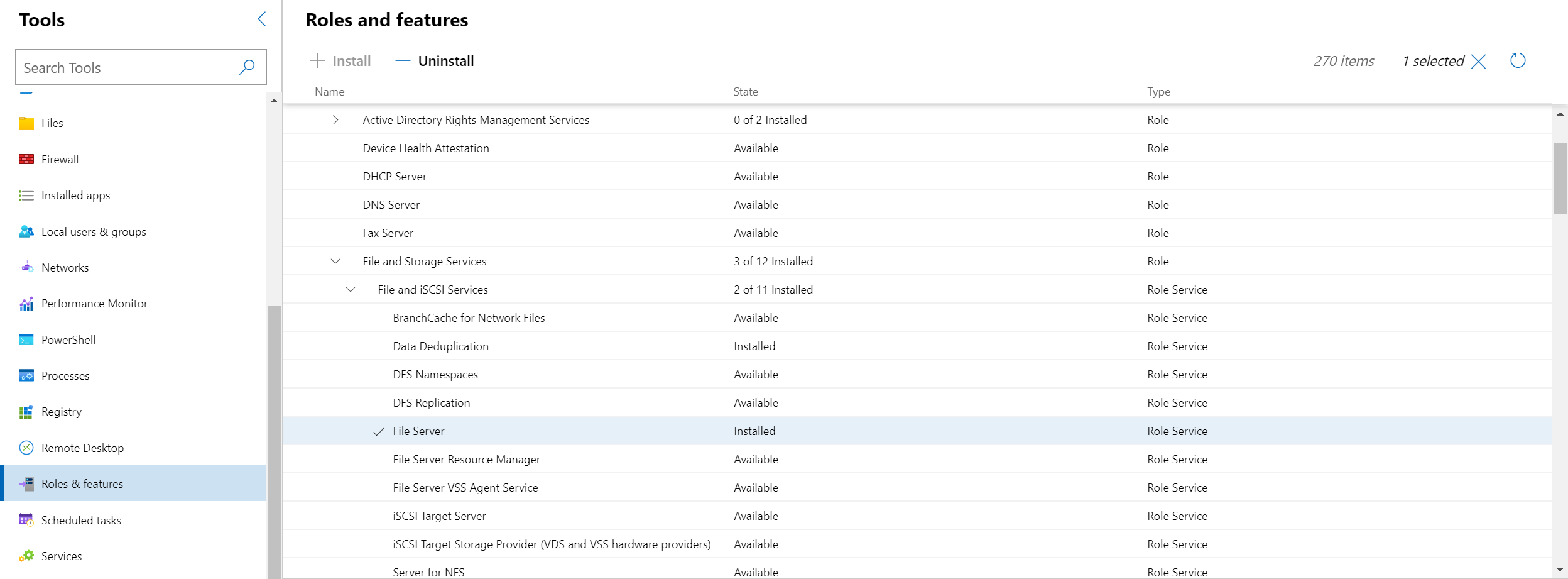
Schritt 4: Aktivieren des Hyper-V-Moduls für PowerShell
So aktivierst du das Hyper-V-Modul für PowerShell-Features
- Klicke in Rollen und Funktionen auf das Menü Extras.
- Suche in Rollen und Funktionen nach Remoteserver-Verwaltungstools und aktiviere Rollenverwaltungstools und Hyper-V-Modul für PowerShell:
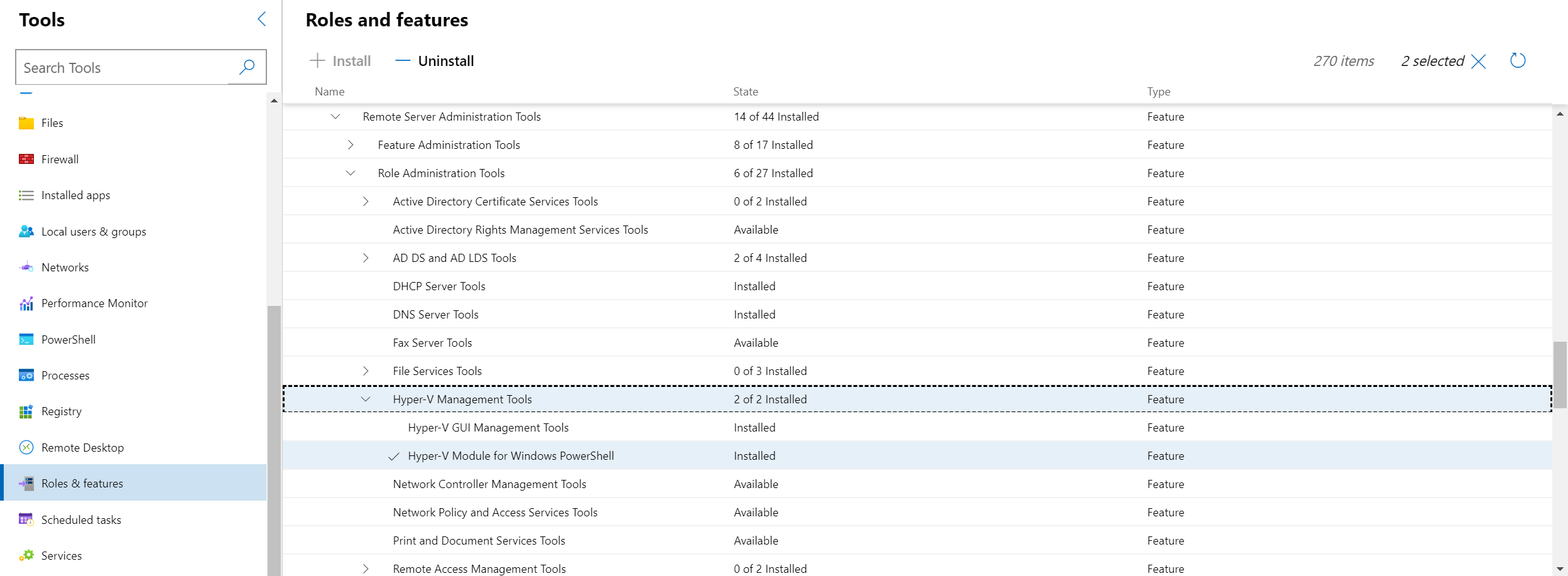
Microsoft Hyper-V Server 2012 R2 ist jetzt für die Verwaltung mit Windows Admin Center bereit.
Portkonfiguration auf dem Zielserver
Windows Admin Center verwendet das SMB-Dateifreigabeprotokoll für einige Dateikopieraufgaben, z. B. beim Importieren eines Zertifikats auf einem Remoteserver. Damit diese Dateikopiervorgänge erfolgreich sind, muss die Firewall auf dem Remoteserver eingehende Verbindungen an Port 445 zulassen. Du kannst das Firewalltool in Windows Admin Center verwenden, um zu überprüfen, ob die Eingangsregel für „Dateiserver-Remoteverwaltung (SMB-In)“ so eingestellt ist, dass der Zugriff auf diesen Port zulässig ist.
Tipp
Bist du für die Installation von Windows Admin Center bereit? Jetzt herunterladen