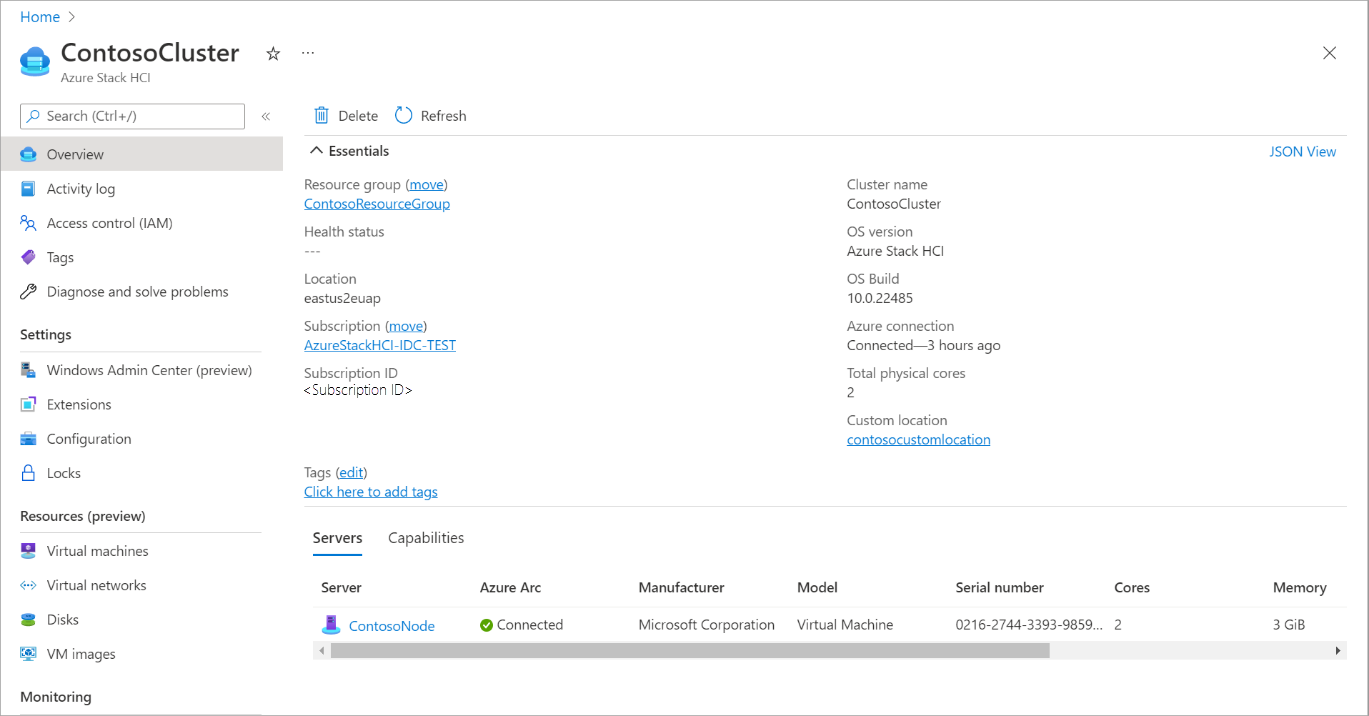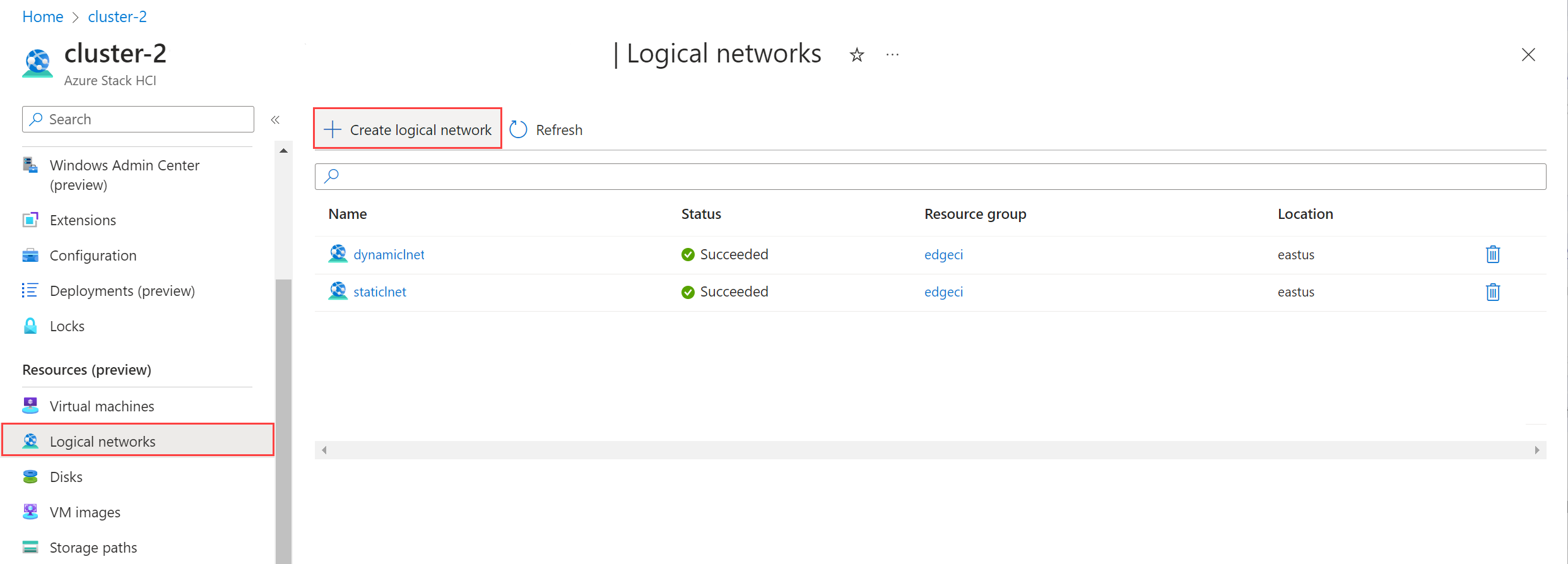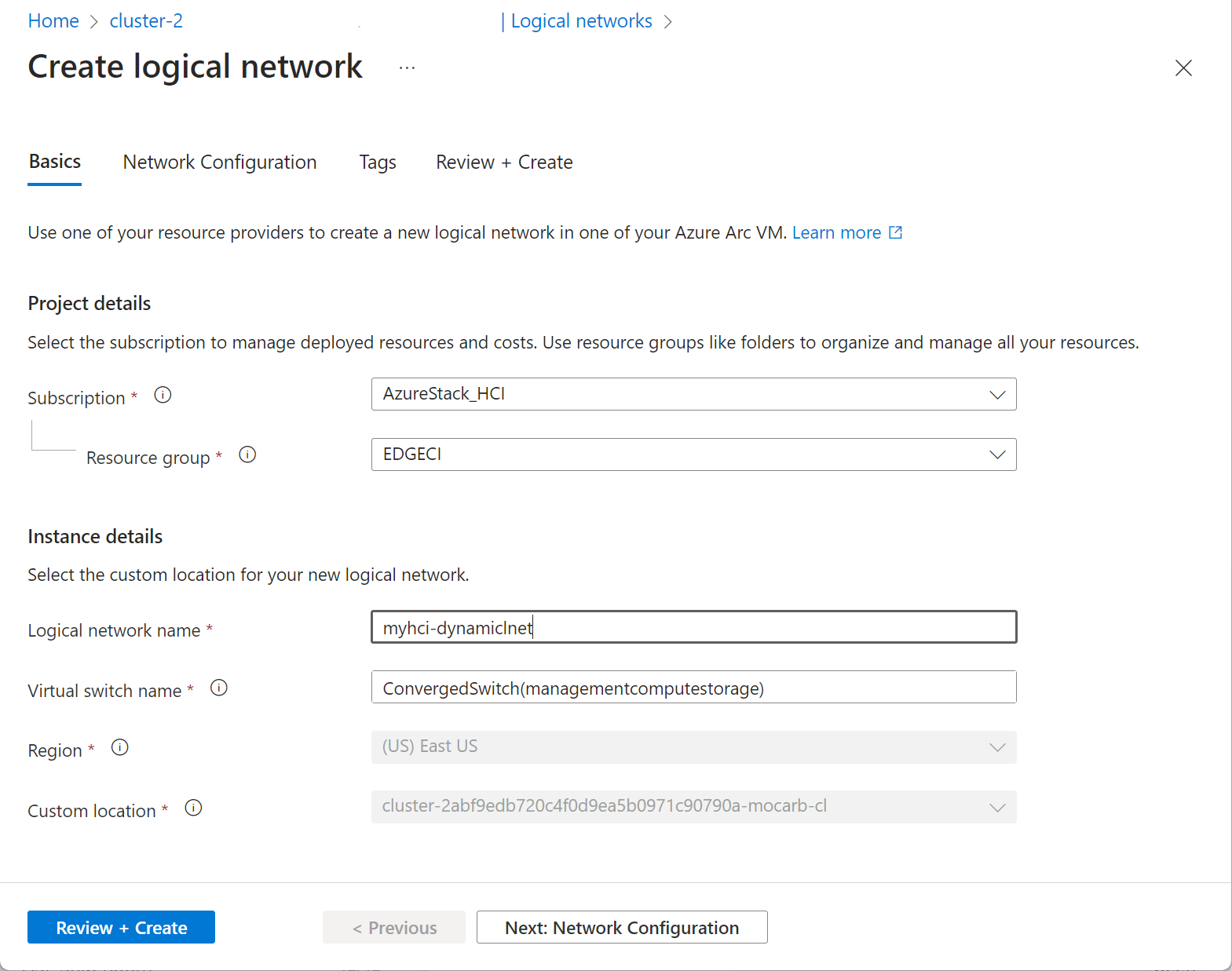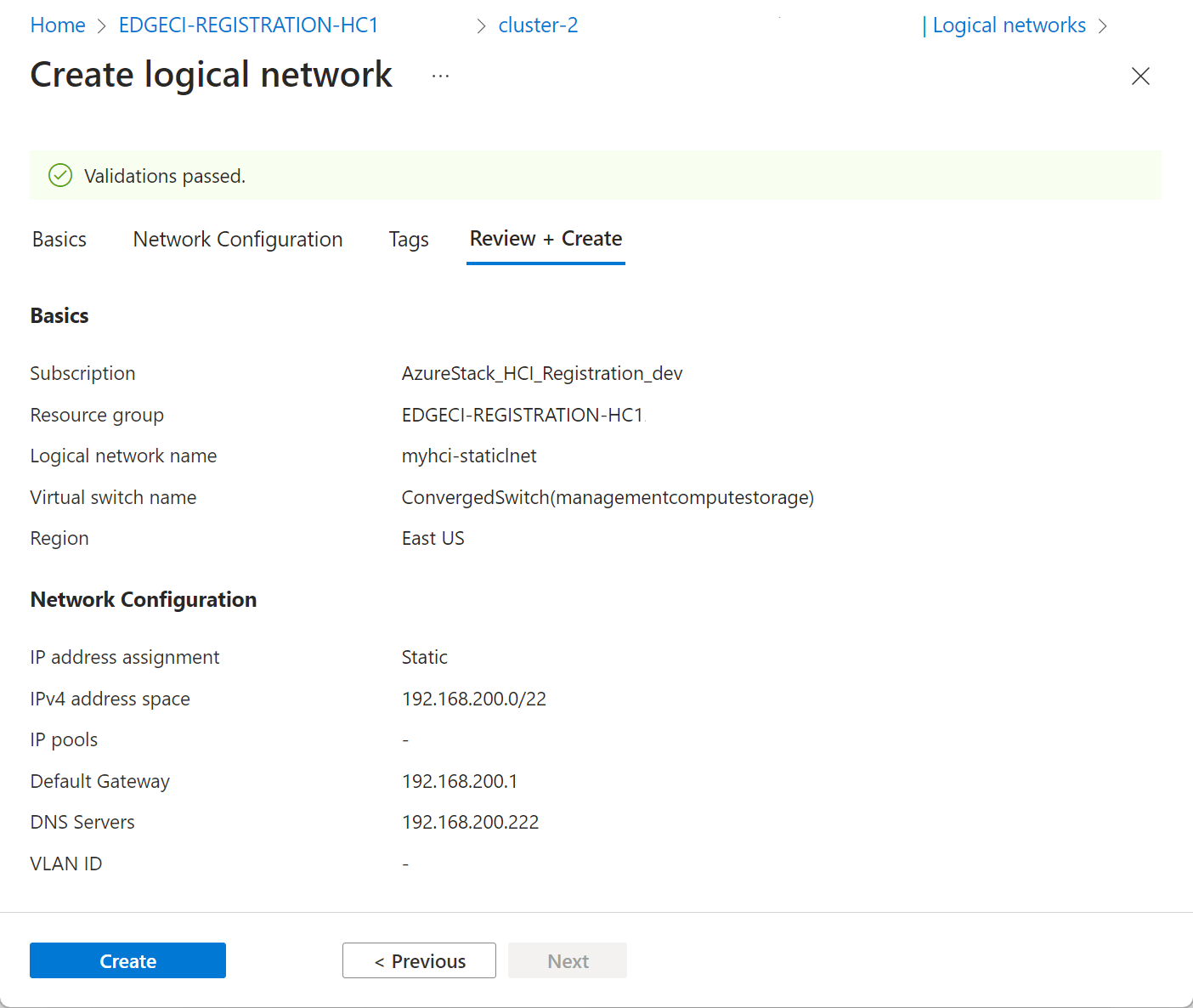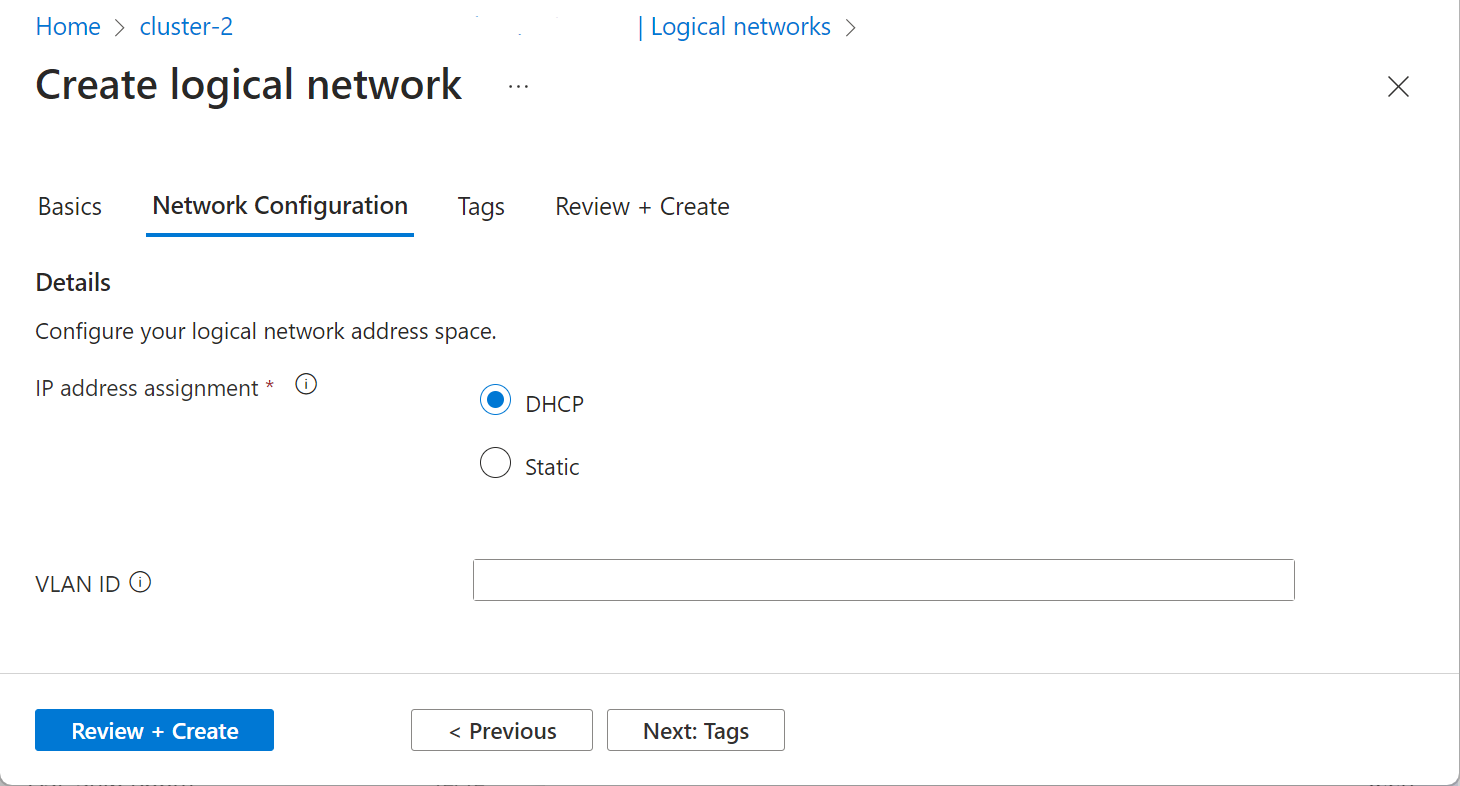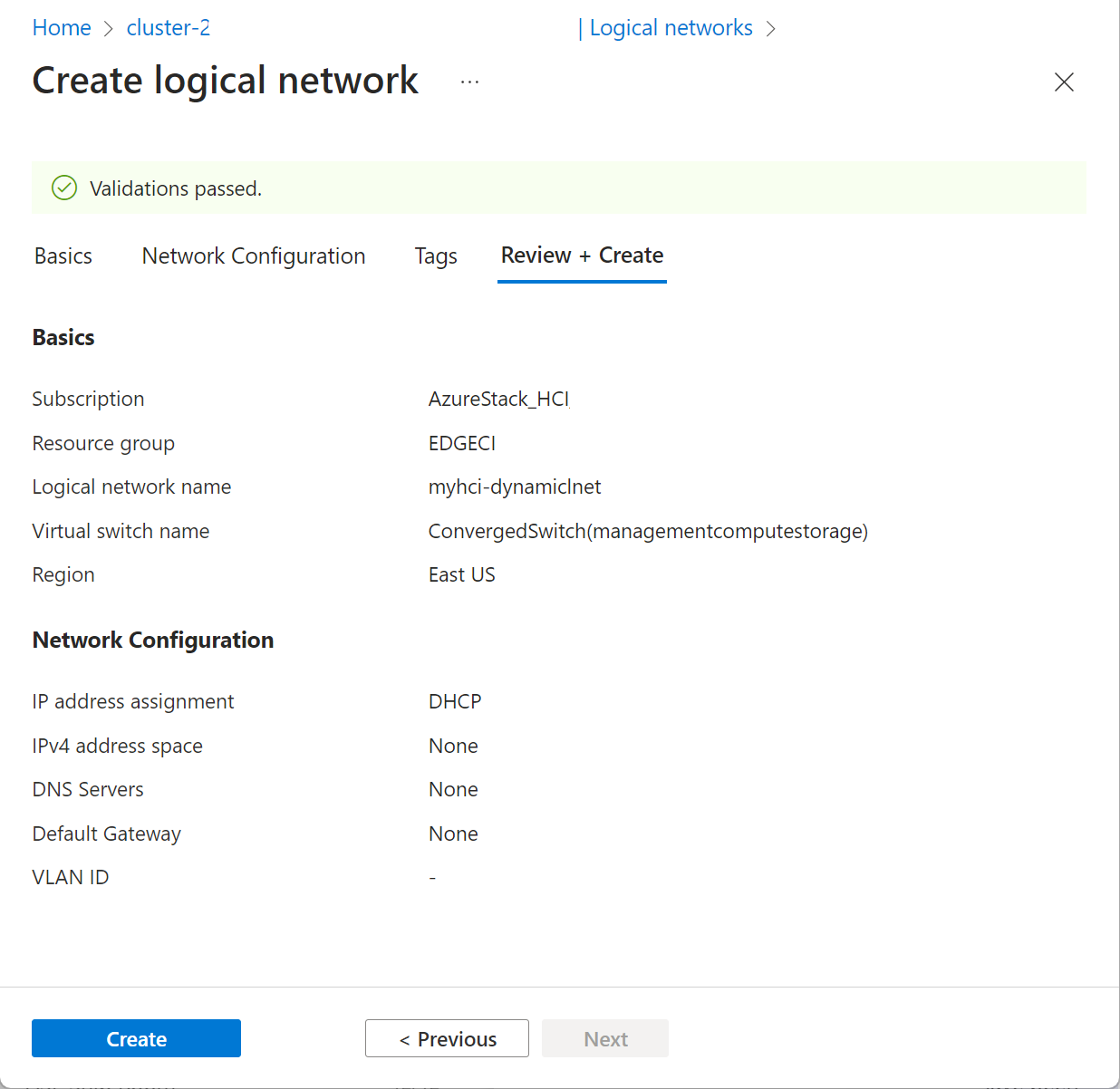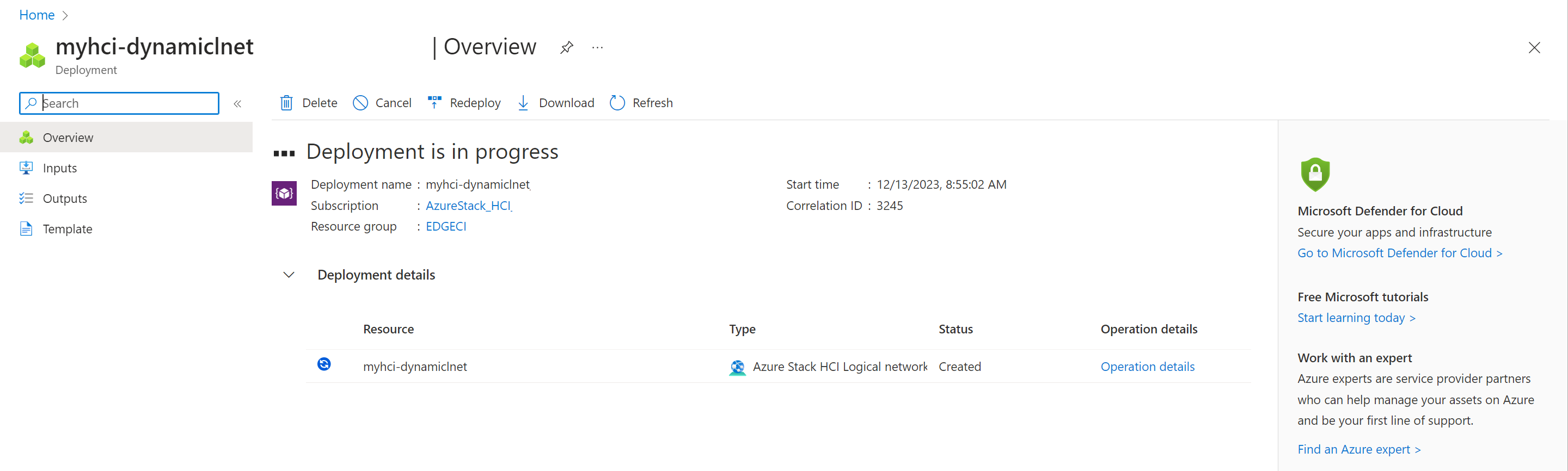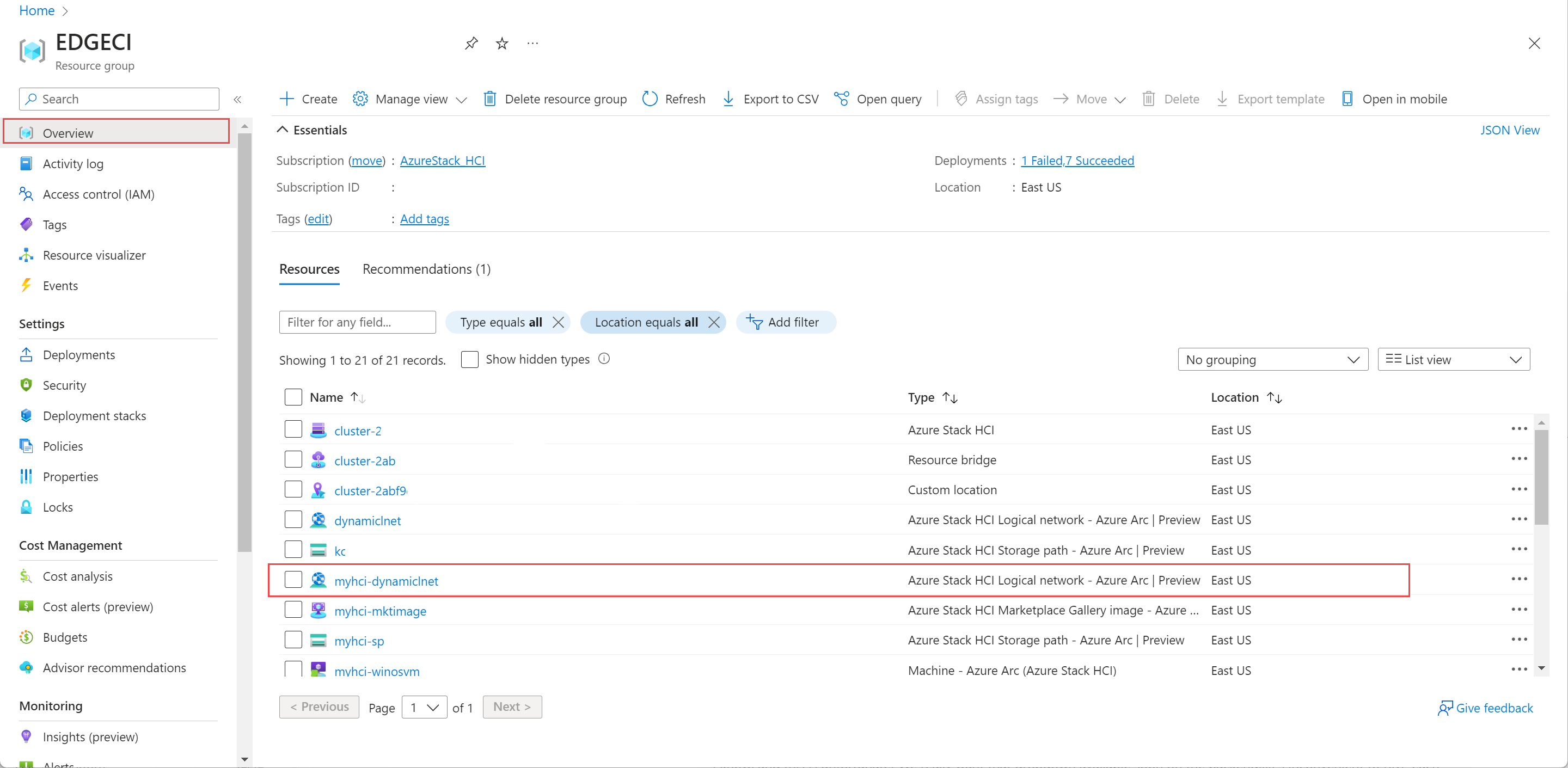Erstellen logischer Netzwerke für Azure Stack HCI
Gilt für: Azure Stack HCI, Version 23H2
In diesem Artikel wird beschrieben, wie Sie logische Netzwerke für Ihren Azure Stack HCI-Cluster erstellen oder hinzufügen.
Voraussetzungen
Bevor Sie beginnen, vergewissern Sie sich, dass die folgenden Voraussetzungen erfüllt sind:
Stellen Sie sicher, dass Sie die Voraussetzungen überprüfen und abschließen.
Sie haben Zugriff auf ein bereitgestelltes Azure Stack HCI-System, verfügt über eine Arc Resource Bridge und einen benutzerdefinierten Standort.
Stellen Sie sicher, dass Sie über einen externen VM-Switch verfügen, auf den alle Server in Ihrem Azure Stack HCI-Cluster zugreifen können. Standardmäßig wird während der Bereitstellung Ihres Azure Stack HCI-Clusters ein externer Switch erstellt, den Sie zum Zuordnen des logischen Netzwerks verwenden können, das Sie erstellen.
Führen Sie den folgenden Befehl aus, um den Namen des externen VM-Switches auf Ihrem Cluster abzurufen.
Get-VmSwitch -SwitchType ExternalNotieren Sie sich den Namen der Option. Sie verwenden diese Informationen, wenn Sie ein logisches Netzwerk erstellen. Hier ist eine Beispielausgabe:
PS C:\Users\hcideployuser> Get-VmSwitch -SwitchType External Name SwitchType NetAdapterInterfaceDescription ---- ---------- ---------------------------- ConvergedSwitch(management_compute_storage) External Teamed-Interface PS C:\Users\hcideployuser>Um virtuelle Computer mit statischen IP-Adressen in Ihrem Adressraum zu erstellen, fügen Sie ein logisches Netzwerk mit statischer IP-Zuordnung hinzu. Reservieren Sie einen IP-Bereich mit Ihrem Netzwerkadministrator, und stellen Sie sicher, dass Sie das Adresspräfix für diesen IP-Bereich abrufen.
Erstellen des logischen Netzwerks
Sie können ein logisches Netzwerk entweder mithilfe der Azure-Befehlszeilenschnittstelle (CLI) oder mithilfe der Azure-Portal erstellen.
Führen Sie die folgenden Schritte aus, um ein logisches Netzwerk mit Azure CLI zu erstellen.
Anmelden und Festlegen des Abonnements
Stellen Sie eine Verbindung mit einem Server auf Ihrem Azure Stack HCI-System her.
Melden Sie sich an. Typ:
az login --use-device-codeLegen Sie Ihr Abonnement fest.
az account set --subscription <Subscription ID>
Erstellen eines logischen Netzwerks über CLI
Sie können das az stack-hci-vm network lnet create Cmdlet verwenden, um ein logisches Netzwerk auf dem VM-Switch für eine DHCP- oder eine statische IP-Konfiguration zu erstellen. Die Parameter zum Erstellen eines DHCP und eines statischen logischen Netzwerks unterscheiden sich.
Erstellen eines statischen logischen Netzwerks über CLI
In dieser Version können Sie virtuelle Computer nur über die Azure CLI mithilfe einer statischen IP erstellen.
Erstellen Sie ein statisches logisches Netzwerk, wenn Sie virtuelle Computer mit Netzwerkschnittstellen in diesen logischen Netzwerken erstellen möchten. Führen Sie die folgenden Schritte in Azure CLI aus, um ein statisches logisches Netzwerk zu konfigurieren:
Legen Sie die Parameter fest. Ein Beispiel:
$lnetName = "myhci-lnet-static" $vmSwitchName = '"ConvergedSwitch(management_compute_storage)"' $subscription = "<Subscription ID>" $resource_group = "myhci-rg" $customLocationName = "myhci-cl" $customLocationID ="/subscriptions/$subscription/resourceGroups/$resource_group/providers/Microsoft.ExtendedLocation/customLocations/$customLocationName" $location = "eastus" $addressPrefixes = "100.68.180.0/28" $gateway = "192.168.200.1" $dnsServers = "192.168.200.222"Hinweis
Übergeben Sie für den bei der Bereitstellung erstellten Standard-VM-Switch die Namenszeichenfolge in doppelte Anführungszeichen gefolgt von einfachen Anführungszeichen. Beispielsweise wird ein standardmäßiger VM-Switch ConvergedSwitch(management_compute_storage) als "ConvergedSwitch(management_compute_storage)" übergeben.
Bei statischer IP werden die erforderlichen Parameter wie folgt tabuliert:
Parameter Beschreibung name Name für das logische Netzwerk, das Sie für Ihren Azure Stack HCI-Cluster erstellen. Stellen Sie sicher, dass Sie einen Namen angeben, der den Benennungsregeln für Azure-Netzwerkressourcen folgt. Sie können ein logisches Netzwerk nicht umbenennen, nachdem es erstellt wurde. vm-switch-name Name des externen virtuellen Switches auf Ihrem Azure Stack HCI-Cluster, in dem Sie das logische Netzwerk bereitstellen. resource-group Name der Ressourcengruppe, in der Sie das logische Netzwerk erstellen. Um die Verwaltung zu erleichtern, empfehlen wir Ihnen, dieselbe Ressourcengruppe wie Ihr Azure Stack HCI-Cluster zu verwenden. Abonnement Name oder ID des Abonnements, in dem Ihr Azure Stack HCI bereitgestellt wird. Dies kann ein weiteres Abonnement sein, das Sie für logisches Netzwerk in Ihrem Azure Stack HCI-Cluster verwenden. benutzerdefinierter Speicherort Verwenden Sie diese Einstellung, um den benutzerdefinierten Speicherort bereitzustellen, der Ihrem Azure Stack HCI-Cluster zugeordnet ist, in dem Sie dieses logische Netzwerk erstellen. location Azure-Regionen wie angegeben durch az locations.Vlan VLAN-ID für Arc-VMs. Wenden Sie sich an Ihren Netzwerkadministrator, um diesen Wert zu erhalten. Ein Wert von 0 impliziert, dass keine VLAN-ID vorhanden ist. ip-allocation-methode IP-Adresszuweisungsmethode und kann sein DynamicoderStatic. Wenn dieser Parameter nicht angegeben ist, wird standardmäßig das logische Netzwerk mit einer dynamischen Konfiguration erstellt.Adresspräfixe Subnetzadresse in CIDR-Notation. Beispiel: "192.168.0.0/16". DNS-Server Liste der IPv4-Adressen von DNS-Servern. Geben Sie mehrere DNS-Server in einem durch Leerzeichen getrennten Format an. Beispiel: "10.0.0.5" "10.0.0.10" Gateway Ipv4-Adresse des Standardgateways. Hinweis
DNS-Server und Gateway müssen angegeben werden, wenn Sie ein statisches logisches Netzwerk erstellen.
Erstellen Sie ein statisches logisches Netzwerk. Führen Sie das folgende Cmdlet aus:
az stack-hci-vm network lnet create --subscription $subscription --resource-group $resource_group --custom-location $customLocationID --location $location --name $lnetName --vm-switch-name $vmSwitchName --ip-allocation-method "Static" --address-prefixes $addressPrefixes --gateway $gateway --dns-servers $dnsServersHier ist eine Beispielausgabe:
{ "extendedLocation": { "name": "/subscriptions/<Subscription ID>resourceGroups/myhci-rg/providers/Microsoft.ExtendedLocation/customLocations/myhci-cl", "type": "CustomLocation" }, "id": "/subscriptions/<Subscription ID>resourceGroups/myhci-rg/providers/Microsoft.AzureStackHCI/logicalnetworks/myhci-lnet-static", "location": "eastus", "name": "myhci-lnet-static", "properties": { "dhcpOptions": { "dnsServers": [ "192.168.200.222" ] }, "provisioningState": "Succeeded", "status": {}, "subnets": [ { "name": "myhci-lnet-static", "properties": { "addressPrefix": "192.168.201.0/24", "addressPrefixes": null, "ipAllocationMethod": "Static", "ipConfigurationReferences": null, "ipPools": null, "routeTable": { "etag": null, "name": null, "properties": { "routes": [ { "name": "myhci-lnet-static-default-route", "properties": { "addressPrefix": "0.0.0.0/0", "nextHopIpAddress": "192.168.200.1" } } ] }, "type": null }, "vlan": null } } ], "vmSwitchName": "ConvergedSwitch(management_compute_storage)" }, "resourceGroup": "myhci-rg", "systemData": { "createdAt": "2023-11-02T16:38:18.460150+00:00", "createdBy": "guspinto@contoso.com", "createdByType": "User", "lastModifiedAt": "2023-11-02T16:40:22.996281+00:00", "lastModifiedBy": "319f651f-7ddb-4fc6-9857-7aef9250bd05", "lastModifiedByType": "Application" }, "tags": null, "type": "microsoft.azurestackhci/logicalnetworks" }
Sobald die logische Netzwerkerstellung abgeschlossen ist, können Sie virtuelle Computer mit Netzwerkschnittstellen in diesen logischen Netzwerken erstellen.
Erstellen eines logischen DHCP-Netzwerks über CLI
Erstellen Sie ein logisches DHCP-Netzwerk, wenn das zugrunde liegende Netzwerk, mit dem Sie ihre virtuellen Computer verbinden möchten, ÜBER DHCP verfügt.
Führen Sie die folgenden Schritte aus, um ein logisches DHCP-Netzwerk zu konfigurieren:
Legen Sie die Parameter fest. Hier ist ein Beispiel mit dem standardmäßigen externen Switch:
$lnetName = "myhci-lnet-dhcp" $vSwitchName = "ConvergedSwitch(management_compute_storage)" $subscription = "<subscription-id>" $resourceGroup = "myhci-rg" $customLocationName = "myhci-cl" $customLocationID = "/subscriptions/$subscription/resourceGroups/$resourceGroup/providers/Microsoft.ExtendedLocation/customLocations/$customLocationName" $location = "eastus"Hinweis
Übergeben Sie für den bei der Bereitstellung erstellten Standard-VM-Switch die Namenszeichenfolge in doppelte Anführungszeichen gefolgt von einfachen Anführungszeichen. Beispielsweise wird ein standardmäßiger VM-Switch ConvergedSwitch(management_compute_storage) als "ConvergedSwitch(management_compute_storage)" übergeben.
Hier sind die Parameter, die zum Erstellen eines logischen DHCP-Netzwerks erforderlich sind:
Parameter Beschreibung name Name für das logische Netzwerk, das Sie für Ihren Azure Stack HCI-Cluster erstellen. Stellen Sie sicher, dass Sie einen Namen angeben, der den Regeln für Azure-Ressourcen folgt. Sie können ein logisches Netzwerk nicht umbenennen, nachdem es erstellt wurde. vm-switch-name Name des externen virtuellen Switches auf Ihrem Azure Stack HCI-Cluster, in dem Sie das logische Netzwerk bereitstellen. resource-group Name der Ressourcengruppe, in der Sie das logische Netzwerk erstellen. Um die Verwaltung zu erleichtern, empfehlen wir Ihnen, dieselbe Ressourcengruppe wie Ihr Azure Stack HCI-Cluster zu verwenden. Abonnement Name oder ID des Abonnements, in dem Ihr Azure Stack HCI bereitgestellt wird. Dies kann ein weiteres Abonnement sein, das Sie für logisches Netzwerk in Ihrem Azure Stack HCI-Cluster verwenden. benutzerdefinierter Speicherort Verwenden Sie diese Einstellung, um den benutzerdefinierten Speicherort bereitzustellen, der Ihrem Azure Stack HCI-Cluster zugeordnet ist, in dem Sie dieses logische Netzwerk erstellen. location Azure-Regionen wie angegeben durch az locations.Vlan VLAN-ID für Arc-VMs. Wenden Sie sich an Ihren Netzwerkadministrator, um diesen Wert zu erhalten. Ein Wert von 0 impliziert, dass keine VLAN-ID vorhanden ist. Führen Sie das folgende Cmdlet aus, um ein logisches DHCP-Netzwerk zu erstellen:
az stack-hci-vm network lnet create --subscription $subscription --resource-group $resourceGroup --custom-location $customLocationID --location $location --name $lnetName --vm-switch-name $vSwitchName --ip-allocation-method "Dynamic"Hier ist eine Beispielausgabe:
{ "extendedLocation": { "name": "/subscriptions/<Subscription ID>/resourceGroups/myhci-rg/providers/Microsoft.ExtendedLocation/customLocations/myhci-cl", "type": "CustomLocation" }, "id": "/subscriptions/<Subscription ID>/resourceGroups/myhci-rg/providers/Microsoft.AzureStackHCI/logicalnetworks/myhci-lnet-dhcp", "location": "eastus", "name": "myhci-lnet-dhcp", "properties": { "dhcpOptions": null, "provisioningState": "Succeeded", "status": {}, "subnets": [ { "name": "myhci-lnet-dhcp", "properties": { "addressPrefix": null, "addressPrefixes": null, "ipAllocationMethod": "Dynamic", "ipConfigurationReferences": null, "ipPools": null, "routeTable": null, "vlan": 0 } } ], "vmSwitchName": "ConvergedSwitch(management_compute_storage)" }, "resourceGroup": "myhci-rg", "systemData": { "createdAt": "2023-11-02T16:32:51.531198+00:00", "createdBy": "guspinto@contoso.com", "createdByType": "User", "lastModifiedAt": "2023-11-02T23:08:08.462686+00:00", "lastModifiedBy": "319f651f-7ddb-4fc6-9857-7aef9250bd05", "lastModifiedByType": "Application" }, "tags": null, "type": "microsoft.azurestackhci/logicalnetworks" }
Nächste Schritte
Feedback
Bald verfügbar: Im Laufe des Jahres 2024 werden wir GitHub-Issues stufenweise als Feedbackmechanismus für Inhalte abbauen und durch ein neues Feedbacksystem ersetzen. Weitere Informationen finden Sie unter https://aka.ms/ContentUserFeedback.
Feedback senden und anzeigen für