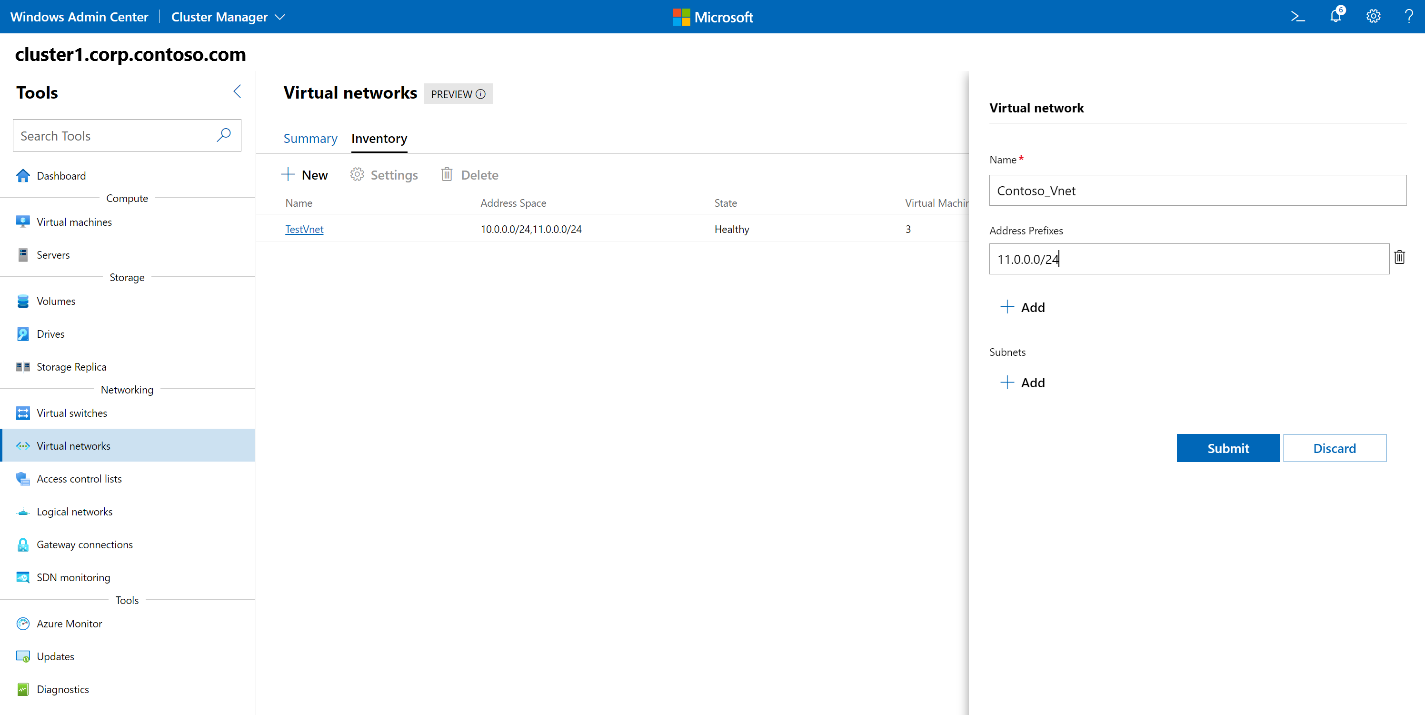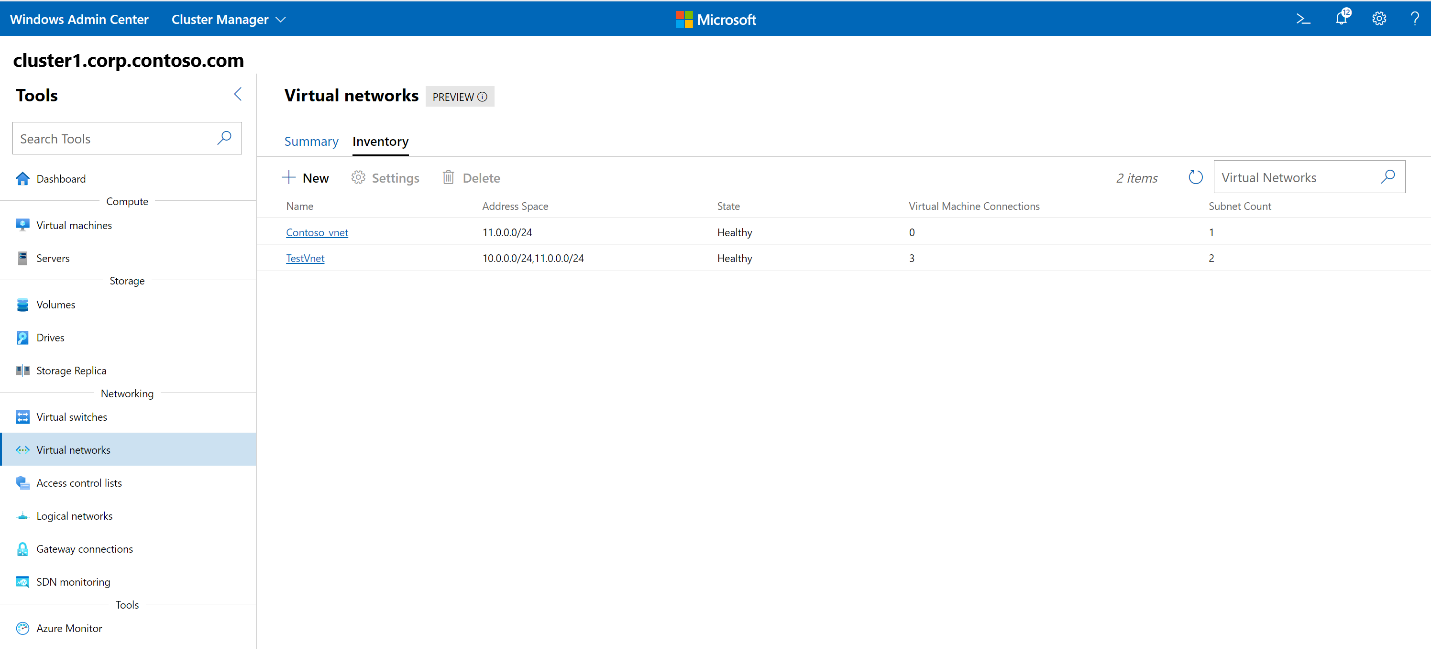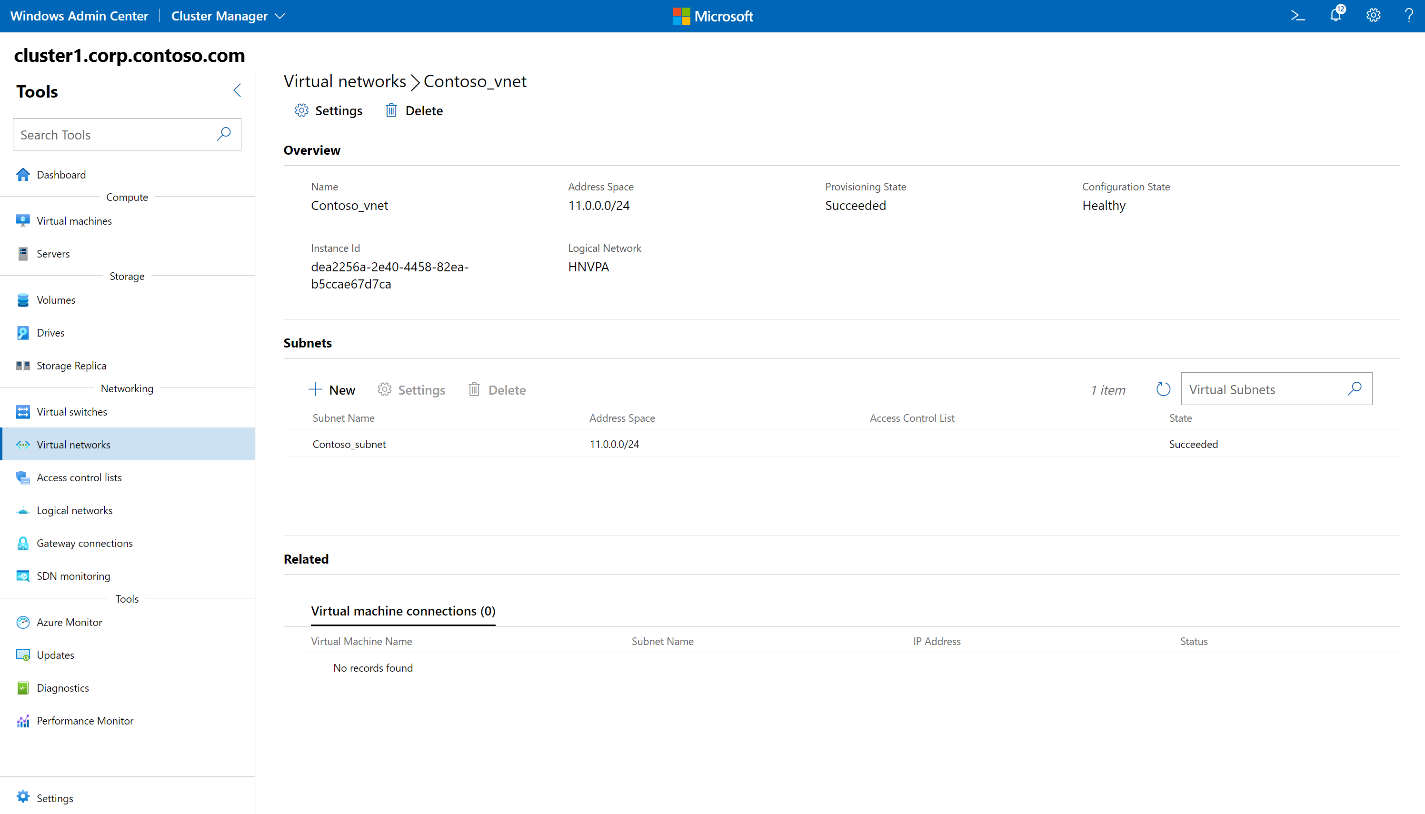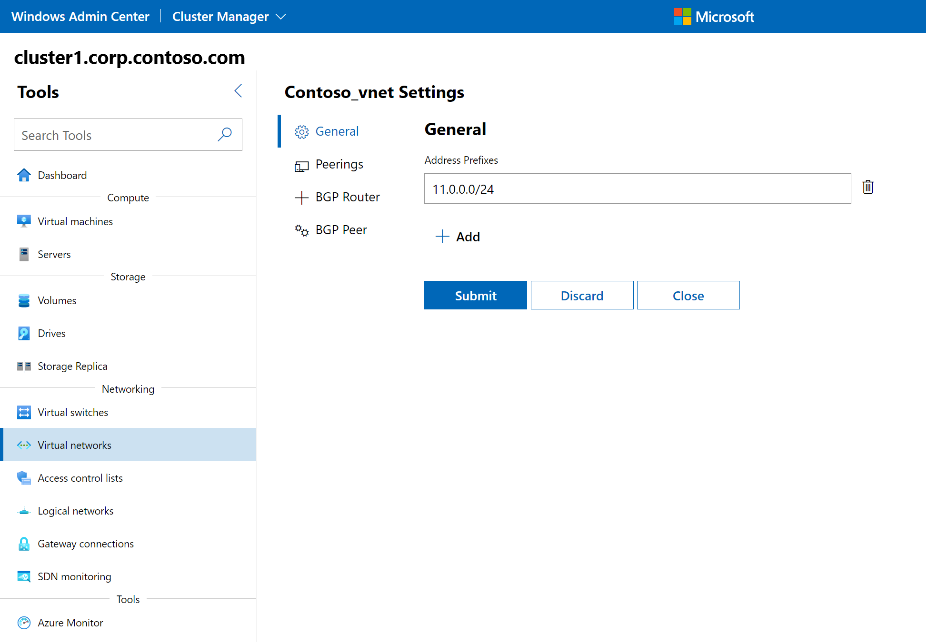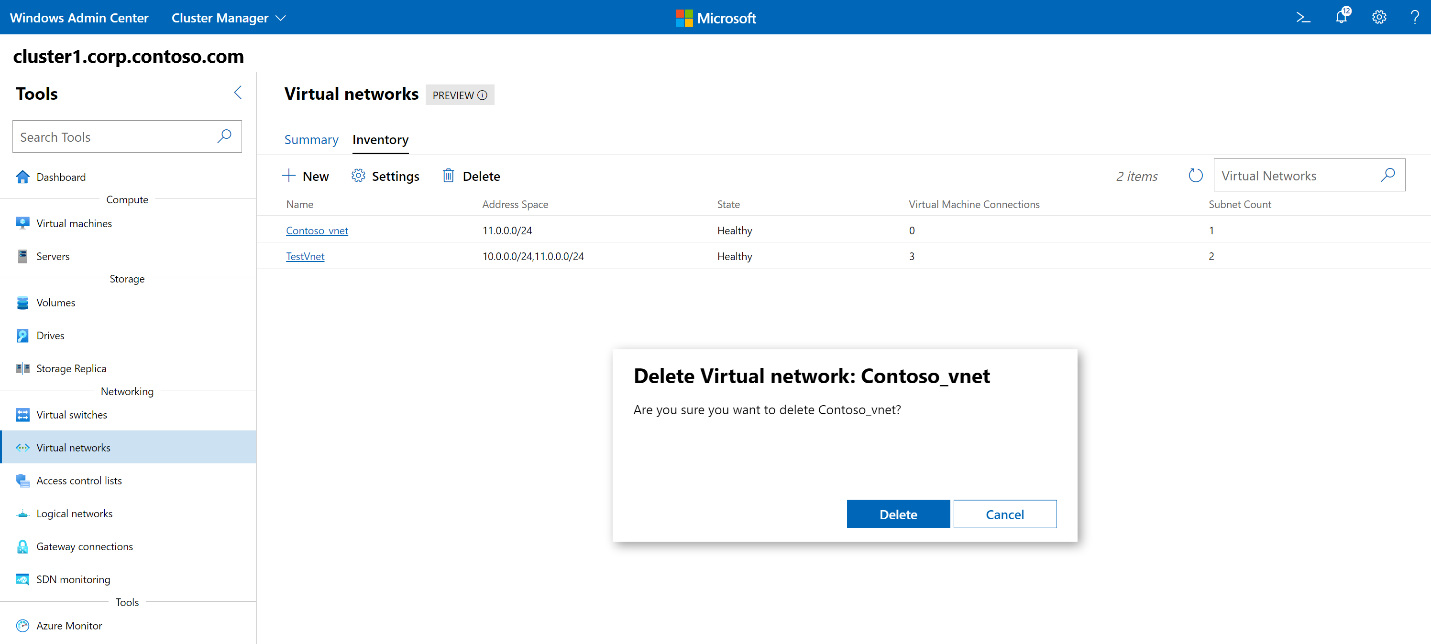Verwalten von virtuellen Mandantennetzwerken
Gilt für: Azure Stack HCI, Versionen 23H2 und 22H2; Windows Server 2022, Windows Server 2019, Windows Server 2016
Dieses Thema enthält eine Schritt-für-Schritt-Anleitung zur Verwendung von Windows Admin Center zum Erstellen, Aktualisieren und Löschen von virtuellen HNV-Netzwerken (Hyper-V-Netzwerkvirtualisierung), nachdem Sie ein softwaredefiniertes Netzwerk (SDN) bereitgestellt haben.
Per Hyper-V-Netzwerkvirtualisierung können Sie Mandantennetzwerke isolieren, damit es sich bei jedem Mandantennetzwerk um eine separate Entität handelt. Für die einzelnen Entitäten sind keine Querverbindungen möglich, sofern Sie nicht entweder Workloads mit öffentlichem Zugriff oder das Peering zwischen virtuellen Netzwerken konfigurieren.
Erstellen eines virtuellen Netzwerks
Führen Sie die folgenden Schritte in Windows Admin Center aus, um ein virtuelles Netzwerk zu erstellen.
Wählen Sie auf der Startseite von Windows Admin Center unter Alle Verbindungen den Cluster aus, in dem Sie das virtuelle Netzwerk erstellen möchten.
Scrollen Sie unter Tools zum Bereich Netzwerk, und wählen Sie die Option Virtuelle Netzwerke aus.
Wählen Sie unter Virtuelle Netzwerke die Registerkarte Bestand und dann Neu aus.
Geben Sie im Bereich Virtuelle Netzwerke einen Namen für das virtuelle Netzwerk ein.
Wählen Sie unter Adresspräfixe die Option Hinzufügen aus, und geben Sie dann ein Adresspräfix in CIDR-Notation (Classless Interdomain Routing) ein. Optional können Sie weitere Adresspräfixe hinzufügen.
Wählen Sie unter Subnetze die Option Hinzufügen aus, geben Sie einen Namen für das Subnetz ein, und geben Sie dann ein Adresspräfix in CIDR-Notation an.
Hinweis
Das Adresspräfix des Subnetzes muss sich innerhalb des Adresspräfixbereichs befinden, den Sie unter Adresspräfixe für das virtuelle Netzwerk definiert haben.
Wählen Sie Senden aus, oder fügen Sie optional weitere Subnetze hinzu, bevor Sie Senden auswählen.
Vergewissern Sie sich in der Liste Virtuelle Netzwerke, dass als Status für das virtuelle Netzwerk Fehlerfrei angezeigt wird.
Abrufen einer Liste mit den virtuellen Netzwerken
Es ist einfach, alle virtuellen Netzwerke Ihres Clusters anzuzeigen.
- Wählen Sie auf der Startseite von Windows Admin Center unter Alle Verbindungen den Cluster aus, für den Sie die virtuellen Netzwerke anzeigen möchten.
- Scrollen Sie unter Tools zum Bereich Netzwerk, und wählen Sie die Option Virtuelle Netzwerke aus.
- Auf der Registerkarte Bestand sind alle verfügbaren virtuellen Netzwerke des Clusters aufgeführt. Darüber hinaus enthält sie Befehle zum Verwalten der einzelnen virtuellen Netzwerke. Ihre Möglichkeiten:
- Anzeigen einer Liste mit den virtuellen Netzwerken
- Anzeigen der Einstellungen für virtuelle Netzwerke, des Status der einzelnen virtuellen Netzwerke und der Anzahl von virtuellen Computern (VMs), die mit den einzelnen virtuellen Netzwerken verbunden sind
- Ändern der Einstellungen eines virtuellen Netzwerks
- Löschen eines virtuellen Netzwerks.
Anzeigen der Details für die virtuellen Netzwerke
Sie können ausführliche Informationen zu einem bestimmten virtuellen Netzwerk auf der zugehörigen Seite anzeigen.
- Scrollen Sie unter Tools zum Bereich Netzwerk, und wählen Sie die Option Virtuelle Netzwerke aus.
- Wählen Sie die Registerkarte Bestand und dann das virtuelle Netzwerk aus, zu dem Sie Details anzeigen möchten. Auf der nächsten Seite können Sie Folgendes durchführen:
- Anzeigen des Bereitstellungsstatus des virtuellen Netzwerks (Erfolg, Fehler)
- Anzeigen des Konfigurationsstatus des virtuellen Netzwerks (Fehlerfrei, Fehler, Warnung, Unbekannt)
- Anzeigen des zugrunde liegenden logischen Netzwerks für das virtuelle Netzwerk
- Anzeigen des Adressraums des virtuellen Netzwerks
- Hinzufügen neuer Subnetze, Löschen vorhandener Subnetze und Ändern der Einstellungen des Subnetzes eines virtuellen Netzwerks
- Anzeigen der Verbindungen virtueller Computer für das virtuelle Netzwerk
Ändern der Einstellungen eines virtuellen Netzwerks
Sie können Adresspräfixe von virtuellen Netzwerken aktualisieren, VNET-Peering verwalten und einen BGP-Router (Border Gateway Protocol) und Peers für das virtuelle Netzwerk konfigurieren.
- Scrollen Sie unter Tools zum Bereich Netzwerk, und wählen Sie die Option Virtuelle Netzwerke aus.
- Wählen Sie die Registerkarte Bestand, ein virtuelles Netzwerk und dann die Option Einstellungen aus.
- Auf der Registerkarte Allgemein können Sie Folgendes durchführen:
- Entfernen von vorhandenen Adresspräfixen oder Hinzufügen von neuen
- Konfigurieren des Peerings mit einem anderen virtuellen Netzwerk
- Hinzufügen eines BGP-Routers zum virtuellen Netzwerk. Hierfür müssen Sie den Namen des BGP-Routers und die ASN (Autonomous System Number) angeben.
- Hinzufügen von BGP-Peers für den BGP-Router. Hierfür müssen Sie die Namen der einzelnen BGP-Peers und jeweils die zugehörige ASN angeben.
Löschen eines virtuellen Netzwerks
Sie können ein virtuelles Netzwerk löschen, falls Sie es nicht mehr benötigen.
- Scrollen Sie unter Tools zum Bereich Netzwerk, und wählen Sie die Option Virtuelle Netzwerke aus.
- Wählen Sie die Registerkarte Bestand, ein virtuelles Netzwerk und dann die Option Löschen aus.
- Wählen Sie in der Bestätigungsaufforderung für Virtuelles Netzwerk löschen die Option Löschen aus.
- Wählen Sie neben dem Suchfeld „Virtuelle Netzwerke“ die Option Aktualisieren aus, um sich zu vergewissern, dass das virtuelle Netzwerk gelöscht wurde.
Nächste Schritte
Weitere Informationen finden Sie auch unter:
Feedback
Bald verfügbar: Im Laufe des Jahres 2024 werden wir GitHub-Issues stufenweise als Feedbackmechanismus für Inhalte abbauen und durch ein neues Feedbacksystem ersetzen. Weitere Informationen finden Sie unter https://aka.ms/ContentUserFeedback.
Feedback senden und anzeigen für