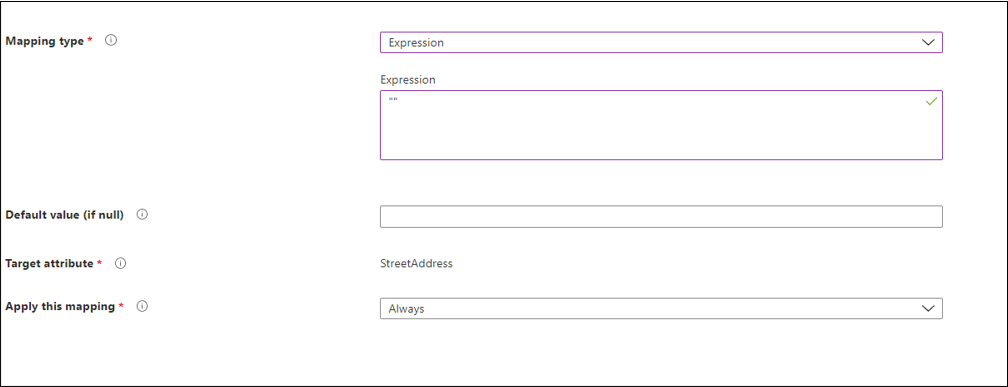Ausdrucks-Generator mit Cloudsynchronisierung
Der Ausdrucks-Generator ist eine neue Funktion in Azure, die sich unter der Cloudsynchronisierung befindet und Sie beim Erstellen komplexer Ausdrücke unterstützt. Sie können sie verwenden, um diese Ausdrücke zu testen, bevor Sie sie auf Ihre Cloudsynchronisierungsumgebung anwenden.
Verwenden des Ausdrucks-Generators
So greifen Sie auf den Ausdrucks-Generator zu:
- Melden Sie sich beim Microsoft Entra Admin Center mindestens als Hybridadministrator an.
- Navigieren Sie zu Identität>Hybridverwaltung>Microsoft Entra Connect>Cloudsynchronisierung.

Wählen Sie unter Konfiguration Ihre Konfiguration aus.
Wählen Sie unter Attribute verwalten die Option Zum Bearbeiten von Zuordnungen klicken.
Wählen Sie im Bereich Attributzuordnungen bearbeiten die Option Attributzuordnung hinzufügen aus.
Wählen Sie unter Zuordnungstyp die Option Ausdruck aus.
Wählen Sie **Ausdrucks-Generator ausprobieren** aus.
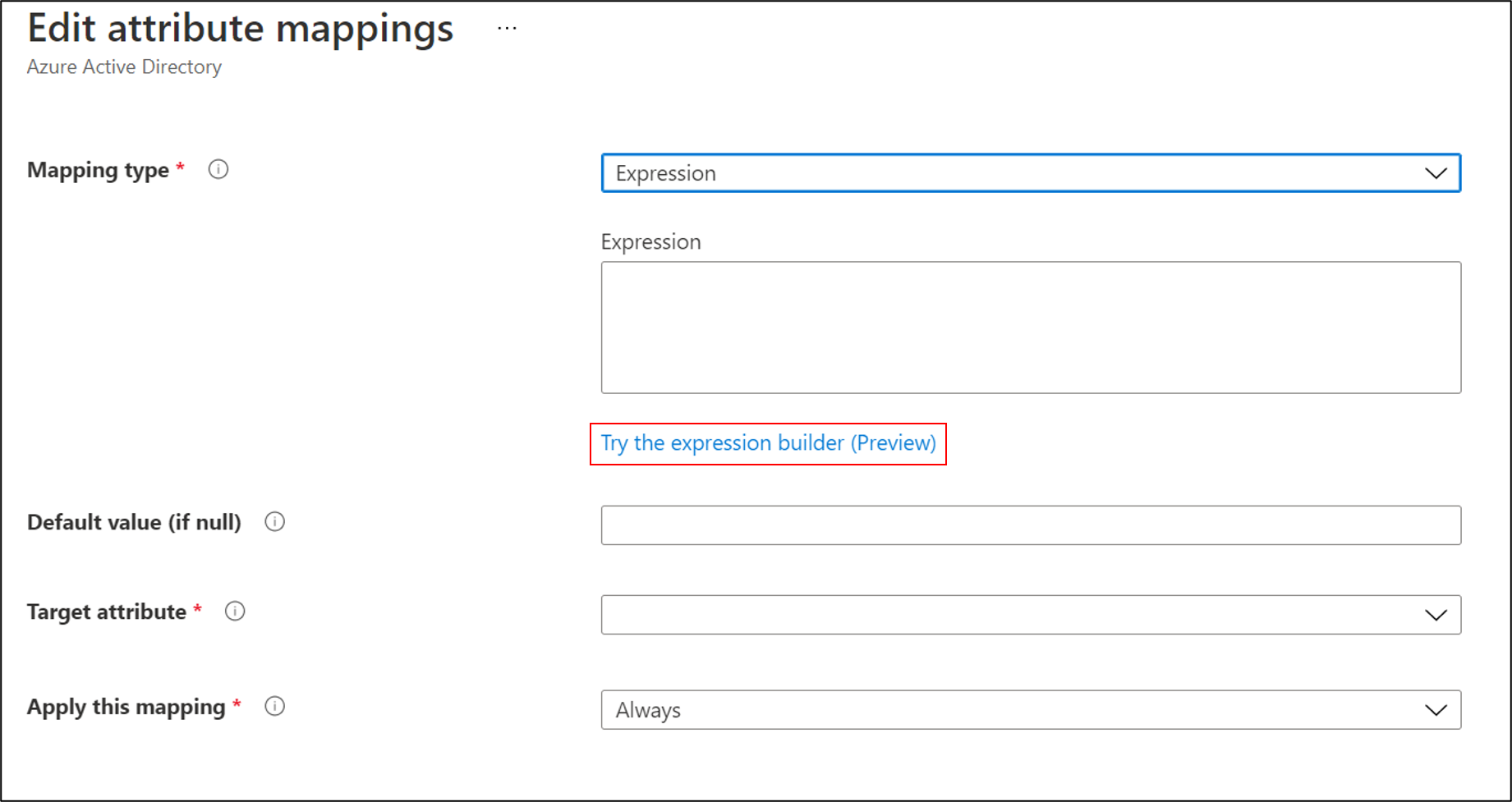
Generieren eines Ausdrucks
In diesem Abschnitt verwenden Sie die Dropdownliste, um eine der unterstützten Funktionen auszuwählen. Dann füllen Sie je nach der gewählten Funktion weitere Felder aus. Nach dem Auswählen von Ausdruck anwenden wird die Syntax im Feld Ausdruckseingabe angezeigt.
Wenn Sie beispielsweise in der Dropdownliste Ersetzen auswählen, werden zusätzliche Felder bereitgestellt. Die Syntax für die Funktion wird im hellblauen Feld angezeigt. Die angezeigten Felder entsprechen der Syntax der ausgewählten Funktion. „Ersetzen“ funktioniert je nach angegebenen Parametern unterschiedlich.
Wenn in diesem Beispiel oldValue und replacementValue bereitgestellt werden, werden alle Vorkommen von oldValue in der Quelle durch replacementValue ersetzt.
Weitere Informationen finden Sie unter Ersetzen.
Zunächst müssen Sie das Attribut auswählen, das die Quelle für die Funktion „Ersetzen“ sein soll. In diesem Beispiel ist das Attribut mail ausgewählt.
Suchen Sie dann das Feld für alterWert und geben Sie @fabrikam.com ein. Tragen Sie schließlich in das Feld für Ersatzwert den Wert @contoso.com ein.
Der Ausdruck ersetzt also im Grunde genommen das Attribut „mail“ für Benutzerobjekte, die den Wert @fabrikam.com haben, durch den Wert @contoso.com. Wenn Sie die Schaltfläche Ausdruck hinzufügen auswählen, wird die Syntax im Feld Ausdruckseingabe angezeigt.
Hinweis
Achten Sie darauf, die Werte in die Felder zu platzieren, die oldValue und replacementValue entsprechen – basierend auf der Syntax, die auftrat, als Sie Ersetzen ausgewählt haben.
Weitere Informationen zu unterstützten Ausdrücken finden Sie unter Schreiben von Ausdrücken für Attributzuordnungen in Microsoft Entra ID.
Informationen zu Eingabefeldern des Ausdrucks-Generators
Je nach ausgewählter Funktion akzeptieren die vom Ausdrucks-Generator bereitgestellten Felder mehrere Werte. Beispielsweise akzeptiert die JOIN-Funktion Zeichenfolgen oder den Wert, der einem angegebenen Attribut zugeordnet ist. Wir können zum Beispiel den im Attributwert [Vorname] enthaltenen Wert verwenden und ihn mit dem Stringwert @contoso.com verbinden, um eine E-Mail-Adresse zu erstellen.
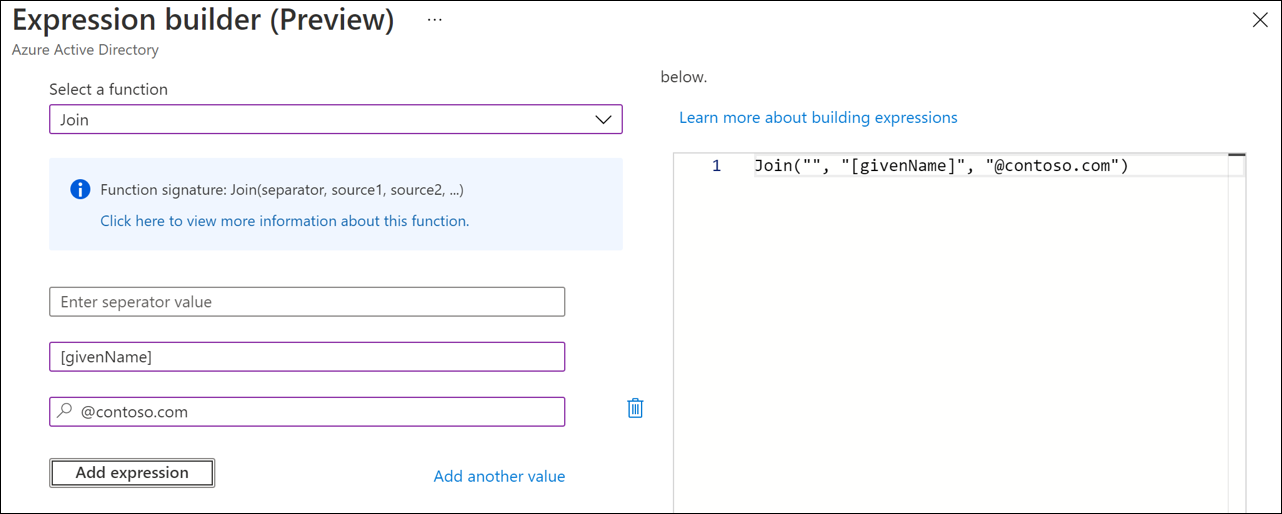
Weitere Informationen zu akzeptablen Werten und zum Schreiben von Ausdrücken finden Sie unter Schreiben von Ausdrücken für Attributzuordnungen in Microsoft Entra ID.
Testen eines Ausdrucks
In diesem Abschnitt können Sie Ihre Ausdrücke testen. Wählen Sie in der Dropdownliste das mail-Attribut aus. Füllen Sie den Wert mit @fabrikam.com, und wählen Sie Testausdruck.
Der Wert @contoso.com erscheint im Feld Ansicht Ausdrucksausgabe.
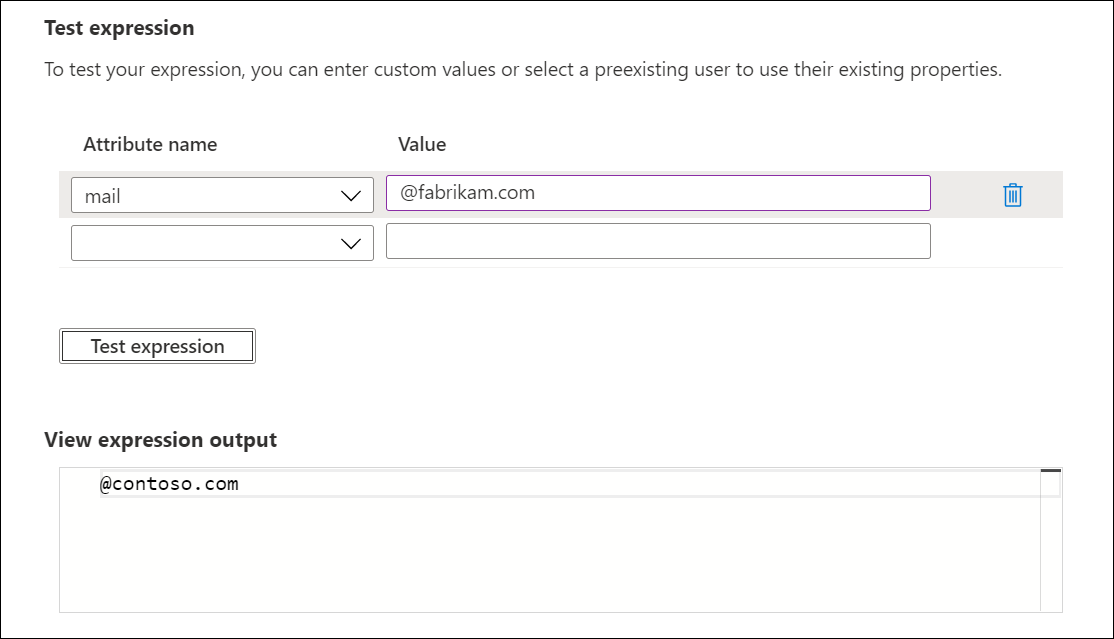
Bereitstellen des Ausdrucks
Wenn Sie mit dem Ausdruck zufrieden sind, wählen Sie Ausdruck anwenden aus.

Mit dieser Aktion wird der Ausdruck der Agent-Konfiguration hinzugefügt.
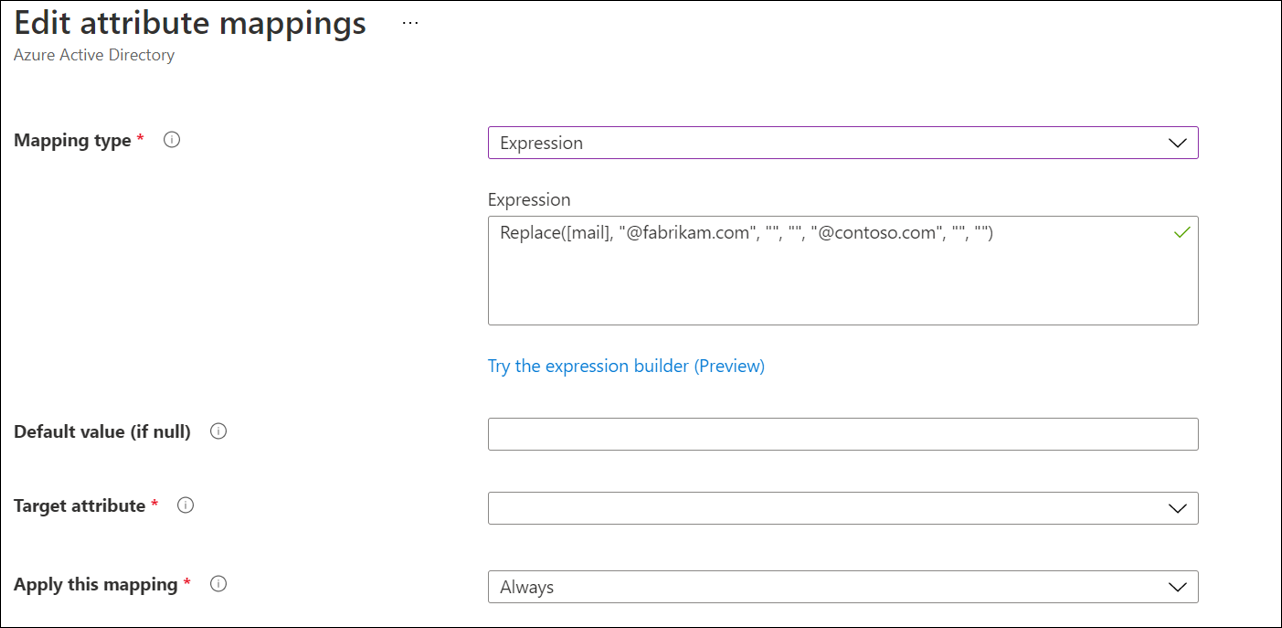
Festlegen eines NULL-Werts für einen Ausdruck
Um den Wert eines Attributs auf NULL zu setzen, verwenden Sie einen Ausdruck mit dem Wert "". Mit diesem Ausdruck fließt der NULL-Wert zum Zielattribut.