Tutorial: Integration des einmaligen Anmeldens (SSO) von Microsoft Entra mit Check Point Harmony Connect
In diesem Tutorial erfahren Sie, wie Sie Check Point Harmony Connect in Microsoft Entra ID integrieren. Die Integration von Check Point Harmony Connect in Microsoft Entra ID ermöglicht Folgendes:
- Steuern Sie in Microsoft Entra ID, wer Zugriff auf Check Point Harmony Connect hat.
- Ermöglichen Sie es Ihren Benutzern, sich mit ihren Microsoft Entra-Konten automatisch bei Check Point Harmony Connect anzumelden.
- Verwalten Sie Ihre Konten an einem zentralen Ort.
Voraussetzungen
Für die ersten Schritte benötigen Sie Folgendes:
- Ein Microsoft Entra-Abonnement. Falls Sie über kein Abonnement verfügen, können Sie ein kostenloses Azure-Konto verwenden.
- Ein Check Point Harmony Connect-Abonnement, für das einmaliges Anmelden (Single Sign-On, SSO) aktiviert ist
Beschreibung des Szenarios
In diesem Tutorial konfigurieren und testen Sie das einmalige Anmelden von Microsoft Entra in einer Testumgebung.
- Check Point Harmony Connect unterstützt SP-initiiertes einmaliges Anmelden.
Hinweis
Der Bezeichner dieser Anwendung ist ein fester Zeichenfolgenwert, daher kann in einem Mandanten nur eine Instanz konfiguriert werden.
Hinzufügen von Check Point Harmony Connect aus dem Katalog
Zum Konfigurieren der Integration von Check Point Harmony Connect in Microsoft Entra ID müssen Sie Check Point Harmony Connect aus dem Katalog der Liste der verwalteten SaaS-Apps hinzufügen.
- Melden Sie sich beim Microsoft Entra Admin Center mindestens als Cloudanwendungsadministrator an.
- Navigieren Sie zu Identität>Anwendungen>Unternehmensanwendungen>Neue Anwendung.
- Geben Sie im Abschnitt Aus Katalog hinzufügen den Suchbegriff Check Point Harmony Connect in das Suchfeld ein.
- Wählen Sie im Ergebnisbereich Check Point Harmony Connect aus, und fügen Sie dann die App hinzu. Warten Sie einige Sekunden, während die App Ihrem Mandanten hinzugefügt wird.
Alternativ können Sie auch den Enterprise App Configuration Wizard verwenden. Mit diesem Assistenten können Sie Ihrem Mandanten eine Anwendung hinzufügen, der App Benutzer/Gruppen hinzufügen, Rollen zuweisen sowie die SSO-Konfiguration durchlaufen. Erfahren Sie mehr über Microsoft 365-Assistenten.
Konfigurieren und Testen des einmaligen Anmeldens (SSO) von Microsoft Entra für Check Point Harmony Connect
Konfigurieren und testen Sie das einmalige Anmelden von Microsoft Entra mit Check Point Harmony Connect mithilfe eines Testbenutzers mit dem Namen B. Simon. Damit einmaliges Anmelden funktioniert, muss eine Linkbeziehung zwischen einem Microsoft Entra-Benutzer und dem entsprechenden Benutzer in Check Point Harmony Connect eingerichtet werden.
Führen Sie zum Konfigurieren und Testen des einmaligen Anmeldens von Microsoft Entra mit Check Point Harmony Connect die folgenden Schritte aus:
- Konfigurieren des einmaligen Anmeldens von Microsoft Entra, um Ihren Benutzer*innen die Verwendung dieses Features zu ermöglichen.
- Erstellen Sie einen Microsoft Entra-Testbenutzer, um Microsoft Entra-SSO mit dem Testbenutzer B. Simon zu testen.
- Zuweisen der Microsoft Entra-Testbenutzerin, um B.Simon die Verwendung des einmaligen Anmeldens von Microsoft Entra zu ermöglichen.
- Konfigurieren des einmaligen Anmeldens für Check Point Harmony Connect , um die Einstellungen für einmaliges Anmelden auf der Anwendungsseite zu konfigurieren
- Erstellen eines Check Point Harmony Connect-Testbenutzers, um eine Entsprechung von B. Simon in Check Point Harmony Connect zu erhalten, die mit ihrer Darstellung in Microsoft Entra verknüpft ist.
- Testen des einmaligen Anmeldens , um zu überprüfen, ob die Konfiguration funktioniert
Konfigurieren des einmaligen Anmeldens (SSO) von Microsoft Entra
Gehen Sie wie folgt vor, um das einmalige Anmelden von Microsoft Entra zu aktivieren.
Melden Sie sich beim Microsoft Entra Admin Center mindestens als Cloudanwendungsadministrator an.
Navigieren Sie zu Identität>Anwendungen>Unternehmensanwendungen>Check Point Harmony Connect>Einmaliges Anmelden.
Wählen Sie auf der Seite SSO-Methode auswählen die Methode SAML aus.
Klicken Sie auf der Seite Einmaliges Anmelden (SSO) mit SAML einrichten auf das Stiftsymbol für Grundlegende SAML-Konfiguration, um die Einstellungen zu bearbeiten.

Geben Sie im Abschnitt Grundlegende SAML-Konfiguration die Werte für die folgenden Felder ein:
Geben Sie im Textfeld Anmelde-URL die URL ein:
https://cloudinfra-gw.portal.checkpoint.com/api/saml/sso.Die Check Point Harmony Connect-Anwendung erwartet die SAML-Assertionen in einem bestimmten Format. Daher müssen Sie Ihrer Konfiguration der SAML-Tokenattribute benutzerdefinierte Attributzuordnungen hinzufügen. Der folgende Screenshot zeigt die Liste der Standardattribute.

Darüber hinaus wird von der Check Point Harmony Connect-Anwendung erwartet, dass in der SAML-Antwort noch einige weitere Attribute zurückgegeben werden (siehe unten). Diese Attribute werden ebenfalls vorab aufgefüllt, Sie können sie jedoch nach Bedarf überprüfen.
Name Quellattribut groups user.groups Navigieren Sie auf der Seite Einmaliges Anmelden (SSO) mit SAML einrichten im Abschnitt SAML-Signaturzertifikat zu Verbundmetadaten-XML, und wählen Sie Herunterladen aus, um das Zertifikat herunterzuladen und auf Ihrem Computer zu speichern.

Kopieren Sie im Abschnitt Check Point Harmony Connect einrichten die entsprechenden URLs gemäß Ihren Anforderungen.

Erstellen einer Microsoft Entra-Testbenutzerin
In diesem Abschnitt erstellen Sie einen Testbenutzer mit dem Namen B. Simon.
- Melden Sie sich beim Microsoft Entra Admin Center mindestens als Benutzeradministrator an.
- Browsen Sie zu Identität>Benutzer>Alle Benutzer.
- Wählen Sie oben auf dem Bildschirm Neuer Benutzer>Neuen Benutzer erstellen aus.
- Führen Sie unter den Eigenschaften für Benutzer die folgenden Schritte aus:
- Geben Sie im Feld Anzeigename den Namen
B.Simonein. - Geben Sie im Feld Benutzerprinzipalname ein username@companydomain.extension. Beispiel:
B.Simon@contoso.com. - Aktivieren Sie das Kontrollkästchen Kennwort anzeigen, und notieren Sie sich den Wert aus dem Feld Kennwort.
- Klicken Sie auf Überprüfen + erstellen.
- Geben Sie im Feld Anzeigename den Namen
- Klicken Sie auf Erstellen.
Zuweisen der Microsoft Entra-Testbenutzerin
In diesem Abschnitt ermöglichen Sie es B.Simon, das einmalige Anmelden zu verwenden, indem Sie ihr Zugriff auf Check Point Harmony Connect gewähren.
- Melden Sie sich beim Microsoft Entra Admin Center mindestens als Cloudanwendungsadministrator an.
- Navigieren Sie zu Identität>Anwendungen>Unternehmensanwendungen>Check Point Harmony Connect.
- Wählen Sie auf der Übersichtsseite der App Benutzer und Gruppen aus.
- Wählen Sie Benutzer/Gruppe hinzufügen und anschließend im Dialogfeld Zuweisung hinzufügen die Option Benutzer und Gruppen aus.
- Wählen Sie im Dialogfeld Benutzer und Gruppen in der Liste „Benutzer“ den Eintrag B. Simon aus, und klicken Sie dann unten auf dem Bildschirm auf die Schaltfläche Auswählen.
- Wenn den Benutzern eine Rolle zugewiesen werden soll, können Sie sie im Dropdownmenü Rolle auswählen auswählen. Wurde für diese App keine Rolle eingerichtet, ist die Rolle „Standardzugriff“ ausgewählt.
- Klicken Sie im Dialogfeld Zuweisung hinzufügen auf die Schaltfläche Zuweisen.
Konfigurieren des einmaligen Anmeldens für Check Point Harmony Connect
Melden Sie sich bei Ihrer Check Point Harmony Connect-Website als Administrator an.
Klicken Sie auf SETTINGS (EINSTELLUNGEN), navigieren Sie zu Identity Provider (Identitätsanbieter), und klicken Sie auf CONNECT NOW (JETZT VERBINDEN).
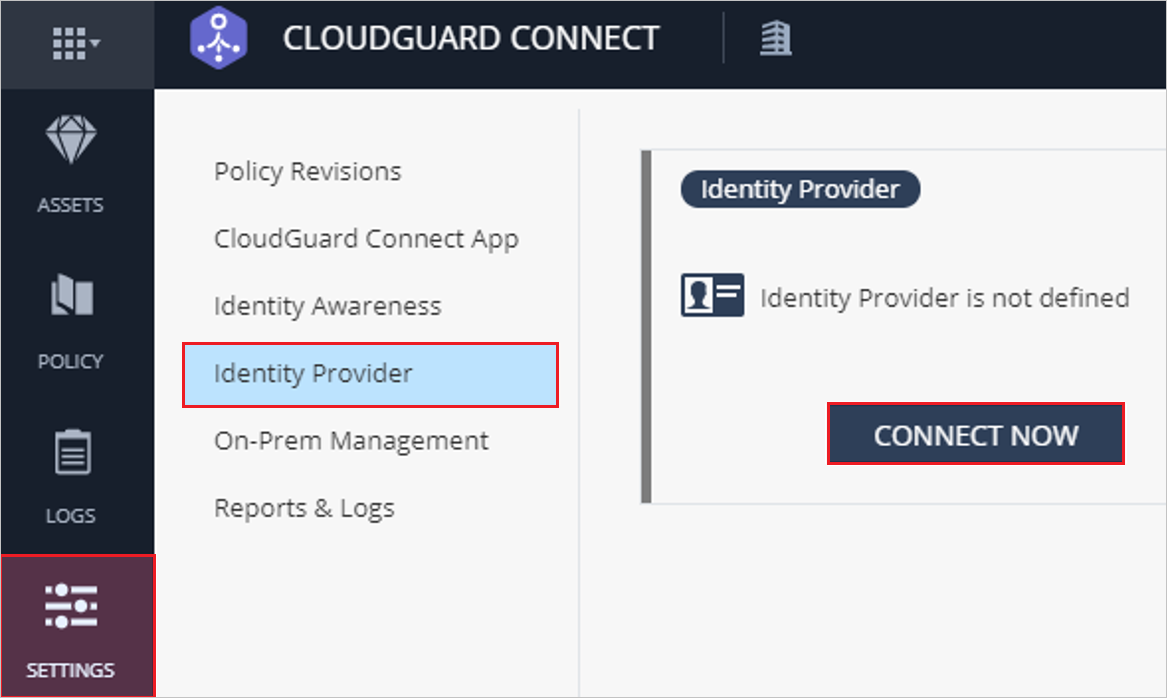
Wählen Sie Microsoft Entra ID als Identitätsanbieter aus, und klicken Sie auf NEXT (WEITER).
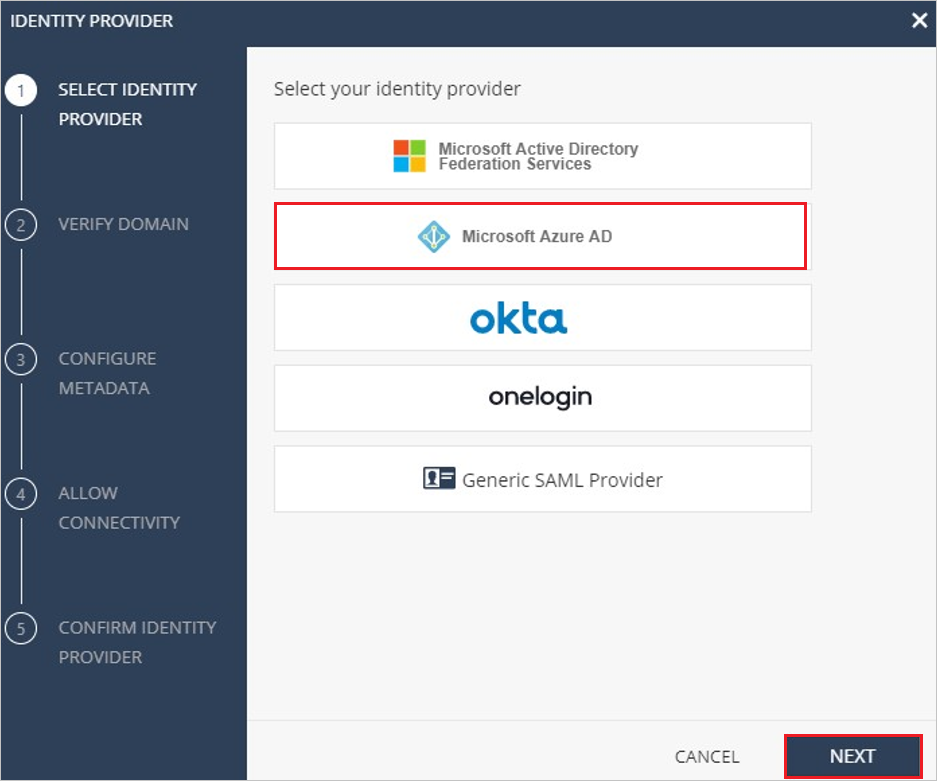
Geben Sie auf der Seite Verify Domain (Domäne überprüfen) die Organisationsdomäne und diesen generierten DNS-Eintrag für Ihren DNS-Server als TXT-Eintrag ein, und klicken Sie auf NEXT (WEITER).
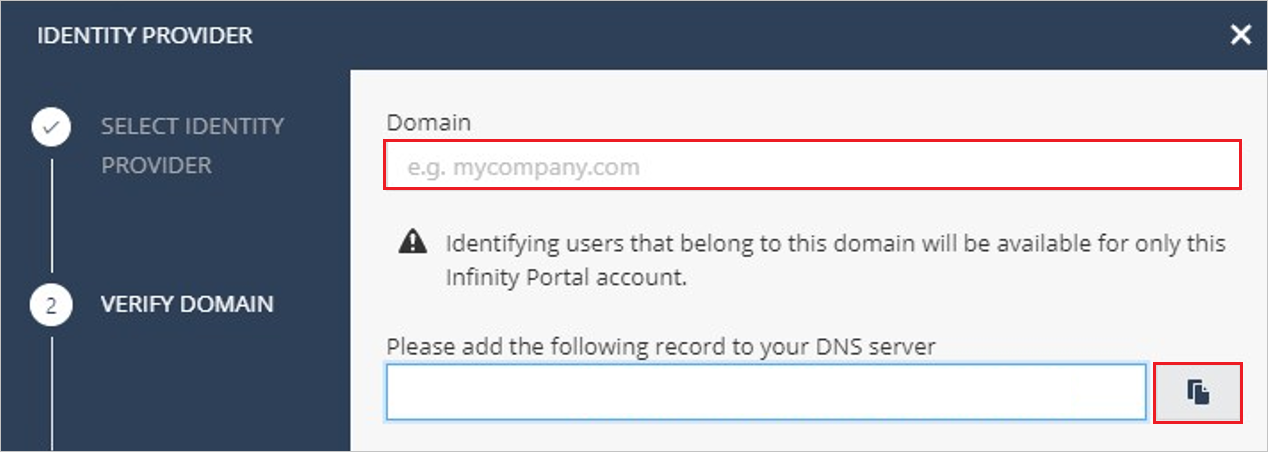
Führen Sie auf der Seite „Allow Connectivity“ (Konnektivität zulassen) die folgenden Schritte aus:
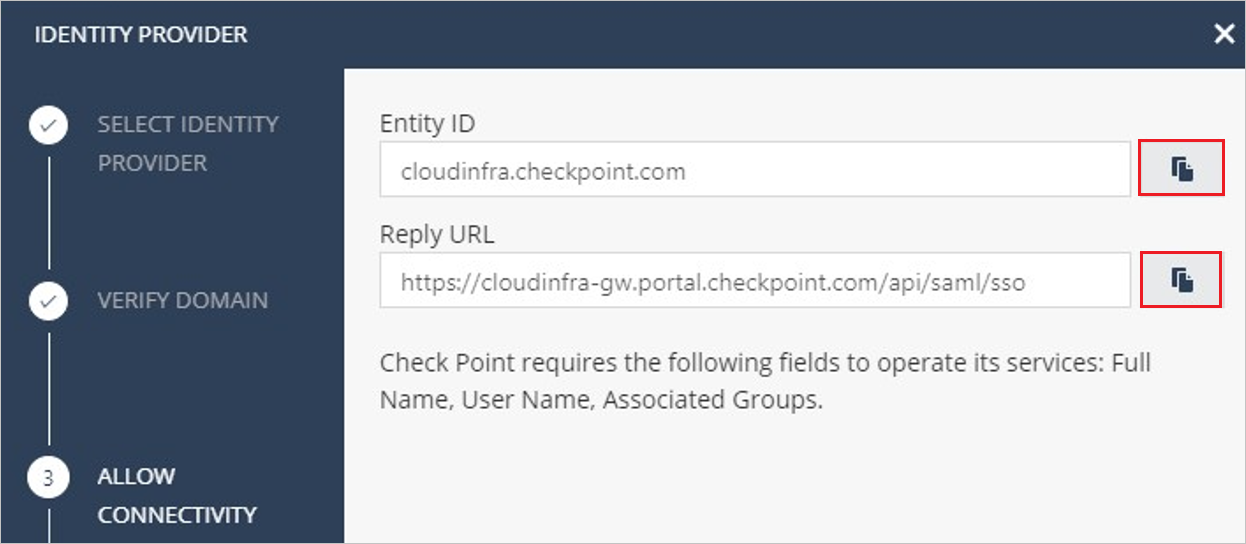
a. Kopieren Sie den Wert von Entitäts-ID, und fügen Sie diesen in das Textfeld für Bezeichner im Abschnitt Grundlegende SAML-Konfiguration ein.
b. Kopieren Sie den Wert von Antwort-URL, und fügen Sie diesen in das Textfeld für Antwort-URL im Abschnitt Grundlegende SAML-Konfiguration ein.
c. Klicken Sie auf NEXT (Weiter).
Laden Sie auf der Seite Configure Metadata (Metadaten konfigurieren) die Verbundmetadaten-XML hoch, die Sie aus dem Azure-Portal heruntergeladen haben.
Klicken Sie auf der Seite CONFIRM IDENTITY PROVIDER (IDENTITÄTSANBIETER BESTÄTIGEN) auf Add (Hinzufügen), um die Konfiguration abzuschließen.
Erstellen eines Check Point Harmony Connect-Testbenutzers
Melden Sie sich bei Ihrer Check Point Harmony Connect-Website als Administrator an.
Navigieren Sie zu Policy>Access Control (Richtlinie > Zugriffssteuerung), erstellen Sie eine neue Regel, und klicken Sie auf (+), um über New User (Neuer Benutzer) einen neuen Benutzer hinzuzufügen.
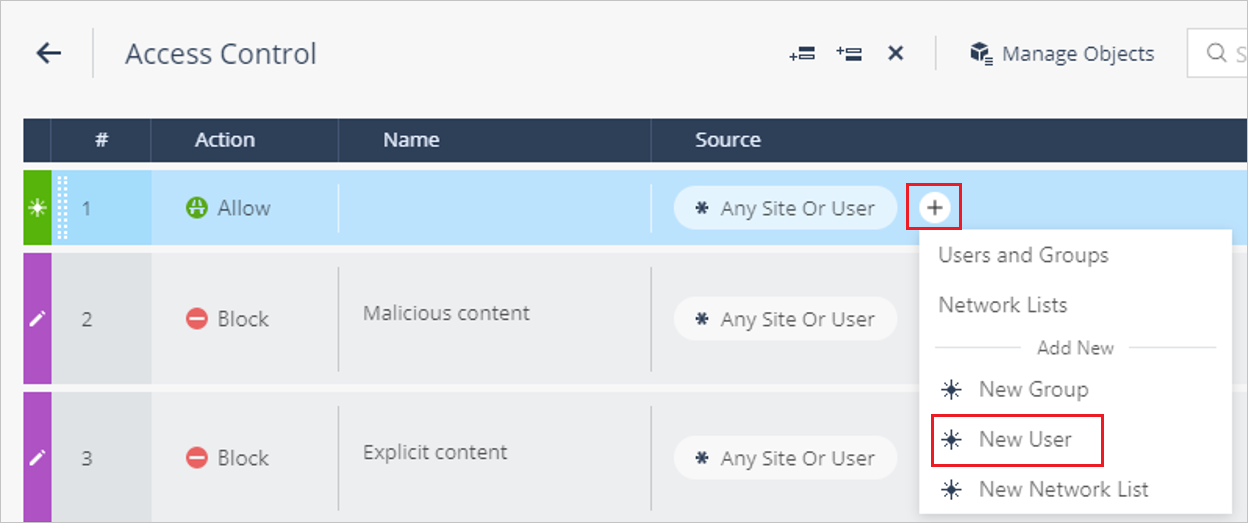
Geben Sie im Fenster ADD USER (BENUTZER HINZUFÜGEN) den Namen und den Benutzernamen in die entsprechenden Textfelder ein, und klicken Sie auf ADD (HINZUFÜGEN).
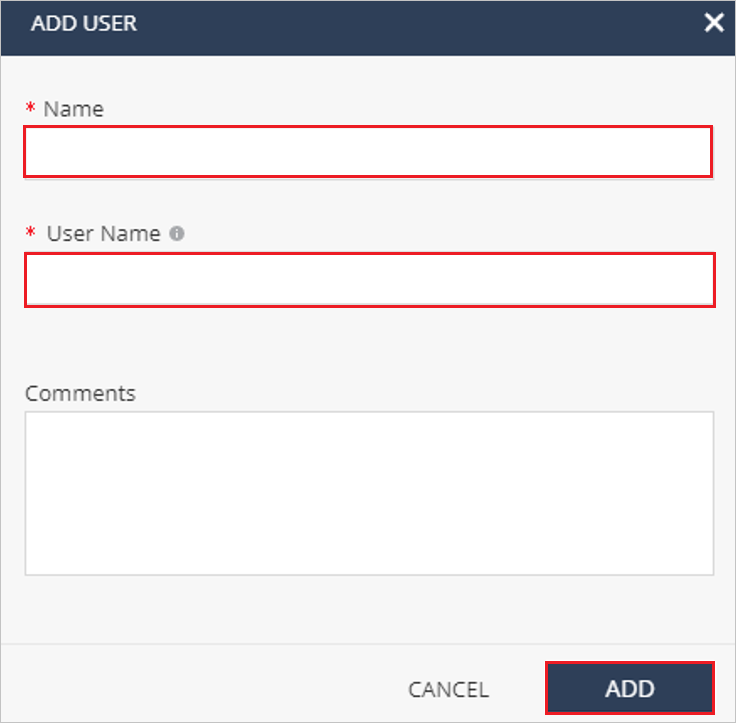
Testen des einmaligen Anmeldens
Wechseln Sie zum Testen der Check Point Harmony Connect-Instanz zum Authentifizierungsdienst, und authentifizieren Sie sich mithilfe des Testkontos, das Sie im Abschnitt Erstellen eines Microsoft Entra-Testbenutzers erstellt haben.
Nächste Schritte
Nach dem Konfigurieren von Check Point Harmony Connect können Sie die Sitzungssteuerung erzwingen, die in Echtzeit vor der Exfiltration und Infiltration vertraulicher Unternehmensdaten schützt. Die Sitzungssteuerung basiert auf bedingtem Zugriff. Erfahren Sie, wie Sie die Sitzungssteuerung mit Microsoft Defender for Cloud Apps erzwingen.