Tutorial: Konfigurieren von Salesforce für die automatische Benutzerbereitstellung
Dieses Tutorial zeigt Ihnen die Schritte, die Sie in Salesforce und Microsoft Entra ID ausführen müssen, um Benutzerkonten von Microsoft Entra ID in Salesforce automatisch bereitzustellen bzw. deren Bereitstellung automatisch aufzuheben.
Voraussetzungen
Das in diesem Tutorial verwendete Szenario setzt voraus, dass Sie bereits über die folgenden Elemente verfügen:
- Ein Microsoft Entra-Mandant
- Einen Salesforce.com-Mandanten
Hinweis
Bei Rollenimporten sollten Rollen nicht manuell in Microsoft Entra ID bearbeitet werden.
Wichtig
Bei Verwendung eines Salesforce.com-Testkontos können Sie die automatisierte Benutzerbereitstellung nicht konfigurieren. Bei Testkonten ist der erforderliche API-Zugriff erst nach dem Erwerb aktiviert. Sie können diese Einschränkung umgehen, indem Sie für dieses Tutorial ein kostenloses Entwicklerkonto verwenden.
Wenn Sie eine Salesforce Sandbox-Umgebung verwenden, rufen Sie das Tutorial: Azure Active Directory-Integration in Salesforce Sandbox auf.
Zuweisen von Benutzern zu Salesforce
Microsoft Entra ID ermittelt anhand von „Zuweisungen“, welche Benutzer*innen Zugriff auf ausgewählte Apps erhalten sollen. Im Kontext der automatischen Bereitstellung von Benutzer*innen werden nur die Benutzer*innen und/oder Gruppen synchronisiert, die einer Anwendung in Microsoft Entra ID zugewiesen sind.
Vor dem Konfigurieren und Aktivieren des Bereitstellungsdiensts müssen Sie entscheiden, welche Benutzer*innen oder Gruppen in Microsoft Entra ID Zugriff auf Ihre Salesforce-App benötigen. Sie können die entsprechenden Benutzer und Gruppen gemäß der Anleitung unter Zuweisen eines Benutzers oder einer Gruppe zu einer Unternehmens-App in Azure Active Directory Ihrer Salesforce-App zuweisen.
Wichtige Tipps zum Zuweisen von Benutzern zu Salesforce
Es wird empfohlen, Salesforce einen einzelnen Microsoft Entra-Benutzer zuzuweisen, um die Konfiguration der Bereitstellung zu testen. Später können weitere Benutzer und/oder Gruppen zugewiesen werden.
Wenn Sie einen Benutzer zu Salesforce zuweisen, müssen Sie eine gültige Benutzerrolle auswählen. Die Rolle „Standardzugriff“ funktioniert nicht für die Bereitstellung.
Hinweis
Diese App importiert im Rahmen des Bereitstellungsprozesses Profile aus Salesforce, die der Kunde beim Zuweisen von Benutzer*innen in Microsoft Entra ID auswählen kann. Beachten Sie, dass die aus Salesforce importierten Profile in Microsoft Entra ID als Rollen angezeigt werden.
Aktivieren der automatisierten Benutzerbereitstellung
Dieser Abschnitt führt Sie durch das Verbinden Ihres Microsoft Entra ID mit dem Salesforce-API zum Bereitstellen von Benutzerkonten - v.40.
Tipp
Sie können auch das SAML-basierte einmalige Anmelden für Salesforce aktivieren. Befolgen Sie dazu die Anweisungen im Azure-Portal. Einmaliges Anmelden kann unabhängig von der automatischen Bereitstellung konfiguriert werden, obwohl diese beiden Features einander ergänzen.
Konfigurieren der automatischen Bereitstellung von Benutzerkonten
In diesem Abschnitt wird erläutert, wie Sie die Bereitstellung von Active Directory-Benutzerkonten für Salesforce aktivieren.
Melden Sie sich beim Microsoft Entra Admin Center mindestens als Cloudanwendungsadministrator an.
Browsen Sie zu Identität>Anwendungen>Unternehmensanwendungen.
Wenn Sie Salesforce für einmaliges Anmelden konfiguriert haben, suchen Sie über das Suchfeld nach Ihrer Salesforce-Instanz. Wählen Sie andernfalls Hinzufügen aus, und suchen Sie im Anwendungskatalog nach Salesforce. Wählen Sie „Salesforce“ in den Suchergebnissen aus, und fügen Sie die Anwendung Ihrer Anwendungsliste hinzu.
Wählen Sie Ihre Salesforce-Instanz aus, und wählen Sie dann die Registerkarte Bereitstellung aus.
Legen Sie den Bereitstellungsmodus auf Automatisch fest.
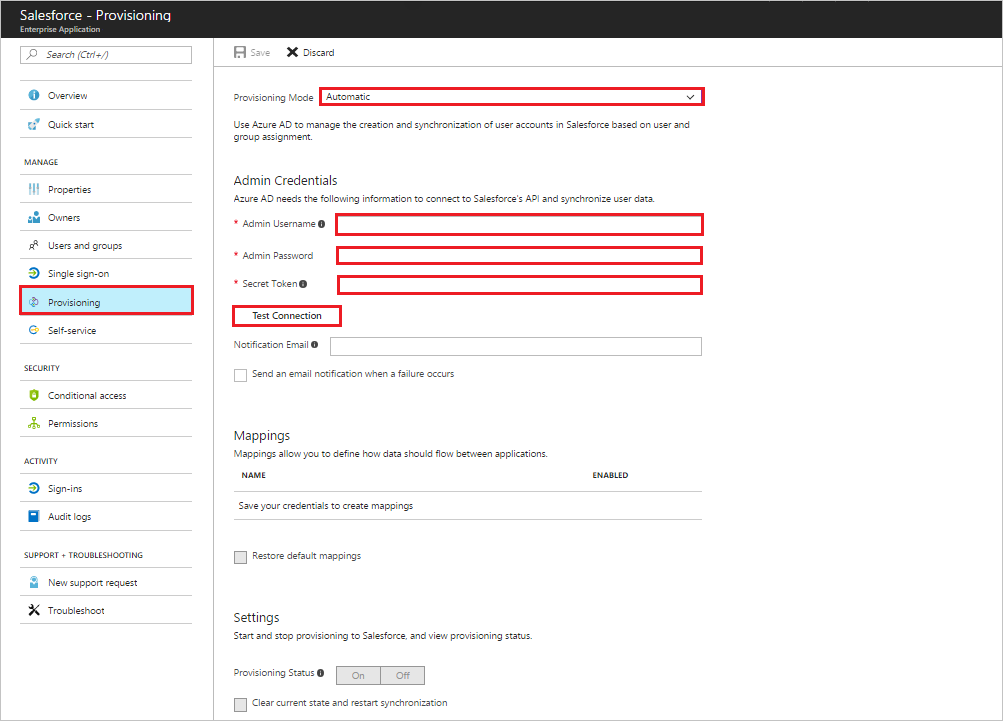
Geben Sie im Abschnitt Administratoranmeldeinformationen die folgenden Konfigurationseinstellungen an:
Geben Sie im Textfeld Administratorbenutzername den Namen eines Salesforce-Kontos ein, dem das Profil Systemadministrator in „Salesforce.com“ zugewiesen ist.
Geben Sie im Textfeld Administratorkennwort das Kennwort für dieses Konto ein.
Um Ihr Salesforce-Sicherheitstoken abzurufen, öffnen Sie eine neue Registerkarte, und melden Sie sich mit dem gleichen Salesforce-Administratorkonto an. Klicken Sie in der rechten oberen Ecke der Seite auf Ihren Namen und dann auf Meine Einstellungen.
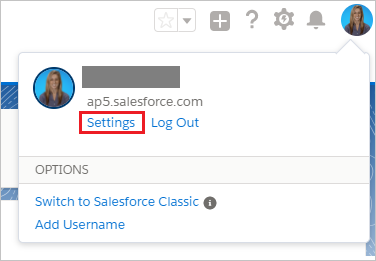
Klicken Sie im linken Navigationsbereich auf Meine persönlichen Informationen, um den entsprechenden Abschnitt zu erweitern, und dann auf Mein Sicherheitstoken zurücksetzen.
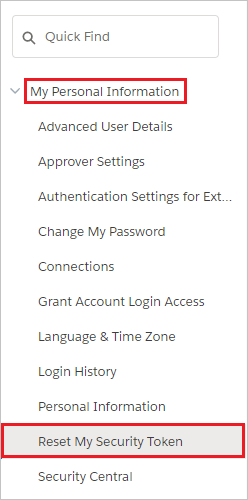
Klicken Sie auf der Seite Sicherheitstoken zurücksetzen auf die Schaltfläche Sicherheitstoken zurücksetzen.
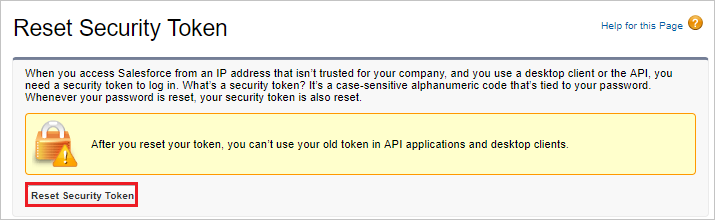
Überprüfen Sie den E-Mail-Posteingang dieses Administratorkontos. Achten Sie auf eine E-Mail von Salesforce.com, die das neue Sicherheitstoken enthält.
Kopieren Sie das Token, wechseln Sie zu Ihrem Microsoft Entra-Fenster, und fügen Sie es in das Feld Geheimes Token ein.
Die Mandanten-URL muss eingegeben werden, wenn sich die Instanz von Salesforce in der Salesforce Government Cloud befindet. Andernfalls ist die Angabe optional. Geben Sie die Mandanten-URL im Format „https://<Ihre-Instanz>.my.salesforce.com“ ein. Ersetzen Sie dabei <Ihre-Instanz> durch den Namen Ihrer Salesforce-Instanz.
Wählen Sie Verbindung testen aus, um sicherzustellen, dass Microsoft Entra ID eine Verbindung mit Ihrer Salesforce-App herstellen kann.
Geben Sie im Feld Benachrichtigungs-E-Mail die E-Mail-Adresse einer Person oder einer Gruppe ein, die Benachrichtigungen zu Bereitstellungsfehlern erhalten soll, und aktivieren Sie das unten gezeigte Kontrollkästchen.
Klicken Sie auf Speichern.
Wählen Sie im Abschnitt „Zuordnungen“ die Option Microsoft Entra-Benutzer mit Salesforce synchronisieren aus.
Überprüfen Sie im Abschnitt Attributzuordnungen die Benutzerattribute, die von Microsoft Entra ID mit Salesforce synchronisiert werden. Beachten Sie, dass die als übereinstimmende Eigenschaften ausgewählten Attribute für den Abgleich der Benutzerkonten in Salesforce für Updatevorgänge verwendet werden. Wählen Sie die Schaltfläche Speichern, um alle Änderungen zu übernehmen.
Um den Microsoft Entra-Bereitstellungsdienst für Salesforce zu aktivieren, ändern Sie den Bereitstellungsstatus im Abschnitt „Einstellungen“ in Ein.
Klicken Sie auf Speichern.
Hinweis
Nachdem die Benutzer in der Salesforce-Anwendung bereitgestellt wurden, muss der Administrator die sprachspezifischen Einstellungen für diese Benutzer konfigurieren. Weitere Informationen zur Sprachkonfiguration finden Sie in diesem Artikel.
Dadurch wird die Erstsynchronisierung aller Benutzer und/oder Gruppen gestartet, die Salesforce im Abschnitt „Benutzer und Gruppen“ zugewiesen sind. Die Erstsynchronisierung dauert länger als nachfolgende Synchronisierungen, die ungefähr alle 40 Minuten erfolgen, solange der Dienst ausgeführt wird. Im Abschnitt Synchronisierungsdetails können Sie den Fortschritt überwachen und Links zu Protokollen zur Bereitstellungsaktivität aufrufen. Darin sind alle Aktionen aufgeführt, die vom Bereitstellungsdienst in Ihrer Salesforce-App ausgeführt werden.
Weitere Informationen zum Lesen der Microsoft Entra-Bereitstellungsprotokolle finden Sie unter Meldung zur automatischen Bereitstellung von Konten für Benutzer*innen.
Häufige Probleme
- Wenn beim Autorisieren des Zugriff auf Salesforce Probleme auftreten, stellen Sie Folgendes sicher:
- Die verwendeten Anmeldeinformationen bieten Administratorzugriff auf Salesforce.
- Die von Ihnen verwendete Version von Salesforce unterstützt Webzugriff (z. B. die Salesforce-Editionen Developer, Enterprise, Sandbox und Unlimited).
- Der Web-API-Zugriff ist für den Benutzer aktiviert.
- Der Microsoft Entra-Bereitstellungsdienst unterstützt die Sprache, das Gebietsschema und die Zeitzone der Bereitstellung für Benutzer*innen. Diese Attribute befinden sich in den Standardattributzuordnungen, verfügen jedoch über kein Standardquellattribut. Stellen Sie sicher, dass Sie das Standardquellattribut auswählen und dass das Quellattribut das Format hat, das von Salesforce erwartet wird. Beispielsweise hat „localeSidKey“ für „english(UnitedStates)“ den Wert „en_US“. Überprüfen Sie die hier bereitgestellte Anleitung, um das richtige localeSidKey-Format zu ermitteln. Die languageLocaleKey-Formate finden Sie hier. Zusätzlich zum richtigen Format müssen Sie möglicherweise auch sicherstellen, dass die Sprache für die Benutzer aktiviert ist, wie hier beschrieben.
- SalesforceLicenseLimitExceeded: Der Benutzer konnte in der Zielanwendung nicht erstellt werden, da für diesen Benutzer keine Lizenzen verfügbar sind. Erwerben Sie entweder zusätzliche Lizenzen für die Zielanwendung, oder überprüfen Sie die Konfiguration der Benutzerzuweisungen und Attributzuordnungen, um sicherzustellen, dass die richtigen Attribute den richtigen Benutzern zugewiesen sind.
- SalesforceDuplicateUserName: Der Benutzer kann nicht bereitgestellt werden, da sein Salesforce.com-Benutzername bereits in einem anderen Salesforce.com-Mandanten vorhanden ist. In Salesforce.com müssen Werte für das Username-Attribut für alle Salesforce.com-Mandanten eindeutig sein. Standardmäßig wird der userPrincipalName-Wert von Benutzer*innen in Microsoft Entra ID zum Benutzernamen (Username) in Salesforce.com. Sie haben zwei Möglichkeiten. Eine Möglichkeit besteht darin, den Benutzer mit dem doppelten „Username“ im anderen Salesforce.com-Mandanten zu suchen und umzubenennen, wenn Sie diesen anderen Mandanten ebenfalls verwalten. Die andere Möglichkeit ist das Entfernen des Zugriffs von Microsoft Entra-Benutzers*innen auf den Salesforce.com-Mandanten, in den Ihr Verzeichnis integriert ist. Dieser Vorgang wird beim nächsten Synchronisierungsversuch wiederholt.
- SalesforceRequiredFieldMissing: Für Salesforce müssen bestimmte Attribute des Benutzers vorhanden sein, damit der Benutzer erfolgreich erstellt oder aktualisiert werden kann. Für diesen Benutzer fehlt eines der erforderlichen Attribute. Stellen Sie sicher, dass Attribute wie „email“ und „alias“ für alle Benutzer aufgefüllt werden, die Sie in Salesforce bereitstellen möchten. Sie können Benutzer, für die diese Attribute nicht vorhanden sind, mithilfe attributbasierter Bereichsfilter ausschließen.
- Die Standardattributzuordnung für die Bereitstellung in Salesforce enthält den Ausdruck „SingleAppRoleAssignments“, um „appRoleAssignments“ in Microsoft Entra ID zu „ProfileName“ in Salesforce zuzuordnen. Stellen Sie sicher, dass die Benutzer*innen nicht über mehrere Anwendungsrollenzuweisungen in Microsoft Entra ID verfügen, da die Attributzuordnung nur die Bereitstellung einer Rolle unterstützt.
- Salesforce erfordert, dass E-Mail-Updates manuell genehmigt werden, bevor sie geändert werden. Folglich werden möglicherweise mehrere Einträge in den Bereitstellungsprotokollen angezeigt, um die E-Mail des Benutzers zu aktualisieren (bis die E-Mail-Änderung genehmigt wurde).