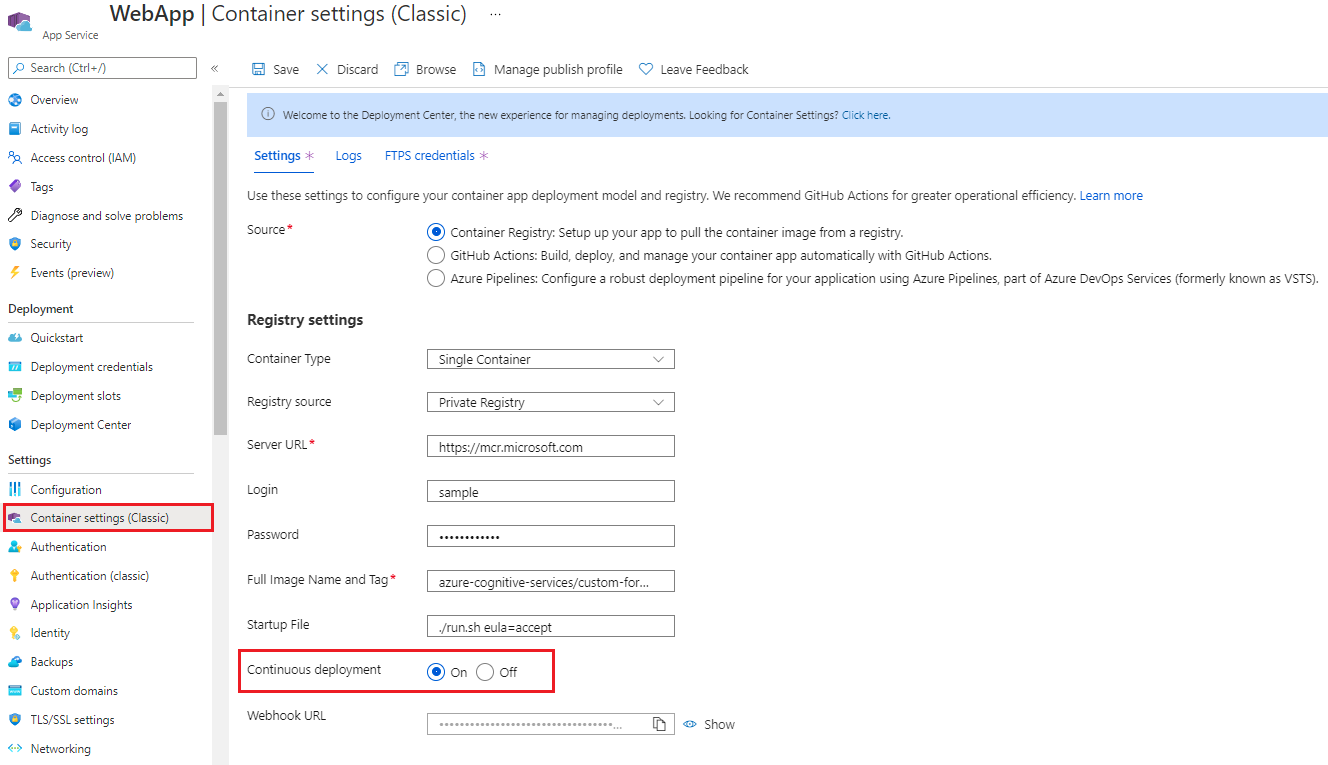Bereitstellen des Beispiel-Beschriftungstools
Dieser Inhalt gilt für:![]() v2.1.
v2.1.
Tipp
- Testen Sie das Dokument Intelligenz v3.0-Studio, um eine verbesserte Erfahrung und eine höhere Modellqualität zu erhalten.
- v3.0 Studio unterstützt jedes Modell, das mit in v2.1 gekennzeichneten Daten trainiert wurde.
- Ausführliche Informationen zum Migrieren von v2.1 zu v3.0 finden Sie im API-Migrationshandbuch.
- Sehen Sie sich unsere SDK-Schnellstarts zur REST-API oder zu C#, Java, JavaScript oder Python an, um mit der Version v3.0 zu beginnen.
Hinweis
Das in der Cloud gehostete Beschriftungstool ist unter https://fott-2-1.azurewebsites.net/ verfügbar. Führen Sie die Schritte in diesem Dokument nur aus, wenn Sie das Tool für die Beschriftung von Beispielen für sich selbst bereitstellen möchten.
Das Stichprobenbeschriftungstool von Dokument Intelligenz ist eine Anwendung mit einer einfachen Benutzeroberfläche, mit der Sie Formulare (Dokumente) zum überwachten Lernen manuell beschriften können. In diesem Artikel finden Sie Links und Anweisungen zu folgenden Aufgaben:
- Lokales Ausführen des Beispiel-Beschriftungstools
- Bereitstellen des Beispiel-Beschriftungstools in einer Azure-Containerinstanz
- Verwenden des Open-Source-OCR Form Labeling Tool und Mitwirken am Tool
Lokales Ausführen des Beispiel-Beschriftungstools
Die schnellste Möglichkeit, um Daten zu beschriften, ist die lokale Ausführung des Beispiel-Beschriftungstools. Im folgenden Schnellstart wird gezeigt, wie Sie die Dokument Intelligenz-REST-API und das Stichprobenbeschriftungstool verwenden, um ein benutzerdefiniertes Modell mit manuell beschrifteten Daten zu trainieren.
Bereitstellen mit Azure Container Instances (ACI)
Zum Bereitstellen des Beispiel-Beschriftungstools in einer Azure-Containerinstanz gibt es zwei Möglichkeiten. Beide Optionen werden verwendet, um das Beispiel-Beschriftungstool mit ACI auszuführen:
Azure-Portal
Führen Sie die folgenden Schritte aus, um eine neue Ressource im Azure-Portal zu erstellen:
Melden Sie sich beim Azure-Portal an.
Wählen Sie Ressource erstellen.
Wählen Sie anschließend Web-App aus.
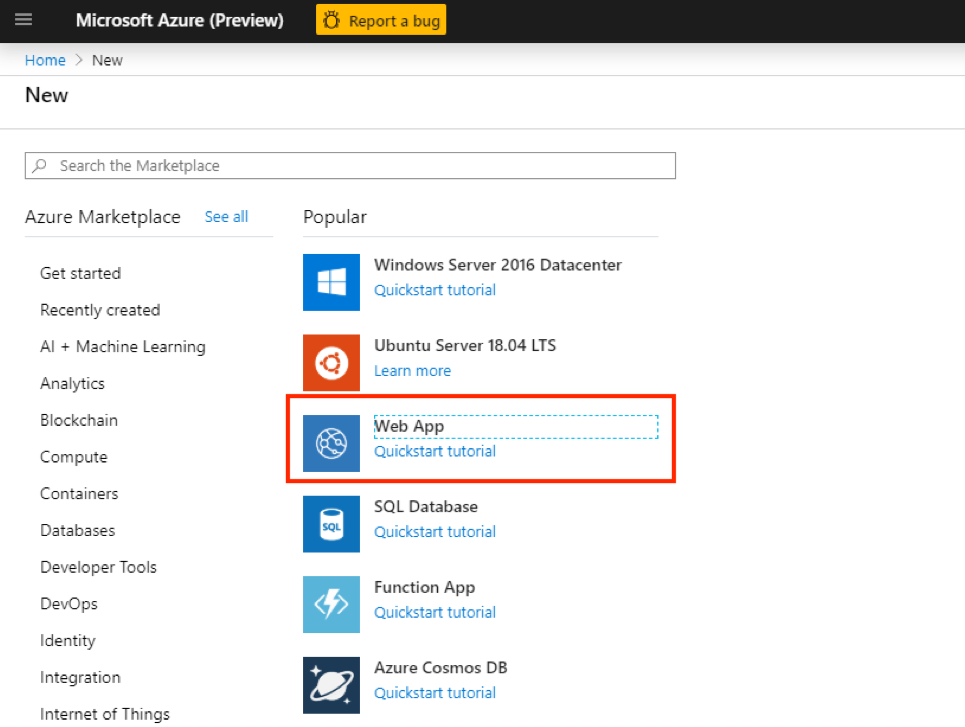
Vergewissern Sie sich zunächst, dass die Registerkarte Grundlagen ausgewählt ist. Jetzt müssen Sie einige Informationen angeben:
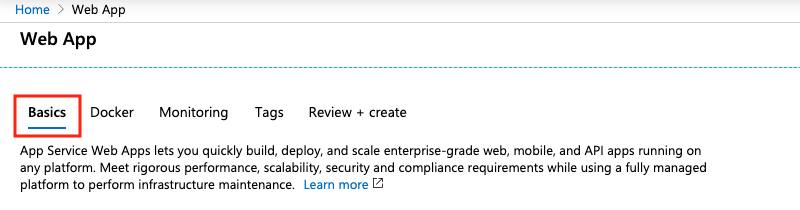
- Abonnement: Wählen Sie ein vorhandenes Azure-Abonnement aus.
- Ressourcengruppe: Sie können eine vorhandene Ressourcengruppe wiederverwenden oder eine neue Ressourcengruppe für das Projekt erstellen. Es wird empfohlen, eine neue Ressourcengruppe zu erstellen.
- Name: Geben Sie einen Namen für Ihre Web-App ein.
- Veröffentlichen: Wählen Sie Docker-Container aus.
- Betriebssystem: Wählen Sie Linux aus.
- Region: Wählen Sie eine für Sie geeignete Region aus.
- Linux-Plan: Wählen Sie einen Tarif/Plan für Ihre App Service-App aus.
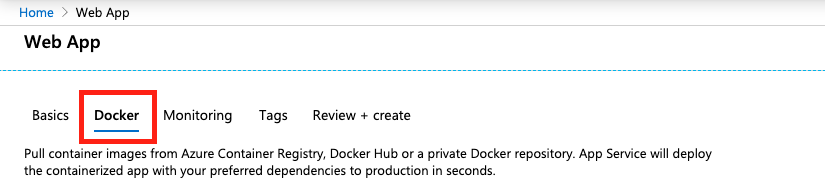
Wählen Sie als Nächstes die Registerkarte Docker aus.
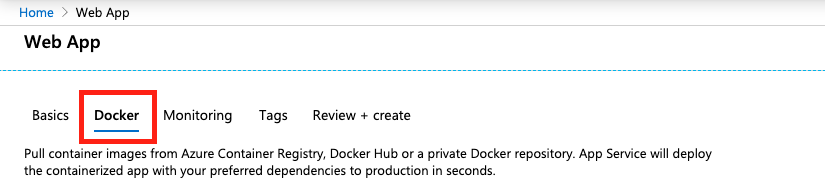
Konfigurieren Sie nun Ihren Docker-Container. Alle Felder sind erforderlich, sofern nicht anders angegeben:
- Optionen: Wählen Sie Einzelner Container aus.
- Imagequelle: Wählen Sie Private Registrierung aus.
- Server-URL: Legen Sie die URL auf
https://mcr.microsoft.comfest. - Benutzername (optional): Erstellen Sie einen Benutzernamen.
- Kennwort (optional): Erstellen Sie ein sicheres Kennwort, das Sie sich gut merken können.
- Image und Tag: Legen Sie diese Einstellung auf
mcr.microsoft.com/azure-cognitive-services/custom-form/labeltool:latest-2.1fest. - Continuous Deployment: Legen Sie diesen Wert auf On fest, wenn Sie automatische Aktualisierungen erhalten möchten, sobald das Entwicklungsteam Änderungen am Beispiel-Beschriftungstool vornimmt.
- Startbefehl: Legen Sie diese Einstellung auf
./run.sh eula=acceptfest.
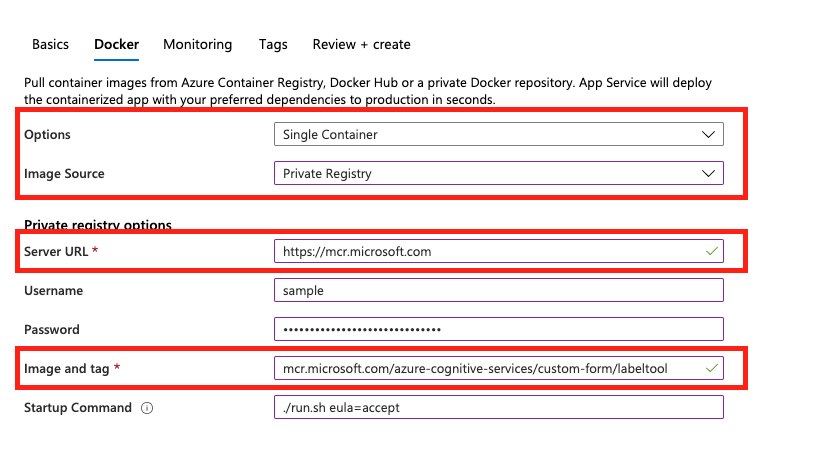
- Wählen Sie als Nächstes Überprüfen + Erstellen und dann Erstellen aus, um die Web-App bereitzustellen. Nach der Bereitstellung können Sie unter der URL, die in der Übersicht für Ihre Ressource angegeben ist, auf die Web-App zugreifen.
Continuous Deployment
Nachdem Sie Ihre Web-App erstellt haben, können Sie die Option „Continuous Deployment“ aktivieren:
- Wählen Sie hierzu im linken Bereich die Option Containereinstellungen aus.
- Navigieren Sie im Hauptfenster zu „Continuous Deployment“, und wählen Sie nach Bedarf Ein oder Aus aus:
Hinweis
Beim Erstellen Ihrer Web-App können Sie auch die Autorisierung/Authentifizierung konfigurieren. Für die ersten Schritte ist dies jedoch nicht erforderlich.
Wichtig
Möglicherweise müssen Sie TLS für Ihre Web-App aktivieren, um sie unter ihrer https-Adresse anzuzeigen. Befolgen Sie die Anweisungen in Aktivieren eines TLS-Endpunkts, um einen Sidecar-Container einzurichten, und aktivieren Sie dann TLS/SSL für Ihre Web-App.
Azure CLI
Als Alternative zum Azure-Portal können Sie die Azure-Befehlszeilenschnittstelle (Azure CLI) zum Erstellen einer Ressource verwenden. Bevor Sie fortfahren, müssen Sie die Azure-Befehlszeilenschnittstelle installieren. Sie können diesen Schritt überspringen, falls Sie sie bereits verwenden.
Es gibt einige Dinge, die Sie über diesen Befehl wissen sollten:
DNS_NAME_LABEL=aci-demo-$RANDOMgeneriert einen zufälligen DNS-Namen.- Dieses Beispiel setzt voraus, dass Sie über eine Ressourcengruppe verfügen, die Sie zum Erstellen einer Ressource verwenden können. Ersetzen Sie
<resource_group_name>durch eine gültige Ressourcengruppe, die Ihrem Abonnement zugeordnet ist. - Sie müssen angeben, wo die Ressource erstellt werden soll. Ersetzen Sie
<region name>durch die gewünschte Region für die Web-App. - Dieser Befehl akzeptiert automatisch die Lizenzbedingungen.
Führen Sie in der Azure CLI den folgenden Befehl aus, um eine Web-App-Ressource für das Beispiel-Beschriftungstool zu erstellen:
DNS_NAME_LABEL=aci-demo-$RANDOM
az container create \
--resource-group <resource_group_name> \
--name <name> \
--image mcr.microsoft.com/azure-cognitive-services/custom-form/labeltool:latest-2.1 \
--ports 3000 \
--dns-name-label $DNS_NAME_LABEL \
--location <region name> \
--cpu 2 \
--memory 8 \
--command-line "./run.sh eula=accept"
Herstellen einer Verbindung mit Microsoft Entra ID für die Autorisierung
Es wird empfohlen, Ihre Web-App mit Microsoft Entra ID zu verbinden. Durch diese Verbindung wird sichergestellt, dass nur Benutzer mit gültigen Anmeldeinformationen sich anmelden und Ihre Web-App verwenden können. Befolgen Sie die Anweisungen in Konfigurieren Ihrer App Service-App, um eine Verbindung mit Microsoft Entra ID herzustellen.
Open-Source auf GitHub
Das OCR Form Labeling Tool steht auch als Open-Source-Projekt auf GitHub zur Verfügung. Bei dem Tool handelt es sich um eine mit React + Redux erstellte und in TypeScript geschriebene Webanwendung. Besuchen Sie OCR Form Labeling Tool, wenn Sie weitere Informationen benötigen oder sich beteiligen möchten.
Nächste Schritte
Im Schnellstart zum Trainieren mit Beschriftungen erfahren Sie, wie Sie mit dem Tool Trainingsdaten manuell beschriften und überwachtes Lernen ausführen.