Hinzufügen einer Kachelebene
Mit dem Kachelebenenfeature können Sie, wie beim Referenzebenenfeature, zusätzliche Daten über die Karte legen, um mehr Kontext bereitzustellen. Mithilfe von Kachelebenen lassen sich Bilder über die Azure Maps-Basiskartenkacheln legen. Das Überlagern von Bildern ist eine großartige Möglichkeit, große oder komplexe Datasets, z. B. Bilder von Drohnen oder Millionen von Datenzeilen, über Karten zu legen.
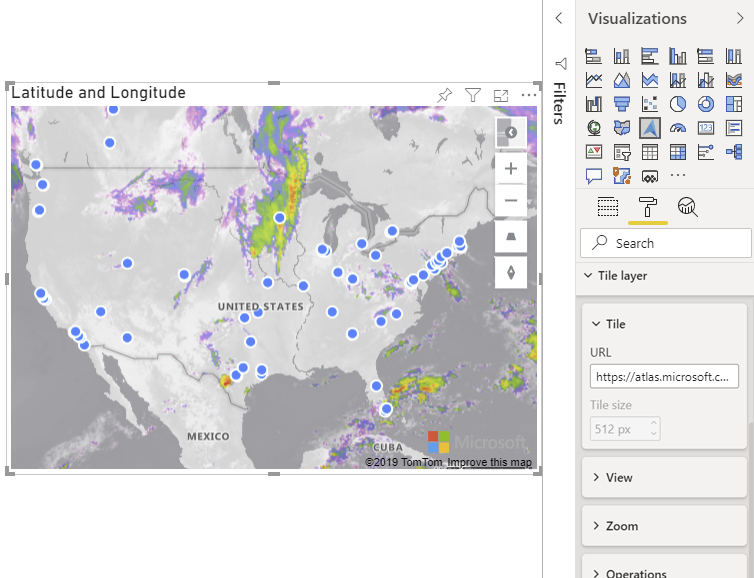
Kachelebenen werden in Kacheln von einem Server geladen. Diese Bilder können entweder vorab oder dynamisch gerendert werden. Vorab gerenderte Bilder werden wie jedes andere Bild auf einem Server gespeichert, wobei eine Namenskonvention verwendet wird, die von der Kachelebene verstanden wird. Dynamisch gerenderte Bilder verwenden einen Dienst, um die Bilder nahezu in Echtzeit zu laden. Kachelebenen sind eine gute Möglichkeit, große Datasets auf der Karte zu visualisieren. Eine Kachelebene lässt sich nicht nur aus einem Bild generieren, sondern auch Vektordaten können als Kachelebene gerendert werden.
Der Begrenzungsrahmen und der Zoombereich, in dem ein Kacheldienst verfügbar ist, können als Einstellungen übergeben werden, um zu begrenzen, wo Kacheln angefordert werden. Dies ist eine Leistungssteigerung sowohl für das Visual als auch für den Kacheldienst. Die folgende Tabelle enthält eine Übersicht über alle Einstellungen, die im Bereich Format im Abschnitt Kachelebene verfügbar sind.
| Einstellung | BESCHREIBUNG |
|---|---|
| url | Eine formatierte URL, die auf einen Kacheldienst verweist |
| Tile size (Kachelgröße) | Ein ganzzahliger Wert, der sowohl die Breite als auch die Höhe der Kacheln angibt |
| North bound (Nördliche Grenze) | Der nördliche Breitengrad des Begrenzungsrahmens, in dem Kacheln verfügbar sind |
| South bound (Südliche Grenze) | Der südliche Breitengrad des Begrenzungsrahmens, in dem Kacheln verfügbar sind |
| East bound (Östliche Grenze) | Der östliche Längengrad des Begrenzungsrahmens, in dem Kacheln verfügbar sind |
| West bound (Westliche Grenze) | Der westliche Längengrad des Begrenzungsrahmens, in dem Kacheln verfügbar sind |
| Transparenz | Transparenz der Kachelebene |
| Is TMS (Ist TMS) | Tile Map Services, eine Spezifikation, die die Y-Koordinatenachse der Kachelebene umkehrt |
| Min zoom (Minimalzoom) | Mindestzoomfaktor, bei dem Kacheln verfügbar sind. |
| Maximaler Zoom | Maximaler Zoomfaktor, bei dem Kacheln verfügbar sind. |
| Ebenenposition | Gibt die relative Position der Ebene in Bezug auf andere Kartenebenen an |
Formatierung der Kachel-URL
Es gibt drei verschiedene Namenskonventionen für Kacheldienste, die von der Azure Maps Power BI-Visualisierung unterstützt werden:
- X, Y, Zoomnotation: X ist die Spalten- und Y die Zeilenposition der Kachel im Kachelraster, und die Zoomnotation ist ein Wert, der auf dem Zoomfaktor basiert.
- Quadkey-Notation: Bei dieser Notation werden X-, Y- und Zoominformationen in einem einzelnen Zeichenfolgenwert kombiniert. Dieser Zeichenfolgenwert wird zu einem eindeutigen Bezeichner für eine einzelne Kachel.
- Begrenzungsrahmen: Geben Sie ein Bild im Begrenzungsrahmen-Koordinatenformat an:
{west},{south},{east},{north}.
Die Kachel-URL ist eine HTTPS-URL zu einer Kachel-URL-Vorlage, in der die folgenden Parameter verwendet werden:
{x}: X-Position der Kachel. Benötigt auch{y}und{z}.{y}: Y-Position der Kachel. Benötigt auch{x}und{z}.{z}: Zoomfaktor der Kachel. Benötigt auch{x}und{y}.{quadkey}:quadkey-Bezeichner der Kachel basierend auf der Namenskonvention des Bing Maps-Kachelsystems{bbox-epsg-3857}: Eine Begrenzungsrahmen-Zeichenfolge mit dem Format{west},{south},{east},{north}im Raumbezugssystem EPSG 3857.
Das folgende Beispiel zeigt eine formatierte Kachel-URL für den Wetterradar-Kacheldienst in Azure Maps.
https://atlas.microsoft.com/map/tile?zoom={z}&x={x}&y={y}&tilesetId=microsoft.weather.radar.main&api-version=2.0&subscription-key={Your-Azure-Maps-Subscription-key}
Weitere Informationen zum Azure Maps-Kachelsystem finden Sie unter Zoomstufen und Grobraster.
Nächste Schritte
Fügen Sie der Karte mehr Kontext hinzu: