Aktivieren von Profiler für Azure Cloud Service-Apps
Application Insights Profiler ist als Teil der Azure App Service-Runtime vorinstalliert. Sie können Profiler für ASP.NET- und ASP.NET Core-Apps verwenden, die unter App Service mit der Dienstebene „Basic“ oder höher ausgeführt werden. Führen Sie diese Schritte auch dann aus, auch wenn Sie das App Insights SDK zur Erstellungszeit in Ihrer Anwendung eingefügt haben.
Um Profiler unter Linux zu aktivieren, führen Sie die Anweisungen für ASP.NET Core-Azure Linux-Web-Apps aus.
Hinweis
Die codefreie Installation von Application Insights Profiler folgt der Richtlinie zur .NET Core-Unterstützung. Weitere Informationen zur unterstützten Runtime finden Sie in der .NET Core-Unterstützungsrichtlinie.
Voraussetzungen
- Eine ASP.NET/ASP.NET Core-App unter Azure App Service.
- Eine mit Ihrer App Service-App verbundene Application Insights-Ressource.
Überprüfen, ob die Einstellung „Always On“ aktiviert ist
Wechseln Sie im Azure-Portal zu Ihrer App Service-Instanz.
Wählen Sie im linken Bereich unter Einstellungen die Option Konfiguration aus.
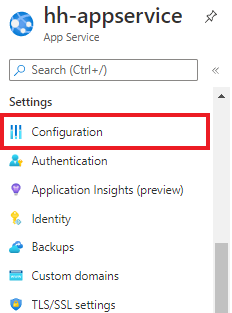
Wählen Sie die Registerkarte Allgemeine Einstellungen aus.
Überprüfen Sie, ob Always On>Ein ausgewählt ist.
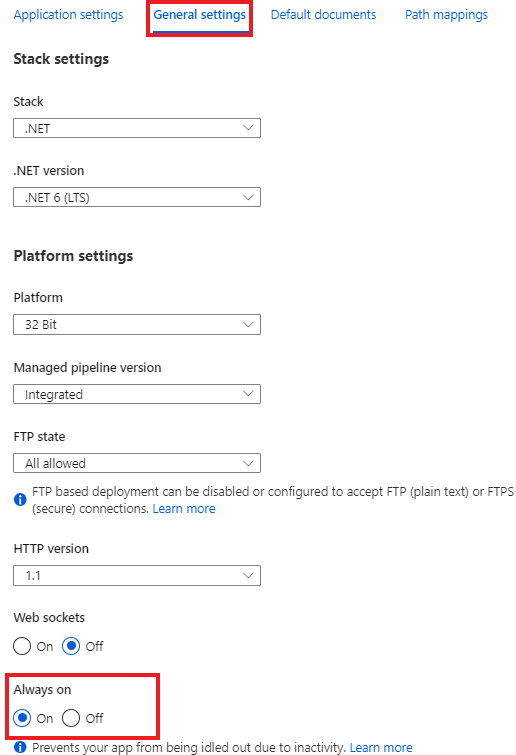
Wählen Sie Speichern aus, wenn Sie Änderungen vorgenommen haben.
Aktivieren von Application Insights und Profiler
In den folgenden Abschnitten wird Ihnen gezeigt, wie Sie Application Insights für dasselbe Abonnement oder andere Abonnements aktivieren.
Für Application Insights und App Service im selben Abonnement
Wenn sich Ihre Application Insights-Ressource in demselben Abonnement wie Ihre Instanz von App Service befindet:
Wählen Sie im linken Bereich unter Einstellungen die Option Application Insights aus.
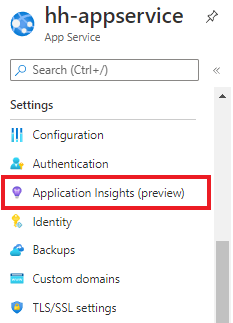
Wählen Sie unter Application Insights die Option Aktivieren aus.
Vergewissern Sie sich, dass Sie eine Application Insights-Ressource mit Ihrer App verbunden haben.

Scrollen Sie nach unten, und wählen Sie je nach App die Registerkarte .NET oder .NET Core aus.
Vergewissern Sie sich, dass Sammlungsebene>Empfohlen ausgewählt ist.
Wählen Sie unter Profiler die Option Ein aus.
Wenn Sie zuvor die Sammlungsebene Basic ausgewählt haben, ist die Profiler-Einstellung deaktiviert.
Wählen Sie Anwenden>Ja aus, um dies zu bestätigen.
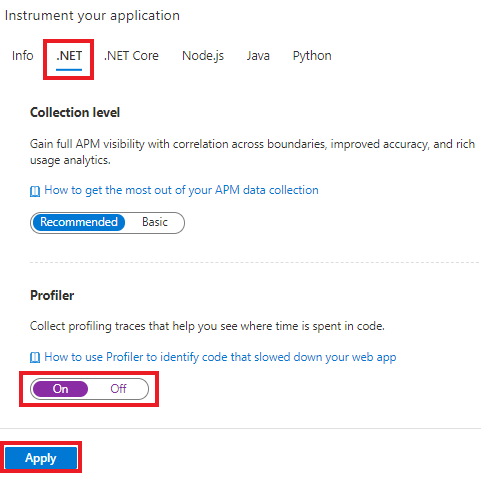
Für Application Insights und App Service in verschiedenen Abonnements
Wenn sich Ihre Application Insights-Ressource in einem anderen Abonnement als Ihre Instanz von App Service befindet, müssen Sie Profiler manuell aktivieren, indem Sie App-Einstellungen für diese Instanz erstellen. Sie können die Erstellung dieser Einstellungen mithilfe einer Vorlage oder auf andere Weise automatisieren. Hier sind die Einstellungen, die Sie zum Aktivieren von Profiler benötigen.
| App-Einstellung | Wert |
|---|---|
| APPINSIGHTS_INSTRUMENTATIONKEY | iKey für Ihre Application Insights-Ressource |
| APPINSIGHTS_PROFILERFEATURE_VERSION | 1.0.0 |
| DiagnosticServices_EXTENSION_VERSION | ~3 |
Legen Sie diese Werte mithilfe von Folgendem fest:
Aktivieren von Profiler für Cloudbereiche
Derzeit sind Azure Government und Microsoft Azure operated by 21Vianet die einzigen Regionen, für die Endpunktänderungen erforderlich sind.
| App-Einstellung | US Government-Cloud | China-Cloud |
|---|---|---|
| ApplicationInsightsProfilerEndpoint | https://profiler.monitor.azure.us |
https://profiler.monitor.azure.cn |
| ApplicationInsightsProfilerEndpoint | https://dc.applicationinsights.us |
https://dc.applicationinsights.azure.cn |
Aktivieren der Microsoft Entra-Authentifizierung für die Profilerfassung
Application Insights Profiler unterstützt Microsoft Entra-Authentifizierung für die Profilerfassung. Ihre Anwendung muss authentifiziert werden und die erforderlichen Anwendungseinstellungen für den Profiler-Agent bereitstellen, damit alle Profile Ihrer Anwendung erfasst werden können.
Profiler unterstützt die Microsoft Entra-Authentifizierung nur, wenn Sie mit dem Application Insights SDK in Ihrer Anwendung auf Microsoft Entra ID verweisen und diese konfigurieren.
Aktivieren der Microsoft Entra ID für die Profilerfassung:
Erstellen Sie die verwaltete Identität für die Authentifizierung bei Ihrer Application Insights-Ressource, und fügen Sie sie Ihrem App Service hinzu:
Konfigurieren und aktivieren Sie Microsoft Entra ID in Ihrer Application Insights-Ressource.
Fügen Sie die folgende Anwendungseinstellung hinzu, um den Profiler-Agent zu informieren, welche verwaltete Identität verwendet werden soll.
Für systemseitig zugewiesene Identität:
App-Einstellung Wert APPLICATIONINSIGHTS_AUTHENTICATION_STRING Authorization=AADFür benutzerseitig zugewiesene Identität:
App-Einstellung Wert APPLICATIONINSIGHTS_AUTHENTICATION_STRING Authorization=AAD;ClientId={Client id of the User-Assigned Identity}
Deaktivieren von Profiler
Wenn Sie Profiler für eine einzelne Instanz einer App beenden oder neu starten möchten:
Wählen Sie im linken Bereich unter Einstellungen die Option WebJobs (Webaufträge) aus.
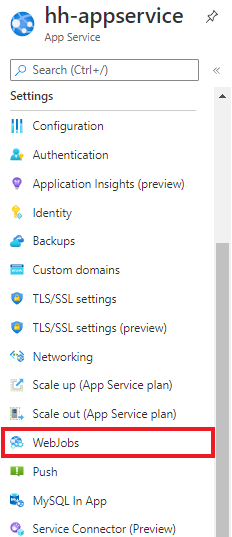
Wählen Sie den WebJob namens
ApplicationInsightsProfiler3aus.Wählen Sie Stop (Beenden) aus.
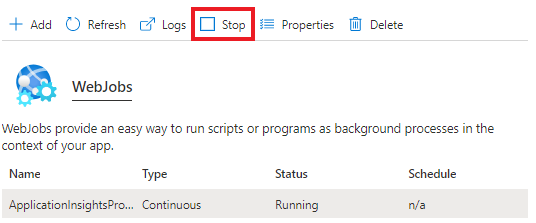
Klicken Sie auf Ja, um zu bestätigen.
Es wird empfohlen, Profiler für alle Apps zu aktivieren, um Leistungsprobleme möglichst schnell zu ermitteln.
Sie können die Profiler-Dateien löschen, wenn Sie Änderungen an Ihrer Webanwendung mithilfe von WebDeploy bereitstellen. Sie können die Löschung verhindern, indem Sie festlegen, dass der Ordner App_Data während der Bereitstellung nicht gelöscht werden soll.
Nächste Schritte
- Erfahren Sie mehr über das Generieren von Last und Anzeigen von Profiler-Ablaufverfolgungen.
- Erfahren Sie, wie Sie das Feature für Codeoptimierungen zusammen mit dem Application Insights Profiler verwenden.