Containerüberwachungslösung in Azure Monitor

In diesem Artikel wird das Einrichten und Verwenden der Containerüberwachungslösung in Azure Monitor beschrieben, die Sie beim Anzeigen und Verwalten Ihrer Docker- und Windows-Containerhosts an einem zentralen Ort unterstützt. Docker ist ein Softwarevirtualisierungssystem zum Erstellen von Containern, durch die das Bereitstellen von Software in einer IT-Infrastruktur automatisiert werden kann.
Wichtig
Die Containerüberwachungslösung wird eingestellt. Zur Überwachung Ihrer Kubernetes-Umgebungen empfehlen wir die Umstellung auf Azure Monitor Container Insights.
Hinweis
Dieser Artikel wurde kürzlich aktualisiert, um den Begriff Azure Monitor-Protokolle anstelle von Log Analytics aufzunehmen. Protokolldaten werden immer noch in einem Log Analytics-Arbeitsbereich gespeichert und weiterhin mit dem gleichen Log Analytics-Dienst erfasst und analysiert. Die Terminologie hat sich geändert, um der Rolle von Protokollen in Azure Monitor besser Rechnung zu tragen. Weitere Informationen finden Sie unter Terminologieänderungen bei Azure Monitor.
Die Lösung zeigt, welche Container, welches Containerimage und wo Container ausgeführt werden. Sie können ausführliche Überwachungsinformationen anzeigen, die auch die mit Containern verwendeten Befehle enthalten. Außerdem können Sie die Probleme mit Containern beheben, indem Sie zentralisierte Protokolle anzeigen und durchsuchen, ohne eine Remoteanzeige der Docker- und Windows-Hosts zu benötigen. Sie können Container suchen, die Störungen verursachen und übermäßig viele Ressourcen auf einem Host verbrauchen. Darüber hinaus können Sie an einem zentralen Ort Informationen zur Leistung und Auslastung von CPU, Arbeitsspeicher, Speicher und Netzwerk zu Containern anzeigen. Auf Windows-Computern können Sie die Protokolle von Windows Server-, Hyper-V- und Docker-Containern zentralisieren und vergleichen. Die Lösung unterstützt die folgenden Containerorchestratoren:
- Docker Swarm
- DC/OS
- Service Fabric
Es wird empfohlen, Azure Monitor Container Insights zum Überwachen von Kubernetes und Red Hat OpenShift zu verwenden:
- AKS (Konfigurieren von Container Insights für AKS)
- Red Hat OpenShift (Konfigurieren von Container Insights mit Azure Arc)
Wenn Sie Container in Azure Service Fabric bereitgestellt haben, empfiehlt es sich, sowohl die Service Fabric-Lösung als auch diese Lösung zu aktivieren, um die Überwachung von Clusterereignissen einzubeziehen. Lesen Sie vor dem Aktivieren der Service Fabric-Lösung den Artikel Verwenden der Service Fabric-Lösung durch, um mehr über diese Lösung und deren Verwendung zu erfahren.
Wenn Sie die Leistung Ihrer Workloads überwachen möchten, die in in Azure Kubernetes Service (AKS) gehosteten Kubernetes-Umgebungen bereitgestellt werden, finden Sie die entsprechenden Informationen unter Überwachen von Azure Kubernetes Service. Die Überwachung dieser Plattform wird von der Containerüberwachungslösung nicht unterstützt.
In der folgenden Abbildung sind die Beziehungen zwischen verschiedenen Containerhosts und Agents mit Azure Monitor dargestellt:
Systemanforderungen und unterstützte Plattformen
Prüfen Sie zunächst anhand der folgenden Informationen, ob die Voraussetzungen erfüllt sind.
Unterstützung der Containerüberwachungslösung für Docker Orchestrator und das Betriebssystem
Die folgende Tabelle zeigt die Docker-Orchestrierung und die Unterstützung der Betriebssystemüberwachung von Containerbestand, Leistung und Protokollen mit Azure Monitor:
| Docker-Orchestrierung | ACS | Linux | Windows | Container Inventory |
Image Inventory |
Node Inventory |
Container Leistung |
Container Ereignis |
Ereignis Log |
Container Log |
|---|---|---|---|---|---|---|---|---|---|---|
| Kubernetes | • | • | • | • | • | • | • | • | • | • |
| Mesosphere DC/OS |
• | • | • | • | • | • | • | • | • | |
| Docker Swarm |
• | • | • | • | • | • | • | • | • | |
| Dienst Fabric |
• | • | • | • | • | • | • | • | • | |
| Red Hat Open Shift |
• | • | • | • | • | • | • | |||
| Windows Server (eigenständig) |
• | • | • | • | • | • | • | |||
| Linux-Server (eigenständig) |
• | • | • | • | • | • | • |
Unter Linux unterstützte Docker-Versionen
- Docker 1.11 bis 1.13
- Docker CE und EE v17.06
Als Containerhosts unterstützte x64-Linux-Distributionen
- Ubuntu 14.04 LTS und 16.04 LTS
- CoreOS (Stable)
- Amazon Linux 2016.09.0
- openSUSE 13.2
- openSUSE LEAP 42.2
- CentOS 7.2 und 7.3
- SLES 12
- RHEL 7.2 und 7.3
- Red Hat OpenShift Container Platform (OCP) 3.4 und 3.5
- ACS Mesosphere DC/OS 1.7.3 bis 1.8.8
- ACS Kubernetes 1.4.5 bis 1.6
- Kubernetes-Ereignisse, Kubernetes-Inventar und Containerprozesse werden nur mit Version 1.4.1-45 und höher des Log Analytics-Agents für Linux unterstützt.
- ACS Docker Swarm
Hinweis
Im Rahmen der laufenden Umstellung von der Microsoft Operations Management Suite auf Azure Monitor wird der Operations Management Suite-Agent für Windows bzw. Linux nun als Log Analytics-Agent für Windows bzw. Log Analytics-Agent für Linux bezeichnet.
Unterstützte Windows-Betriebssysteme
- Windows Server 2016
- Windows 10 Anniversary Edition (Professional oder Enterprise)
Unter Windows unterstützte Docker-Versionen
- Docker 1.12 und 1.13
- Docker 17.03.0 und höher
Installieren und Konfigurieren der Lösung
Verwenden Sie die folgenden Informationen zum Installieren und Konfigurieren der Lösung.
Fügen Sie die Containerüberwachungslösung über den Azure Marketplace oder mithilfe des unter Überwachungslösungen in Azure Monitor beschriebenen Prozesses Ihrem Log Analytics-Arbeitsbereich hinzu.
Installieren und verwenden Sie Docker mit einem Log Analytics-Agent. Basierend auf Ihrem Betriebssystem und Docker-Orchestrator können Sie die folgenden Methoden verwenden, um den Agent zu konfigurieren.
- Für eigenständige Hosts:
- Unter unterstützten Linux-Betriebssystemen installieren Sie zunächst Docker und führen es aus. Anschließend installieren und konfigurieren Sie den Log Analytics-Agent für Linux.
- Unter CoreOS kann der Log Analytics-Agent für Linux nicht ausgeführt werden. Stattdessen führen Sie eine Containerversion des Log Analytics-Agents für Linux aus. Informieren Sie sich über Linux-Containerhosts mit CoreOS oder Azure Government-Linux-Containerhosts mit CoreOS, wenn Sie in Azure Government Cloud mit Containern arbeiten.
- Installieren Sie unter Windows Server 2016 und Windows 10 die Docker-Engine und den Client, und stellen Sie dann eine Verbindung mit einem Agent her, um Informationen zu sammeln und sie an Azure Monitor zu senden. Wenn Sie über eine Windows-Umgebung verfügen, lesen Sie Installieren und Konfigurieren von Windows-Containerhosts.
- Für Docker-Orchestrierung mit mehreren Hosts:
- Wenn Sie über eine Red Hat OpenShift-Umgebung verfügen, helfen Ihnen die Informationen unter „Konfigurieren eines Log Analytics-Agents für Red Hat OpenShift“ weiter.
- Bei einem Kubernetes-Cluster mit Azure Container Service:
- Siehe Konfigurieren eines Log Analytics-Linux-Agents für Kubernetes
- Lesen Sie Konfigurieren eines Log Analytics-Windows-Agents für Kubernetes.
- Lesen Sie „Verwenden von Helm zum Bereitstellen des Log Analytics-Agents unter Linux Kubernetes“.
- Wenn Sie über einen DC/OS-Cluster in Azure Container Service verfügen, finden Sie unter Überwachen eines Azure Container Service-DC/OS-Clusters mit Log Analytics weitere Informationen.
- Wenn Sie über eine Umgebung im Docker Swarm-Modus verfügen, finden Sie weitere Informationen unter „Konfigurieren eines Log Analytics-Agents für Docker Swarm“.
- Wenn Sie über einen Service Fabric-Cluster verfügen, finden Sie weitere Informationen unter Überwachen von Containern mit Azure Monitor-Protokollen.
- Für eigenständige Hosts:
Weitere Informationen zum Installieren und Konfigurieren von Docker-Engines auf Windows-Computern finden Sie im Artikel Docker-Engine unter Windows.
Wichtig
Docker muss ausgeführt werden, bevor Sie den Log Analytics-Agent für Linux auf Ihren Containerhosts installieren. Wenn Sie den Agent bereits vor der Installation von Docker installiert haben, müssen Sie den Log Analytics-Agent für Linux erneut installieren. Weitere Informationen zu Docker finden Sie auf der Docker-Website.
Installieren und Konfigurieren von Linux-Containerhosts
Verwenden Sie nach dem Installieren von Docker die folgenden Einstellungen für den Containerhost, um den Agent für die Verwendung mit Docker zu konfigurieren. Zunächst benötigen Sie Ihre ID und den Schlüssel für den Log Analytics-Arbeitsbereich. Diese Daten finden Sie im Azure-Portal. Klicken Sie in Ihrem Arbeitsbereich auf Schnellstart>Computer, um Ihre Arbeitsbereichs-ID und Ihren Primärschlüssel anzuzeigen. Kopieren Sie beide Angaben, und fügen Sie sie in den von Ihnen bevorzugten Editor ein.
Für alle Linux-Containerhosts mit Ausnahme von CoreOS:
- Weitere Informationen und Anweisungen zum Installieren des Log Analytics-Agents für Linux finden Sie in der Übersicht zum Log Analytics-Agent für Linux.
Für alle Linux-Containerhosts mit CoreOS:
Starten Sie den Container, den Sie überwachen möchten. Verwenden Sie das folgende Beispiel, und passen Sie es an:
sudo docker run --privileged -d -v /var/run/docker.sock:/var/run/docker.sock -v /var/lib/docker/containers:/var/lib/docker/containers -e WSID="your workspace id" -e KEY="your key" -h=`hostname` -p 127.0.0.1:25225:25225 --name="omsagent" --restart=always mcr.microsoft.com/azuremonitor/containerinsights/ciprod:microsoft-oms-latest
Für alle Azure Government-Linux-Containerhosts mit CoreOS:
Starten Sie den Container, den Sie überwachen möchten. Verwenden Sie das folgende Beispiel, und passen Sie es an:
sudo docker run --privileged -d -v /var/run/docker.sock:/var/run/docker.sock -v /var/log:/var/log -v /var/lib/docker/containers:/var/lib/docker/containers -e WSID="your workspace id" -e KEY="your key" -e DOMAIN="opinsights.azure.us" -p 127.0.0.1:25225:25225 -p 127.0.0.1:25224:25224/udp --name="omsagent" -h=`hostname` --restart=always mcr.microsoft.com/azuremonitor/containerinsights/ciprod:microsoft-oms-latest
Wechseln von der Verwendung eines installierten Linux-Agents zu einem in einem Container enthaltenen
Wenn Sie zuvor den direkt installierten Agent verwendet haben und stattdessen einen Agent verwenden möchten, der in einem Container ausgeführt wird, müssen Sie zunächst den Log Analytics-Agent für Linux entfernen. Informationen zum erfolgreichen Deinstallieren des Agents finden Sie unter Deinstallieren des Log Analytics-Agents für Linux.
Konfigurieren eines Log Analytics-Agents für Docker Swarm
Sie können den Log Analytics-Agent als globalen Dienst in Docker Swarm ausführen. Erstellen Sie anhand der folgenden Informationen einen Log Analytics-Agent-Dienst. Sie müssen Ihre Log Analytics-Arbeitsbereichs-ID und den Primärschlüssel angeben.
Führen Sie auf dem Masterknoten Folgendes aus.
sudo docker service create --name omsagent --mode global --mount type=bind,source=/var/run/docker.sock,destination=/var/run/docker.sock --mount type=bind,source=/var/lib/docker/containers,destination=/var/lib/docker/containers -e WSID="<WORKSPACE ID>" -e KEY="<PRIMARY KEY>" -p 25225:25225 -p 25224:25224/udp --restart-condition=on-failure mcr.microsoft.com/azuremonitor/containerinsights/ciprod:microsoft-oms-latest
Sichern von Geheimnissen für Docker Swarm
Verwenden Sie für Docker Swarm die folgenden Informationen, um die Geheimnisinformationen zu erstellen, sobald das Geheimnis für die Arbeitsbereichs-ID und den Primärschlüssel erstellt ist.
Führen Sie auf dem Masterknoten Folgendes aus.
echo "WSID" | docker secret create WSID - echo "KEY" | docker secret create KEY -Vergewissern Sie sich, dass die Geheimnisse ordnungsgemäß erstellt wurden.
keiko@swarmm-master-13957614-0:/run# sudo docker secret lsID NAME CREATED UPDATED j2fj153zxy91j8zbcitnjxjiv WSID 43 minutes ago 43 minutes ago l9rh3n987g9c45zffuxdxetd9 KEY 38 minutes ago 38 minutes agoFühren Sie den folgenden Befehl aus, um die Geheimnisse im Log Analytics-Agent im Container einzubinden.
sudo docker service create --name omsagent --mode global --mount type=bind,source=/var/run/docker.sock,destination=/var/run/docker.sock --mount type=bind,source=/var/lib/docker/containers,destination=/var/lib/docker/containers --secret source=WSID,target=WSID --secret source=KEY,target=KEY -p 25225:25225 -p 25224:25224/udp --restart-condition=on-failure mcr.microsoft.com/azuremonitor/containerinsights/ciprod:microsoft-oms-latest
Konfigurieren eines Log Analytics-Agents für Red Hat OpenShift
Es gibt drei Möglichkeiten, wie Sie in Red Hat OpenShift den Log Analytics-Agent hinzufügen können, um mit dem Sammeln von Daten für die Containerüberwachung zu beginnen.
- Installieren des Log Analytics-Agents für Linux direkt auf jedem OpenShift-Knoten
- Aktivieren der Log Analytics-VM-Erweiterung auf jedem OpenShift-Knoten in Azure
- Installieren des Log Analytics-Agents als OpenShift-Daemongruppe
In diesem Abschnitt werden die Schritte beschrieben, die zum Installieren des Log Analytics-Agents als OpenShift-Daemongruppe erforderlich sind.
Melden Sie sich am OpenShift-Masterknoten an, und kopieren Sie die YAML-Datei ocp-omsagent.yaml aus GitHub auf Ihren Masterknoten. Nehmen Sie die Änderung mit Ihrer Log Analytics-Arbeitsbereich-ID und dem Primärschlüssel vor.
Führen Sie die folgenden Befehle aus, um ein Projekt für Azure Monitor zu erstellen und das Benutzerkonto festzulegen:
oc adm new-project omslogging --node-selector='zone=default' oc project omslogging oc create serviceaccount omsagent oc adm policy add-cluster-role-to-user cluster-reader system:serviceaccount:omslogging:omsagent oc adm policy add-scc-to-user privileged system:serviceaccount:omslogging:omsagentFühren Sie Folgendes aus, um das DaemonSet bereitzustellen:
oc create -f ocp-omsagent.yamlGeben Sie Folgendes ein, um zu überprüfen, ob alles richtig konfiguriert ist und funktioniert:
oc describe daemonset omsagentDie Ausgabe sollte in etwa wie folgt aussehen:
[ocpadmin@khm-0 ~]$ oc describe ds oms Name: oms Image(s): mcr.microsoft.com/azuremonitor/containerinsights/ciprod:microsoft-oms-latest Selector: name=omsagent Node-Selector: zone=default Labels: agentVersion=1.4.0-12 dockerProviderVersion=10.0.0-25 name=omsagent Desired Number of Nodes Scheduled: 3 Current Number of Nodes Scheduled: 3 Number of Nodes Misscheduled: 0 Pods Status: 3 Running / 0 Waiting / 0 Succeeded / 0 Failed No events.
Führen Sie die folgenden Schritte aus, wenn Sie Geheimnisse nutzen möchten, um beim Verwenden der YAML-Datei der Log Analytics-Agent-Daemongruppe Ihre Log Analytics-Arbeitsbereichs-ID und den Primärschlüssel zu schützen.
Melden Sie sich am OpenShift-Masterknoten an, und kopieren Sie die YAML-Datei ocp-ds-omsagent.yaml und das Skript ocp-secretgen.sh zum Generieren von Geheimnissen aus GitHub. Mit diesem Skript wird die YAML-Geheimnisdatei für die Log Analytics-Arbeitsbereichs-ID und den Primärschlüssel generiert, um Ihre Geheimnisinformationen zu schützen.
Führen Sie die folgenden Befehle aus, um ein Projekt für Azure Monitor zu erstellen und das Benutzerkonto festzulegen: Im Skript werden Sie zum Generieren von Geheimnissen zum Angeben Ihrer Log Analytics-Arbeitsbereich-ID
<WSID>und Ihres Primärschlüssels<KEY>aufgefordert. Wenn der Vorgang abgeschlossen ist, wird die Datei „ocp-secret.yaml“ erstellt.oc adm new-project omslogging --node-selector='zone=default' oc project omslogging oc create serviceaccount omsagent oc adm policy add-cluster-role-to-user cluster-reader system:serviceaccount:omslogging:omsagent oc adm policy add-scc-to-user privileged system:serviceaccount:omslogging:omsagentStellen Sie die Geheimnisdatei bereit, indem Sie Folgendes ausführen:
oc create -f ocp-secret.yamlÜberprüfen Sie die Bereitstellung, indem Sie Folgendes ausführen:
oc describe secret omsagent-secretDie Ausgabe sollte in etwa wie folgt aussehen:
[ocpadmin@khocp-master-0 ~]$ oc describe secret omsagent-secret Name: omsagent-secret Namespace: omslogging Labels: <none> Annotations: <none> Type: Opaque Data ==== KEY: 89 bytes WSID: 37 bytesStellen Sie die YAML-Datei für die Log Analytics-Agent-Daemongruppe bereit, indem Sie Folgendes ausführen:
oc create -f ocp-ds-omsagent.yamlÜberprüfen Sie die Bereitstellung, indem Sie Folgendes ausführen:
oc describe ds omsDie Ausgabe sollte in etwa wie folgt aussehen:
[ocpadmin@khocp-master-0 ~]$ oc describe ds oms Name: oms Image(s): mcr.microsoft.com/azuremonitor/containerinsights/ciprod:microsoft-oms-latest Selector: name=omsagent Node-Selector: zone=default Labels: agentVersion=1.4.0-12 dockerProviderVersion=10.0.0-25 name=omsagent Desired Number of Nodes Scheduled: 3 Current Number of Nodes Scheduled: 3 Number of Nodes Misscheduled: 0 Pods Status: 3 Running / 0 Waiting / 0 Succeeded / 0 Failed No events.
Konfigurieren eines Log Analytics-Linux-Agents für Kubernetes
Für Kubernetes verwenden Sie ein Skript, um die YAML-Datei mit Geheimnissen für Ihre Arbeitsbereichs-ID und den Primärschlüssel zum Installieren des Log Analytics-Agents für Linux zu generieren. Auf der GitHub-Seite Log Analytics Docker Kubernetes finden Sie Dateien, die Sie mit Ihren oder ohne Ihre Geheimnisinformationen verwenden können.
- Die standardmäßige Daemongruppe des Log Analytics-Agents für Linux enthält keine Geheimnisinformationen („omsagent.yaml“).
- Die YAML-Datei für die Daemongruppe des Log Analytics-Agents für Linux verwendet Geheimnisinformationen („omsagent-ds-secrets.yaml“) mit Skripts zum Generieren von Geheimnissen, um die YAML-Geheimnisdatei („omsagentsecret.yaml“) zu generieren.
Sie können OMS-Agent-DaemonSets mit oder ohne Geheimnisse erstellen.
Standardmäßige OMSagent-DaemonSet-YAML-Datei ohne Geheimnisse
Ersetzen Sie für die standardmäßige YAML-Datei der Log Analytics-Agent-Daemongruppe
<WSID>und<KEY>durch Ihre Werte für WSID und KEY. Kopieren Sie die Datei in Ihren Masterknoten, und führen Sie Folgendes aus:sudo kubectl create -f omsagent.yaml
Standardmäßige OMSagent-DaemonSet-YAML-Datei mit Geheimnissen
Um die Log Analytics-Agent-Daemongruppe mit Geheimnisinformationen zu verwenden, erstellen Sie zuerst die Geheimnisse.
Kopieren Sie das Skript und die Vorlagendatei für Geheimnisse, und vergewissern Sie sich, dass sie sich im selben Verzeichnis befinden.
- Skript zum Generieren von Geheimnissen – „secret-gen.sh“
- Vorlage für Geheimnisse - „secret-template.yaml“
Führen Sie das Skript wie im folgenden Beispiel aus. Im Skript werden Sie zur Eingabe der Log Analytics-Arbeitsbereichs-ID und des Primärschlüssels aufgefordert. Nach der Eingabe wird eine YAML-Geheimnisdatei erstellt, die Sie dann ausführen können.
#> sudo bash ./secret-gen.shErstellen Sie den Pod für Geheimnisse, indem Sie Folgendes ausführen:
sudo kubectl create -f omsagentsecret.yamlFühren Sie zur Überprüfung Folgendes aus:
keiko@ubuntu16-13db:~# sudo kubectl get secretsDie Ausgabe sollte ähnlich wie die Folgende aussehen:
NAME TYPE DATA AGE default-token-gvl91 kubernetes.io/service-account-token 3 50d omsagent-secret Opaque 2 1dkeiko@ubuntu16-13db:~# sudo kubectl describe secrets omsagent-secretDie Ausgabe sollte ähnlich wie die Folgende aussehen:
Name: omsagent-secret Namespace: default Labels: <none> Annotations: <none> Type: Opaque Data ==== WSID: 36 bytes KEY: 88 bytesErstellen Ihres OMS-Agent-DaemonSet durch Ausführen von
sudo kubectl create -f omsagent-ds-secrets.yaml
Vergewissern Sie sich, dass die Log Analytics-Agent-Daemongruppe ausgeführt wird, ähnlich wie folgt:
keiko@ubuntu16-13db:~# sudo kubectl get ds omsagentNAME DESIRED CURRENT NODE-SELECTOR AGE omsagent 3 3 <none> 1h
Verwenden Sie für Kubernetes ein Skript, um die YAML-Datei mit Geheimnissen für die Arbeitsbereichs-ID und den Primärschlüssel für den Log Analytics-Agent für Linux zu erstellen. Verwenden Sie die folgenden Beispielinformationen mit der OMSagent-YAML-Datei, um Ihre Geheimnisinformationen zu sichern.
keiko@ubuntu16-13db:~# sudo kubectl describe secrets omsagent-secret
Name: omsagent-secret
Namespace: default
Labels: <none>
Annotations: <none>
Type: Opaque
Data
====
WSID: 36 bytes
KEY: 88 bytes
Konfigurieren eines Log Analytics-Windows-Agents für Kubernetes
Für Windows Kubernetes verwenden Sie ein Skript, um die YAML-Datei mit Geheimnissen für Ihre Arbeitsbereichs-ID und den Primärschlüssel zum Installieren des Log Analytics-Agents zu generieren. Auf der GitHub-Seite Log Analytics Docker Kubernetes finden Sie Dateien, die Sie mit Ihren Geheimnisinformationen verwenden können. Sie müssen den Log Analytics-Agent für die Master- und Agent-Knoten separat installieren.
Um die Log Analytics-Agent-Daemongruppe mit Geheimnisinformationen auf dem Masterknoten zu verwenden, melden Sie sich an und erstellen zuerst die Geheimnisse.
Kopieren Sie das Skript und die Vorlagendatei für Geheimnisse, und vergewissern Sie sich, dass sie sich im selben Verzeichnis befinden.
- Skript zum Generieren von Geheimnissen – „secret-gen.sh“
- Vorlage für Geheimnisse - „secret-template.yaml“
Führen Sie das Skript wie im folgenden Beispiel aus. Im Skript werden Sie zur Eingabe der Log Analytics-Arbeitsbereichs-ID und des Primärschlüssels aufgefordert. Nach der Eingabe wird eine YAML-Geheimnisdatei erstellt, die Sie dann ausführen können.
#> sudo bash ./secret-gen.shErstellen Ihres OMS-Agent-DaemonSet durch Ausführen von
kubectl create -f omsagentsecret.yamlFühren Sie zur Überprüfung Folgendes aus:
root@ubuntu16-13db:~# kubectl get secretsDie Ausgabe sollte ähnlich wie die Folgende aussehen:
NAME TYPE DATA AGE default-token-gvl91 kubernetes.io/service-account-token 3 50d omsagent-secret Opaque 2 1d root@ubuntu16-13db:~# kubectl describe secrets omsagent-secret Name: omsagent-secret Namespace: default Labels: <none> Annotations: <none> Type: Opaque Data ==== WSID: 36 bytes KEY: 88 bytesErstellen Ihres OMS-Agent-DaemonSet durch Ausführen von
kubectl create -f ws-omsagent-de-secrets.yaml
Vergewissern Sie sich, dass die Log Analytics-Agent-Daemongruppe ausgeführt wird, ähnlich wie folgt:
root@ubuntu16-13db:~# kubectl get deployment omsagent NAME DESIRED CURRENT NODE-SELECTOR AGE omsagent 1 1 <none> 1hZum Installieren des Agents auf den Workerknoten, die Windows ausführen, führen Sie die Schritte im Abschnitt Installieren und Konfigurieren von Windows-Containerhosts aus.
Verwenden von Helm zum Bereitstellen des Log Analytics-Agents unter Linux Kubernetes
Führen Sie die folgenden Schritte aus, um Helm zum Bereitstellen des Log Analytics-Agents für Ihre Linux Kubernetes-Umgebung zu verwenden.
Erstellen Ihres OMS-Agent-DaemonSet durch Ausführen von
helm install --name omsagent --set omsagent.secret.wsid=<WSID>,omsagent.secret.key=<KEY> stable/msomsDie Ergebnisse sehen etwa wie folgt aus:
NAME: omsagent LAST DEPLOYED: Tue Sep 19 20:37:46 2017 NAMESPACE: default STATUS: DEPLOYED RESOURCES: ==> v1/Secret NAME TYPE DATA AGE omsagent-msoms Opaque 3 3s ==> v1beta1/DaemonSet NAME DESIRED CURRENT READY UP-TO-DATE AVAILABLE NODE-SELECTOR AGE omsagent-msoms 3 3 3 3 3 <none> 3sSie können den Status von omsagent überprüfen, indem Sie den folgenden Befehl ausführen:
helm status "omsagent". Die Ausgabe gleicht dem folgenden Beispiel:keiko@k8s-master-3814F33-0:~$ helm status omsagent LAST DEPLOYED: Tue Sep 19 20:37:46 2017 NAMESPACE: default STATUS: DEPLOYED RESOURCES: ==> v1/Secret NAME TYPE DATA AGE omsagent-msoms Opaque 3 17m ==> v1beta1/DaemonSet NAME DESIRED CURRENT READY UP-TO-DATE AVAILABLE NODE-SELECTOR AGE omsagent-msoms 3 3 3 3 3 <none> 17mWeitere Informationen finden Sie unter Containerlösung Helm-Diagramm.
Installieren und Konfigurieren von Windows-Containerhosts
Verwenden Sie die Informationen in diesem Abschnitt zum Installieren und Konfigurieren von Windows-Containerhosts.
Vorbereitung vor der Installation von Windows-Agents
Vor der Installation von Agents auf Windows-Computern müssen Sie den Docker-Dienst konfigurieren. Die Konfiguration ermöglicht dem Windows-Agent oder der Azure Monitor-Erweiterung für virtuelle Computer, den Docker-TCP-Socket zu verwenden, sodass die Agents remote auf den Docker-Daemon zugreifen und Daten für die Überwachung erfassen können.
So konfigurieren Sie den Docker-Dienst
Führen Sie die folgenden PowerShell-Befehle aus, um TCP-Pipe und Named Pipe für Windows Server zu aktivieren:
Stop-Service docker
dockerd --unregister-service
dockerd --register-service -H npipe:// -H 0.0.0.0:2375
Start-Service docker
Weitere Informationen zur Docker-Daemon-Konfiguration mit Windows-Containern finden Sie unter Docker-Engine unter Windows.
Installieren des Windows-Agents
Um die Überwachung von Windows- und Hyper-V-Containern zu aktivieren, installieren Sie den Microsoft Monitoring Agent (MMA) auf Windows-Computern, bei denen es sich um Containerhosts handelt. Informationen zu Windows-Computern in Ihrer lokalen Umgebung finden Sie unter Verbinden von Windows-Computern mit dem Log Analytics-Dienst in Azure. Verbinden Sie virtuelle Computer in Azure unter Verwendung der VM-Erweiterung mit Azure Monitor.
Sie können Windows-Container überwachen, die unter Service Fabric ausgeführt werden. Allerdings werden derzeit nur unter Azure ausgeführte virtuelle Computer und Windows-Computer, die in Ihrer lokalen Umgebung ausgeführt werden, für Service Fabric unterstützt.
Sie können überprüfen, ob die Containerüberwachungslösung für Windows korrekt festgelegt ist. Um zu überprüfen, ob das Management Pack ordnungsgemäß heruntergeladen wurde, suchen Sie nach ContainerManagement.xxx. Die Dateien sollten sich im Verzeichnis „C:\Program Files\Microsoft Monitoring Agent\Agent\Health Service State\Management Packs“ befinden.
Lösungskomponenten
Navigieren Sie im Azure-Portal zum Lösungskatalog, und fügen Sie die Containerüberwachungslösung hinzu. Wenn Sie Windows-Agents verwenden, wird auf jedem Computer mit einem Agent beim Hinzufügen dieser Lösung das folgende Management Pack installiert. Für das Management Pack ist keine Konfiguration oder Wartung erforderlich.
- ContainerManagement.xxx wird unter „C:\Program Files\Microsoft Monitoring Agent\Agent\Health Service State\Management Packs“ installiert.
Details zur Datensammlung in Containern
Die Containerüberwachungslösung sammelt verschiedene Leistungsmetriken und Protokolldaten von Containerhosts und Containern mit Agents, die Sie aktivieren.
Alle drei Minuten werden von den folgenden Agent-Typen Daten gesammelt.
Containerdatensätze
Die folgende Tabelle enthält Beispiele für von der Containerüberwachungslösung gesammelte Datentypen, die in Protokollsuchergebnissen angezeigt werden.
| Datentyp | Datentyp in der Protokollsuche | Felder |
|---|---|---|
| Leistung von Hosts und Containern | Perf |
Computer, ObjectName, CounterName (%Processor Time, Disk Reads MB, Disk Writes MB, Memory Usage MB, Network Receive Bytes, Network Send Bytes, Processor Usage sec, Network), CounterValue, TimeGenerated, CounterPath, SourceSystem |
| Containerinhalt | ContainerInventory |
TimeGenerated, Computer, Containername, ContainerHostname, Image, ImageTag, ContainerState, ExitCode, EnvironmentVar, Command, CreatedTime, StartedTime, FinishedTime, SourceSystem, ContainerID, ImageID |
| Containerimageinhalt | ContainerImageInventory |
TimeGenerated, Computer, Image, ImageTag, ImageSize, VirtualSize, Running, Paused, Stopped, Failed, SourceSystem, ImageID, TotalContainer |
| Containerprotokoll | ContainerLog |
TimeGenerated, Computer, Image-ID, Containername, LogEntrySource, LogEntry, SourceSystem, ContainerID |
| Containerdienstprotokoll | ContainerServiceLog |
TimeGenerated, Computer, TimeOfCommand, Image, Command, SourceSystem, ContainerID |
| Containerknotenbestand | ContainerNodeInventory_CL |
TimeGenerated, Computer, ClassName_s, DockerVersion_s, OperatingSystem_s, Volume_s, Network_s, NodeRole_s, OrchestratorType_s, InstanceID_g, SourceSystem |
| Kubernetes-Bestand | KubePodInventory_CL |
TimeGenerated, Computer, PodLabel_deployment_s, PodLabel_deploymentconfig_s, PodLabel_docker_registry_s, Name_s, Namespace_s, PodStatus_s, PodIp_s, PodUid_g, PodCreationTimeStamp_t, SourceSystem |
| Containerprozess | ContainerProcess_CL |
TimeGenerated, Computer, Pod_s, Namespace_s, ClassName_s, InstanceID_s, Uid_s, PID_s, PPID_s, C_s, STIME_s, Tty_s, TIME_s, Cmd_s, Id_s, Name_s, SourceSystem |
| Kubernetes-Ereignisse | KubeEvents_CL |
TimeGenerated, Computer, Name_s, ObjectKind_s, Namespace_s, Reason_s, Type_s, SourceComponent_s, SourceSystem, Message |
Bezeichnungen, die an PodLabel-Datentypen angefügt werden, sind Ihre eigenen benutzerdefinierten Bezeichnungen. Die angefügten PodLabel-Bezeichnungen in der Tabelle stellen Beispiele dar. Deshalb unterscheiden sich PodLabel_deployment_s, PodLabel_deploymentconfig_s, PodLabel_docker_registry_s im Dataset Ihrer Umgebung und ähneln allgemein PodLabel_yourlabel_s.
Überwachen von Containern
Nachdem Sie die Lösung im Azure-Portal aktiviert haben, werden auf der Kachel Container zusammenfassende Informationen zu den Containerhosts und den auf den Hosts ausgeführten Containern angezeigt.
Die Kachel zeigt eine Übersicht über die Anzahl der Container in der Umgebung an. Außerdem erfahren Sie, ob Container fehlerhaft sind, ausgeführt werden oder beendet wurden.
Verwenden des Containerdashboards
Klicken Sie auf die Kachel Container. Dort sind die Ansichten wie folgt angeordnet:
- Containerereignisse – Zeigt den Containerstatus und die Computer mit fehlerhaften Containern an.
- Containerprotokolle – Zeigt ein Diagramm von Containerprotokolldateien, die mit der Zeit generiert wurden, und eine Liste von Computern mit der höchsten Anzahl von Protokolldateien an.
- Kubernetes-Ereignisse – Zeigt ein Diagramm von Kubernetes-Ereignissen, die mit der Zeit generiert wurden, und eine Liste der Gründe an, warum die Ereignisse von Pods generiert wurden. Dieses Dataset wird nur in Linux-Umgebungen verwendet.
- Kubernetes-Namespacebestand – Zeigt die Anzahl der Namespaces und Pods und ihre Hierarchie an. Dieses Dataset wird nur in Linux-Umgebungen verwendet.
- Containerknotenbestand – Zeigt die Anzahl der Orchestrierungstypen an, die auf Containerknoten/-hosts verwendet werden. Die Computerknoten/-hosts werden auch in der Anzahl von Containern aufgeführt. Dieses Dataset wird nur in Linux-Umgebungen verwendet.
- Containerimagebestand – Zeigt die Gesamtanzahl der verwendeten Containerimages und die Anzahl der Imagetypen an. Die Anzahl der Images wird auch im Imagetag aufgeführt.
- Containerstatus – Zeigt die Gesamtanzahl der Containerknoten/Hostcomputer an, auf denen Container ausgeführt werden. Computer werden auch in der Anzahl der ausgeführten Hosts aufgelistet.
- Containerprozess – Zeigt ein Liniendiagramm von Containerprozessen an, die über einen bestimmten Zeitraum ausgeführt werden. Container werden auch durch Ausführen des Befehls bzw. Prozesses in Containern aufgeführt. Dieses Dataset wird nur in Linux-Umgebungen verwendet.
- Container-CPU-Leistung – Zeigt ein Liniendiagramm der durchschnittlichen CPU-Auslastung im Zeitverlauf für Computerknoten/-hosts an. Zudem werden die Computerknoten/-hosts basierend auf der durchschnittlichen CPU-Auslastung aufgeführt.
- Containerspeicherleistung – Zeigt ein Liniendiagramm der Speicherauslastung im Zeitverlauf an. Zudem wird die Computerspeicherauslastung basierend auf dem Instanznamen aufgeführt.
- Computerleistung – Zeigt Liniendiagramme zum Prozentsatz der CPU-Leistung im Zeitverlauf, den Prozentsatz der Speicherauslastung im Zeitverlauf und die Menge des freien Speicherplatzes auf dem Datenträger in MB im Zeitverlauf an. Sie können den Mauszeiger über eine beliebige Zeile in einem Diagramm bewegen, um weitere Details anzuzeigen.
Jeder Bereich des Dashboards ist eine visuelle Darstellung einer Suche, die über die gesammelten Daten ausgeführt wird.
Klicken Sie im Bereich Containerstatus auf den oberen Bereich, wie unten dargestellt.
Log Analytics wird geöffnet und zeigt Informationen zum Zustand Ihrer Container an.
Hier können Sie die Suchabfrage bearbeiten, um die für Sie interessanten spezifischen Informationen zu suchen. Weitere Informationen zu Protokollabfragen finden Sie unter Analysieren von Protokolldaten in Azure Monitor.
Beheben von Problemen durch das Suchen fehlerhafter Container
Log Analytics kennzeichnet einen Container als Fehlerhaft, wenn dieser mit einem anderen Exitcode als null beendet wurde. Im Bereich Container mit Fehlern wird eine Übersicht über die Fehler und Ausfälle in der Umgebung angezeigt.
So suchen Sie nach Containern mit Fehlern
- Klicken Sie auf den Bereich Containerstatus.
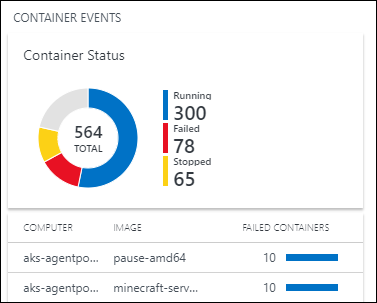
- Log Analytics wird geöffnet und zeigt den Zustand Ihrer Container an:

- Erweitern Sie die Zeile „Fehler“, und klicken Sie auf „+“, um die Kriterien der Abfrage hinzufügen. Kommentieren Sie anschließend die Zeile „Summarize“ in der Abfrage aus.

- Führen Sie die Abfrage aus, und erweitern Sie anschließend eine Zeile in den Ergebnissen, um die Image-ID anzuzeigen.

- Geben Sie Folgendes in die Protokollabfrage ein:
ContainerImageInventory | where ImageID == <ImageID>, um Details zum Image wie Imagegröße sowie Anzahl der beendeten und fehlerhaften Images anzuzeigen.

Abfragen von Containerdaten in Protokollen
Wenn Sie Probleme mit einen bestimmten Fehler beheben möchten, kann es hilfreich sein, herauszufinden, wo dieser in Ihrer Umgebung auftritt. Mit den folgenden Protokolltypen können Sie Abfragen erstellen, die die gewünschten Informationen zurückgeben.
- ContainerImageInventory: Verwenden Sie diesen Typ, wenn Sie die Informationen organisiert nach Image suchen und Imageinformationen wie Image-IDs oder -Größen anzeigen möchten.
- ContainerInventory: Verwenden Sie diesen Typ, wenn Sie Informationen zum Containerspeicherort und -namen sowie zu den darin ausgeführten Images benötigen.
- ContainerLog: Verwenden Sie diesen Typ, wenn Sie bestimmte Informationen und Einträge im Fehlerprotokoll suchen möchten.
- ContainerNodeInventory_CL: Verwenden Sie diesen Typ, wenn Sie Informationen zum Host bzw. Knoten benötigen, auf dem sich Container befinden. Dieser gibt Informationen zu Docker-Version, Orchestrierungstyp, Speicher und Netzwerk an.
- ContainerProcess_CL Verwenden Sie diesen Typ, um schnell den Prozess, der im Container ausgeführt wird, anzuzeigen.
- ContainerServiceLog: Verwenden Sie diesen Typ, wenn Sie Audit-Trail-Informationen zum Docker-Daemon suchen, z.B. zu den Befehlen „start“, „stop“, „delete“ oder „pull“.
- KubeEvents_CL: Verwenden Sie diesen Typ, um die Kubernetes-Ereignisse anzuzeigen.
- KubePodInventory_CL: Verwenden Sie diesen Typ, wenn Sie Informationen zur Clusterhierarchie einsehen möchten.
So fragen Sie Containerdaten in Protokollen ab
Wählen Sie ein Image aus, bei dem kürzlich ein Fehler aufgetreten ist, und suchen Sie die zugehörigen Fehlerprotokolle. Suchen Sie zunächst mit ContainerInventory nach dem Namen eines Containers, in dem das Image ausgeführt wird. Suchen Sie beispielsweise nach
ContainerInventory | where Image == "ubuntu" and ContainerState == "Failed".

Erweitern Sie in den Ergebnissen eine beliebige Zeile, um Details für den entsprechenden Container anzuzeigen.
Beispiele für Protokollabfragen
Es ist oft hilfreich, die Erstellung von Abfragen ausgehend von einem oder zwei Beispielen zu beginnen und diese dann an die eigene Umgebung anzupassen. Als Ausgangspunkt können Sie mit dem Bereich BEISPIELABFRAGEN ganz rechts auf der Lösungsseite experimentieren, um Sie bei der Erstellung erweiterter Abfragen zu unterstützen.
Speichern von Protokollabfragen
Das Speichern von Abfragen ist ein Standardfeature in Azure Monitor. Durch die Speicherung können Sie schnell auf die Abfragen zurückgreifen, die Sie als besonders hilfreich empfinden.
Nachdem Sie eine Abfrage erstellt haben, die für Sie nützlich ist, speichern Sie sie, indem Sie oben auf der Seite „Protokollsuche“ auf Favoriten klicken. Sie können später auf der Seite Mein Dashboard auf einfache Weise darauf zugreifen.
Entfernen einer Lösung aus Ihrem Arbeitsbereich
Befolgen Sie zum Entfernen der Containerüberwachungslösung die Anweisungen zum Entfernen von Lösungen mithilfe einer der folgenden Methoden: Azure-Portal, PowerShell oder Azure CLI.
Nächste Schritte
Fragen Sie Protokolle ab, um detaillierte Containerdatensätze anzuzeigen.




