Verwenden von Azure-Schnellstartvorlagen zum Konfigurieren von Verfügbarkeitsgruppen für SQL Server auf Azure-VMs
Gilt für:SQL Server auf Azure-VM
Tipp
Es gibt viele Methoden zum Bereitstellen einer Verfügbarkeitsgruppe. Vereinfachen Sie Ihre Bereitstellung, indem Sie Ihre SQL Server-VMs in mehreren Subnetzen innerhalb desselben virtuellen Azure-Netzwerks erstellen. So benötigen Sie weder eine Azure Load Balancer-Instanz noch einen verteilten Netzwerknamen (DNN) für Ihre Always On-Verfügbarkeitsgruppe. Wenn Sie Ihre Verfügbarkeitsgruppe bereits in einem einzelnen Subnetz erstellt haben, können Sie sie in eine Umgebung mit mehreren Subnetzen migrieren.
Dieser Artikel beschreibt die Verwendung der Azure-Schnellstartvorlagen zur teilweisen Automatisierung der Bereitstellung einer Always On-Verfügbarkeitsgruppenkonfiguration für virtuelle SQL Server-Maschinen (VMs) innerhalb eines einzelnen Subnetzes in Azure. Bei diesem Prozess werden zwei Azure-Schnellstartvorlagen verwendet:
| Vorlage | BESCHREIBUNG |
|---|---|
| sql-vm-ag-setup | Erstellt den Windows-Failovercluster und bindet die SQL Server-VMs in diesen Cluster ein. |
| sql-vm-aglistener-setup | Erstellt den Verfügbarkeitsgruppenlistener und konfiguriert den internen Lastenausgleich. Diese Vorlage kann nur verwendet werden, wenn der Windows-Failovercluster mit der Vorlage 101-sql-vm-ag-setup erstellt wurde. |
Andere Aufgaben der Verfügbarkeitsgruppenkonfiguration müssen manuell ausgeführt werden – etwa die Erstellung der Verfügbarkeitsgruppe und des internen Lastenausgleichs. Dieser Artikel enthält die Abfolge der automatisierten und manuellen Schritte.
In diesem Artikel wird die Umgebung der Verfügbarkeitsgruppen mit Azure-Schnellstartvorlagen konfiguriert. Diese Konfiguration kann aber auch über das Azure-Portal, PowerShell oder die Azure CLI sowie manuell erfolgen.
Hinweis
Sie können Ihre Verfügbarkeitsgruppenlösung jetzt mithilfe von Azure Migrate per Lift-und-Shift-Verfahren zu SQL Server auf Azure-VMs verschieben. Weitere Informationen finden Sie unter Migrieren von Verfügbarkeitsgruppen.
Voraussetzungen
Wenn Sie die Einrichtung einer Always On-Verfügbarkeitsgruppe mithilfe von Schnellstartvorlagen automatisieren möchten, muss Folgendes vorhanden sein:
- Ein Azure-Abonnement.
- Eine Ressourcengruppe mit einem Domänencontroller.
- Mindestens ein in eine Domäne eingebundener virtueller Computer in Azure mit der Enterprise Edition von SQL Server 2016 (oder höher), der sich in der gleichen Verfügbarkeitsgruppe oder -zone befindet und bei der Erweiterung für den SQL-IaaS-Agent registriert wurde.
- Eine interne Azure Load Balancer-Instanz und eine verfügbare (von keiner Entität verwendete) IP-Adresse für den Verfügbarkeitsgruppenlistener in demselben Subnetz wie die SQL Server-VM.
Berechtigungen
Die folgenden Berechtigungen sind erforderlich, um die Always On-Verfügbarkeitsgruppe mithilfe von Azure-Schnellstartvorlagen zu konfigurieren:
- Ein vorhandenes Domänenbenutzerkonto mit der Berechtigung zum Erstellen von Computerobjekten in der Domäne. Beispielsweise verfügt ein Domänenadministratorkonto in der Regel über ausreichende Berechtigungen (Beispiel: account@domain.com). Dieses Konto muss auch Teil der lokalen Administratorgruppe auf allen virtuellen Computern sein, um den Cluster zu erstellen.
- Das Domänenbenutzerkonto, das SQL Server steuert.
Cluster erstellen
Nachdem Sie Ihre SQL Server-VMs bei der Erweiterung für den SQL-IaaS-Agent registriert haben, können Sie Ihre SQL Server-VMs in SqlVirtualMachineGroups einbinden. Diese Ressource definiert die Metadaten des Windows-Failoverclusters. Zu den Metadaten zählen die Version, Edition, der vollqualifizierte Domänennamen, die Active Directory-Konten zum Verwalten des Clusters und von SQL Server und das Speicherkonto als Cloudzeuge.
Beim Hinzufügen der SQL Server-VMs zu SqlVirtualMachineGroups wird ein Bootstrapvorgang für den Windows-Failoverclusterdienst ausgeführt, um den Cluster zu erstellen und die SQL Server-VMs in den Cluster einzubinden. Dieser Schritt wird mit der Schnellstartvorlage 101-sql-vm-ag-setup automatisiert. Sie können sie mithilfe der folgenden Schritte implementieren:
Navigieren Sie zur Schnellstartvorlage sql-vm-ag-setup. Wählen Sie dann Bereitstellung in Azure aus, um die Schnellstartvorlage im Azure-Portal zu öffnen.
Füllen Sie die Pflichtfelder aus, um die Metadaten für den Windows-Failovercluster zu konfigurieren. Sie können die optionalen Felder leer lassen.
Die folgende Tabelle enthält die für die Vorlage erforderlichen Werte:
Feld Wert Abonnement Das Abonnement, in dem sich Ihre SQL Server-VMs befinden. Ressourcengruppe Die Ressourcengruppe, in der sich Ihre SQL Server-VMs befinden. Failover Cluster Name (Name des Failoverclusters) Der gewünschte Name für Ihren neuen Windows-Failovercluster. Existing Vm List (Liste vorhandener VMs) Die SQL Server-VMs, die der Verfügbarkeitsgruppe (und damit dem neuen Cluster) angehören sollen. Trennen Sie die einzelnen Werte jeweils durch ein Komma und ein Leerzeichen. (Beispiel: SQLVM1, SQLVM2). SQL Server-Version Die SQL Server-Version Ihrer SQL Server-VMs. Wählen Sie sie in der Dropdownliste aus. Derzeit werden nur SQL Server 2016- und SQL Server 2017-Images unterstützt. Existing Fully Qualified Domain Name (Vorhandener vollqualifizierter Domänenname) Der vorhandene FQDN für die Domäne, in der sich Ihre SQL Server-VMs befinden. Existing Domain Account (Vorhandenes Domänenkonto) Ein vorhandenes Domänenbenutzerkonto mit der Berechtigung zum Erstellen von Computerobjekten in der Domäne als CNO wird während der Vorlagenbereitstellung erstellt. Beispielsweise verfügt ein Domänenadministratorkonto in der Regel über ausreichende Berechtigungen (Beispiel: account@domain.com). Dieses Konto muss auch Teil der lokalen Administratorgruppe auf allen virtuellen Computern sein, um den Cluster zu erstellen. Domain Account Password (Domänenkontokennwort) Das Kennwort für das zuvor erwähnte Domänenbenutzerkonto. Existing Sql Service Account (Vorhandenes SQL-Dienstkonto) Das Domänenbenutzerkonto, das den SQL Server-Dienst bei der Bereitstellung der Verfügbarkeitsgruppe steuert (Beispiel: account@domain.com). Sql Service Password (SQL-Dienstkennwort) Das Kennwort, das vom Domänenbenutzerkonto zum Steuern von SQL Server verwendet wird. Cloud Witness Name (Name des Cloudzeugen) Ein neues Azure Storage-Konto, das für den Cloudzeugen erstellt und verwendet wird. Sie können diesen Namen ändern. „_artifacts“-Speicherort Dieses Feld ist standardmäßig festgelegt und sollte nicht geändert werden. AS-Token für „_artifacts“-Speicherort Dieses Feld bleibt absichtlich leer. Wenn Sie den Geschäftsbedingungen zustimmen, aktivieren Sie das Kontrollkästchen Ich stimme den oben genannten Geschäftsbedingungen zu. Klicken Sie dann auf Kaufen, um die Bereitstellung der Schnellstartvorlage abzuschließen.
Um Ihre Bereitstellung zu überwachen, klicken Sie entweder im oberen Navigationsbanner auf das Glockensymbol Benachrichtigungen, oder wechseln Sie im Azure-Portal zu Ressourcengruppe. Wählen Sie unter Einstellungen die Option Bereitstellungen und dann die Bereitstellung Microsoft.Template aus.
Hinweis
Während der Vorlagenbereitstellung angegebene Anmeldeinformationen werden nur für die Dauer der Bereitstellung gespeichert. Nach Abschluss der Bereitstellung werden diese Kennwörter entfernt. Wenn Sie dem Cluster weitere SQL Server-VMs hinzufügen, werden Sie aufgefordert, sie erneut anzugeben.
Konfigurieren des Quorums
Obwohl der Datenträgerzeuge die resilienteste Quorumoption ist, erfordert er einen freigegebenen Azure-Datenträger, der einige Einschränkungen für die Verfügbarkeitsgruppe mit sich bringt. Daher ist der Cloudzeuge die empfohlene Quorumlösung für Cluster, die Verfügbarkeitsgruppen für SQL Server auf Azure-VMs hosten.
Wenn Sie im Cluster über eine gerade Anzahl von Stimmen verfügen, konfigurieren Sie die Quorumlösung, die Ihren Geschäftsanforderungen am besten entspricht. Weitere Informationen finden Sie unter Quorum mit SQL Server-VMs.
Validieren des Clusters
Damit ein Failovercluster von Microsoft unterstützt werden kann, muss er die Clustervalidierung bestehen. Stellen Sie (z. B. über RDP, Remotedesktopprotokoll) eine Verbindung mit dem virtuellen Computer her, und überprüfen Sie, ob Ihr Cluster die Validierung besteht. Wird dieser Schritt nicht erfolgreich ausgeführt, verbleibt Ihr Cluster in einem nicht unterstützten Zustand.
Sie können den Cluster mit dem Failovercluster-Manager (FCM) oder mit dem folgenden PowerShell-Befehl validieren:
Test-Cluster –Node ("<node1>","<node2>") –Include "Inventory", "Network", "System Configuration"
Erstellen der Verfügbarkeitsgruppe
Erstellen Sie die Verfügbarkeitsgruppe wie gewohnt manuell mithilfe von SQL Server Management Studio, PowerShell oder Transact-SQL.
Wichtig
Erstellen Sie noch keinen Listener, da dies in Schritt 4 mithilfe der Vorlage 101-sql-vm-aglistener-setup automatisch erfolgt.
Erstellen eines Load Balancers
Hinweis
Bereitstellungen von Verfügbarkeitsgruppen in mehreren Subnetzen erfordern keinen Lastenausgleich. Kunden mit SQL Server 2019 CU8 und höher unter Windows 2016 und höher können den herkömmlichen VNN-Listener (virtual network name, virtueller Netzwerkname) und Azure Load Balancer in einer Umgebung mit einem einzelnen Subnetz durch einen DNN-Listener (Distributed Network Name, Name des verteilten Netzwerks) ersetzen. Wenn Sie einen DNN verwenden möchten, überspringen Sie alle Tutorialschritte, mit denen Azure Load Balancer für Ihre Verfügbarkeitsgruppe konfiguriert wird.
Für den Always On-Verfügbarkeitsgruppenlistener ist eine interne Azure Load Balancer-Instanz erforderlich. Der interne Lastenausgleich stellt eine Floating IP-Adresse für den Verfügbarkeitsgruppenlistener bereit, um Failovervorgänge und Verbindungswiederherstellungen zu beschleunigen. Wenn die SQL Server-VMs in einer Verfügbarkeitsgruppe Teil des gleichen Verfügbarkeitssatzes sind, können Sie einen Lastenausgleich im Tarif „Basic“ verwenden. Andernfalls benötigen einen Lastenausgleich im Tarif „Standard“.
Wichtig
Der interne Lastenausgleich muss sich im selben virtuellen Netzwerk befinden wie die SQL Server-VM-Instanzen.
Sie müssen nur den internen Load Balancer erstellen. Die übrige Konfiguration (wie Back-End-Pool, Integritätstest und Lastenausgleichsregeln) erfolgt in Schritt 4 der Schnellstartvorlage 101-sql-vm-aglistener-setup.
Öffnen Sie im Azure-Portal die Ressourcengruppe mit den virtuellen SQL Server-Computern.
Wählen Sie in der Ressourcengruppe Hinzufügen aus.
Suchen Sie nach Load Balancer. Wählen Sie in den Suchergebnissen den (von Microsoft veröffentlichten) Load Balancer aus.
Wählen Sie auf dem Blatt Lastenausgleich die Option Erstellen aus.
Konfigurieren Sie den Load Balancer unter Lastenausgleich erstellen wie folgt:
Einstellung Wert Name Geben Sie einen Namen ein, der den Load Balancer angibt. Geben Sie z. B. sqlLB ein. Typ Intern: Die meisten Implementierungen verwenden einen internen Lastenausgleich, wodurch Anwendungen innerhalb des gleichen virtuellen Netzwerks eine Verbindung mit der Verfügbarkeitsgruppe herstellen können.
Extern: Dieser Typ ermöglicht es Anwendungen, eine Verbindung mit der Verfügbarkeitsgruppe über eine öffentliche Internetverbindung herzustellen.Virtuelles Netzwerk Wählen Sie das virtuelle Netzwerk aus, in dem sich die SQL Server-Instanzen befinden. Subnetz Wählen Sie das Subnetz aus, in dem sich die SQL Server-Instanzen befinden. IP-Adresszuweisung Statisch Private IP-Adresse Geben Sie eine verfügbare IP-Adresse aus dem Subnetz an. Abonnement Dieses Feld wird unter Umständen angezeigt, wenn Sie über mehrere Abonnements verfügen. Wählen Sie das Abonnement aus, mit dem diese Ressource verknüpft werden soll. Hierbei handelt es sich üblicherweise um das gleiche Abonnement wie bei allen Ressourcen für die Verfügbarkeitsgruppe. Ressourcengruppe Wählen Sie die Ressourcengruppe aus, in der sich die SQL Server-Instanzen befinden. Location Wählen Sie die Azure-Region aus, in der sich die SQL Server-Instanzen befinden. Klicken Sie auf Erstellen.
Wichtig
Die öffentliche IP-Adressressource für die einzelnen SQL Server-VMs muss über eine Standard-SKU verfügen, um mit dem Load Balancer „Standard“ kompatibel zu sein. Um die SKU der öffentlichen IP-Ressource Ihrer VM zu ermitteln, navigieren Sie zu Ihrer Ressourcengruppe, und wählen Sie für die SQL Server-VM die Ressource Öffentliche IP-Adresse aus. Der Wert befindet sich im Bereich Übersicht unter SKU.
Erstellen des Listeners
Erstellen Sie den Verfügbarkeitsgruppenlistener, und konfigurieren Sie den internen Lastenausgleich automatisch mithilfe der Schnellstartvorlage 101-sql-vm-aglistener-setup. Die Vorlage stellt die Ressource Microsoft.SqlVirtualMachine/SqlVirtualMachineGroups/AvailabilityGroupListener bereit. Die Schnellstartvorlage 101-sql-vm-aglistener-setup führt über Erweiterung für den SQL-IaaS-Agent folgende Aktionen aus:
- Eine neue Front-End-IP-Ressource (basierend auf der bei der Bereitstellung angegebenen IP-Adresse) für den Listener wird erstellt.
- Konfiguriert die Netzwerkeinstellungen für den Cluster und internen Lastenausgleich.
- Konfiguriert den Back-End-Pool für den internen Lastenausgleich, den Integritätstest und die Lastenausgleichsregeln.
- Erstellt den Verfügbarkeitsgruppenlistener mit der angegebenen IP-Adresse und dem angegebenen Namen.
Hinweis
Sie können 101-sql-vm-aglistener-setup nur verwenden, wenn der Windows-Failovercluster mit der Vorlage 101-sql-vm-ag-setup erstellt wurde.
Gehen Sie folgendermaßen vor, um den internen Lastenausgleich zu konfigurieren und den Verfügbarkeitsgruppenlistener zu erstellen:
Navigieren Sie zur Schnellstartvorlage sql-vm-aglistener-setup, und wählen Sie Deploy to Azure (In Azure bereitstellen) aus, um die Schnellstartvorlage im Azure-Portal zu starten.
Füllen Sie die Pflichtfelder aus, um den internen Lastenausgleich zu konfigurieren, und erstellen Sie den Verfügbarkeitsgruppenlistener. Sie können die optionalen Felder leer lassen.
Die folgende Tabelle enthält die für die Vorlage erforderlichen Werte:
Feld Wert Ressourcengruppe Die Ressourcengruppe, in der sich Ihre SQL Server-VMs und die Verfügbarkeitsgruppe befinden. Existing Failover Cluster Name (Name des vorhandenen Failoverclusters) Der Name des Clusters, in den Ihre SQL Server-VMs eingebunden sind. Existing Sql Availability Group (Vorhandene SQL-Verfügbarkeitsgruppe) Der Name der Verfügbarkeitsgruppe, der Ihre SQL Server-VMs angehören. Existing Vm List (Liste vorhandener VMs) Die Namen der SQL Server-VMs, die der zuvor erwähnten Verfügbarkeitsgruppe angehören. Trennen Sie die Namen jeweils durch ein Komma und ein Leerzeichen. (Beispiel: SQLVM1, SQLVM2). Listener Der DNS-Name, den Sie dem Listener zuweisen möchten. Die Vorlage gibt standardmäßig den Namen „aglistener“ an, den Sie jedoch ändern können. Der Name sollte 15 Zeichen nicht überschreiten. Listenerport Der Port, den der Listener verwenden soll. In der Regel sollte dieser Port den Standardwert 1433 haben. Dies ist die Portnummer, die von der Vorlage angegeben wird. Wenn aber Ihr Standardport geändert wurde, muss der Listenerport stattdessen auf den geänderten Wert festgelegt werden. Listener IP Die IP-Adresse, die der Listener verwenden soll. Diese Adresse wird während der Vorlagenbereitstellung erstellt. Daher sollten Sie eine angeben, die noch nicht verwendet wird. Existing Subnet (Vorhandenes Subnetz) Der Name des internen Subnetzes Ihrer SQL Server-VMs (Beispiel: default). Diesen Wert können Sie wie folgt ermittelt: Navigieren Sie zu Ihrer Ressourcengruppe, und wählen Sie Ihr virtuelles Netzwerk aus. Wählen Sie anschließend im Bereich Einstellungen die Option Subnetze aus, und kopieren Sie den Wert unter Name. Existing Internal Load Balancer (Vorhandener interner Lastenausgleich) Der Name des internen Lastenausgleichs, den Sie in Schritt 3 erstellt haben. Testport Der Testport, der vom internen Lastenausgleich verwendet werden soll. Die Vorlage verwendet standardmäßig den Wert 59999, den Sie jedoch ändern können. Wenn Sie den Geschäftsbedingungen zustimmen, aktivieren Sie das Kontrollkästchen Ich stimme den oben genannten Geschäftsbedingungen zu. Klicken Sie auf Kaufen, um die Bereitstellung der Schnellstartvorlage abzuschließen.
Um Ihre Bereitstellung zu überwachen, klicken Sie entweder im oberen Navigationsbanner auf das Glockensymbol Benachrichtigungen, oder wechseln Sie im Azure-Portal zu Ressourcengruppe. Wählen Sie unter Einstellungen die Option Bereitstellungen und dann die Bereitstellung Microsoft.Template aus.
Hinweis
Sollte nach der Hälfte des Bereitstellungsvorgangs ein Fehler auftreten, müssen Sie den neu erstellten Listener manuell mithilfe von PowerShell entfernen, bevor Sie die Schnellstartvorlage 101-sql-vm-aglistener-setup erneut bereitstellen.
Entfernen des Listeners
Wenn Sie den durch die Vorlage konfigurierten Verfügbarkeitsgruppenlistener später entfernen möchten, muss dies über die Erweiterung für den SQL-IaaS-Agent erfolgen. Da der Listener über die Erweiterung für den SQL-IaaS-Agent registriert wurde, reicht das Löschen über SQL Server Management Studio nicht aus.
Die beste Methode besteht darin, ihn über die SQL-IaaS-Agent-Erweiterung zu löschen, indem Sie in PowerShell den folgenden Codeausschnitt verwenden. Dadurch werden die Metadaten des Verfügbarkeitsgruppenlisteners aus der Erweiterung für den SQL-IaaS-Agent entfernt. Außerdem wird der Listener physisch aus der Verfügbarkeitsgruppe gelöscht.
# Remove the availability group listener
# example: Remove-AzResource -ResourceId '/subscriptions/a1a11a11-1a1a-aa11-aa11-1aa1a11aa11a/resourceGroups/SQLAG-RG/providers/Microsoft.SqlVirtualMachine/SqlVirtualMachineGroups/Cluster/availabilitygrouplisteners/aglistener' -Force
Remove-AzResource -ResourceId '/subscriptions/<SubscriptionID>/resourceGroups/<resource-group-name>/providers/Microsoft.SqlVirtualMachine/SqlVirtualMachineGroups/<cluster-name>/availabilitygrouplisteners/<listener-name>' -Force
Häufige Fehler
In diesem Abschnitt werden einige bekannte Probleme und mögliche Lösungen behandelt.
Verfügbarkeitsgruppenlistener für die Verfügbarkeitsgruppe „<AG-Name>“ bereits vorhanden. Die ausgewählte Verfügbarkeitsgruppe, die in der Azure-Schnellstartvorlage für den Verfügbarkeitsgruppenlistener verwendet wird, enthält bereits einen Listener. Er befindet sich entweder physisch innerhalb der Verfügbarkeitsgruppe, oder seine Metadaten verbleiben innerhalb der Erweiterung für den SQL-IaaS-Agent. Entfernen Sie den Listener mithilfe von PowerShell, bevor Sie die Schnellstartvorlage 101-sql-vm-aglistener-setup erneut bereitstellen.
Die Verbindung funktioniert nur vom primären Replikat aus Dieses Verhalten ist wahrscheinlich auf eine fehlerhafte Bereitstellung der Vorlage 101-sql-vm-aglistener-setup zurückzuführen, die die Konfiguration des internen Lastenausgleichs in einen inkonsistenten Zustand versetzt hat. Vergewissern Sie sich, dass die Verfügbarkeitsgruppe im Back-End-Pool aufgeführt ist und dass Regeln für den Integritätstest und für den Lastenausgleich vorhanden sind. Wenn etwas fehlt, hat die Konfiguration des internen Load Balancers ein inkonsistenter Zustand.
Entfernen Sie zur Behebung dieses Problems den Listener mithilfe von PowerShell, löschen Sie den internen Lastenausgleich im Azure-Portal, und beginnen Sie erneut bei Schritt 3.
Fehlerhafte Anforderung: Nur die SQL-VM-Liste kann aktualisiert werden Dieser Fehler kann beim Bereitstellen der Vorlage 101-sql-vm-aglistener-setup auftreten, wenn der Listener zwar über SQL Server Management Studio (SSMS), aber nicht aus der Erweiterung für den SQL-IaaS-Agent gelöscht wurde. Wenn Sie den Listener über SSMS löschen, werden die Metadaten des Listeners nicht aus der Erweiterung für den SQL-IaaS-Agent entfernt. Der Listener muss über PowerShell aus dem Ressourcenanbieter gelöscht werden.
Domänenkonto nicht vorhanden Dieser Fehler hat zwei mögliche Ursachen. Entweder ist das angegebene Domänenkonto nicht vorhanden, oder es fehlen die UPN-Daten (User Principal Name, Benutzerprinzipalname). Die Vorlage 101-sql-vm-ag-setup erwartet ein Domänenkonto im UPN-Format (d. h. user@domain.com), aber bei einigen Domänenkonten ist es ggf. nicht vorhanden. Dies geschieht meist, wenn ein lokaler Benutzer zum ersten Domänenadministratorkonto migriert wurde, als der Server zu einem Domänencontroller heraufgestuft wurde, oder wenn ein Benutzer über PowerShell erstellt wurde.
Überprüfen Sie, ob das Konto vorhanden ist. Falls nicht, kann die zweite Situation auftreten. Führen Sie folgende Schritte aus, um dieses Problem zu beheben:
Öffnen Sie auf dem Domänencontroller das Fenster Active Directory-Benutzer und -Computer über die Option Extras im Server-Manager.
Navigieren Sie zum Konto, indem Sie im linken Bereich Benutzer auswählen.
Klicken Sie mit der rechten Maustaste auf das Konto, und wählen Sie Eigenschaften aus.
Klicken Sie auf die Registerkarte Konto. Wenn das Feld Benutzeranmeldename leer ist, ist dies die Ursache des Fehlers.
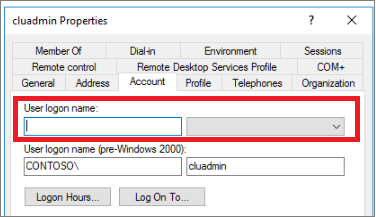
Geben Sie als Benutzeranmeldename den Namen des Benutzers ein, und wählen Sie in der Dropdownliste die passende Domäne aus.
Wählen Sie Übernehmen aus, um die Änderungen zu speichern, und schließen Sie das Dialogfeld, indem Sie OK auswählen.
Nachdem Sie diese Änderungen vorgenommen haben, versuchen Sie erneut, die Azure-Schnellstartvorlage bereitzustellen.
Nächste Schritte
Weitere Informationen finden Sie unter:
- Was ist SQL Server auf virtuellen Azure-Computern? (Windows)
- Häufig gestellte Fragen zu SQL Server auf virtuellen Windows-Computern in Azure
- Preisinformationen für virtuelle Azure-Computer mit SQL Server
- Neuerungen in SQL Server auf Azure-VMs
- Ändern des Lizenzierungsmodells für eine SQL Server-VM in Azure
Feedback
Bald verfügbar: Im Laufe des Jahres 2024 werden wir GitHub-Issues stufenweise als Feedbackmechanismus für Inhalte abbauen und durch ein neues Feedbacksystem ersetzen. Weitere Informationen finden Sie unter https://aka.ms/ContentUserFeedback.
Feedback senden und anzeigen für