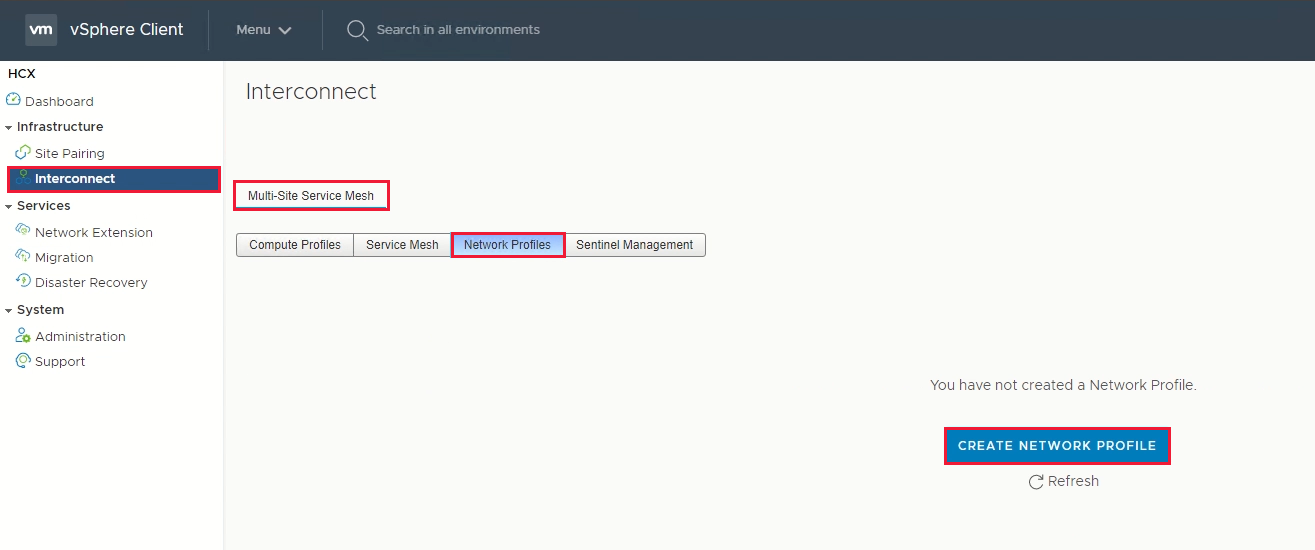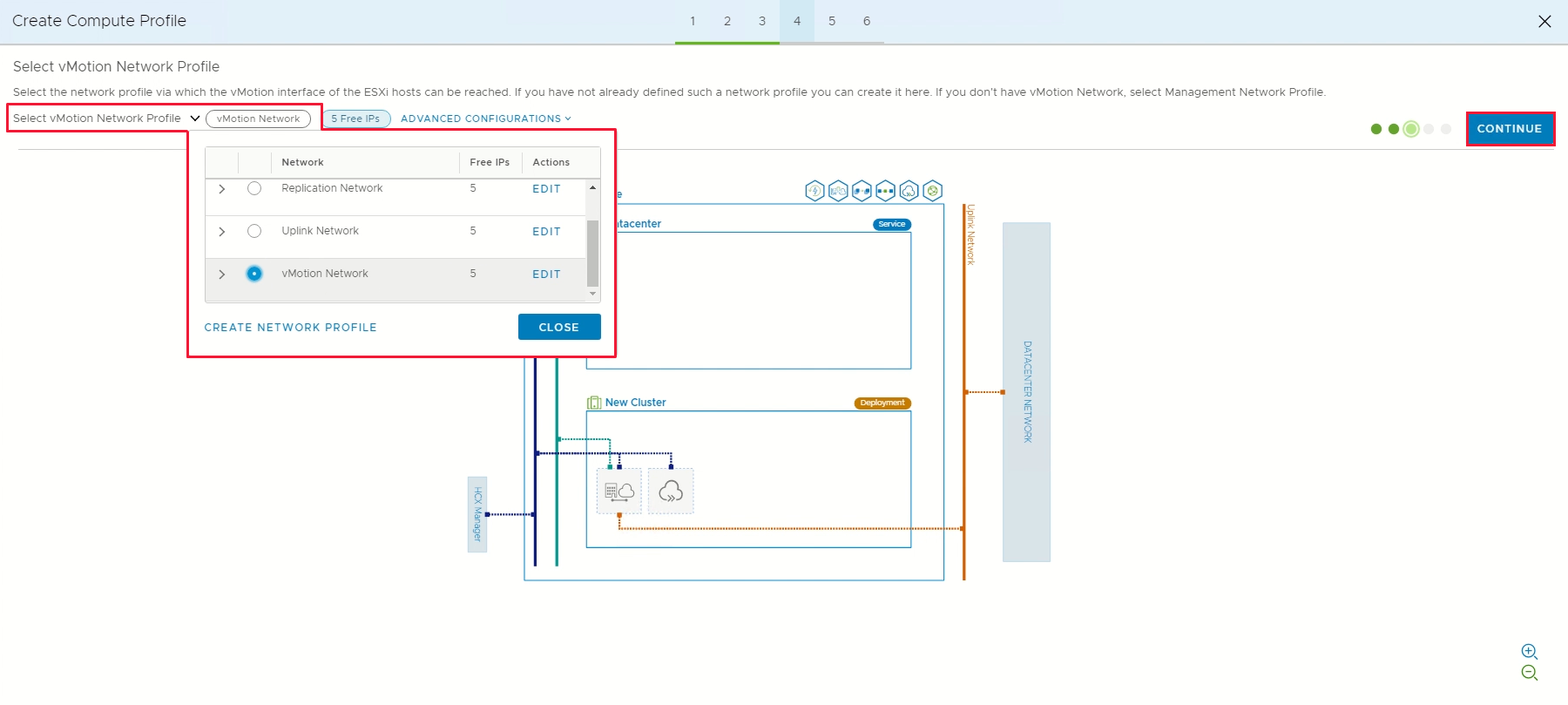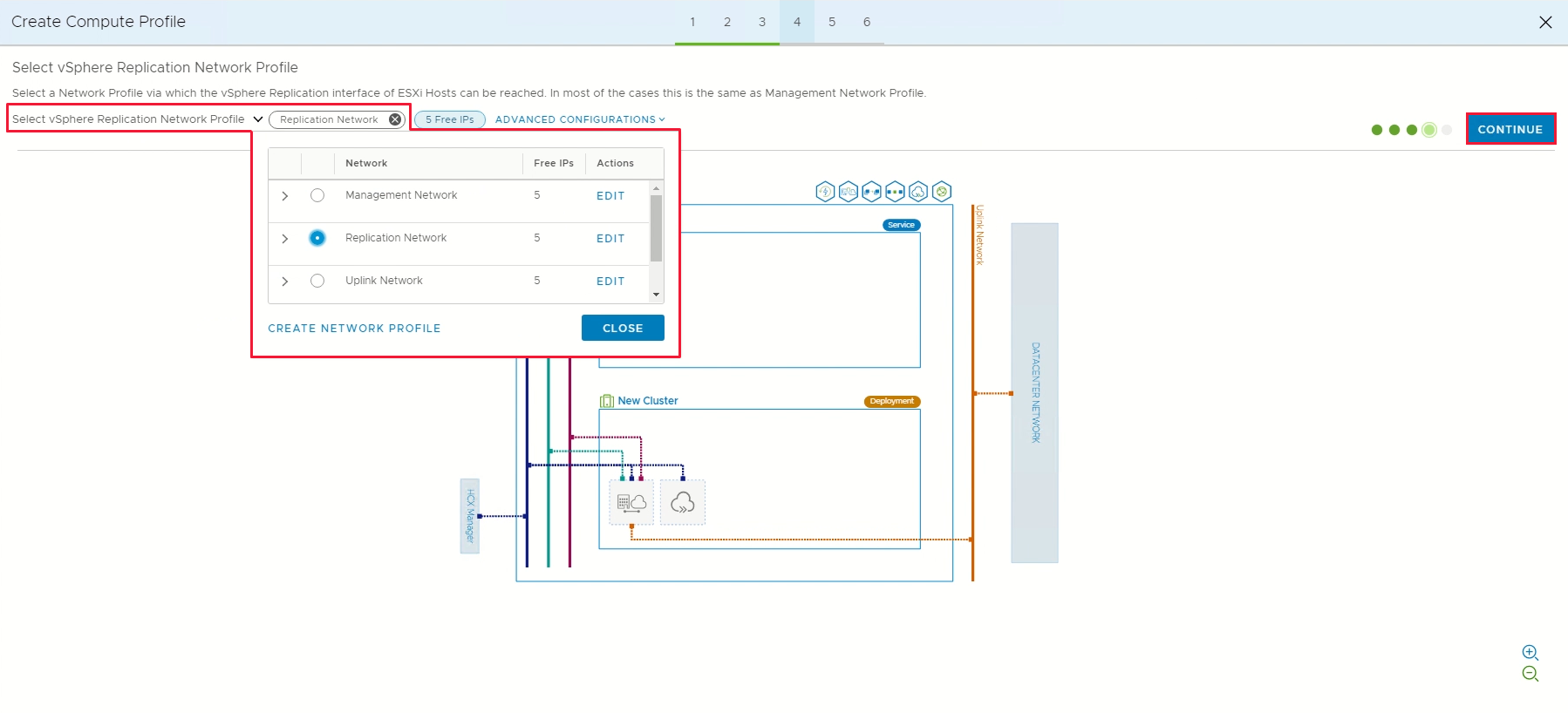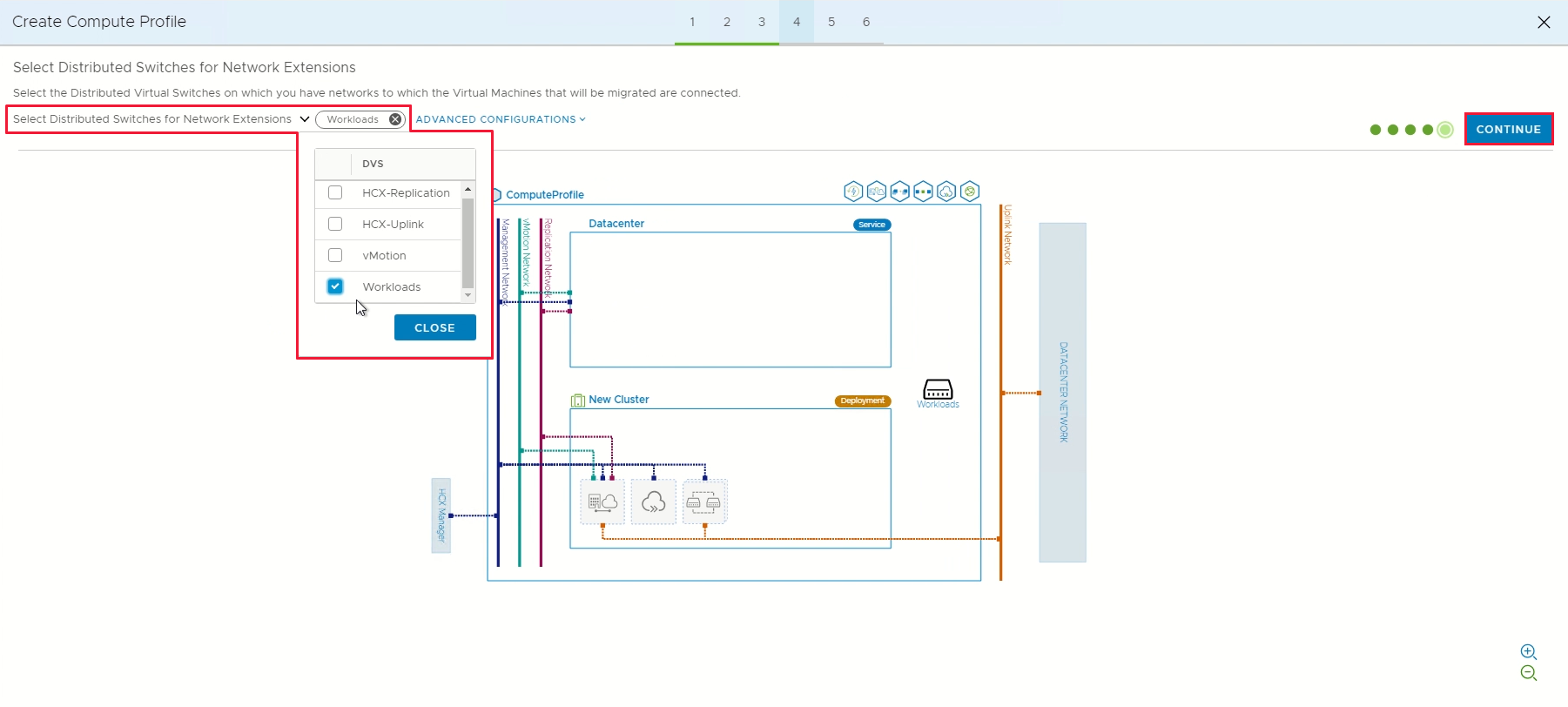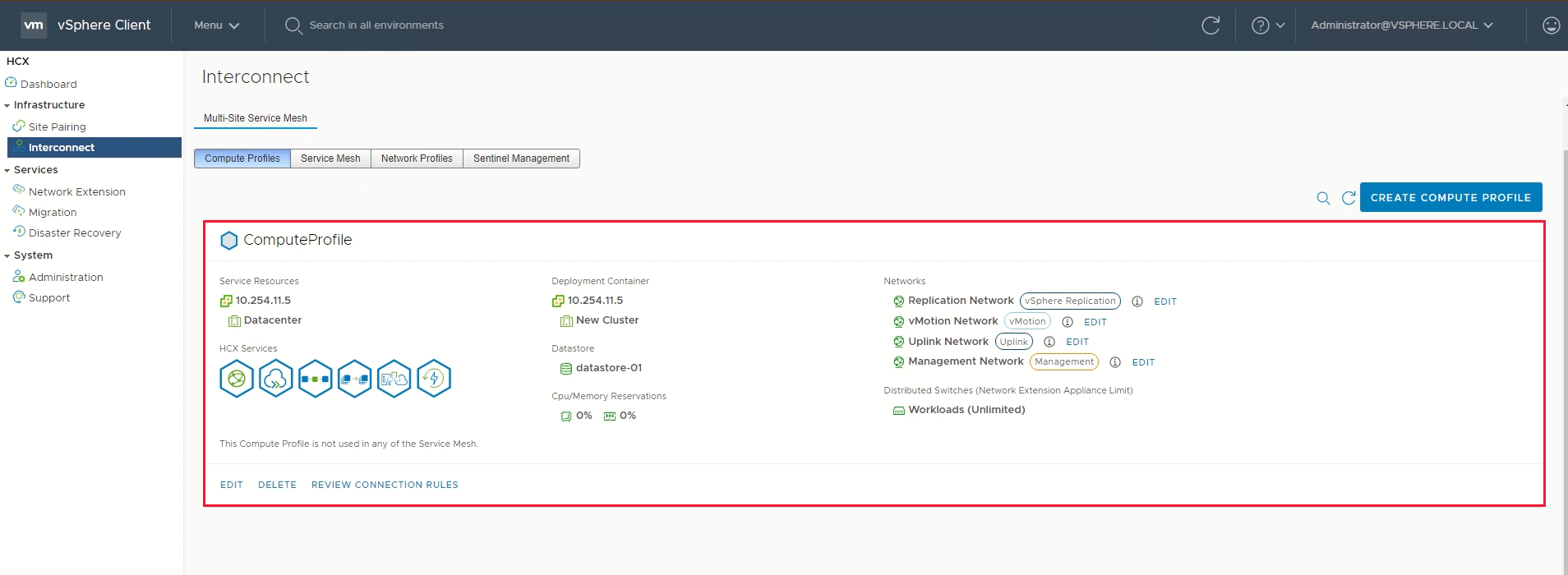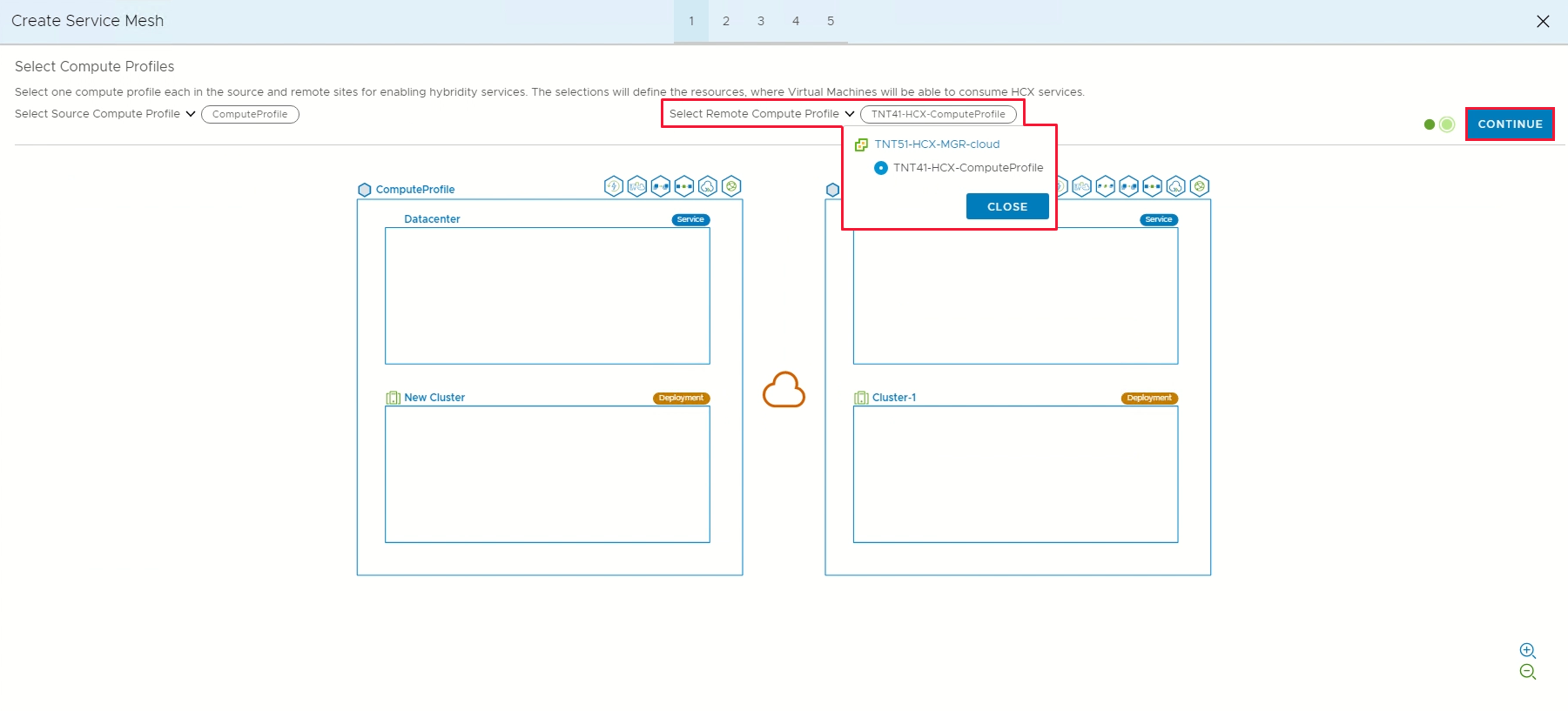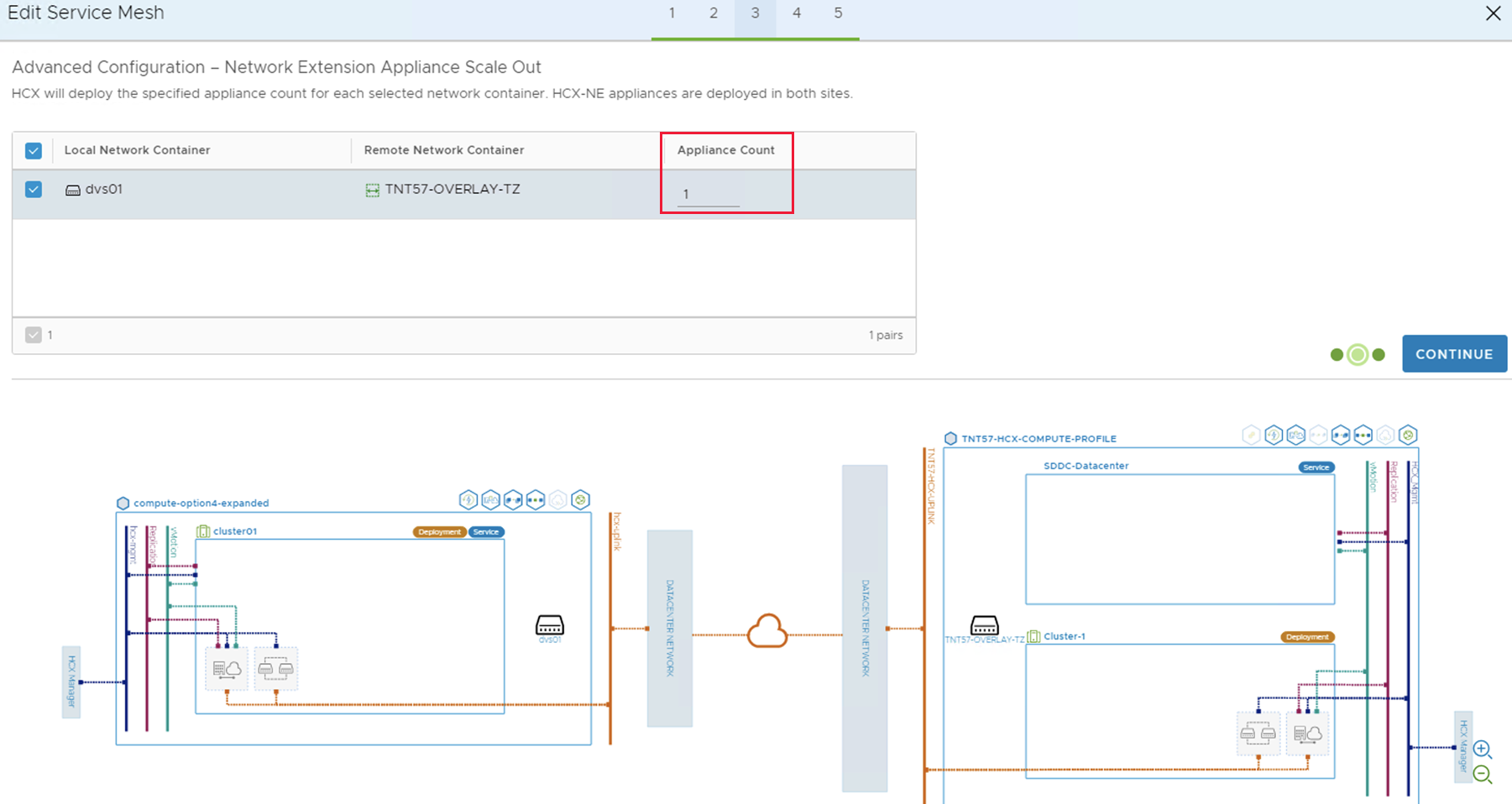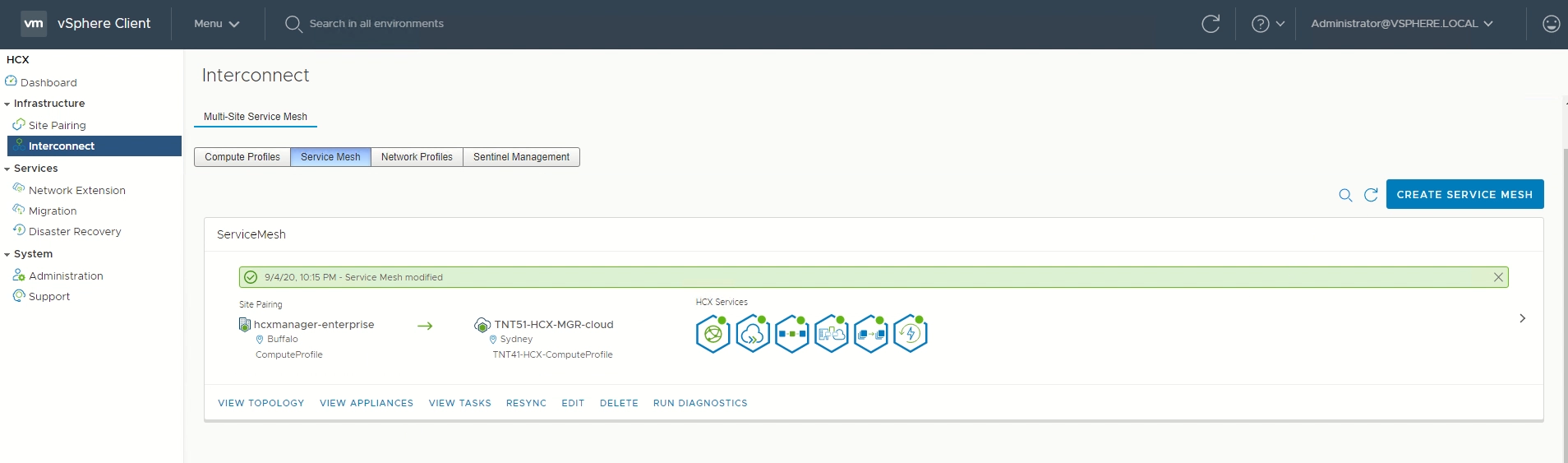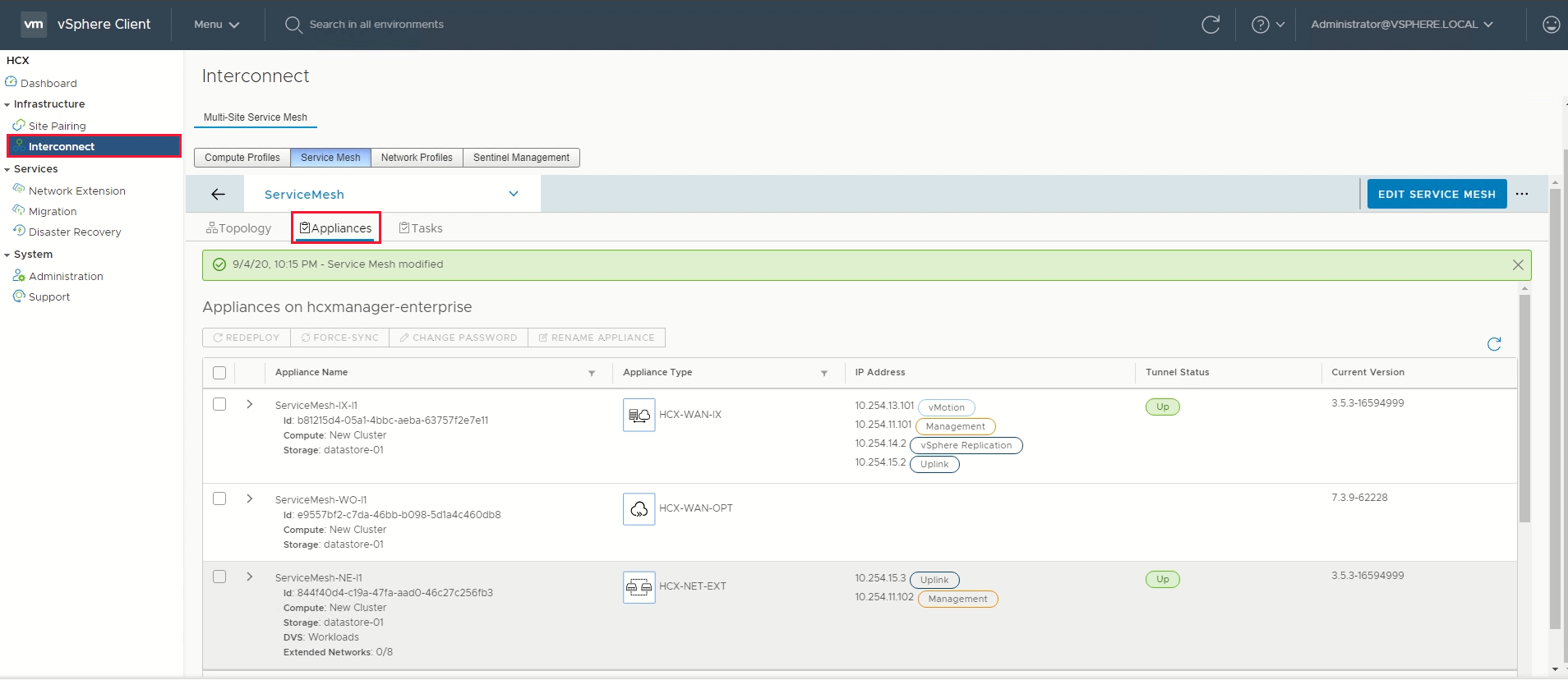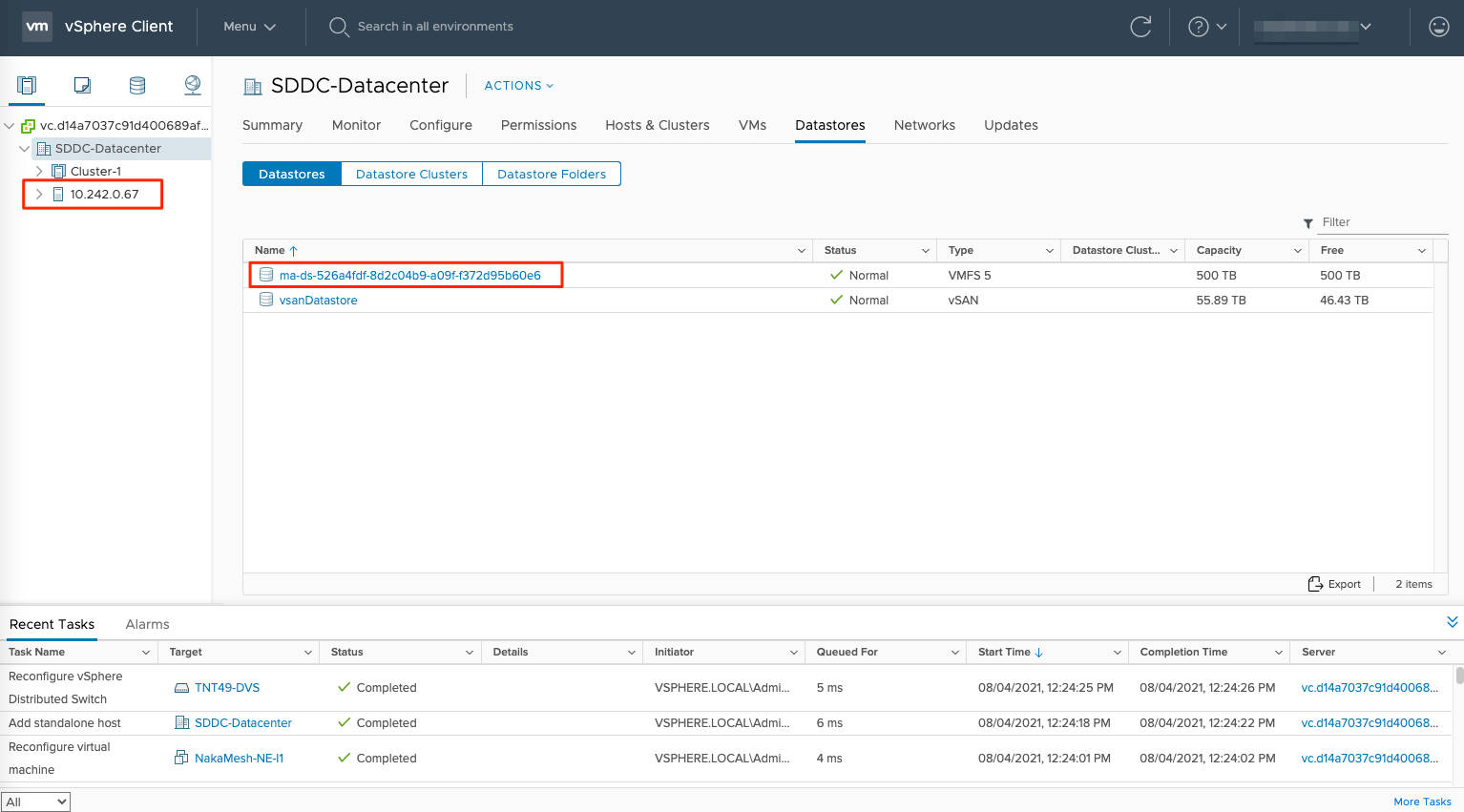Konfigurieren des lokalen VMware HCX-Connectors
Nachdem Sie das VMware HCX-Add-On installiert haben, können Sie den lokalen VMware HCX-Connector für Ihre private Azure VMware Solution-Cloud konfigurieren.
In diesem Artikel werden folgende Vorgehensweisen behandelt:
- Koppeln Ihres lokalen VMware HCX-Connectors mit Ihrem Azure VMware> Solution HCX-Cloud-Manager
- Konfigurieren von Netzwerkprofil, Computeprofil und Service Mesh
- Überprüfen des Appliancestatus und Validieren, dass die Migration möglich ist
Nachdem Sie diese Schritte ausgeführt haben, verfügen Sie über eine produktionsbereite Umgebung zum Erstellen von virtuellen Computern (VMs) und zur Migration.
Voraussetzungen
Installieren des VMware HCX-Connectors.
VMware HCX Enterprise ist verfügbar und wird jetzt ohne zusätzliche Kosten in Azure VMware Solution unterstützt. HCX Enterprise wird automatisch für alle neuen HCX-Add-On-Anforderungen installiert, und vorhandene HCX Advanced-Kunden können mithilfe des Azure-Portals ein Upgrade auf HCX Enterprise durchführen.
Falls Sie VMware HCX MON aktivieren möchten, sollten Sie sicherstellen, dass Sie über Folgendes verfügen:
NSX-T Rechenzentrum oder vSphere Distributed Switch (vDS) in der lokalen Umgebung für HCX-Netzwerkerweiterung (vSphere Standard Switch wird nicht unterstützt.)
Mindestens ein aktives erweitertes Netzwerksegment.
Erfüllen Sie die Anforderungen in Bezug auf die VMware-Softwareversion.
Ihre lokale vSphere-Umgebung (Quellumgebung) erfüllt die Mindestanforderungen.
Zwischen dem lokalen Standort und der privaten Azure VMware Solution-Cloud ist Azure ExpressRoute Global Reach mit ExpressRoute-Leitungen konfiguriert.
Alle erforderlichen Ports sind für die Kommunikation zwischen lokalen Komponenten und privater Azure VMware Solution-Cloud geöffnet.
Definieren der VMware HCX-Netzwerksegmente. Die primären Anwendungsfälle für VMware HCX sind Workloadmigrationen und Notfallwiederherstellung.
Informationen zur Verwendung von HCX finden Sie in der VMware HCX-Dokumentation.
Hinzufügen einer Standortkopplung
In Ihrem Rechenzentrum können Sie den VMware HCX-Cloud-Manager in Azure VMware Solution mit dem VMware HCX-Connector verbinden oder koppeln.
Wichtig
Gemäß den Azure VMware Solution Grenzwerten kann ein einzelnes HCX-Manager-System über maximal 25 Standortpaare und 10 Dienstgitter verfügen, einschließlich ein- und ausgehender Standortpaarungen.
Melden Sie sich bei Ihrem lokalen vCenter Server an, und wählen Sie unter Home die Option HCX aus.
Wählen Sie unter Infrastructure die Option Site Pairing (Standortkopplung) und anschließend die Option Connect To Remote Site (Verbindung mit Remotestandort herstellen) aus (in der Mitte des Bildschirms).
Geben Sie die URL oder IP-Adresse für Azure VMware Solution HCX-Cloud-Manager ein, die Sie zuvor notiert haben
https://x.x.x.9, sowie die Anmeldeinformationen für einen Benutzer, der über die CloudAdmin-Rolle in Ihrer privaten Cloud verfügt. Wählen Sie dann Verbinden aus.Hinweis
So richten Sie ein Standortpaar ein:
Ihr VMware HCX-Connector muss in der Lage sein, das Routing an Ihre HCX-Cloud-Manager-IP-Adresse über den Port 443 durchzuführen.
Für Verbindungen zur Standortkopplung wird ein Dienstkonto aus Ihrer externen Identitätsquelle, z. B. Active Directory, empfohlen. Weitere Informationen zur Einrichtung separater Konten für verbundene Dienste finden Sie unter Zugriffs- und Identitätsarchitektur.
Auf einem Bildschirm wird die Verbindung (Kopplung) zwischen Ihrem VMware HCX Cloud Manager in Azure VMware Solution und Ihrem lokalen VMware HCX-Connector angezeigt.
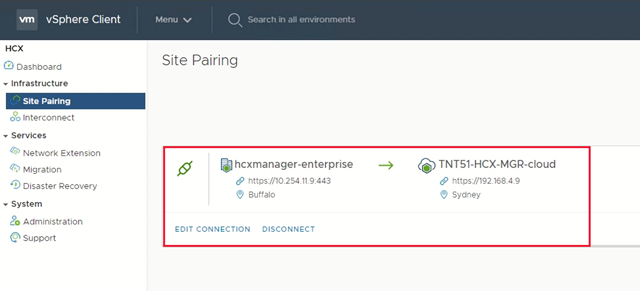
Erstellen von Netzwerkprofilen
Vom VMware HCX-Connector wird eine Teilmenge virtueller Geräte (automatisiert) bereitgestellt, die mehrere IP-Segmente erfordern. Wenn Sie Ihre Netzwerkprofile erstellen, verwenden Sie die IP-Segmente, die Sie in der Planungsphase festgelegt haben. Erstellen Sie vier Netzwerkprofile:
- Verwaltung
- vMotion
- Replikation
- Uplink
Hinweis
- Für Azure VMware Solution, die über VPN verbunden ist, setzen Sie die MTU des Uplink-Netzwerkprofils auf 1350, um den IPSec-Overhead zu berücksichtigen.
- Azure VMware Solution ist standardmäßig auf 1500 MTU festgelegt und reicht für die meisten ExpressRoute-Implementierungen aus.
- Wenn Ihr ExpressRoute-Anbieter keine Jumbo-Frames unterstützt, müssen Sie die MTU in ExpressRoute-Setups möglicherweise ebenfalls verringern.
- Änderungen an der MTU sollten sowohl in den Netzwerkprofilen für HCX Connector (lokal) als auch für HCX Cloud Manager (Azure VMware Solution) ausgeführt werden.
Wählen Sie unter Infrastruktur die Option Interconnect>Multi-Site Service Mesh (Dienstnetz mit mehreren Standorten)>Network Profiles (Netzwerkprofile)>Create Network Profile (Netzwerkprofil erstellen) aus.
Wählen Sie für jedes Netzwerkprofil das Netzwerk und die Portgruppe aus, geben Sie einen Namen an, und erstellen Sie den IP-Pool des Segments. Klicken Sie anschließend auf Erstellen.
Eine umfassende Übersicht über diese Vorgehensweise vermittelt das Video Azure VMware Solution: HCX-Netzwerkprofil.
Erstellen eines Computeprofils
Wählen Sie unter Infrastructure (Infrastruktur) Folgendes aus: Interconnect>Compute Profiles>Create Compute Profile („Verbinden“ > „Compute-Profile“ > „Compute-Profil erstellen“).
Geben Sie einen Namen für das Profil ein, und wählen Sie Continue (Weiter) aus.
Wählen Sie die Dienste aus, die aktiviert werden sollen, z. B. für Migration, Netzwerkerweiterung oder Notfallwiederherstellung, und wählen Sie dann Continue (Weiter) aus.
Wählen Sie unter Select Service Resources (Dienstressourcen auswählen) mindestens eine Dienstressource (Cluster) aus, um die ausgewählten VMware HCX-Dienste zu aktivieren.
Wenn Sie die Cluster in Ihrem lokalen Rechenzentrum sehen, wählen Sie Continue aus.
Wählen Sie unter Select Datastore (Datenspeicher auswählen) die Datenspeicher-Speicherressource für die Bereitstellung der VMware HCX Interconnect-Appliances aus. Klicken Sie anschließend auf Weiter.
Wenn mehrere Ressourcen ausgewählt sind, verwendet VMware HCX die erste ausgewählte Ressource, bis deren Kapazität erschöpft ist.
Wählen Sie unter Select Management Network Profile (Verwaltungsnetzwerkprofil auswählen) das Verwaltungsnetzwerkprofil aus, das Sie in den vorherigen Schritten erstellt haben. Klicken Sie anschließend auf Weiter.
Wählen Sie unter Select Uplink Network Profile (Uplinknetzwerkprofil auswählen) das Uplinknetzwerkprofil aus, das Sie in der vorherigen Prozedur erstellt haben. Klicken Sie anschließend auf Weiter.
Wählen Sie unter Select vMotion Network Profile (vMotion-Netzwerkprofil auswählen) das vMotion-Netzwerkprofil aus, das Sie in den vorherigen Schritten erstellt haben. Klicken Sie anschließend auf Weiter.
Wählen Sie unter Select vSphere Replication Network Profile (vSphere-Replikationsnetzwerkprofil auswählen) das vMotion-Replikationsnetzwerkprofil aus, das Sie in den vorherigen Schritten erstellt haben. Klicken Sie anschließend auf Weiter.
Wählen Sie unter Select Distributed Switches for Network Extensions (Verteilte Switches für Network Extensions auswählen) die Switches aus, die die virtuellen Computer, die zu Azure VMware Solution migriert werden sollen, in einem erweiterten Schicht-2-Netzwerk enthalten. Klicken Sie anschließend auf Weiter.
Hinweis
Falls Sie keine virtuellen Computer in erweiterten Schicht-2-Netzwerken (L2) migrieren, können Sie diesen Schritt überspringen.
Überprüfen Sie die Verbindungsregeln, und wählen Sie Continue (Weiter) aus.
Wählen Sie Finish (Fertig stellen) aus, um das Compute-Profil zu erstellen.
Eine umfassende Übersicht über diese Vorgehensweise vermittelt das Video Azure VMware Solution: Computeprofil.
Erstellen eines Service Mesh
Wichtig
Achten Sie darauf, dass der Port UDP 4500 zwischen den Uplink-Netzwerkprofiladressen des lokalen VMware HCC-Connectors und den Azure VMware Solution HCX-Cloudnetzwerk-Profiladressen geöffnet ist. (UDP 500 war in älteren Versionen von HCX erforderlich. Die neuesten Informationen hierzu finden Sie unter https://ports.vmware.com.)
Wählen Sie unter Infrastructure (Infrastruktur) die Option Interconnect (Verbinden)>Service Mesh (Dienstnetz)>Create Service Mesh (Dienstnetz erstellen) aus.
Überprüfen Sie die vorab aufgefüllten Standorte, und wählen Sie dann Weiter aus.
Hinweis
Wenn dies Ihre erste Dienstnetzkonfiguration ist, müssen Sie diesen Bildschirm nicht ändern.
Wählen Sie das Quellcomputeprofil und das Remotecomputeprofil aus den Dropdownlisten aus, und wählen Sie dann Continue (Weiter) aus.
Mit der Auswahl werden die Ressourcen definiert, in denen VMs VMware HCX-Dienste nutzen können.
Hinweis
In einem Gemischtmodus-SDDC mit einem AV64-Cluster ist bzw. wird die Bereitstellung von Service-Mesh-Appliances im AV64-Cluster nicht praktikabel oder unterstützt. Dies hindert Sie jedoch nicht daran, die HCX-Migration oder Netzwerkerweiterung direkt im AV64-Cluster durchzuführen. Der Bereitstellungscontainer kann Cluster-1 sein und die HCX-Appliances hosten.
Überprüfen Sie die Dienste, die aktiviert werden, und wählen Sie Continue aus.
Wählen Sie unter Advanced Configuration - Override Uplink Network profiles (Erweiterte Konfiguration – Uplinknetzwerkprofile überschreiben) die Option Continue (Weiter) aus.
Uplinknetzwerkprofile stellen Verbindungen mit dem Netzwerk her, über das die Interconnect-Appliances des Remotestandorts erreicht werden können.
Überprüfen Sie die Einstellungen in Advanced Configuration – Network Extension Appliance Scale Out (Erweiterte Konfiguration – Aufskalierung für Network Extension-Appliance konfigurieren), und wählen Sie Continue aus.
Sie können bis zu acht VLANs pro Appliance einrichten, können jedoch eine weitere Appliance bereitstellen, um weitere acht VLANs hinzuzufügen. Außerdem benötigen Sie einen IP-Adressraum für die zusätzlichen Appliances. Pro Appliance wird jeweils eine IP-Adresse verwendet. Weitere Informationen finden Sie unter Grenzwerte für die VMware HCX-Konfiguration.
Überprüfen Sie die Einstellungen in Advanced Configuration – Traffic Engineering (Erweiterte Konfiguration – Verwaltung des Datenverkehrs), nehmen Sie alle erforderlichen Änderungen vor, und wählen Sie dann Continue (Weiter) aus.
Überprüfen Sie die Topologievorschau, und wählen Sie Continue (Weiter) aus.
Geben Sie einen benutzerfreundlichen Namen für dieses Dienstnetz ein, und wählen Sie Finish (Fertig stellen) aus, um den Vorgang abzuschließen.
Wählen Sie View Tasks (Aufgaben anzeigen) aus, um die Bereitstellung zu überwachen.

Wenn die Service Mesh-Bereitstellung erfolgreich abgeschlossen worden ist, werden die Dienste grün angezeigt.
Überprüfen Sie die Integrität des Dienstnetzes, indem Sie den Appliancestatus überprüfen.
Wählen Sie Interconnect>Appliances aus.
Für den Status des HCX Interconnect-Tunnels sollte UP in grün angezeigt werden. Nun ist alles bereit zum Migrieren und Schützen von Azure VMware Solution-VMs über VMware HCX. Azure VMware Solution unterstützt Workloadmigrationen mit oder ohne Netzwerkerweiterung, mit denen Sie Workloads in Ihrer vSphere-Umgebung migrieren, Netzwerke lokal erstellen und virtuelle Computer in diesen Netzwerken bereitstellen können. Weitere Informationen finden Sie in der VMware HCX-Dokumentation.
Eine umfassende Übersicht über diese Vorgehensweise erhalten Sie im Video Azure VMware Solution: Service Mesh.
Nächste Schritte
Nachdem Sie den HCX-Connector konfiguriert haben, sehen Sie sich die folgenden Artikel an: