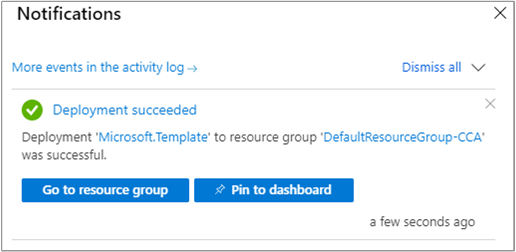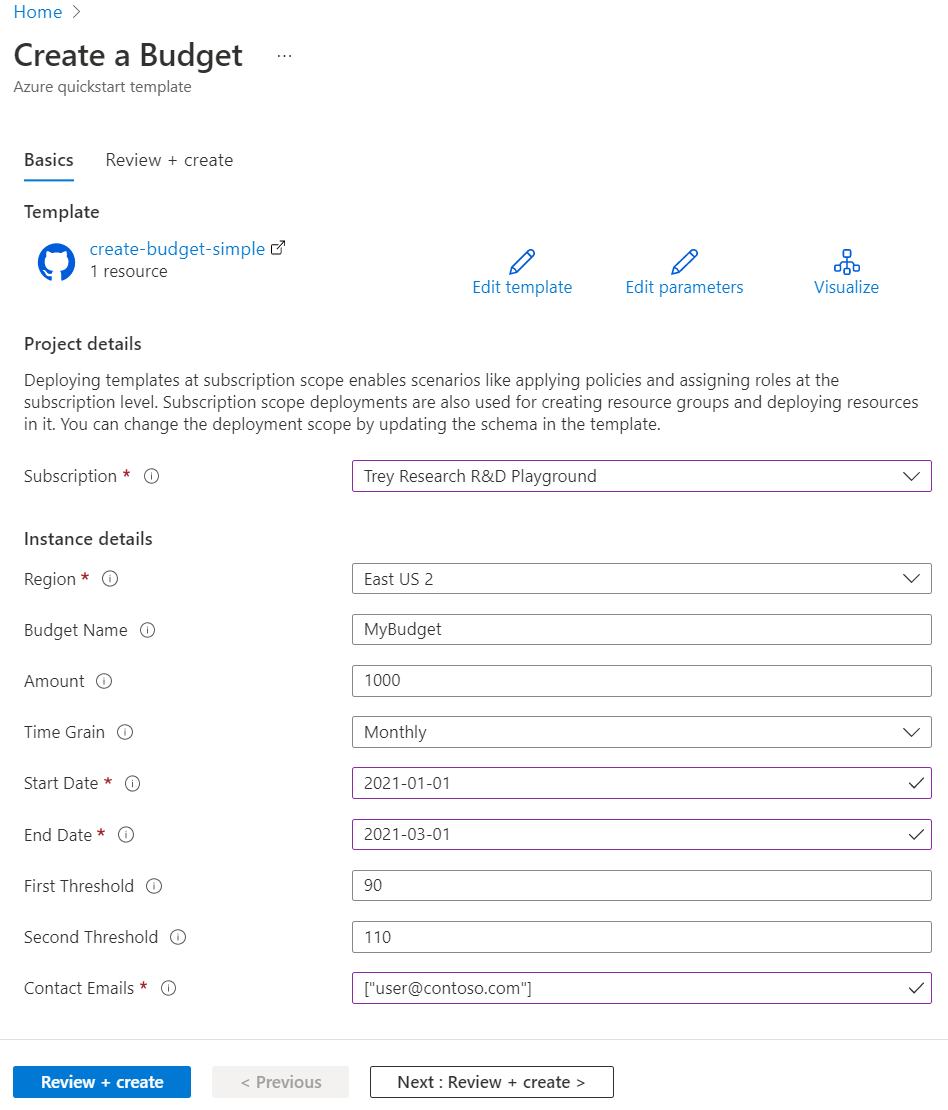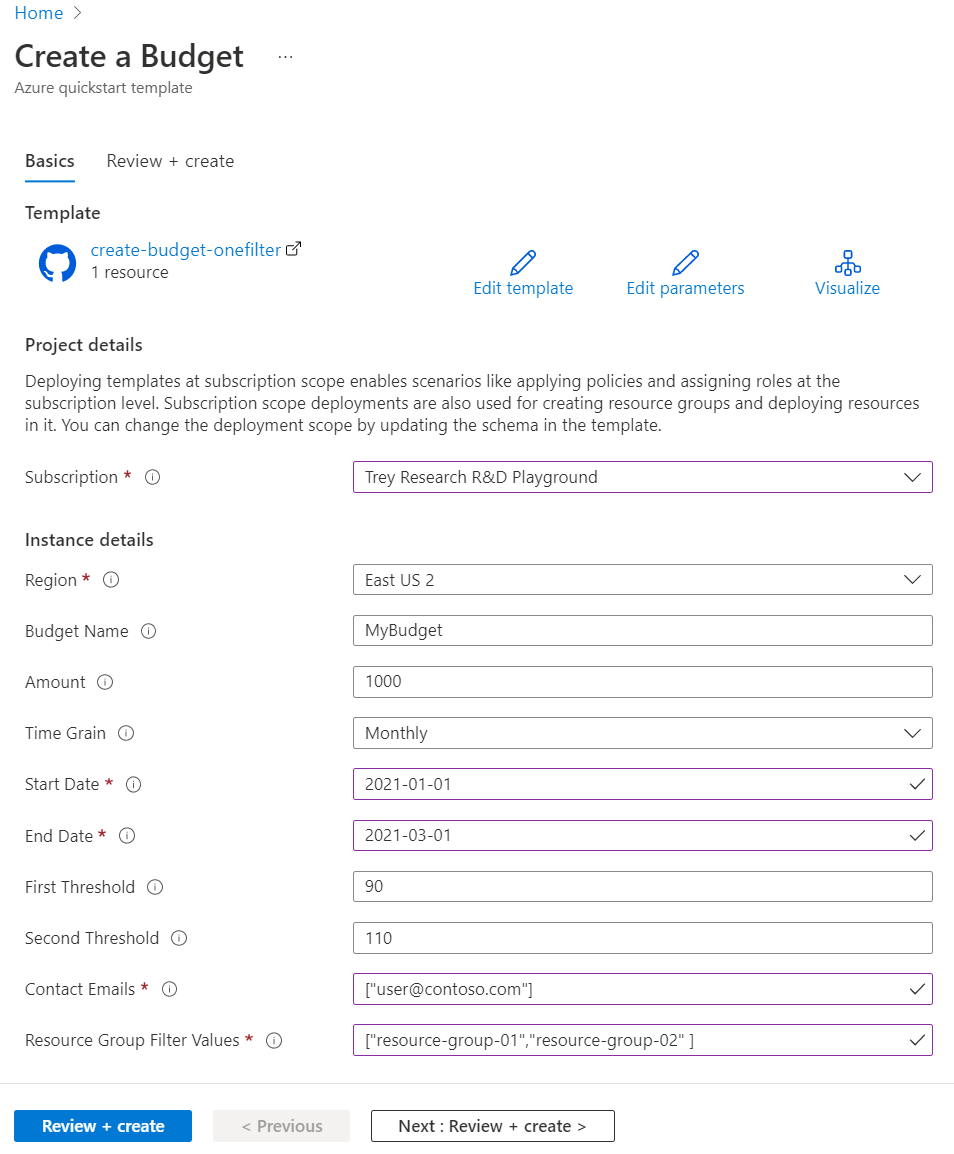Budgets in Cost Management helfen Ihnen, die organisatorische Verantwortlichkeit zu planen und zu steigern. Mit Budgets können Sie die Azure-Dienste abrechnen, die Sie in einem bestimmten Zeitraum in Anspruch nehmen oder abonnieren. Sie unterstützen Sie dabei, andere über ihre Ausgaben zu informieren, um die Kosten proaktiv zu steuern und die Entwicklung der Ausgaben im Laufe der Zeit zu überwachen. Bei Überschreitung der erstellten Budgetschwellenwerte werden Benachrichtigungen ausgelöst. Keines Ihrer Ressourcen wird beeinträchtigt, und die Nutzung wird nicht beendet. Sie können Budgets verwenden, um Ausgaben bei der Kostenanalyse zu vergleichen und zu verfolgen. In dieser Schnellstartanleitung wird die Budgeterstellung mit drei verschiedenen ARM-Vorlagen (Azure Resource Manager) gezeigt.
Wenn Ihre Umgebung die Voraussetzungen erfüllt und Sie mit der Verwendung von ARM-Vorlagen vertraut sind, wählen Sie für eine der folgenden Vorlagen die Schaltfläche Deploy to Azure (In Azure bereitstellen) aus. Die Vorlage wird im Azure-Portal geöffnet.
Bei einem neuen Abonnement können Sie nicht sofort ein Budget erstellen oder andere Cost Management-Features nutzen. Es kann bis zu 48 Stunden dauern, bis Sie alle Cost Management-Features verwenden können.
Budgets werden für die folgenden Arten von Azure-Kontentypen und -Bereichen unterstützt:
Um Budgets anzeigen zu können, müssen Sie mindestens über Lesezugriff auf Ihr Azure-Konto verfügen.
Zum Anzeigen von Budgets für Azure EA-Abonnements müssen Sie über Lesezugriff verfügen. Zum Erstellen und Verwalten von Budgets müssen Sie über die Berechtigung „Mitwirkender“ verfügen.
Die folgenden Azure-Berechtigungen (oder Bereich) werden pro Abonnement für Budgets nach Benutzer und Gruppe unterstützt. Weitere Informationen zu Bereichen finden Sie unter Verstehen von und Arbeiten mit Bereichen.
Überprüfen der Vorlage
Die in dieser Schnellstartanleitung verwendete Vorlage stammt von der Seite mit den Azure-Schnellstartvorlagen.
{
"$schema": "https://schema.management.azure.com/schemas/2018-05-01/subscriptionDeploymentTemplate.json#",
"contentVersion": "1.0.0.0",
"metadata": {
"_generator": {
"name": "bicep",
"version": "0.5.6.12127",
"templateHash": "15851432186142062555"
}
},
"parameters": {
"budgetName": {
"type": "string",
"defaultValue": "MyBudget",
"metadata": {
"description": "Name of the Budget. It should be unique within a resource group."
}
},
"amount": {
"type": "int",
"defaultValue": 1000,
"metadata": {
"description": "The total amount of cost or usage to track with the budget"
}
},
"timeGrain": {
"type": "string",
"defaultValue": "Monthly",
"allowedValues": [
"Monthly",
"Quarterly",
"Annually"
],
"metadata": {
"description": "The time covered by a budget. Tracking of the amount will be reset based on the time grain."
}
},
"startDate": {
"type": "string",
"metadata": {
"description": "The start date must be first of the month in YYYY-MM-DD format. Future start date should not be more than three months. Past start date should be selected within the timegrain preiod."
}
},
"endDate": {
"type": "string",
"metadata": {
"description": "The end date for the budget in YYYY-MM-DD format. If not provided, we default this to 10 years from the start date."
}
},
"firstThreshold": {
"type": "int",
"defaultValue": 90,
"metadata": {
"description": "Threshold value associated with a notification. Notification is sent when the cost exceeded the threshold. It is always percent and has to be between 0.01 and 1000."
}
},
"secondThreshold": {
"type": "int",
"defaultValue": 110,
"metadata": {
"description": "Threshold value associated with a notification. Notification is sent when the cost exceeded the threshold. It is always percent and has to be between 0.01 and 1000."
}
},
"contactEmails": {
"type": "array",
"metadata": {
"description": "The list of email addresses to send the budget notification to when the threshold is exceeded."
}
}
},
"resources": [
{
"type": "Microsoft.Consumption/budgets",
"apiVersion": "2021-10-01",
"name": "[parameters('budgetName')]",
"properties": {
"timePeriod": {
"startDate": "[parameters('startDate')]",
"endDate": "[parameters('endDate')]"
},
"timeGrain": "[parameters('timeGrain')]",
"amount": "[parameters('amount')]",
"category": "Cost",
"notifications": {
"NotificationForExceededBudget1": {
"enabled": true,
"operator": "GreaterThan",
"threshold": "[parameters('firstThreshold')]",
"contactEmails": "[parameters('contactEmails')]"
},
"NotificationForExceededBudget2": {
"enabled": true,
"operator": "GreaterThan",
"threshold": "[parameters('secondThreshold')]",
"contactEmails": "[parameters('contactEmails')]"
}
}
}
}
]
}
In der Vorlage ist eine einzelne Azure-Ressource definiert:
Bereitstellen der Vorlage
Klicken Sie auf das folgende Bild, um sich bei Azure anzumelden und eine Vorlage zu öffnen. Durch die Vorlage wird ein Budget ohne Filter erstellt.

Wählen Sie die folgenden Werte aus, bzw. geben Sie sie ein.
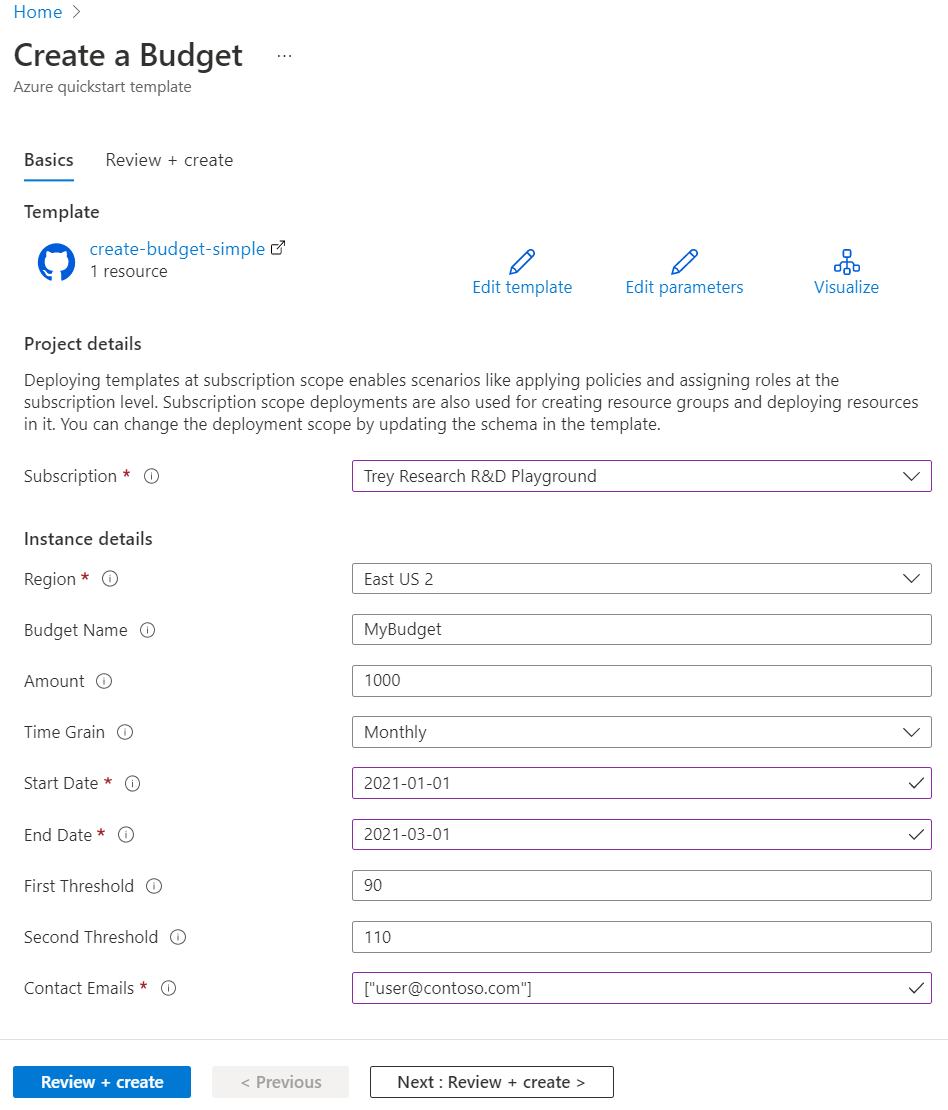
- Abonnement: Wählen Sie ein Azure-Abonnement aus.
- Ressourcengruppe: Wenn erforderlich, wählen Sie eine vorhandene Ressourcengruppe oder Neu erstellen aus.
- Region: Wählen Sie eine Azure-Region aus. Beispiel: USA, Mitte.
- Budgetname: Geben Sie einen Namen für das Budget ein. Dieser muss innerhalb einer Ressourcengruppe eindeutig sein. Es sind nur alphanumerische Zeichen sowie Unter- und Bindestriche zulässig.
- Betrag: Geben Sie den Gesamtbetrag der Kosten ein, der mit dem Budget nachverfolgt werden soll.
- Aggregationsintervall: Geben Sie den von einem Budget abgedeckten Zeitraum ein. Zulässige Werte sind „Monatlich“, „Vierteljährlich“ und „Jährlich“. Das Budget wird am Ende des Aggregationsintervalls zurückgesetzt.
- Startdatum: Geben Sie das Startdatum mit dem ersten Tag des Monats im Format „JJJJ-MM-TT“ ein. Das Startdatum darf nicht mehr als drei Monate in der Zukunft liegen. Sie können ein in der Vergangenheit liegendes Startdatum mit dem Aggregationsintervall angeben.
- Enddatum: Geben Sie das Enddatum für das Budget im Format „JJJJ-MM-TT“ ein.
- Erster Schwellenwert: Geben Sie einen Schwellenwert für die erste Benachrichtigung ein. Eine Benachrichtigung wird gesendet, wenn die Kosten den Schwellenwert übersteigen. Hierbei handelt es sich immer um einen Prozentwert, und er muss zwischen „0,01“ und „1.000“ liegen.
- Zweiter Schwellenwert: Geben Sie einen Schwellenwert für die zweite Benachrichtigung ein. Eine Benachrichtigung wird gesendet, wenn die Kosten den Schwellenwert übersteigen. Hierbei handelt es sich immer um einen Prozentwert, und er muss zwischen „0,01“ und „1.000“ liegen.
- Kontakt-E-Mail-Adressen: Geben Sie eine Liste von E-Mail-Adressen ein, an die die Budgetbenachrichtigung gesendet werden soll, wenn ein Schwellenwert überschritten wird. Für diese Angabe wird ein Zeichenfolgenarray akzeptiert. Erwartetes Format:
["user1@domain.com","user2@domain.com"].
Führen Sie abhängig vom Azure-Abonnementtyp eine der folgenden Aktionen aus:
- Klicken Sie auf Überprüfen + erstellen.
- Lesen Sie die Geschäftsbedingungen, und wählen Sie die Option Ich stimme den oben genannten Geschäftsbedingungen zu und dann Kaufen aus.
Wenn Sie Überprüfen + erstellen ausgewählt haben, wird die Vorlage überprüft. Klicken Sie auf Erstellen.
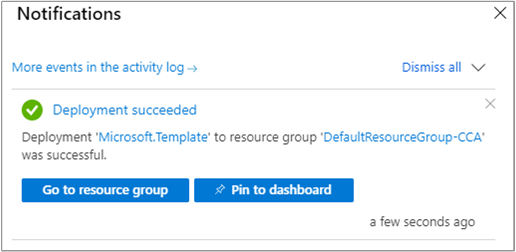
Zum Bereitstellen der Vorlage wird das Azure-Portal verwendet. Neben dem Azure-Portal können Sie auch Azure PowerShell, die Azure-Befehlszeilenschnittstelle (Azure CLI) und die REST-API verwenden. Informationen zu anderen Bereitstellungsvorlagen finden Sie unter Bereitstellen von Ressourcen mit ARM-Vorlagen und Azure PowerShell.
Überprüfen der Vorlage
Die in dieser Schnellstartanleitung verwendete Vorlage stammt von der Seite mit den Azure-Schnellstartvorlagen.
{
"$schema": "https://schema.management.azure.com/schemas/2018-05-01/subscriptionDeploymentTemplate.json#",
"contentVersion": "1.0.0.0",
"metadata": {
"_generator": {
"name": "bicep",
"version": "0.5.6.12127",
"templateHash": "16839077498193926768"
}
},
"parameters": {
"budgetName": {
"type": "string",
"defaultValue": "MyBudget",
"metadata": {
"description": "Name of the Budget. It should be unique within a resource group."
}
},
"amount": {
"type": "int",
"defaultValue": 1000,
"metadata": {
"description": "The total amount of cost or usage to track with the budget"
}
},
"timeGrain": {
"type": "string",
"defaultValue": "Monthly",
"allowedValues": [
"Monthly",
"Quarterly",
"Annually"
],
"metadata": {
"description": "The time covered by a budget. Tracking of the amount will be reset based on the time grain."
}
},
"startDate": {
"type": "string",
"metadata": {
"description": "The start date must be first of the month in YYYY-MM-DD format. Future start date should not be more than three months. Past start date should be selected within the timegrain preiod."
}
},
"endDate": {
"type": "string",
"metadata": {
"description": "The end date for the budget in YYYY-MM-DD format. If not provided, we default this to 10 years from the start date."
}
},
"firstThreshold": {
"type": "int",
"defaultValue": 90,
"metadata": {
"description": "Threshold value associated with a notification. Notification is sent when the cost exceeded the threshold. It is always percent and has to be between 0.01 and 1000."
}
},
"secondThreshold": {
"type": "int",
"defaultValue": 110,
"metadata": {
"description": "Threshold value associated with a notification. Notification is sent when the cost exceeded the threshold. It is always percent and has to be between 0.01 and 1000."
}
},
"contactEmails": {
"type": "array",
"metadata": {
"description": "The list of email addresses to send the budget notification to when the threshold is exceeded."
}
},
"resourceGroupFilterValues": {
"type": "array",
"metadata": {
"description": "The set of values for the resource group filter."
}
}
},
"resources": [
{
"type": "Microsoft.Consumption/budgets",
"apiVersion": "2021-10-01",
"name": "[parameters('budgetName')]",
"properties": {
"timePeriod": {
"startDate": "[parameters('startDate')]",
"endDate": "[parameters('endDate')]"
},
"timeGrain": "[parameters('timeGrain')]",
"amount": "[parameters('amount')]",
"category": "Cost",
"notifications": {
"NotificationForExceededBudget1": {
"enabled": true,
"operator": "GreaterThan",
"threshold": "[parameters('firstThreshold')]",
"contactEmails": "[parameters('contactEmails')]"
},
"NotificationForExceededBudget2": {
"enabled": true,
"operator": "GreaterThan",
"threshold": "[parameters('secondThreshold')]",
"contactEmails": "[parameters('contactEmails')]"
}
},
"filter": {
"dimensions": {
"name": "ResourceGroupName",
"operator": "In",
"values": "[parameters('resourceGroupFilterValues')]"
}
}
}
}
]
}
In der Vorlage ist eine einzelne Azure-Ressource definiert:
Bereitstellen der Vorlage
Klicken Sie auf das folgende Bild, um sich bei Azure anzumelden und eine Vorlage zu öffnen. Durch die Vorlage wird ein Budget mit einem Filter für Ressourcengruppen erstellt.

Wählen Sie die folgenden Werte aus, bzw. geben Sie sie ein.
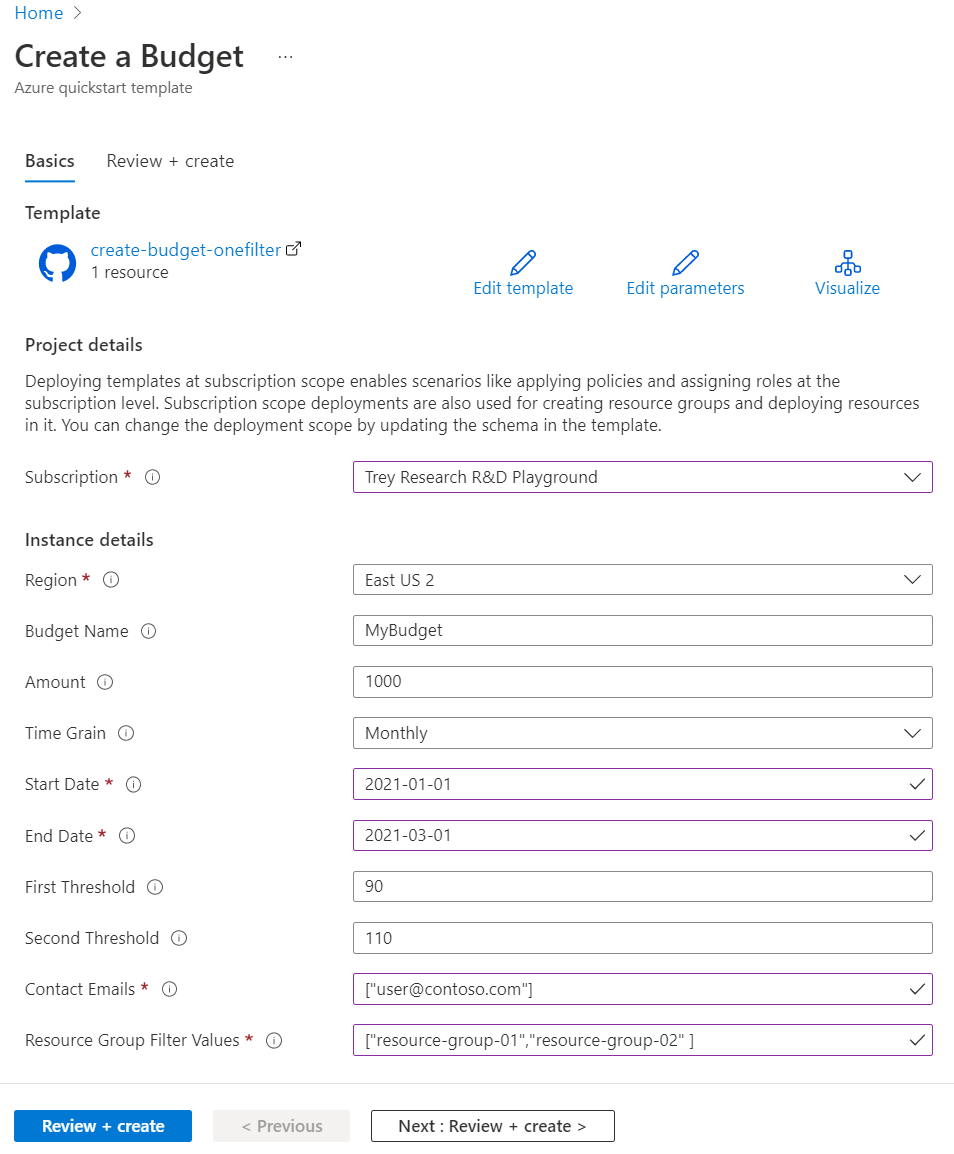
- Abonnement: Wählen Sie ein Azure-Abonnement aus.
- Ressourcengruppe: Wenn erforderlich, wählen Sie eine vorhandene Ressourcengruppe oder Neu erstellen aus.
- Region: Wählen Sie eine Azure-Region aus. Beispiel: USA, Mitte.
- Budgetname: Geben Sie einen Namen für das Budget ein. Dieser muss innerhalb einer Ressourcengruppe eindeutig sein. Es sind nur alphanumerische Zeichen sowie Unter- und Bindestriche zulässig.
- Betrag: Geben Sie den Gesamtbetrag der Kosten ein, der mit dem Budget nachverfolgt werden soll.
- Aggregationsintervall: Geben Sie den von einem Budget abgedeckten Zeitraum ein. Zulässige Werte sind „Monatlich“, „Vierteljährlich“ und „Jährlich“. Das Budget wird am Ende des Aggregationsintervalls zurückgesetzt.
- Startdatum: Geben Sie das Startdatum mit dem ersten Tag des Monats im Format „JJJJ-MM-TT“ ein. Das Startdatum darf nicht mehr als drei Monate in der Zukunft liegen. Sie können ein in der Vergangenheit liegendes Startdatum mit dem Aggregationsintervall angeben.
- Enddatum: Geben Sie das Enddatum für das Budget im Format „JJJJ-MM-TT“ ein.
- Erster Schwellenwert: Geben Sie einen Schwellenwert für die erste Benachrichtigung ein. Eine Benachrichtigung wird gesendet, wenn die Kosten den Schwellenwert übersteigen. Hierbei handelt es sich immer um einen Prozentwert, und er muss zwischen „0,01“ und „1.000“ liegen.
- Zweiter Schwellenwert: Geben Sie einen Schwellenwert für die zweite Benachrichtigung ein. Eine Benachrichtigung wird gesendet, wenn die Kosten den Schwellenwert übersteigen. Hierbei handelt es sich immer um einen Prozentwert, und er muss zwischen „0,01“ und „1.000“ liegen.
- Kontakt-E-Mail-Adressen: Geben Sie eine Liste von E-Mail-Adressen ein, an die die Budgetbenachrichtigung gesendet werden soll, wenn ein Schwellenwert überschritten wird. Für diese Angabe wird ein Zeichenfolgenarray akzeptiert. Erwartetes Format:
["user1@domain.com","user2@domain.com"].
- Filterwerte für Ressourcengruppe: Geben Sie eine Liste von Ressourcengruppennamen ein, um danach zu filtern. Für diese Angabe wird ein Zeichenfolgenarray akzeptiert. Erwartetes Format:
["Resource Group Name1","Resource Group Name2"]. Das Array darf nicht leer sein.
Führen Sie abhängig vom Azure-Abonnementtyp eine der folgenden Aktionen aus:
- Klicken Sie auf Überprüfen + erstellen.
- Lesen Sie die Geschäftsbedingungen, und wählen Sie die Option Ich stimme den oben genannten Geschäftsbedingungen zu und dann Kaufen aus.
Wenn Sie Überprüfen + erstellen ausgewählt haben, wird die Vorlage überprüft. Klicken Sie auf Erstellen.
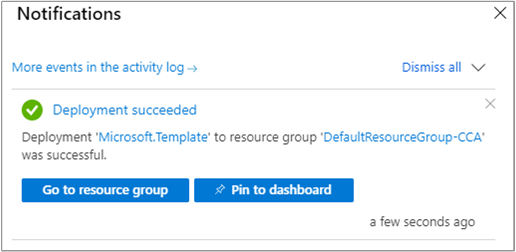
Zum Bereitstellen der Vorlage wird das Azure-Portal verwendet. Neben dem Azure-Portal können Sie auch Azure PowerShell, die Azure-Befehlszeilenschnittstelle (Azure CLI) und die REST-API verwenden. Informationen zu anderen Bereitstellungsvorlagen finden Sie unter Bereitstellen von Ressourcen mit ARM-Vorlagen und Azure PowerShell.
Überprüfen der Vorlage
Die in dieser Schnellstartanleitung verwendete Vorlage stammt von der Seite mit den Azure-Schnellstartvorlagen.
{
"$schema": "https://schema.management.azure.com/schemas/2018-05-01/subscriptionDeploymentTemplate.json#",
"contentVersion": "1.0.0.0",
"metadata": {
"_generator": {
"name": "bicep",
"version": "0.8.9.13224",
"templateHash": "16562188350105885076"
}
},
"parameters": {
"budgetName": {
"type": "string",
"defaultValue": "MyBudget",
"metadata": {
"description": "Name of the Budget. It should be unique within a resource group."
}
},
"amount": {
"type": "int",
"defaultValue": 1000,
"metadata": {
"description": "The total amount of cost or usage to track with the budget"
}
},
"timeGrain": {
"type": "string",
"defaultValue": "Monthly",
"allowedValues": [
"Monthly",
"Quarterly",
"Annually"
],
"metadata": {
"description": "The time covered by a budget. Tracking of the amount will be reset based on the time grain."
}
},
"startDate": {
"type": "string",
"metadata": {
"description": "The start date must be first of the month in YYYY-MM-DD format. Future start date should not be more than three months. Past start date should be selected within the timegrain preiod."
}
},
"endDate": {
"type": "string",
"metadata": {
"description": "The end date for the budget in YYYY-MM-DD format. If not provided, we default this to 10 years from the start date."
}
},
"firstThreshold": {
"type": "int",
"defaultValue": 90,
"metadata": {
"description": "Threshold value associated with a notification. Notification is sent when the cost exceeded the threshold. It is always percent and has to be between 0.01 and 1000."
}
},
"secondThreshold": {
"type": "int",
"defaultValue": 110,
"metadata": {
"description": "Threshold value associated with a notification. Notification is sent when the cost exceeded the threshold. It is always percent and has to be between 0.01 and 1000."
}
},
"contactRoles": {
"type": "array",
"defaultValue": [
"Owner",
"Contributor",
"Reader"
],
"metadata": {
"description": "The list of contact roles to send the budget notification to when the threshold is exceeded."
}
},
"contactEmails": {
"type": "array",
"metadata": {
"description": "The list of email addresses to send the budget notification to when the threshold is exceeded."
}
},
"contactGroups": {
"type": "array",
"metadata": {
"description": "The list of action groups to send the budget notification to when the threshold is exceeded. It accepts array of strings."
}
},
"resourceGroupFilterValues": {
"type": "array",
"metadata": {
"description": "The set of values for the resource group filter."
}
},
"meterCategoryFilterValues": {
"type": "array",
"metadata": {
"description": "The set of values for the meter category filter."
}
}
},
"resources": [
{
"type": "Microsoft.Consumption/budgets",
"apiVersion": "2021-10-01",
"name": "[parameters('budgetName')]",
"properties": {
"timePeriod": {
"startDate": "[parameters('startDate')]",
"endDate": "[parameters('endDate')]"
},
"timeGrain": "[parameters('timeGrain')]",
"amount": "[parameters('amount')]",
"category": "Cost",
"notifications": {
"NotificationForExceededBudget1": {
"enabled": true,
"operator": "GreaterThan",
"threshold": "[parameters('firstThreshold')]",
"contactEmails": "[parameters('contactEmails')]",
"contactRoles": "[parameters('contactRoles')]",
"contactGroups": "[parameters('contactGroups')]"
},
"NotificationForExceededBudget2": {
"enabled": true,
"operator": "GreaterThan",
"threshold": "[parameters('secondThreshold')]",
"contactEmails": "[parameters('contactEmails')]",
"contactRoles": "[parameters('contactRoles')]",
"contactGroups": "[parameters('contactGroups')]",
"thresholdType": "Forecasted"
}
},
"filter": {
"and": [
{
"dimensions": {
"name": "ResourceGroupName",
"operator": "In",
"values": "[parameters('resourceGroupFilterValues')]"
}
},
{
"dimensions": {
"name": "MeterCategory",
"operator": "In",
"values": "[parameters('meterCategoryFilterValues')]"
}
}
]
}
}
}
]
}
In der Vorlage ist eine einzelne Azure-Ressource definiert:
Bereitstellen der Vorlage
Klicken Sie auf das folgende Bild, um sich bei Azure anzumelden und eine Vorlage zu öffnen. Durch die Vorlage wird ein Budget mit einem Filter für Ressourcengruppen und mit einem Filter für Verbrauchseinheitenkategorien erstellt.

Wählen Sie die folgenden Werte aus, bzw. geben Sie sie ein.

- Abonnement: Wählen Sie ein Azure-Abonnement aus.
- Ressourcengruppe: Wenn erforderlich, wählen Sie eine vorhandene Ressourcengruppe oder Neu erstellen aus.
- Region: Wählen Sie eine Azure-Region aus. Beispiel: USA, Mitte.
- Budgetname: Geben Sie einen Namen für das Budget ein. Dieser muss innerhalb einer Ressourcengruppe eindeutig sein. Es sind nur alphanumerische Zeichen sowie Unter- und Bindestriche zulässig.
- Betrag: Geben Sie den Gesamtbetrag der Kosten ein, der mit dem Budget nachverfolgt werden soll.
- Aggregationsintervall: Geben Sie den von einem Budget abgedeckten Zeitraum ein. Zulässige Werte sind „Monatlich“, „Vierteljährlich“ und „Jährlich“. Das Budget wird am Ende des Aggregationsintervalls zurückgesetzt.
- Startdatum: Geben Sie das Startdatum mit dem ersten Tag des Monats im Format „JJJJ-MM-TT“ ein. Das Startdatum darf nicht mehr als drei Monate in der Zukunft liegen. Sie können ein in der Vergangenheit liegendes Startdatum mit dem Aggregationsintervall angeben.
- Enddatum: Geben Sie das Enddatum für das Budget im Format „JJJJ-MM-TT“ ein.
- Erster Schwellenwert: Geben Sie einen Schwellenwert für die erste Benachrichtigung ein. Eine Benachrichtigung wird gesendet, wenn die Kosten den Schwellenwert übersteigen. Hierbei handelt es sich immer um einen Prozentwert, und er muss zwischen „0,01“ und „1.000“ liegen.
- Zweiter Schwellenwert: Geben Sie einen Schwellenwert für die zweite Benachrichtigung ein. Eine Benachrichtigung wird gesendet, wenn die Kosten den Schwellenwert übersteigen. Hierbei handelt es sich immer um einen Prozentwert, und er muss zwischen „0,01“ und „1.000“ liegen.
- Contact Roles (Kontaktrollen): Geben Sie die Liste der Kontaktrollen ein, an die die Budgetbenachrichtigung gesendet werden soll, wenn der Schwellenwert überschritten wird. Standardwerte sind „Besitzer“, „Mitwirkender“ und „Leser“. Erwartetes Format:
["Owner","Contributor","Reader"].
- Kontakt-E-Mail-Adressen: Geben Sie eine Liste von E-Mail-Adressen ein, an die die Budgetbenachrichtigung gesendet werden soll, wenn ein Schwellenwert überschritten wird. Für diese Angabe wird ein Zeichenfolgenarray akzeptiert. Erwartetes Format:
["user1@domain.com","user2@domain.com"].
- Contact Groups (Kontaktgruppen): Geben Sie eine Liste von Aktionsgruppenressourcen-IDs ein, an die die Budgetbenachrichtigung gesendet werden soll, wenn der Schwellenwert überschritten wird. Für diese Angabe wird ein Zeichenfolgenarray akzeptiert. Erwartetes Format:
["action group resource ID1","action group resource ID2"]. Falls Sie keine Aktionsgruppen verwenden möchten, geben Sie [] ein.
- Filterwerte für Ressourcengruppe: Geben Sie eine Liste von Ressourcengruppennamen ein, um danach zu filtern. Für diese Angabe wird ein Zeichenfolgenarray akzeptiert. Erwartetes Format:
["Resource Group Name1","Resource Group Name2"]. Das Array darf nicht leer sein.
- Filterwerte für Kategorie der Abrechnungseinheit: Geben Sie eine Liste von Kategorien für die Abrechnungseinheit des Azure-Diensts ein. Für diese Angabe wird ein Zeichenfolgenarray akzeptiert. Erwartetes Format:
["Meter Category1","Meter Category2"]. Das Array darf nicht leer sein.
Führen Sie abhängig vom Azure-Abonnementtyp eine der folgenden Aktionen aus:
- Klicken Sie auf Überprüfen + erstellen.
- Lesen Sie die Geschäftsbedingungen, und wählen Sie die Option Ich stimme den oben genannten Geschäftsbedingungen zu und dann Kaufen aus.
Wenn Sie Überprüfen + erstellen ausgewählt haben, wird die Vorlage überprüft. Klicken Sie auf Erstellen.
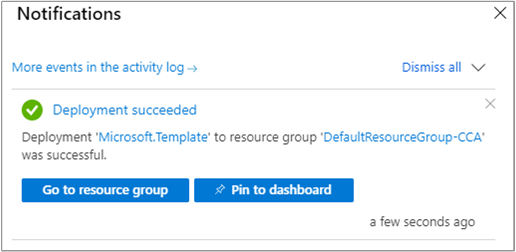
Zum Bereitstellen der Vorlage wird das Azure-Portal verwendet. Neben dem Azure-Portal können Sie auch Azure PowerShell, die Azure-Befehlszeilenschnittstelle (Azure CLI) und die REST-API verwenden. Informationen zu anderen Bereitstellungsvorlagen finden Sie unter Bereitstellen von Ressourcen mit ARM-Vorlagen und Azure PowerShell.
Verwenden Sie eine der folgenden Methoden, um sich zu vergewissern, dass das Budget erstellt wurde:
Wenn Sie ein Budget nicht mehr benötigen, löschen Sie es mithilfe einer der folgenden Methoden:
In dieser Schnellstartanleitung haben Sie ein Budget erstellt und bereitgestellt. Weitere Informationen zu Azure Cost Management and Billing sowie zu Azure Resource Manager finden Sie in den folgenden Artikeln: