Steuern der Git-Entwicklung aus einem Arbeitselement in Azure Boards
Azure DevOps Services | Azure DevOps Server 2022 | Azure DevOps Server 2019
Eine der Möglichkeiten, wie Ihr Team die Entwicklung vorantreiben und dabei synchronisiert bleiben kann, besteht darin, Ihre Arbeitselemente mit den Objekten zu verknüpfen, die während der Entwicklung erstellt werden, z. B. Branches, Commits, Pull Requests und Builds. Sie können mit dieser Verknüpfung beginnen, indem Sie einen Branch aus einem oder mehreren Arbeitselementen heraus erstellen. Später können Sie Pull Requests erstellen, Commits schnell öffnen und eine Aufzeichnung von Entwicklungsvorgängen verwalten, die zur Ausführung bestimmter Arbeiten ausgeführt wurden.
In diesem Artikel erfahren Sie, wie Sie die folgenden Aufgaben erledigen können:
- Erstellen eines neuen Branchs oder Pull Requests aus einem Arbeitselement
- Abschließen des Pull Requests
- Durchführen eines Squashmerges
- Erstellen eines Branchs für mehrere Arbeitselemente
- Verknüpfen eines Arbeitselements mit vorhandenen Entwicklungs- und Buildobjekten
In diesem Artikel wird das Erstellen neuer Branches, das Hinzufügen von Links zu Commits sowie das Hinzufügen von Pull Requests zu einem Git-Repository behandelt, das in Azure DevOps gehostet wird. Informationen zum Verknüpfen mit GitHub-Commits und Pull Requests finden Sie unter Verknüpfen von GitHub-Commits und Pull Requests mit Arbeitselementen.
Tipp
Sie können automatische Verknüpfung und andere Einstellungen einrichten, die Arbeitselemente mit Git-Commits, Pull Requests, Builds und mehr verknüpfen. Weitere Informationen finden Sie in den folgenden Ressourcen:
Development-Steuerelement
Das Development-Steuerelement (Entwicklung) zeichnet alle Git-Entwicklungsprozesse auf, die das Abschließen des Arbeitselements unterstützen. Dieses Steuerelement kann Ihrem Team Informationen anzeigen, die erforderlich sind, um den nächsten Entwicklungsschritt zu unternehmen, und die Navigationsschritte zum Erledigen allgemeiner Entwicklungsaufgaben minimieren. Es unterstützt außerdem die Nachverfolgbarkeit und bietet so Einblick in alle Branches, Commits, Pull Requests und Builds im Zusammenhang mit dem Arbeitselement.
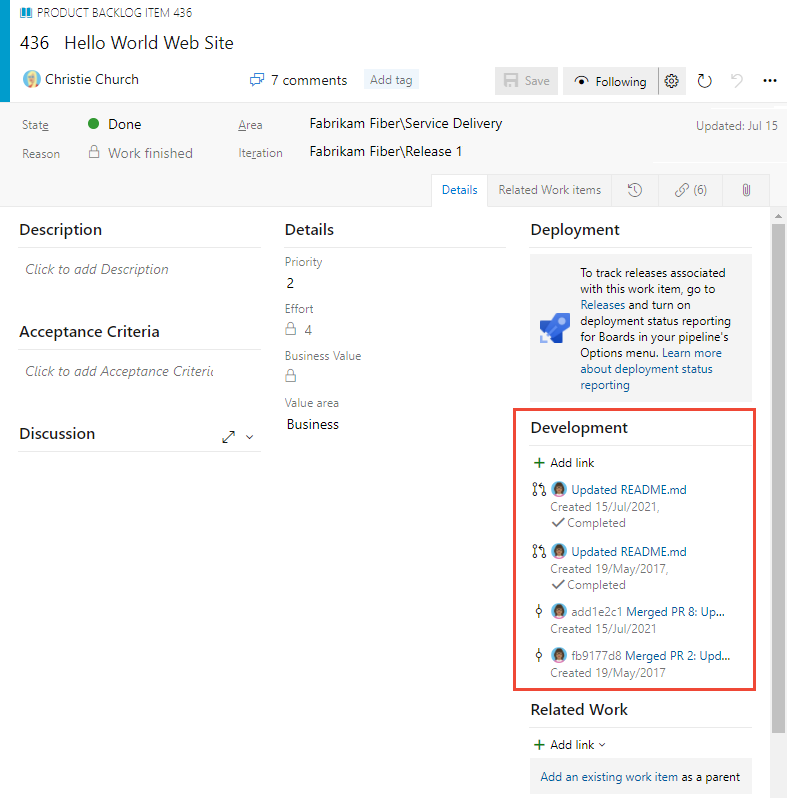
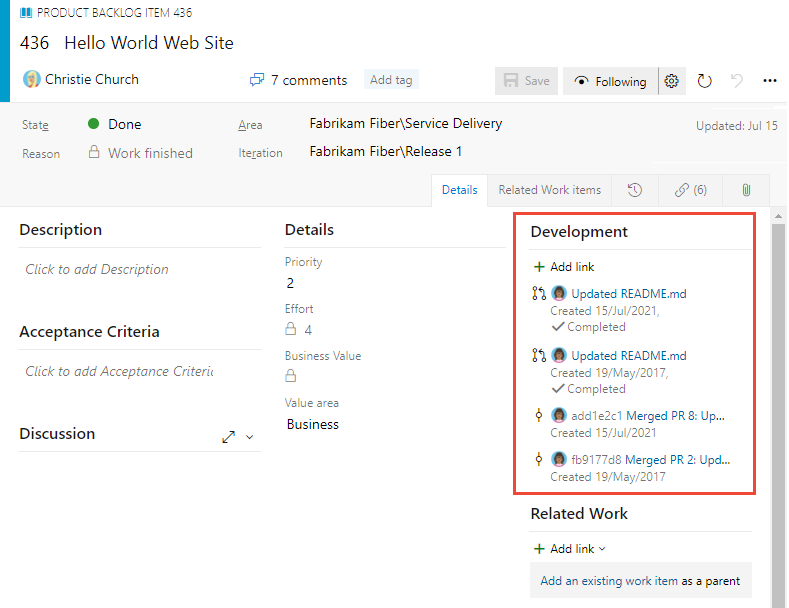
Daraus können Sie schnell auf Branches, Pull Requests und Commits zugreifen, die mit dem Arbeitselement verknüpft sind. Außerdem können Sie einen Pull Request für einen Branch starten, den Sie aus dem Arbeitselement erstellt oder damit verknüpft haben.
Denken Sie daran, dass das Development-Steuerelement nur im Arbeitselementformular im Webportal angezeigt wird. Die Erfahrung für die Nachverfolgung von Arbeitselementen und die Formulare, die in Visual Studio oder anderen unterstützten Clients angezeigt werden, zeigen nicht mehrere der Features an, die im Webportal verfügbar sind.
Voraussetzungen
- Herstellen einer Verbindung mit einem Projekt. Wenn Sie noch kein Projekt haben, erstellen Sie eins.
- Sie müssen einem Projekt als Mitglied der Sicherheitsgruppe Mitwirkende oder Projektadministratoren hinzugefügt werden. Um hinzugefügt zu werden, fügen Sie einem Projekt oder Team Benutzer hinzu.
- Zum Anzeigen oder Ändern von Arbeitselementen müssen die Berechtigungen Arbeitselemente in diesem Knoten anzeigen und Arbeitselemente in diesem Knoten bearbeiten für Sie auf Zulassen festgelegt sein. Standardmäßig sind diese Berechtigungen für die Gruppe Mitwirkende festgelegt. Weitere Informationen finden Sie unter Festlegen von Berechtigungen und Zugriff für die Arbeitsnachverfolgung.
- Herstellen einer Verbindung mit einem Projekt. Wenn Sie noch kein Projekt haben, erstellen Sie eins.
- Sie müssen einem Projekt als Mitglied der Sicherheitsgruppe Mitwirkende oder Projektadministratoren hinzugefügt werden. Um hinzugefügt zu werden, fügen Sie einem Projekt oder Team Benutzer hinzu.
- Zum Anzeigen oder Ändern von Arbeitselementen müssen die Berechtigungen Arbeitselemente in diesem Knoten anzeigen und Arbeitselemente in diesem Knoten bearbeiten für Sie auf Zulassen festgelegt sein. Standardmäßig sind diese Berechtigungen für die Gruppe Mitwirkende festgelegt. Weitere Informationen finden Sie unter Festlegen von Berechtigungen und Zugriff für die Arbeitsnachverfolgung.
Workflowprozess
Erwägen Sie das Erstellen eines neuen Branchs, wenn keine verknüpften Codeartefakte vorhanden sind. Wenn ein Branch vorhanden ist, aber keine Pull Requests, erwägen Sie, einen Pull Request zu erstellen. Dies ist eine typische Workflowsequenz beim Arbeiten mit einem Git-Repository.
Beginnen Sie mit der Arbeit an dem Arbeitselement, indem Sie einen Branch erstellen. Sie können einen neuen Git-Branch aus dem Abschnitt „Entwicklung“ hinzufügen...
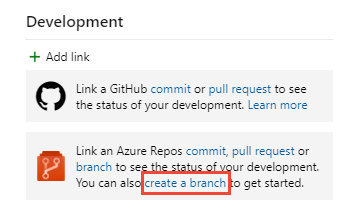
... oder im
 Menü „Aktionen“ des Formulars.
Menü „Aktionen“ des Formulars.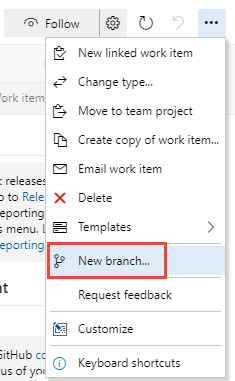
Benennen Sie den Branch, und wählen Sie das Repository aus.

Wenn Sie Branches erstellen, werden sie automatisch mit dem Arbeitselement verknüpft.
Hinweis
Sie können einen Branch erst erstellen, wenn Sie dem Mainbranch Dateien hinzugefügt haben. Es wird empfohlen, diesen mit
mainoder einer anderen charakteristischen Bezeichnung zu bezeichnen. Das System fügt dem anfänglichen Repository, das mit jedem neuen Projekt erstellt wird, automatisch eine Infodatei (README) hinzu.Das System wird mit dem Repository und Branch geöffnet, die Sie erstellt haben.
Sie können eine Datei im Webportal bearbeiten.
Wenn Sie umfangreiche Dateibearbeitungen haben oder Dateien hinzufügen müssen, können Sie auch in Visual Studio oder einer anderen unterstützten IDE arbeiten. Fügen Sie einen neuen lokalen Branch aus dem von Ihnen erstellten Branch hinzu. Weitere Informationen finden Sie unter Aktualisieren von Code mit Fetch und Pull, Herunterladen von Änderungen mit Fetch. (Obwohl jeder Codebearbeitungs- und Commitprozess funktioniert, arbeiten wir am besten mit einer Edition von Visual Studio.)
Fügen Sie Dateien in dem Branch hinzu, den Sie erstellt haben, oder ändern Sie Dateien.
Committen und pushen Sie in Visual Studio oder einer anderen unterstützten IDE Änderungen aus Ihrem lokalen Branch in das Repository.
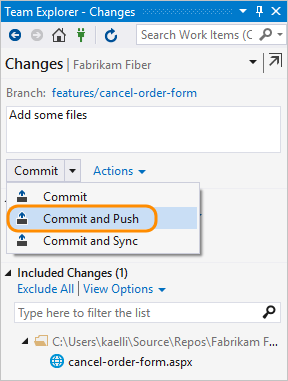
Wenn Sie zum ersten Mal Änderungen von einem neuen Branch pushen, sollen Sie den Branch veröffentlichen, bevor Sie Änderungen pushen. Weitere Informationen finden Sie unter Freigeben von Code mit Push.
Erstellen Sie einen Pull Request aus dem Arbeitselementformular.
Sie erstellen einen Pull Request, um die Änderungen, die Sie an einem Mainbranch vorgenommen haben, zusammenzuführen und Ihre Änderungen von anderen Mitgliedern Ihres Teams überprüfen zu lassen.

Ihre Ansicht wechselt zu Code, Seite „Pull Requests“. Schließen Sie die Erstellung des Pull Requests wie gezeigt ab.
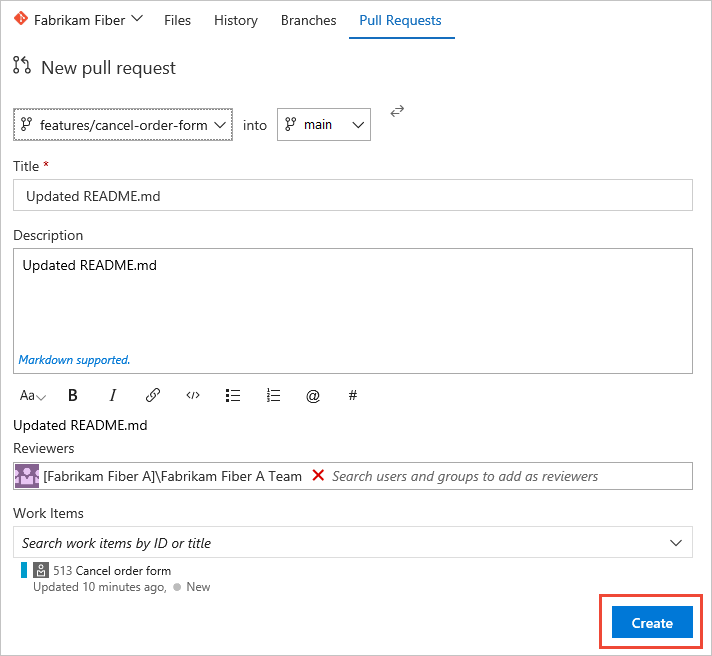
Hinweis
Nachdem Sie einen Pull Request erstellt haben, können Sie erst dann wieder einen neuen Pull Request für denselben Branch erstellen, nachdem Sie den vorherigen Pull Request abgeschlossen haben.
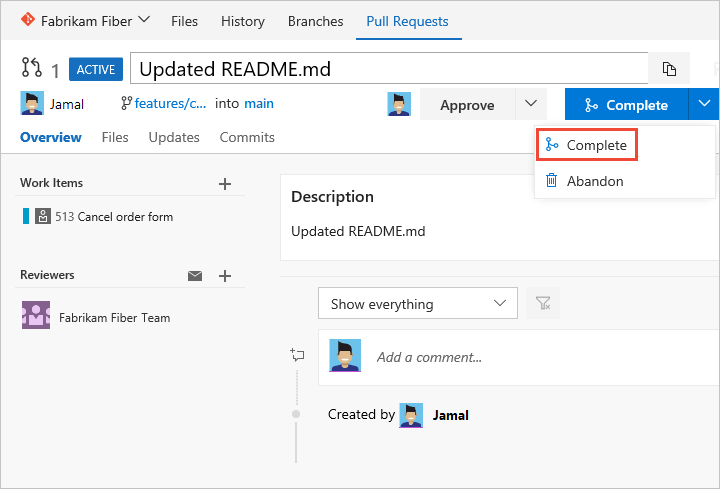
Aktivieren Sie das Kontrollkästchen Squash für Änderungen beim Mergen, und schließen Sie dann die Zusammenführung ab.
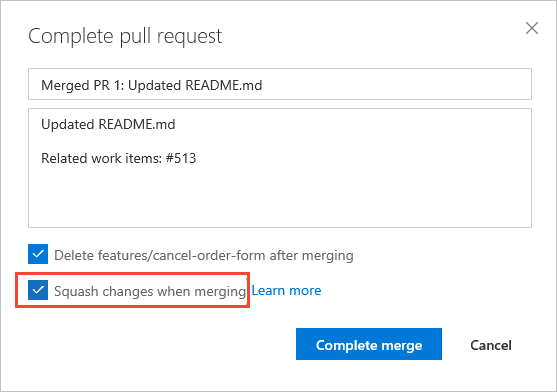
Nach Abschluss sollte ein ähnlicher Bildschirm wie der folgende angezeigt werden.
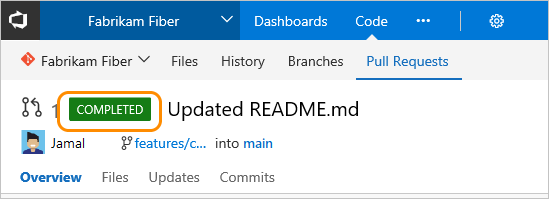
Öffnen Sie das Arbeitselementformular, oder aktualisieren Sie das Formular, erweitern Sie den Abschnitt Entwicklung (wählen Sie Entwicklung maximieren
 aus). Daraufhin werden die Links angezeigt, die zur Unterstützung der von Ihnen abgeschlossenen Vorgänge hinzugefügt wurden.
aus). Daraufhin werden die Links angezeigt, die zur Unterstützung der von Ihnen abgeschlossenen Vorgänge hinzugefügt wurden.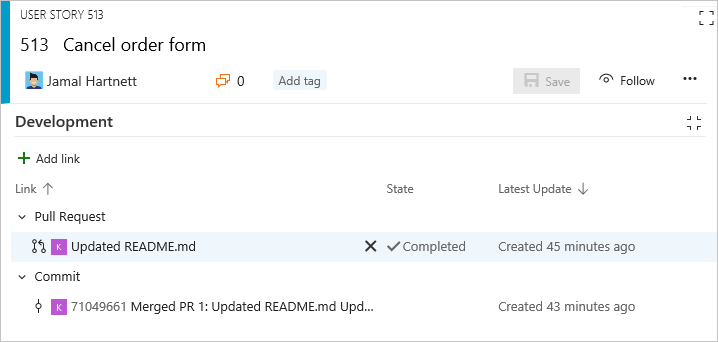
Erstellen eines Branchs für mehrere Arbeitselemente
Sie können auch einen neuen Branch aus dem Arbeitselement hinzufügen, das im Backlog oder Kanban-Board aufgeführt ist, ohne das Arbeitselement öffnen zu müssen. Mithilfe von Mehrfachauswahl können Sie mehrere Arbeitselemente auswählen und einen neuen Branch erstellen, in dem sie alle mit dem Branch verknüpft sind.
Hier wählen wir beispielsweise die ersten fünf Elemente aus, die mit einem neuen Branch verknüpft werden sollen.

Außerdem geben wir den Namen des Branchs an.
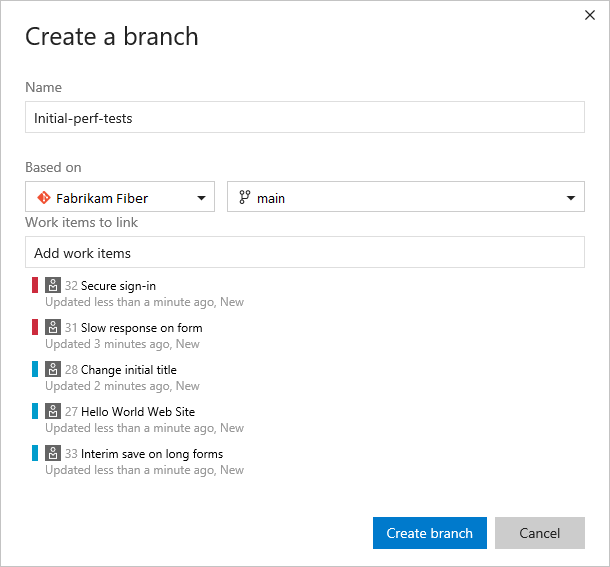
Verknüpfen mit vorhandenen Entwicklungs- und Buildobjekten
Alle im Abschnitt „Entwicklung“ aufgeführten Elemente werden auch auf der Registerkarte Links![]() angezeigt. Alle im Abschnitt „Entwicklung“ gestarteten Entwicklungsaktionen werden auch auf der Registerkarte Verlauf
angezeigt. Alle im Abschnitt „Entwicklung“ gestarteten Entwicklungsaktionen werden auch auf der Registerkarte Verlauf![]() aufgezeichnet.
aufgezeichnet.
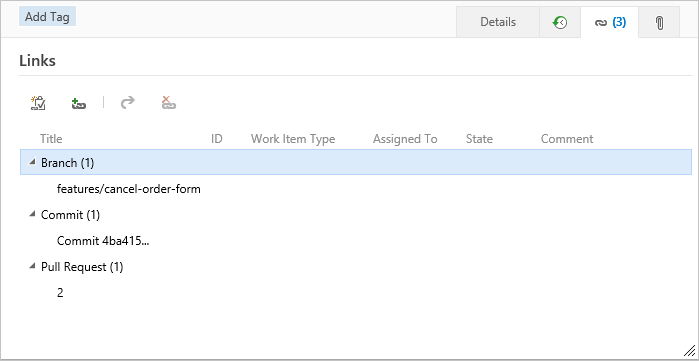
Um ein Arbeitselement mit einem vorhandenen Objekt zu verknüpfen, wählen Sie das ![]() Symbol „Links hinzufügen“ und dann den Linktyp aus.
Symbol „Links hinzufügen“ und dann den Linktyp aus.
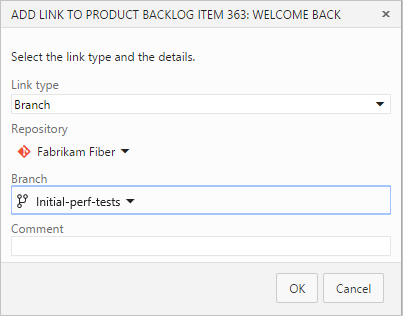
Entfernen eines Links
Wenn Sie einen Link entfernen möchten, können Sie dies im Abschnitt Entwicklung tun, indem Sie ihn zuerst markieren und dann Link entfernen![]() auswählen.
auswählen.
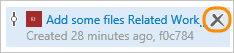
Alternativ können Sie ihn auf der Registerkarte Links![]() auswählen, dann Aktionen
auswählen, dann Aktionen![]() für den Link auswählen und schließlich die Option Link entfernen
für den Link auswählen und schließlich die Option Link entfernen![]() .
.
Verwandte Artikel
- Dienstübergreifende Übersicht
- Konfigurieren von Pipelines zur Unterstützung der Arbeitsnachverfolgung
- Add work items (Hinzufügen von Arbeitselementen)
- Übersicht über Git
- Verknüpfen von GitHub-Commits und Pull Requests mit Arbeitselementen
- Verknüpfen von Arbeitselementen aus anderen Objekten
Zugeordnete Arbeitselemente im Build
Bei Git-Commits werden alle Arbeitselemente, die mit einem Commit verknüpft wurden, unter den zugeordneten Arbeitselementen auf der Buildzusammenfassungsseite aufgeführt.
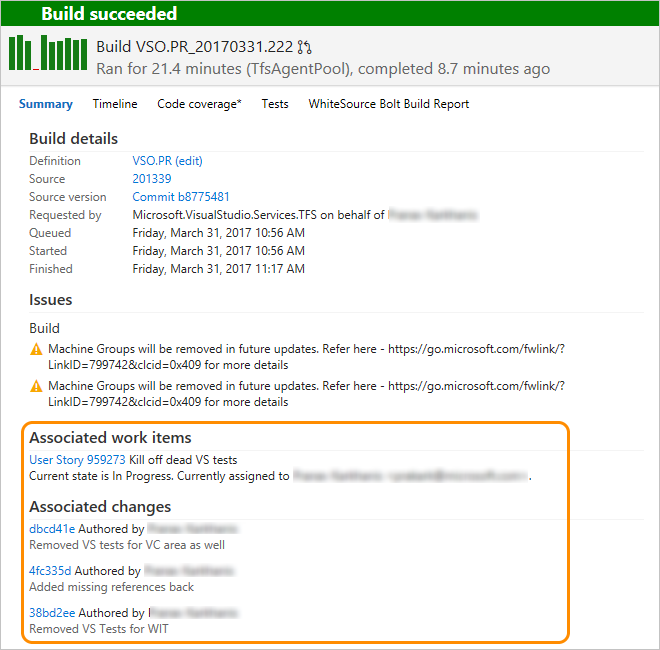
Im Abschnitt „Entwicklung“ angezeigte Linktypen
In diesem Abschnitt angezeigte Links werden aufgrund dieser Aktionen angezeigt:
- Erstellen eines Branchs, Commits oder Pull Requests aus dem Arbeitselement
- Angeben der Arbeitselement-ID während eines Commits, Pull Requests oder eines anderen unterstützten Git- oder TFVC-Vorgangs
- Insbesondere das Verknüpfen des Arbeitselements aus dem Abschnitt Entwicklung oder von der Registerkarte Links
 mit einem Quellcodebranch, -build oder einem anderen unterstützten Git- oder TFVC-Vorgang.
mit einem Quellcodebranch, -build oder einem anderen unterstützten Git- oder TFVC-Vorgang.
Wenn Sie mit dem Mauszeiger auf einen im Abschnitt „Entwicklung“ aufgeführten Eintrag zeigen, wird der Link zu dem zugeordneten Objekt aktiviert.
Die Linktypen, die Sie im Abschnitt „Entwicklung“ hinzufügen können, sind Branch, Build, Changeset, Commit, Im Build gefunden, In den Build integriert, Pull Request und Element mit Versionsangabe.
Weitere Informationen zum Links-Steuerelement oder zum Anpassen des Steuerelements für Entwicklungslinks finden Sie unter LinksControlOptions-Elemente, Steuerelement für Entwicklungslinks.
Feedback
Bald verfügbar: Im Laufe des Jahres 2024 werden wir GitHub-Issues stufenweise als Feedbackmechanismus für Inhalte abbauen und durch ein neues Feedbacksystem ersetzen. Weitere Informationen finden Sie unter https://aka.ms/ContentUserFeedback.
Feedback senden und anzeigen für