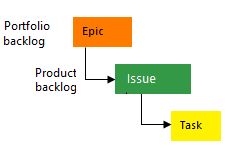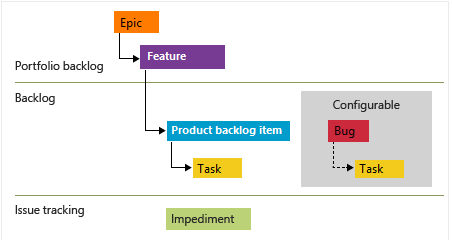Definieren von Features und Epics, Organisieren von Ihrem Backlog
Azure DevOps Services | Azure DevOps Server 2022 | Azure DevOps Server 2019
Wenn Sie über eine Liste von Arbeitselementen verfügen, kann es hilfreich sein, verwandte Elemente in einer hierarchischen Struktur zu gruppieren. Unterteilen Sie dazu die wichtigsten Features oder Szenarien in kleinere Deliverables. Wenn Sie ein bestehendes Backlog haben, können Sie es alternativ mit Features und Epics organisieren. Weitere Informationen finden Sie unter Organisieren Ihres Backlogs (Zuordnen oder Neu zuordnen).
Portfoliobacklogs
Verwenden Sie Portfolio-Backlogs, um die folgenden Aufgaben auszuführen:
- Mehr Reihenfolge in Ihren Backlog bringen
- Verwalten eines Portfolios von Features, die von verschiedenen Entwicklungs- und Managementteams unterstützt werden
- Gruppieren von Elementen in einem Release Train
- Minimieren der Größenvariabilität Ihrer Lieferumfänge durch Aufteilen eines großen Features in kleinere Backlog Items
Mit Portfolio Backlogs können Sie schnell Elemente hinzufügen und in einer Hierarchie gruppieren. Sie können außerdem weniger oder mehr Details innerhalb der Hierarchie anzeigen, Elemente neu anordnen und übergeordnete Elemente neu zuordnen sowie hierarchische Ansichten filtern. Sprint Backlogs sind eine von drei Backlogklassen, die Ihnen zur Verfügung stehen. Weitere Informationen findest du unter Sichtbarkeit in Teams.
Die folgende Abbildung zeigt ein Features Portfolio Backlog, das aus einer flachen Liste von Featurearbeitselementen besteht.
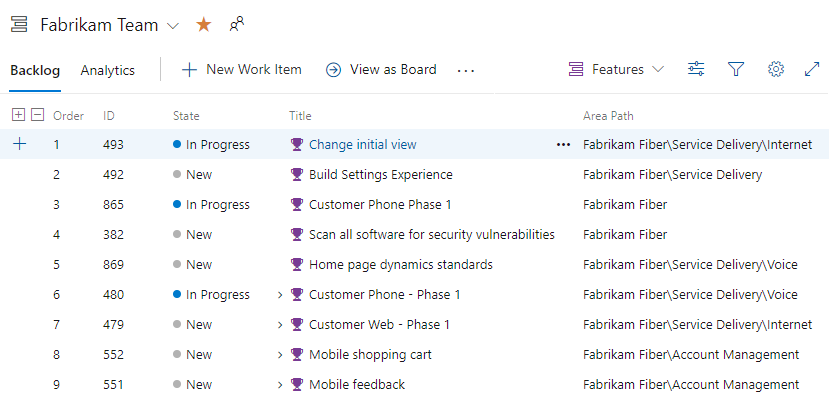
Das folgende Bild zeigt die Hierarchie für das Arbeitselement Agile-Prozess-Backlog:
User-Stories und Aufgaben dienen der Verfolgung der Arbeit.
Bugs verfolgen Code-Fehler.
Epics und Funktionen werden verwendet, um die Arbeit in größeren Szenarien zu gruppieren.
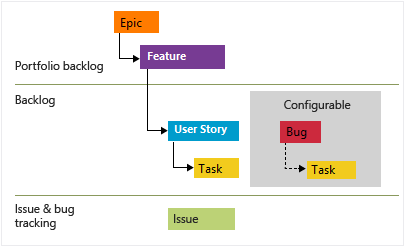
Jedes Team kann über die Einstellung Arbeiten mit Bugs festlegen, wie es die Arbeitselemente für Bugs auf derselben Ebene wie die Arbeitselemente für User-Stories oder Aufgaben verwaltet. Weitere Informationen zur Verwendung dieser Arbeitselementtypen finden Sie unter Agile-Prozess.
Voraussetzungen
Backlogs werden automatisch erstellt, wenn Sie ein Projekt oder ein Team erstellen. Jedes Team hat Zugriff auf seine eigenen Product, Portfolio und Sprint-Backlogs.
| Voraussetzung | Beschreibung |
|---|---|
| Projektadministrator oder Mitwirkendermitglied | Sie müssen einem Projekt als Mitglied der Sicherheitsgruppe Mitwirkende oder Projektadministratoren hinzugefügt sein. |
| Beteiligtenzugriff | Um Arbeitselemente hinzuzufügen oder zu ändern, muss Ihnen Beteiligtenzugriff oder höher gewährt werden. Benutzer*innen mit Beteiligtenzugriff für ein öffentliches Projekt besitzen ebenso wie Benutzer*innen mit der Zugriffsebene Basic Vollzugriff auf Backlog- und Boardfeatures. Weitere Informationen finden Sie unter Kurzreferenz zu Beteiligtenzugriff. |
| Mitwirkendermitglied oder Zulassen von Perms auf | Zum Anzeigen oder Ändern von Arbeitselementen müssen die Berechtigungen Arbeitselemente in diesem Knoten anzeigen und Arbeitselemente in diesem Knoten bearbeiten für Sie auf Zulassen festgelegt sein. Standardmäßig ist die Berechtigung für die Gruppe Mitwirkende auf Zulassen festgelegt. Weitere Informationen finden Sie unter Festlegen von Berechtigungen und Zugriff für die Arbeitsnachverfolgung. |
| Definierte Iterationen | Um den Bereich Planung zu verwenden, muss Ihr Teamadministrator Iterationspfade (Sprint) definieren und Teamiterationen konfigurieren. |
| Voraussetzung | Beschreibung |
|---|---|
| Projektadministrator oder Mitwirkendermitglied | Sie müssen einem Projekt als Mitglied der Sicherheitsgruppe Mitwirkende oder Projektadministratoren hinzugefügt sein. |
| Beteiligtenzugriff | Um Arbeitselemente hinzuzufügen oder zu ändern, muss Ihnen Beteiligtenzugriff oder höher gewährt werden. |
| Mitwirkendermitglied oder Zulassen von Perms auf | Zum Anzeigen oder Ändern von Arbeitselementen müssen die Berechtigungen Arbeitselemente in diesem Knoten anzeigen und Arbeitselemente in diesem Knoten bearbeiten für Sie auf Zulassen festgelegt sein. Standardmäßig ist die Berechtigung für die Gruppe Mitwirkende auf Zulassen festgelegt. Weitere Informationen finden Sie unter Festlegen von Berechtigungen und Zugriff für die Arbeitsnachverfolgung. |
| Definierte Iterationen | Um den Bereich Planung zu verwenden, muss Ihr Teamadministrator Iterationspfade (Sprint) definieren und Teamiterationen konfigurieren. |
Was macht ein Feature oder Epic aus?
Epics und Features sind Container auf höherer Ebene. Wenn User Storys oder Backlog Items in Features zusammengefasst werden und Features zu Epics werden, sollten Sie dies bei der Benennung Ihrer Features und Epics im Hinterkopf behalten.
Berücksichtigen Sie beim Definieren Ihrer Features und Epics die erforderliche Zeit, um sie abzuschließen. Im Allgemeinen sollten Sie Backlog-Elemente, z. B. Benutzergeschichten oder Aufgaben, innerhalb eines Sprints abschließen. Für den Abschluss von Features und Epics können auch mehrere Sprints erforderlich werden.
Als Backlog anzeigen
Um sich jeweils auf eine Ebene eines Backlogs konzentrieren zu können, wählen Sie den Namen des Backlogs aus. Wenn nicht alle drei Backlogebenen – Epics, Features und Backlog Items – angezeigt werden, können Sie die Backloglevels für Ihr Team aktivieren.
Melden Sie sich bei Ihrem Projekt (
https://dev.azure.com/{Your_Organization/Your_Project}).Wählen Sie "Boards Backlogs"> aus.
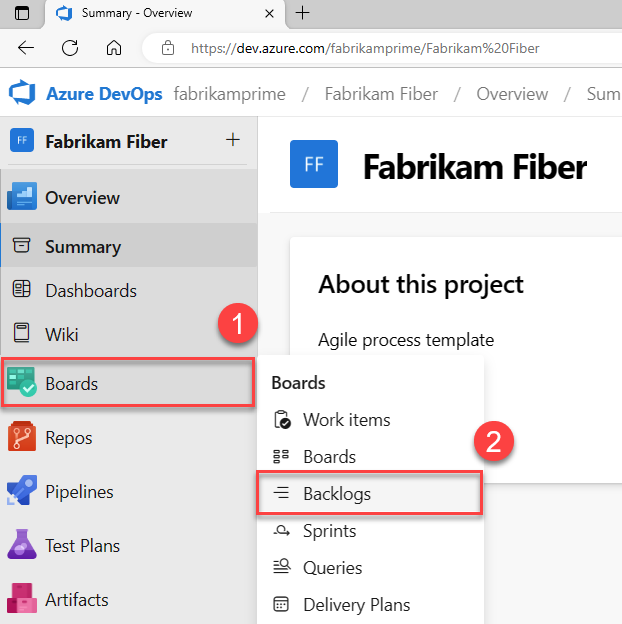
Um ein anderes Backlog auszuwählen, öffnen Sie die Auswahl, und wählen Sie dann ein anderes Team aus, oder wählen Sie die Option Backlogverzeichnis anzeigen aus. Geben Sie alternativ ein Schlüsselwort in das Suchfeld ein, um die Liste der Team-Backlogs für das Projekt zu filtern.
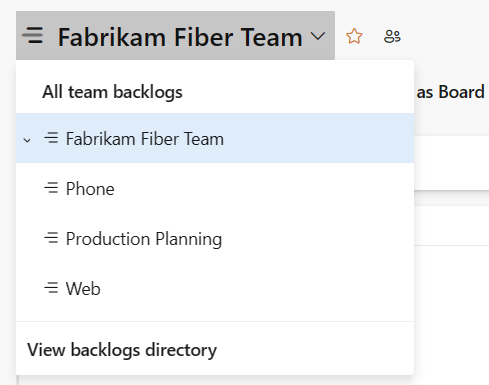
Tipp
Wählen Sie das Sternsymbol
 aus, um ein Team-Backlog als Favoriten festzulegen. Als Favoriten festgelegte Artefakte (Symbol für Favoriten
aus, um ein Team-Backlog als Favoriten festzulegen. Als Favoriten festgelegte Artefakte (Symbol für Favoriten  ) werden oben in der Teamauswahlliste angezeigt.
) werden oben in der Teamauswahlliste angezeigt.Wählen Sie Ihre Backlog-Ebene aus.

(Optional) Um auszuwählen, welche Spalten in welcher Reihenfolge angezeigt werden sollen, können Sie das Aktionssymbol
 und anschließend Spaltenoptionen auswählen.
und anschließend Spaltenoptionen auswählen.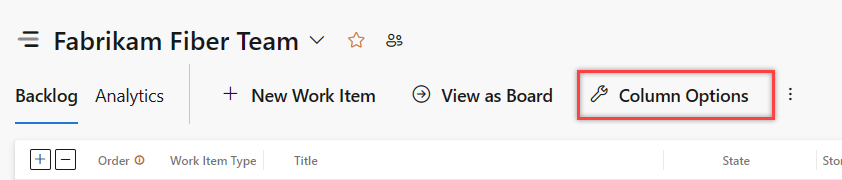
Melden Sie sich bei Ihrer Organisation (
https://dev.azure.com/{yourorganization}) an, und wählen Sie Ihr Projekt aus.Wählen Sie "Boards Backlogs"> aus.
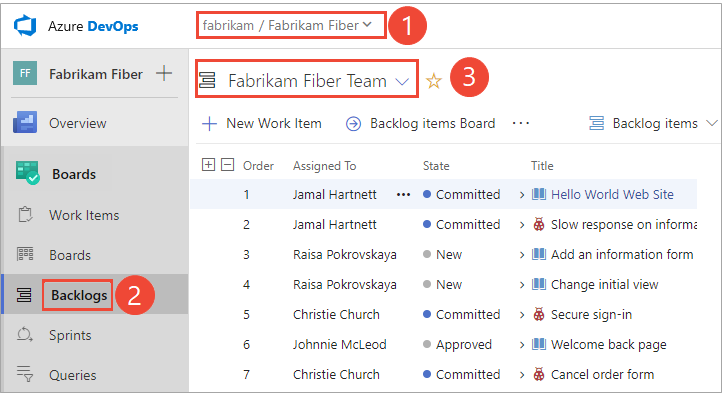
Wenn Sie ein anderes Team auswählen möchten, öffnen Sie den Selektor, und wählen Sie ein anderes Team oder die Option
 Alle Backlogs durchsuchen aus. Alternativ können Sie ein Schlüsselwort in das Suchfeld eingeben, um die Liste der Teambacklogs für das Projekt zu filtern.
Alle Backlogs durchsuchen aus. Alternativ können Sie ein Schlüsselwort in das Suchfeld eingeben, um die Liste der Teambacklogs für das Projekt zu filtern.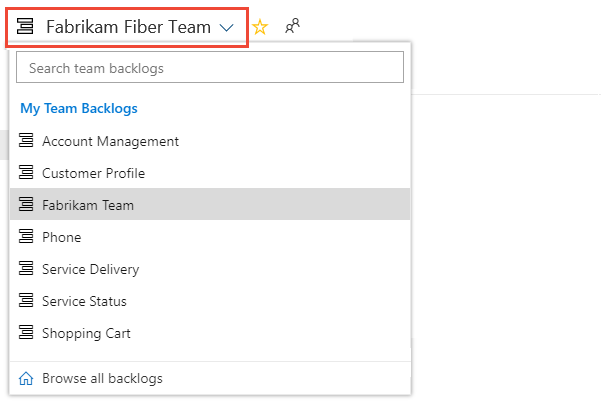
Wählen Sie das gewünschte Portfolio Backlog aus, Features. oder Epics.
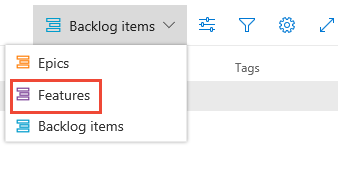
(Optional) Um auszuwählen, welche Spalten in welcher Reihenfolge angezeigt werden sollen, können Sie das Aktionssymbol
 und anschließend Spaltenoptionen auswählen. Möglicherweise möchten Sie den Iterationspfad den Spalten hinzufügen, die in Ihrem Backlog angezeigt werden. Weitere Informationen finden Sie unter Ändern von Spaltenoptionen.
und anschließend Spaltenoptionen auswählen. Möglicherweise möchten Sie den Iterationspfad den Spalten hinzufügen, die in Ihrem Backlog angezeigt werden. Weitere Informationen finden Sie unter Ändern von Spaltenoptionen.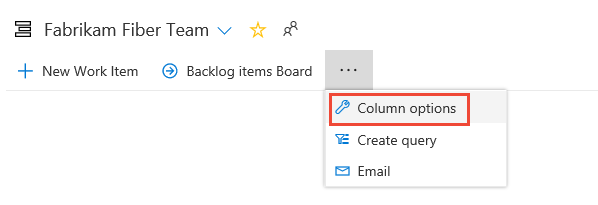
Weitere Informationen finden Sie unter Auswählen der Backlog-Navigationsebenen für Ihr Team.
Hinzufügen von Features und Epics zu Ihrem Backlog
Ebenso, wie Sie Ihrem Product Backlog Elemente hinzufügen können, können Sie Ihren Features und Epics Backlogs hinzufügen.
Wählen Sie das
 New Work Element, geben Sie einen Titel ein und wählen Sie dann die Eingabetaste oder Add to Top aus.
New Work Element, geben Sie einen Titel ein und wählen Sie dann die Eingabetaste oder Add to Top aus.
Wiederholen Sie Schritt #1, um alle Ihre Ideen als Arbeitselemente zu erfassen.
Im folgenden Beispiel haben wir sechs Features hinzugefügt.

Sie können Epics auf dieselbe Weise hinzufügen. Öffnen Sie das Epics Backlog in der Backlogauswahl.
Hinzufügen von Details zu einem Feature oder Epic
Öffnen Sie jedes Element durch Doppelklicken, oder highlighten Sie ein Element und wählen Sie die Eingabetaste. Fügen Sie dann die Informationen hinzu, die Sie nachverfolgen möchten. Geben Sie so viele Details wie möglich ein, damit Ihr Team den Umfang verstehen kann, schätzen Sie die Arbeit, entwickeln Sie Tests und stellen Sie sicher, dass das Endprodukt die Akzeptanzkriterien erfüllt.
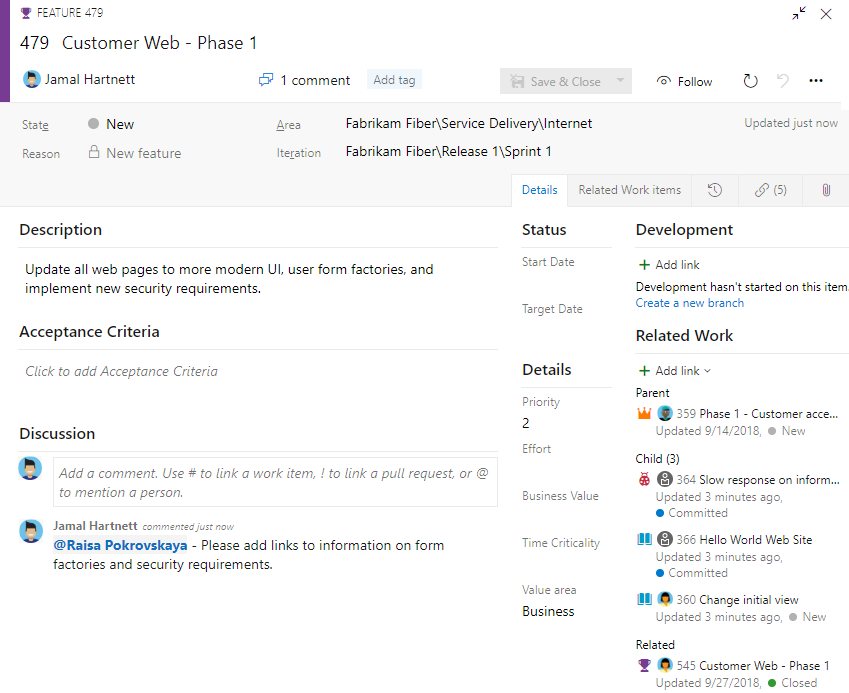
Feld
Verwendung
Der Bereich des Nutzen für den Kunden, der mit Epic, Funktion oder Backlogelement behoben wird. Mögliche Werte:
- Architektonisch: Technische Dienste zur Implementierung von Business-Funktionen zur Lösung
- Geschäft (Standard) - Dienste, welche die Anforderungen von Kund*innen oder Stakeholders erfüllen, die direkt einen Mehrwert für Kund*innen schaffen, um das Unternehmens zu unterstützen.
Geben Sie eine relative Schätzung des Arbeitsaufwands an, der zum Abschließen eines Features oder Epics erforderlich ist. Verwenden Sie eine beliebige numerische Einheit, die Ihr Team bevorzugt. Einige Optionen sind Story Points, Zeit oder eine andere relative Einheit.
Geben Sie eine Priorität an, die den relativen Wert eines Epics, Features oder Backlog Items im Vergleich zu anderen Elementen desselben Typs erfasst. Je größer die Zahl, desto größer ist der Geschäftswert. Verwenden Sie dieses Feld, wenn Sie eine Priorität gesondert vom veränderlichen Stapelrang des Backlogs erfassen möchten.
Eine subjektive Maßeinheit, die die Abnahme eines Geschäftswerts über einen Zeitraum angibt. Ein höherer Wert steht dafür, dass das Epic oder Feature grundsätzlich schneller erledigt werden muss, als Elemente mit niedrigeren Werten.
Geben Sie das Datum an, bis zu dem die Funktion implementiert werden soll.
Hinzufügen untergeordneter Elemente
Sie können untergeordnete Elemente aus jedem Backlog zur Ihren Features hinzufügen. Sie können auch untergeordnete User Storys (Agile) oder Product Backlog Items (Scrum) oder Anforderungen (CMMI) aus dem Kanban-Board für Features hinzufügen. Außerdem können Sie untergeordnete Features aus dem Epic-Board hinzufügen. Weitere Informationen finden Sie unter Kanban features and epics. Um schnell untergeordnete Elemente eines Backlogs überzuordnen oder erneut überzuordnen, siehe Organisieren Sie Ihren Backlog, ordnen Sie untergeordnete Arbeitselemente den übergeordneten Arbeitselementen zu.
Immer wenn das Symbol ![]() Hinzufügen angezeigt wird, können Sie ein untergeordnetes Element hinzufügen. Das Arbeitselement entspricht immer der Hierarchie der Arbeitselementtypen, die für Ihr Projekt definiert sind.
Hinzufügen angezeigt wird, können Sie ein untergeordnetes Element hinzufügen. Das Arbeitselement entspricht immer der Hierarchie der Arbeitselementtypen, die für Ihr Projekt definiert sind.
Weitere Informationen finden Sie unter Konfigurieren Ihrer Backlogansicht und Über Arbeitselemente und Arbeitselementtypen.
Bei Scrum-Projekten sieht Ihre Hierarchie wie im folgenden Beispiel aus.
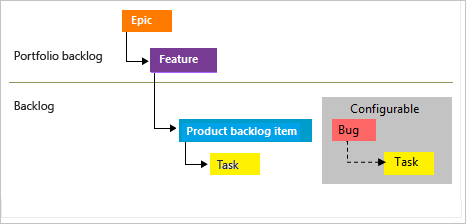
Weitere Informationen finden Sie in den folgenden Artikeln:
- Teams kann Fehler als Aufgaben festlegen
- Aktivieren von Fehlern zum Anzeigen des Backlogs Ihres Teams
- Ansicht Ihrer Projektprozesse und der resultierenden Arbeitsaufgabentypen.
Hinzufügen der Portfolio Backlogs und Boards
Zum Hinzufügen eines Portfolio Backlogs oder Boards passen Sie Ihren Prozess an und fügen Sie neue Arbeitselementtypen hinzu und konfigurieren Sie sodann Ihre Backlogs and Boards. Sie können auch die für einen Arbeitselementtyp (Work Item Type, WIT) definierten Felder hinzufügen oder ändern oder einen benutzerdefinierten Arbeitselementtyp hinzufügen. Ausführliche Informationen finden Sie unter Anpassen eines Vererbungsprozesses und Anpassen Ihrer Backlogs oder Boards (Vererbungsprozess).
Wenn Sie einen Portfolio-Backlog oder ein Board hinzufügen möchten, passen Sie entweder den geerbten Prozess an, oder ändern Sie Ihre XML-Definitionsdateien. Sie können auch die für einen Arbeitselementtyp (Work Item Type, WIT) definierten Felder hinzufügen oder ändern oder einen benutzerdefinierten Arbeitselementtyp hinzufügen. Für mehr Informationen siehe die folgenden Artikeln, basierend auf dem Prozessmodell, das zum Aktualisieren Ihres Projekts verwendet wird:
Vererbungsprozessmodell:
Lokales XML-Prozessmodell:
Anzeigen von Rollupfortschrittszahlen oder Summen
Produkt und Portfolio Backlogs unterstützen Rollupspalten. Sie können eine oder mehrere Rollupspalten hinzufügen, um Statusanzeigen, die Anzahl der Nachfolgerarbeitselemente oder Summen ausgewählter numerischer Felder anzuzeigen. Ihre Einstellungen bleiben für jede von Ihnen angepasste Seite erhalten und sind nur für Ihre Ansichten gültig.
- Statusanzeigen geben den Prozentsatz der Nachfolgerelemente innerhalb einer Hierarchie an, die geschlossen oder abgeschlossen sind.
- Anzahl zeigt die Gesamtzahl der Nachfolgerelemente an.
- Gesamtsummen stellen eine Summe aus numerischen Feldern bereit, z. B. „Aufwand“, „Story Points“, „Abgeschlossene Arbeit“ oder „Verbleibende Arbeit“ von Nachfolgerelementen.
Hier sehen Sie beispielsweise Fortschrittsbalken für ein Portfolio Backlog.
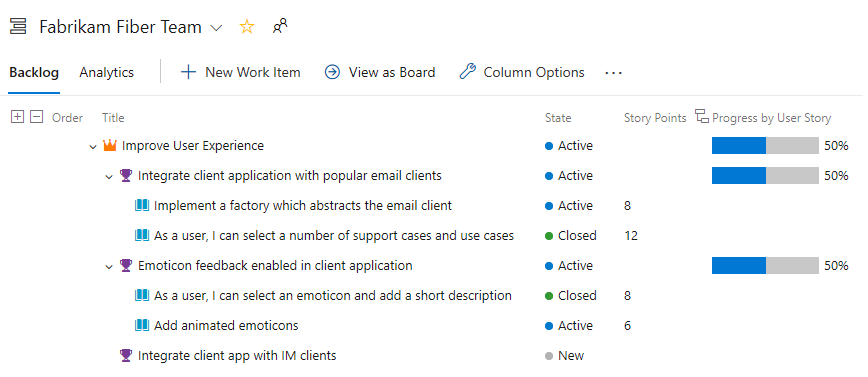
Nächste Schritte
Verwandte Artikel
Feedback
Bald verfügbar: Im Laufe des Jahres 2024 werden wir GitHub-Issues stufenweise als Feedbackmechanismus für Inhalte abbauen und durch ein neues Feedbacksystem ersetzen. Weitere Informationen finden Sie unter https://aka.ms/ContentUserFeedback.
Feedback senden und anzeigen für