Verwenden Ihres Kanban-Boards
Azure DevOps Services | Azure DevOps Server 2022 | Azure DevOps Server 2019
Kanban-Boards bieten eine intuitive und visuelle Möglichkeit, Ihre Projekte zu verwalten, Arbeitsaufgaben nachzuverfolgen und effektiv mit Ihrem Team zusammenzuarbeiten. Wenn Sie über ein Projekt verfügen, verfügen Sie bereits über ein Kanban-Board. Legen wir los.
In diesem Artikel werden folgende Vorgehensweisen behandelt:
- Öffnen Ihres Kanban-Boards
- Anpassen des Arbeitsflusses an die Arbeitsweise Ihres Teams
- Grenzwerte für WIP (aktuelle Arbeiten) festlegen
- Nachverfolgen aktueller Arbeiten
- Hinzufügen von Arbeitselementen
- Aktualisieren des Arbeitselementstatus
- Aktualisieren von Kartenfeldern
- Filtern Ihers Boards
- Einladen anderer Personen zur Arbeit an Ihrem Board
- Überwachen von Metriken
Hinweis
Sie können Kanban-Boards nur erstellen oder einem Projekt hinzufügen, indem Sie ein weiteres Team hinzufügen. Kanban-Boards werden nur erstellt, wenn ein Projekt oder Team erstellt wird. Weitere Informationen finden Sie unter Informationen zu Teams und Agile-Tools.
Voraussetzungen
Boards werden automatisch erstellt, wenn Sie ein Projekt erstellen oder ein Team hinzufügen. Jedes Team hat wie unter Informationen zu Teams und Agile-Tools beschrieben Zugriff auf seine eigenen Produkt- und Portfolioboards.
- Sie müssen eine Verbindung mit einem Projekt herstellen. Wenn Sie noch kein Projekt haben, erstellen Sie eins.
- Sie müssen einem Team oder Projekt hinzugefügt werden.
- Um Arbeitselemente hinzuzufügen und alle Boardfeatures nutzen zu können, muss Ihnen Basic-Zugriff oder höher gewährt werden.
- Zum Anzeigen oder Ändern von Arbeitselementen müssen die Berechtigungen Arbeitselemente in diesem Knoten anzeigen und Arbeitselemente in diesem Knoten bearbeiten für Sie auf Zulassen festgelegt sein. Standardmäßig sind diese Berechtigungen für die Gruppe Mitwirkende festgelegt. Weitere Informationen finden Sie unter Festlegen von Berechtigungen und Zugriff für die Arbeitsnachverfolgung.
- Benutzer*innen mit Beteiligtenzugriff für ein privates Projekt können Arbeitselemente hinzufügen und den Status per Drag & Drop aktualisieren, aber keine Felder aktualisieren, die auf Karten angezeigt werden. Sie können Aufgaben hinzufügen und den Aufgabenstatus ändern.
- Benutzer*innen mit Beteiligtenzugriff für ein öffentliches Projekt haben genau wie Benutzer*innen mit Zugriff vom Typ Basic Vollzugriff auf die Boardfeatures.
- Sie müssen eine Verbindung mit einem Projekt herstellen. Wenn Sie noch kein Projekt haben, erstellen Sie eins.
- Sie müssen einem Team oder Projekt hinzugefügt werden.
- Um Arbeitselemente hinzuzufügen und alle Boardfeatures nutzen zu können, muss Ihnen Basic-Zugriff oder höher gewährt werden.
- Zum Anzeigen oder Ändern von Arbeitselementen müssen die Berechtigungen Arbeitselemente in diesem Knoten anzeigen und Arbeitselemente in diesem Knoten bearbeiten für Sie auf Zulassen festgelegt sein. Standardmäßig sind diese Berechtigungen für die Gruppe Mitwirkende festgelegt. Weitere Informationen finden Sie unter Festlegen von Berechtigungen und Zugriff für die Arbeitsnachverfolgung.
- Benutzer*innen mit Beteiligtenzugriff für ein privates Projekt können Arbeitselemente hinzufügen und den Status per Drag & Drop aktualisieren, aber keine Felder aktualisieren, die auf Karten angezeigt werden. Sie können Aufgaben hinzufügen und den Aufgabenstatus ändern.
- Sie müssen eine Verbindung mit einem Projekt herstellen. Wenn Sie noch kein Projekt haben, erstellen Sie eins.
- Sie müssen einem Team oder Projekt hinzugefügt werden.
- Um Arbeitselemente hinzuzufügen und alle Boardfeatures nutzen zu können, muss Ihnen Basic-Zugriff oder höher gewährt werden.
- Zum Anzeigen oder Ändern von Arbeitselementen müssen die Berechtigungen Arbeitselemente in diesem Knoten anzeigen und Arbeitselemente in diesem Knoten bearbeiten für Sie auf Zulassen festgelegt sein. Standardmäßig sind diese Berechtigungen für die Gruppe Mitwirkende festgelegt. Weitere Informationen finden Sie unter Festlegen von Berechtigungen und Zugriff für die Arbeitsnachverfolgung.
- Benutzer*innen mit Beteiligtenzugriff können die folgenden Boardfeatures nicht ausführen: Hinzufügen von Arbeitselementen, Ziehen und Ablegen von Arbeitselementen zum Aktualisieren des Status oder Aktualisieren von Feldern, die auf Karten angezeigt werden. Sie können Aufgaben hinzufügen und den Aufgabenstatus ändern.
Hinweis
Sowohl Kanban-Boards als auch Taskboards unterstützen die Visualisierung des Arbeitsflusses und die Überwachung von Metriken zur Optimierung dieses Flusses. Kanban-Boards verfolgen Anforderungen, sind unabhängig von Sprints und stellen ein kumulatives Flussdiagramm zur Überwachung des Fortschritts bereit. Jeder Sprint ist einem Taskboard zugeordnet, das für den Sprint definierte Nachverfolgungsaufgaben unterstützt. Sie können den Fortschritt mit Kapazitätsdiagrammen und dem Diagramm zum Sprint-Burndown überwachen. Eine Anleitung zur Verwendung des Taskboards finden Sie unter Aktualisieren und Überwachen Ihres Taskboards.
Öffnen Ihres Kanban-Boards über das Webportal
Ihr Kanban-Board ist eines von zwei verschiedenartigen Boards, die Ihnen zur Verfügung stehen. Das andere ist das Sprint-Taskboard. Kanban-Boards verfolgen Anforderungen, sind unabhängig von Sprints und stellen ein kumulatives Flussdiagramm zur Überwachung des Fortschritts bereit. Jeder Sprint ist einem Taskboard zugeordnet, das für den Sprint definierte Nachverfolgungsaufgaben unterstützt. Sie können den Fortschritt mit Kapazitätsdiagrammen und dem Diagramm zum Sprint-Burndown überwachen. Eine Anleitung zur Verwendung des Taskboards finden Sie unter Aktualisieren und Überwachen Ihres Taskboards. Eine Übersicht über die in den einzelnen Backlogs und Boards unterstützten Features finden Sie unter Backlogs, Boards und Pläne.
Überprüfen Sie, ob Sie das richtige Projekt ausgewählt haben, und wählen Sie Boards>Boards aus. Wählen Sie dann im Teamauswahlmenü das richtige Team aus.
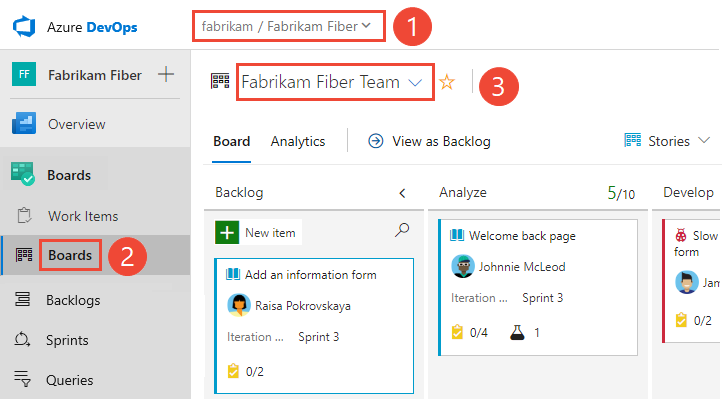
Um das Board eines anderen Teams auszuwählen, öffnen Sie die Auswahl. Wählen Sie dann ein anderes Team aus, oder wählen Sie die Option
 Alle Teamboards durchsuchen aus. Alternativ können Sie ein Schlüsselwort in das Suchfeld eingeben, um die Liste der Team-Backlogs für das Projekt zu filtern.
Alle Teamboards durchsuchen aus. Alternativ können Sie ein Schlüsselwort in das Suchfeld eingeben, um die Liste der Team-Backlogs für das Projekt zu filtern.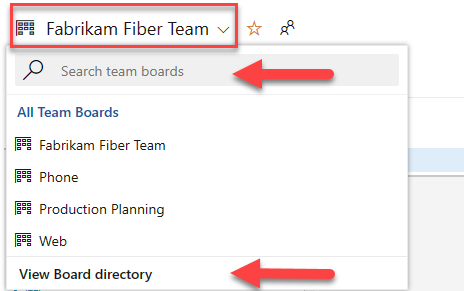
Tipp
Wählen Sie das Sternsymbol
 aus, um ein Teamboard als Favoriten festzulegen. Als Favoriten festgelegte Artefakte (Symbol für Favoriten
aus, um ein Teamboard als Favoriten festzulegen. Als Favoriten festgelegte Artefakte (Symbol für Favoriten  ) werden oben in der Teamauswahlliste angezeigt.
) werden oben in der Teamauswahlliste angezeigt.Überprüfen Sie, ob Sie Backlog Items für Scrum, Storys (für Agile) oder Anforderungen für CMMI als Backlog-Ebene ausgewählt haben.

Um zum Product Backlog zu wechseln, wählen Sie Storys-Backlog aus. Informationen zum Wechseln zu einem Taskboard finden Sie unter Aktualisieren und Überwachen Ihres Taskboards.
Überprüfen Sie, ob Sie das richtige Projekt ausgewählt haben, und wählen Sie Boards>Boards aus. Wählen Sie dann im Teamauswahlmenü das richtige Team aus.
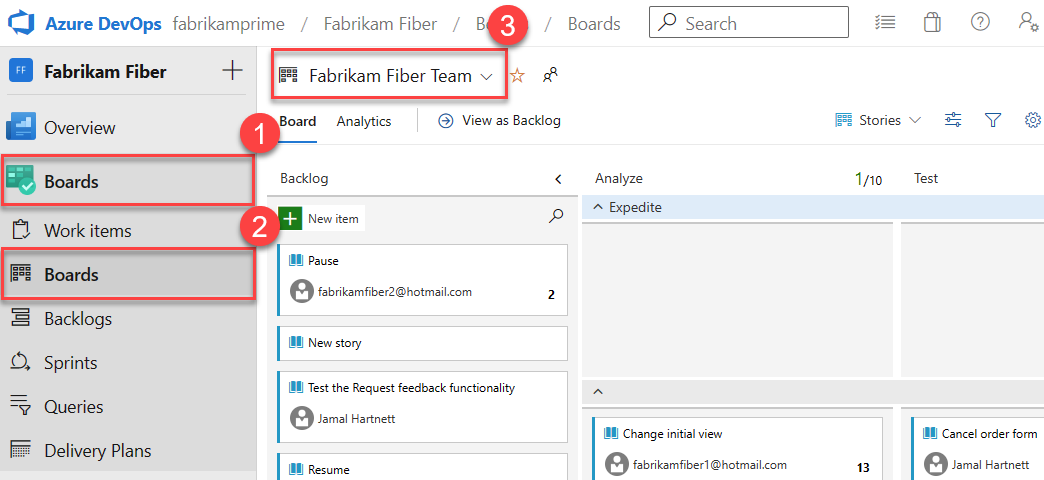
Um das Board eines anderen Teams auszuwählen, öffnen Sie die Auswahl. Wählen Sie dann ein anderes Team aus, oder wählen Sie die Option
 Alle Teamboards durchsuchen aus. Alternativ können Sie ein Schlüsselwort in das Suchfeld eingeben, um die Liste der Team-Backlogs für das Projekt zu filtern.
Alle Teamboards durchsuchen aus. Alternativ können Sie ein Schlüsselwort in das Suchfeld eingeben, um die Liste der Team-Backlogs für das Projekt zu filtern.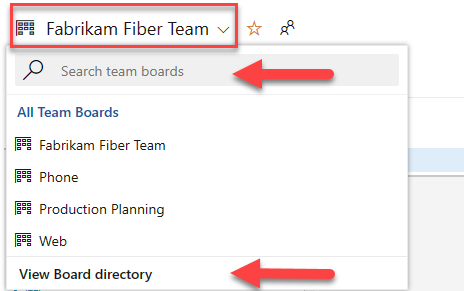
Tipp
Wählen Sie das Sternsymbol
 aus, um ein Teamboard als Favoriten festzulegen. Als Favoriten festgelegte Artefakte (Symbol für Favoriten
aus, um ein Teamboard als Favoriten festzulegen. Als Favoriten festgelegte Artefakte (Symbol für Favoriten  ) werden oben in der Teamauswahlliste angezeigt.
) werden oben in der Teamauswahlliste angezeigt.Überprüfen Sie, ob Sie Backlog Items für Scrum, Storys (für Agile) oder Anforderungen für CMMI als Backlog-Ebene ausgewählt haben.

Um zum Product Backlog zu wechseln, wählen Sie Storys-Backlog aus. Informationen zum Wechseln zu einem Taskboard finden Sie unter Aktualisieren und Überwachen Ihres Taskboards.
Anpassen des Arbeitsflusses an die Arbeitsweise Ihres Teams
Wenn Sie Ihr Kanban-Board zum ersten Mal öffnen, wird für jede Workflowstatus eine Spalte angezeigt. Die tatsächlichen Spalten hängen davon ab, welchen Prozess Sie zur Erstellung Ihres Projekts verwendet haben.
Identifizieren Sie die Workflowphasen Ihres Teams, die höchstwahrscheinlich nicht den Standardzuständen zugeordnet sind. Damit Ihr Team über ein funktionales Board verfügt, konfigurieren Sie das Board so, dass es Ihren Workflowphasen entspricht.
Bei User Storys wird der Fortschritt von der Idee bis zur Fertigstellung mithilfe der Statuswerte Neu, Aktiv, Gelöst und Geschlossen nachverfolgt.

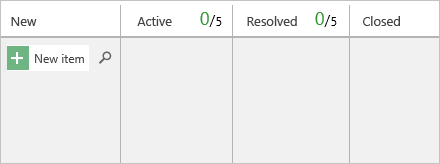
Verwalten Sie Ihre Kanban-Spalten, damit sie Ihren Workflowphasen entsprechen. Das Ziel besteht darin, die Anzahl der Spalten auf ein Minimum zu beschränken und dennoch die wichtigsten Übergaben für Ihr Team abzubilden.
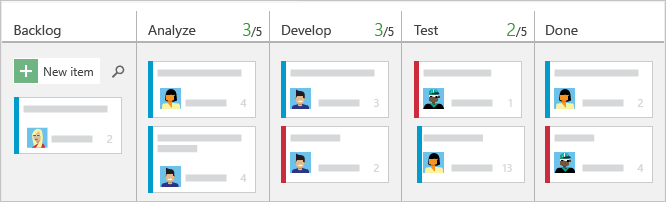
Festlegen von WIP-Grenzwerten
Legen Sie WIP-Grenzwerte für jede Workflowphase fest, sodass die Spaltenanzahl rot angezeigt wird, wenn Arbeitsaufgaben den Grenzwert überschreiten. Teams können diese Farbe als Signal nutzen, sich umgehend auf spezifische Aktivitäten zu konzentrieren, um die Anzahl der Elemente in der Spalte zu reduzieren. Weitere Informationen finden Sie unter Festlegen von WIP-Grenzwerten.

Nachverfolgen aktueller Arbeiten
Sie können sehen, wie groß der geschätzte Arbeitsaufwand für jedes Element ist, dieser wird unten rechts auf jeder Karte angezeigt. Fügen Sie Ihrem Backlog in der ersten Spalte Elemente hinzu. Wenn sich die Prioritäten ändern, verschieben Sie Elemente innerhalb einer Spalte nach oben oder unten. Und wenn die Arbeit in einer Phase abgeschlossen ist, aktualisieren Sie den Status eines Elements, indem Sie es in eine nachgelagerte Phase verschieben.

Aktualisieren Sie Ihr Kanban-Board, wenn die Arbeit voranschreitet, um Ihr Team synchron zu halten. Außerdem können Sie den Wertstrom anzeigen und teilen, den Ihr Team für Kunden liefert.
Wichtig
Arbeitselemente, die auf dem Kanban-Board mehrerer Teams angezeigt werden, können zu Ergebnissen führen, die nicht Ihren Erwartungen entsprechen, da jedes Team seine Spalten und Swimlanes auf dem Kanban-Board anpassen kann. Die den Feldern Boardspalte, Boardspalte fertig und Boardspaltenbereich des Kanban-Boards zugewiesenen Werte können von den erwarteten Werten abweichen, wenn ein anderes Team das Arbeitselement über ein anderes Board aktualisiert. Weitere Informationen finden Sie im Artikel zum Hinzufügen, Überprüfen und Aktualisieren von Arbeitselementen in Azure Boards.
Hinzufügen von Arbeitselementen
Wählen Sie zum Hinzufügen eines Arbeitselements das ![]() Pluszeichen aus, geben Sie einen Titel ein, und drücken Sie dann die Eingabetaste.
Pluszeichen aus, geben Sie einen Titel ein, und drücken Sie dann die Eingabetaste.
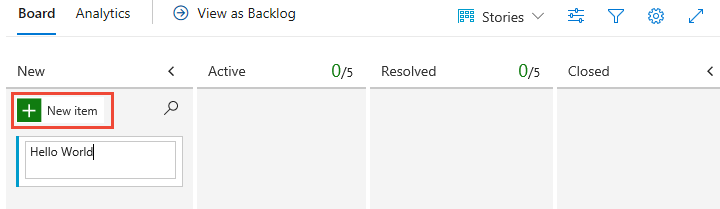
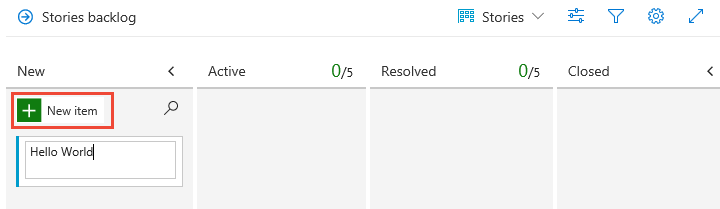
Das System speichert das Arbeitselement automatisch mit dem eingegebenen Titel. Mit dieser Methode können Sie beliebig viele Arbeitselemente hinzufügen.
Um einem beliebigen Arbeitselement Details hinzuzufügen, wählen Sie den Titel aus. Alternativ können Sie jedes angezeigte Feld direkt ändern. Sie können beispielsweise ein Arbeitselement neu zuweisen, indem Sie Zugewiesen zu auswählen. Eine Beschreibung der einzelnen Felder finden Sie unter Erstellen Ihres Backlogs, Hinzufügen von Details und Schätzungen. Sie können auch Aufgaben oder untergeordnete Elemente als Checklisten auf Ihren Karten hinzufügen.
Hinweis
Sie können nur einem einzelnen Benutzer Arbeit zuweisen. Wenn Sie mehr als einem Benutzer Arbeit zuweisen müssen, fügen Sie ein Arbeitselement für jeden Benutzer hinzu, und unterscheiden Sie die zu erledigende Arbeit anhand von Titel und Beschreibung. Das Feld „Zugewiesen zu“ akzeptiert nur Benutzerkonten, die einem Projekt oder Team hinzugefügt wurden.
Aktualisieren des Arbeitselementstatus
Wenn die Arbeit in einer Phase abgeschlossen ist, aktualisieren Sie den Status eines Elements, indem Sie es in eine nachgelagerte Phase ziehen.
Hinweis
Abgeschlossene oder geschlossene Arbeitselemente werden in den Backlogs und Boards nicht mehr angezeigt, wenn ihr Changed Date-Wert größer als 183 Tage (etwa ein halbes Jahr) ist. Sie können diese Elemente dennoch mit einer Abfrage auflisten. Wenn Sie möchten, dass sie in einem Rückstand oder einer Tafel erscheinen, können Sie eine kleine Änderung an ihnen vornehmen, wodurch die Uhr zurückgesetzt wird.
Hinweis
Abgeschlossene oder geschlossene Arbeitselemente werden in den Backlogs und Boards nicht mehr angezeigt, wenn der Wert Changed Date mehr als ein Jahr alt ist. Sie können diese Elemente dennoch mit einer Abfrage auflisten. Wenn Sie möchten, dass sie in einem Rückstand oder einer Tafel erscheinen, können Sie eine kleine Änderung an ihnen vornehmen, wodurch die Uhr zurückgesetzt wird.
Hinweis
Benutzer*innen, denen der Beteiligtenzugriff zugewiesen wurde, können die Drag-and-Drop-Funktion nicht verwenden, um den Status zu aktualisieren.

Aktualisieren von Kartenfeldern
Sie können schnell ein Feld aktualisieren oder den Besitz direkt vom Board aus neu zuweisen. Wenn das zu aktualisierende Feld nicht angezeigt wird, passen Sie die Karte so an, dass es angezeigt wird. Weitere Informationen finden Sie unter Customize Cards (Anpassen von Karten).
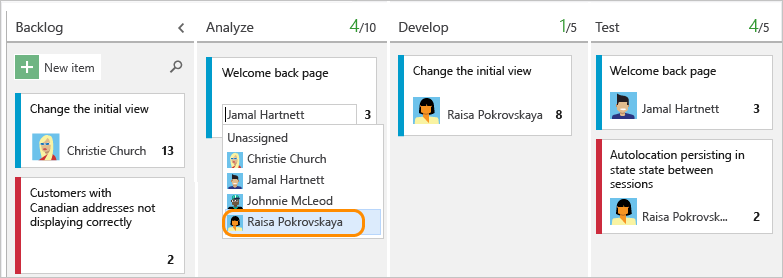
Filtern Ihres Boards mithilfe von Schlüsselwörtern, Feldwerten oder Tags
Sie können Filter interaktiv anwenden, um sich auf eine Teilmenge der Arbeit zu konzentrieren. Beispielsweise können Sie das Board filtern, um sich auf die Arbeit zu konzentrieren, die dem Teammitglied für einen bestimmten Sprint zugewiesen ist. Um mit der Filterung zu beginnen, wählen Sie Filter![]() aus. Weitere Informationen finden Sie unter Filtern von Backlogs, Boards und Plänen.
aus. Weitere Informationen finden Sie unter Filtern von Backlogs, Boards und Plänen.
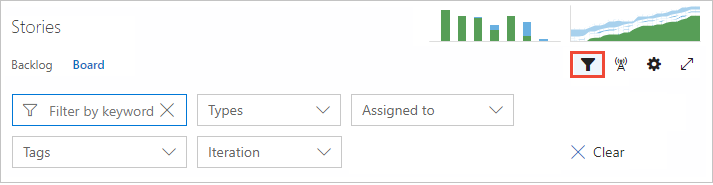
Im folgenden Beispielbild haben wir alle Elemente gefiltert, die Jamal und Raisa zugewiesen sind.
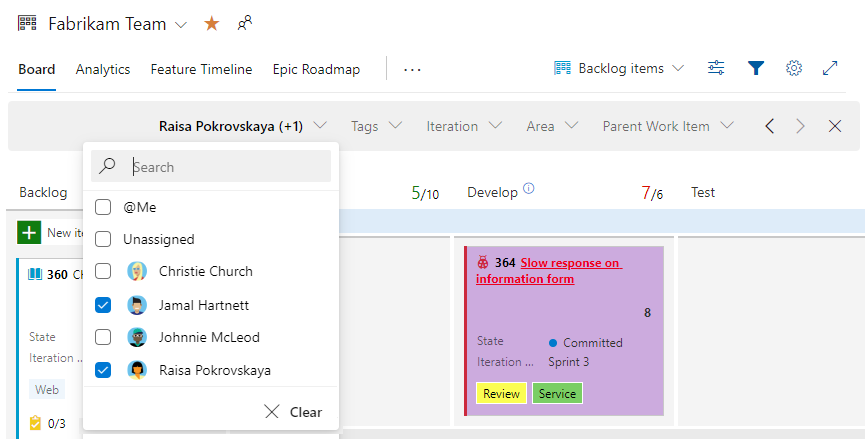

Einladen Anderer zur Arbeit an Ihrem Kanban-Board
Alle Mitglieder eines Projekts können Ihr Kanban-Board anzeigen und daran mitwirken. Um Benutzer zur Teilnahme einzuladen, kopieren Sie die URL Ihres Kanban-Boards und senden Sie sie an diese Benutzer.
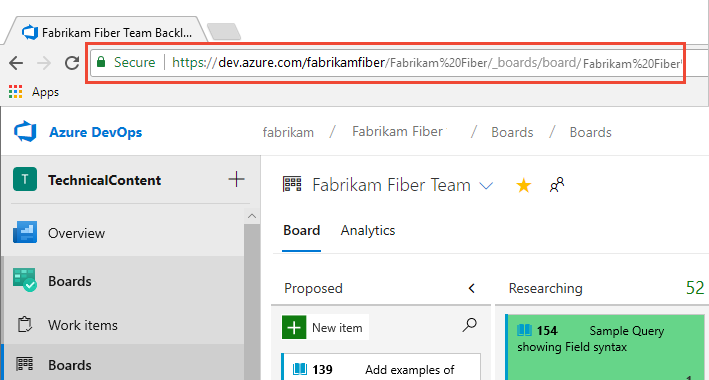

Informationen zum Hinzufügen von Benutzer*innen zu einem Projekt finden Sie unter Hinzufügen von Benutzer*innen zu einem Projekt.
Überwachen von Metriken
Wie bei den meisten Agile-Verfahren empfiehlt sich auch bei Kanban die Überwachung von Schlüsselmetriken zur Feinabstimmung Ihrer Prozesse. Nachdem Ihr Team das Kanban-Board mehrere Wochen lang verwendet hat, sehen Sie sich Ihr kumulatives Flussdiagramm (CFD) an.
Wählen Sie die Registerkarte Analytics und dann die Option Vollständigen Bericht anzeigen für das CFD aus, wie in der folgenden Abbildung gezeigt.
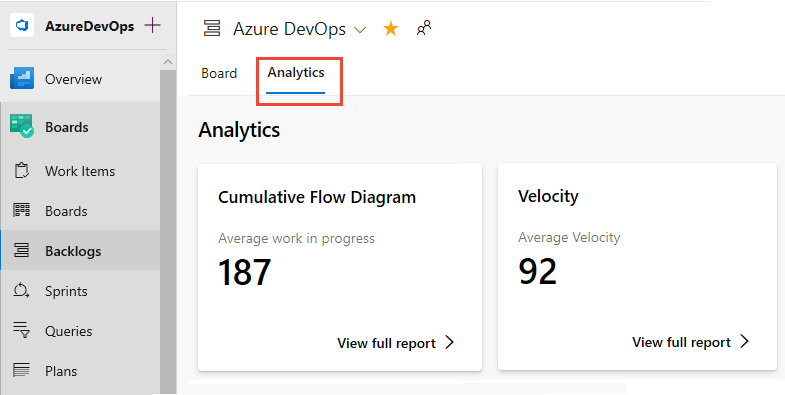
Verwenden Sie die interaktiven Steuerelemente, um den Zeitrahmen, Swimlanes und Workflowstatuswerte oder Spalten im Kanban-Board auszuwählen.
Bewegen Sie den Mauszeiger über einen bestimmten Zeitpunkt, um zu sehen, wie viele Arbeitselemente einen bestimmten Status aufweisen.
Das folgende Beispielbild zeigt, dass sich am 3. Juli 101 Elemente in einem Untersuchen-Zustand befanden.
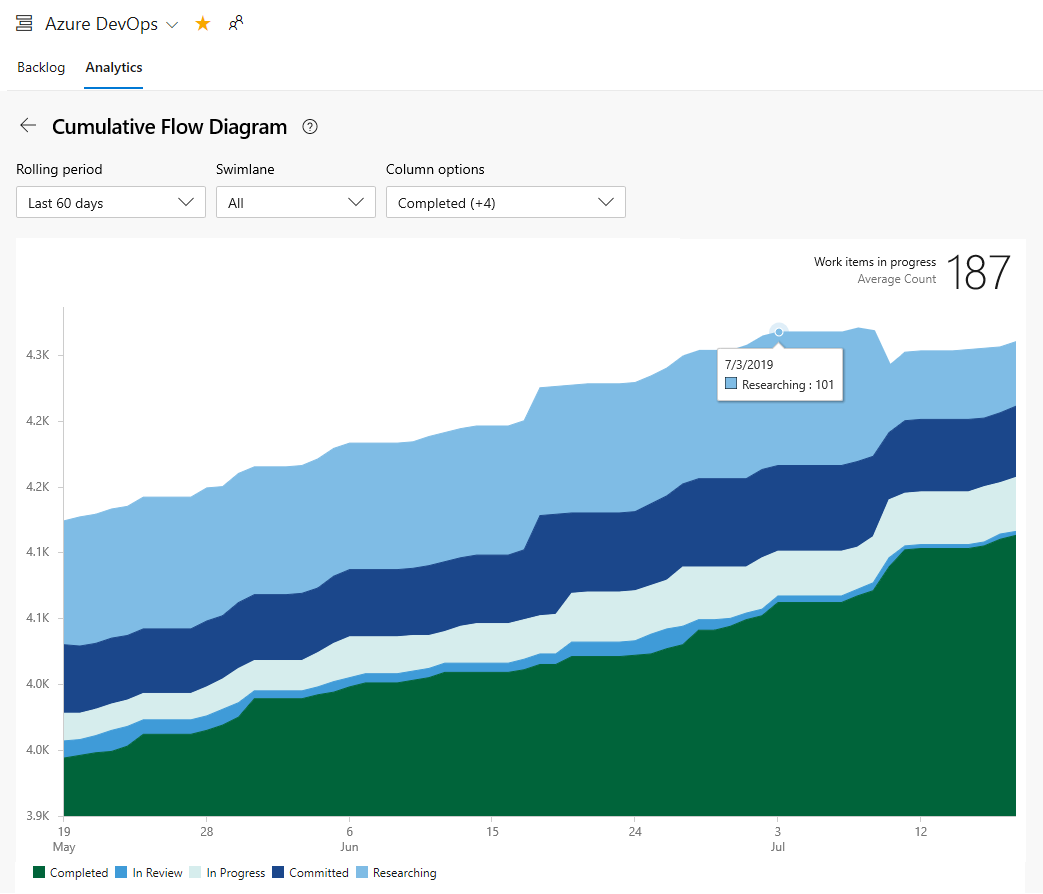
Tipp
Die von Ihnen ausgewählten Einstellungen werden nur für Sie festgelegt und sitzungsübergreifend beibehalten, bis Sie sie ändern.
Wählen Sie das Diagramm wie in der folgenden Abbildung gezeigt aus.
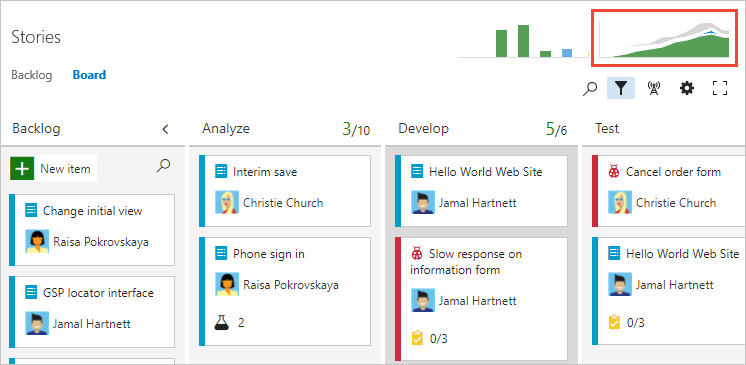
Im CFD-Bericht wird die Anzahl der Elemente in jeder Kanban-Spalte für die letzten 30 Wochen oder weniger angezeigt. In diesem Diagramm können Sie sich einen Überblick über den Umfang der laufenden Arbeit und die Vorlaufzeit verschaffen. Nicht abgeschlossene Anforderungen zählen zur laufenden Arbeit. Die Vorlaufzeit gibt an, wie lange eine Anforderung ab dem Zeitpunkt, zu dem sie zum ersten Mal vorgeschlagen wurde, benötigt wird.
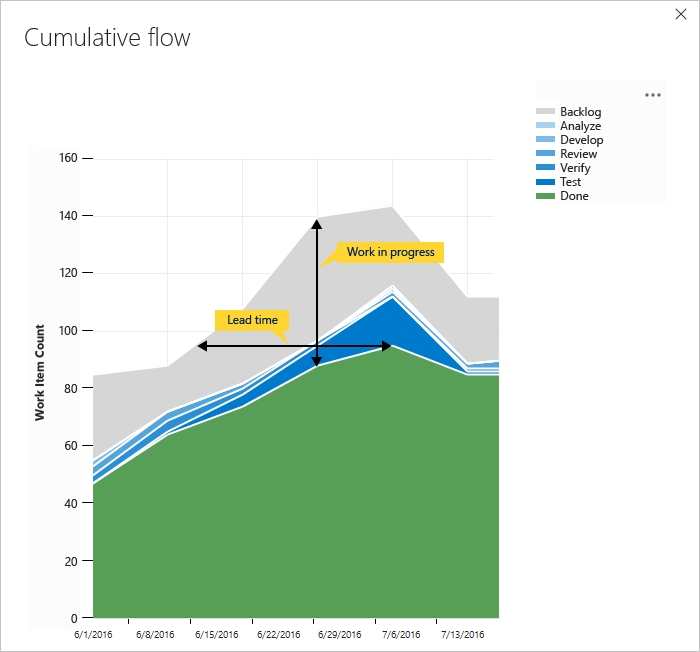
Durch die Überwachung dieser Metriken können Sie Einblicke in die Optimierung Ihrer Prozesse und die Minimierung der Vorlaufzeit erhalten. Weitere Informationen finden Sie unter Konfigurieren eines kumulativen Flussdiagramms.
Sie können Ihrem Dashboard auch Analyse-Widgets hinzufügen. Der Analytics-Dienst befindet sich in der Vorschauphase und bietet Zugriff auf verschiedene Widgets. Weitere Informationen finden Sie in den folgenden Artikeln:
Kann ich ein Kanban-Board mit Arbeitselementen anzeigen, die durch eine Abfrage definiert wurden?
Die Marketplace-Erweiterung Query Based Boards unterstützt das Anzeigen einer Flachlistenabfrage für Arbeitselemente als Kanban-Board. Die Abfrage kann verschiedene Arbeitselementtypen und Arbeitselemente enthalten, die in verschiedenen Projekten definiert sind.
Nächste Schritte
Verwandte Artikel
Feedback
Bald verfügbar: Im Laufe des Jahres 2024 werden wir GitHub-Issues stufenweise als Feedbackmechanismus für Inhalte abbauen und durch ein neues Feedbacksystem ersetzen. Weitere Informationen finden Sie unter https://aka.ms/ContentUserFeedback.
Feedback senden und anzeigen für